موارد نجاحك مع Keeper
تعلم كيفية نشر وحدة تحكم المسؤول وخزينة المستخدم النهائي.
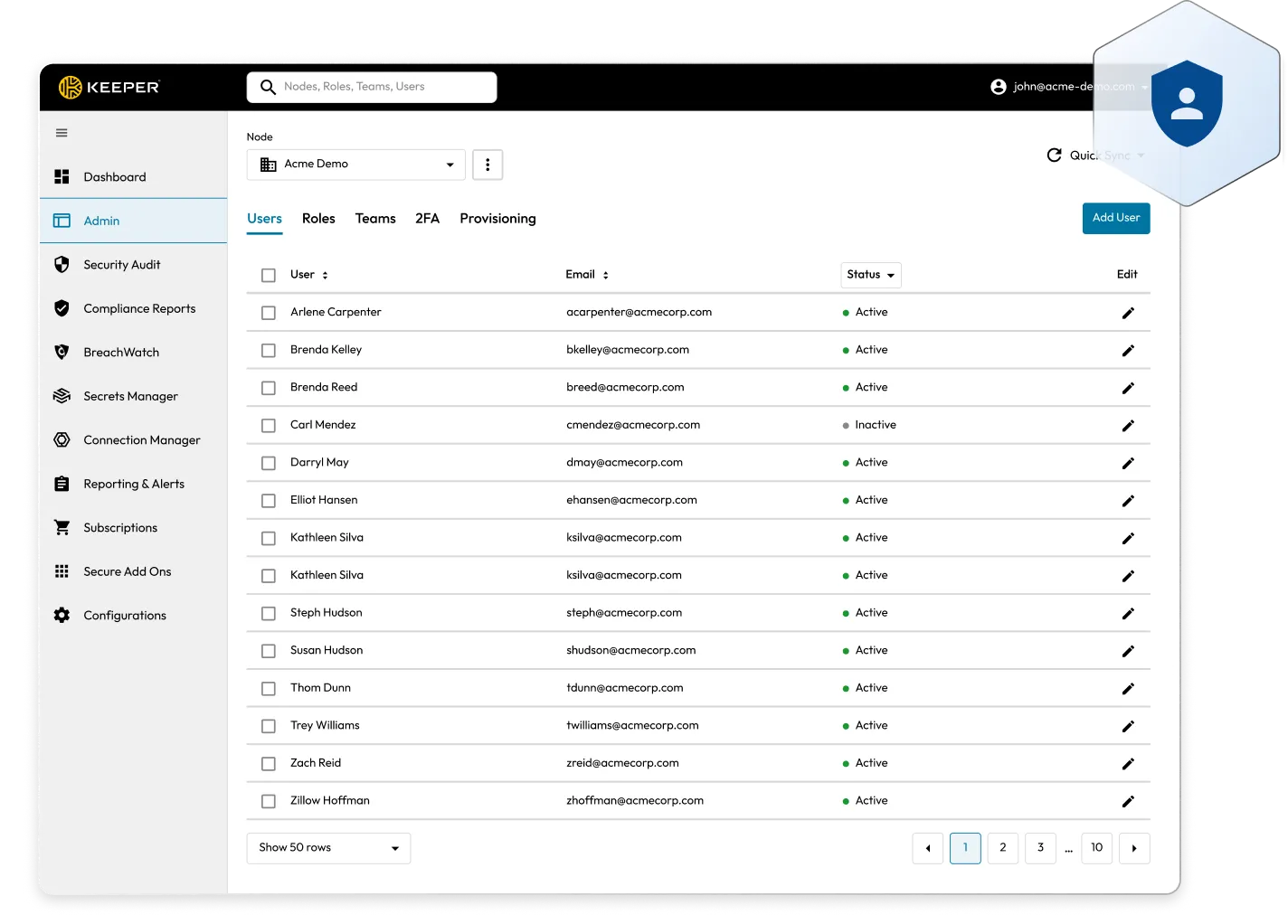
هذه نسخة مختصرة من مكتبة الوثائق الكاملة الخاصة بنا. إذا كنت بحاجة إلى معلومات إضافية، يرجى زيارة وثائق Keeper الكاملة من خلال الرابط أدناه.
روابط مفيدة
للاطلاع على بعض أساسيات KeeperPAM، لقد أنشأنا معالجًا مدمجًا في الخزينة. إذا قمت بتحديد طريقة تثبيت Docker، فسيقوم هذا المعالج بإنشاء كل سجلات الخزينة اللازمة، وتكويناتها وملف Docker Compose المخصص لإعداد بيئة الاختبار المعزولة بسرعة في أقل من 3 دقائق.
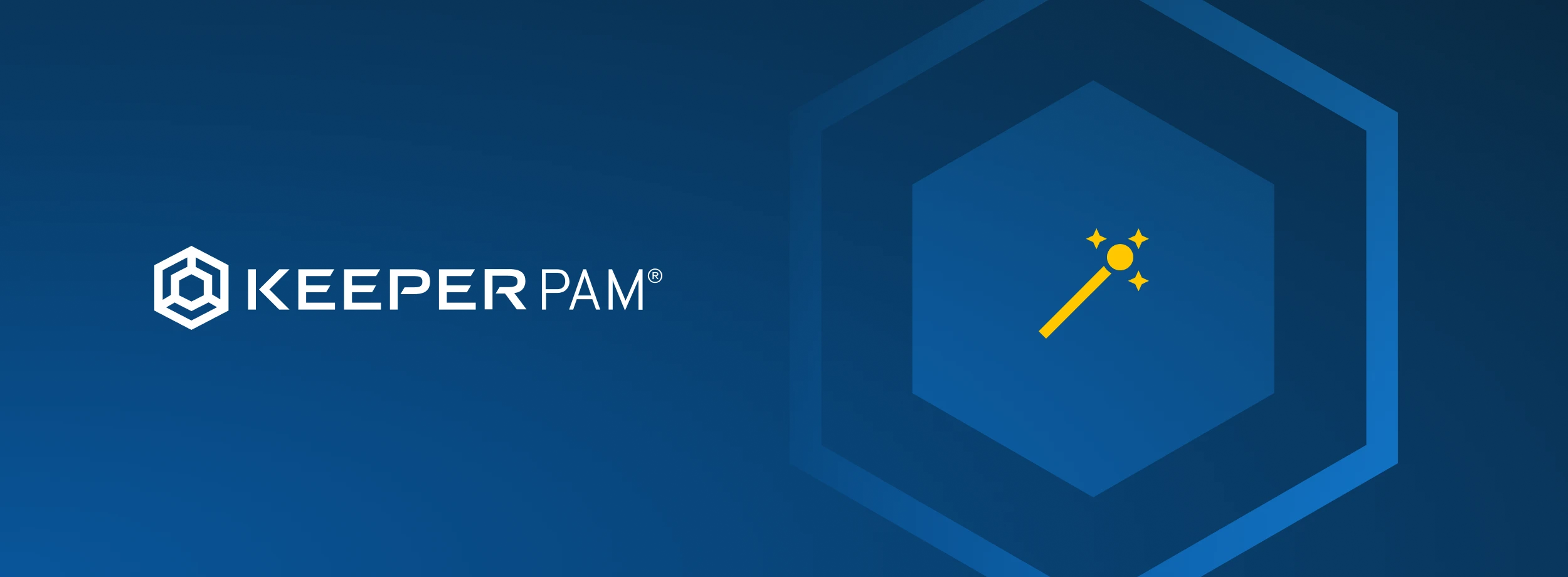
تم إنشاء السجلات
سيقوم المعالج بإنشاء ما يلي في خزينتك:
فيديو البدء السريع
لقد أنشأنا مقطع فيديو حول أساسيات Keeper لإعداد بيئة الاختبار المعزولة. قم بالوصول إلى مستندات KeeperPAM الكاملة هنا.
إذا كنت لا تزال بحاجة إلى القيام بذلك، يجب أن تبدأ فترة تجريبية لبرنامج Keeper Business للوصول إلى وحدة تحكم المسؤول. يمكنك بدء الفترة التجريبية هنا."
بعد ذلك، قم بتسجيل الدخول إلى وحدة تحكم المسؤول الخاصة بـ Keeper باتباع الإرشادات المرسلة عبر البريد الإلكتروني من نموذج تسجيل الإصدار التجريبي.
عند تسجيل الدخول لأول مرة إلى وحدة تحكم المسؤول، ستصل إلى لوحة المعلومات والتي ستعرض لك بيانات عالية المستوى عن نشاط المستخدم والمستوى العام للأمان.
تُتيح لوحة المعلومات إمكانية الإشراف على ما يلي:
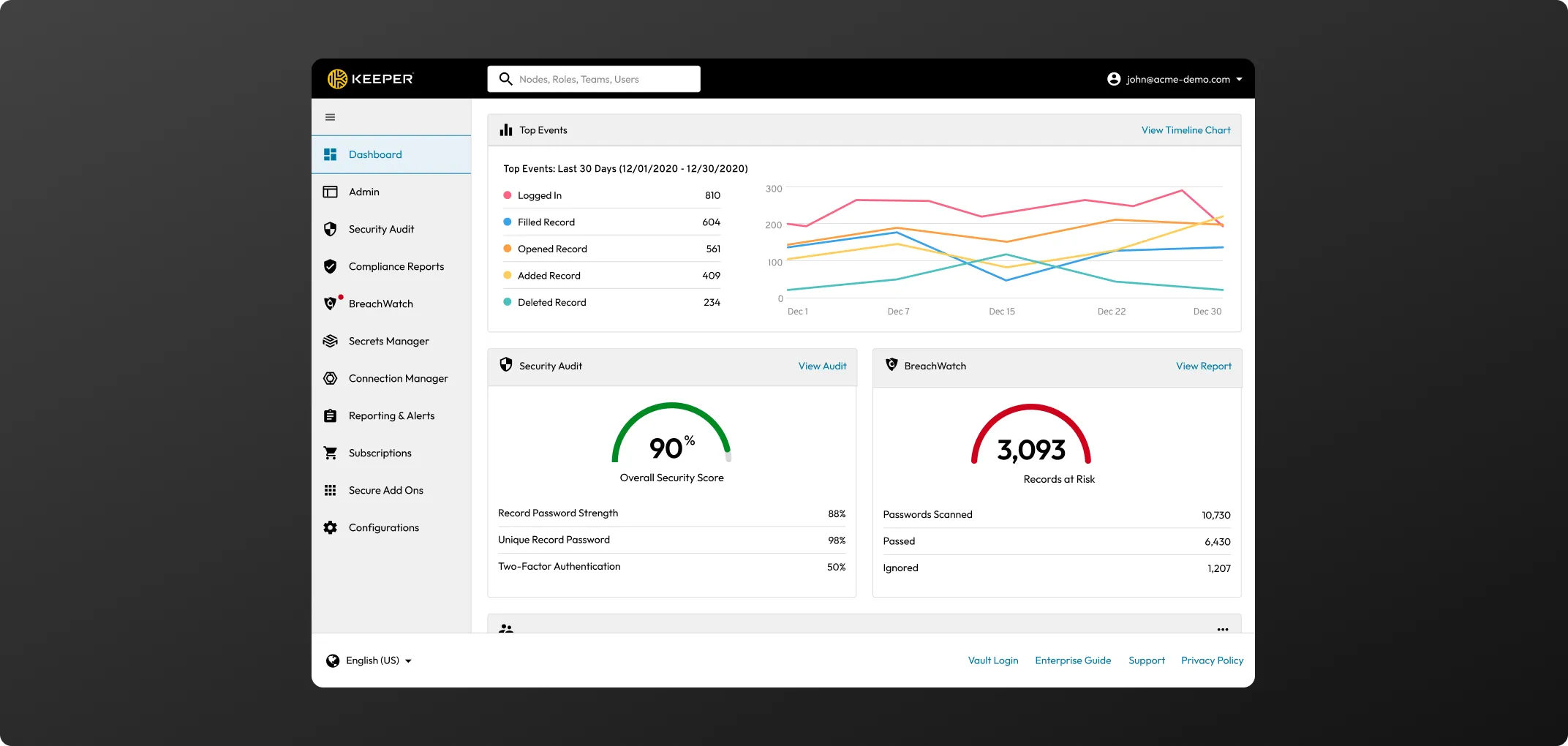
علامة التبويب "المسؤول" هي المكان الذي ستتم فيه معظم إعداداتك ونشر المستخدمين. هنا، يمكنك الوصول إلى العُقد والمستخدمين والأدوار والفرق وإعدادات المصادقة الثنائية.
كخطوة أولى، نوصي برفع شعار شركتك إلى الخزينة وتخصيص الدعوة بالبريد الإلكتروني والتي ستُرسل لموظفيك لدعوتهم لإنشاء خزينة Keeper الخاص بهم. هذه التعديلات موصى بها بشدة، حيث ثبت أنها تساعد في سرعة اعتماد المستخدمين لبرنامج Keeper.
انقر فوق التكوينات "Configurations" ثم فوق 'تعديل' بجانب 'شعار الشركة' لتحميل ملف الصورة الخاص بك.
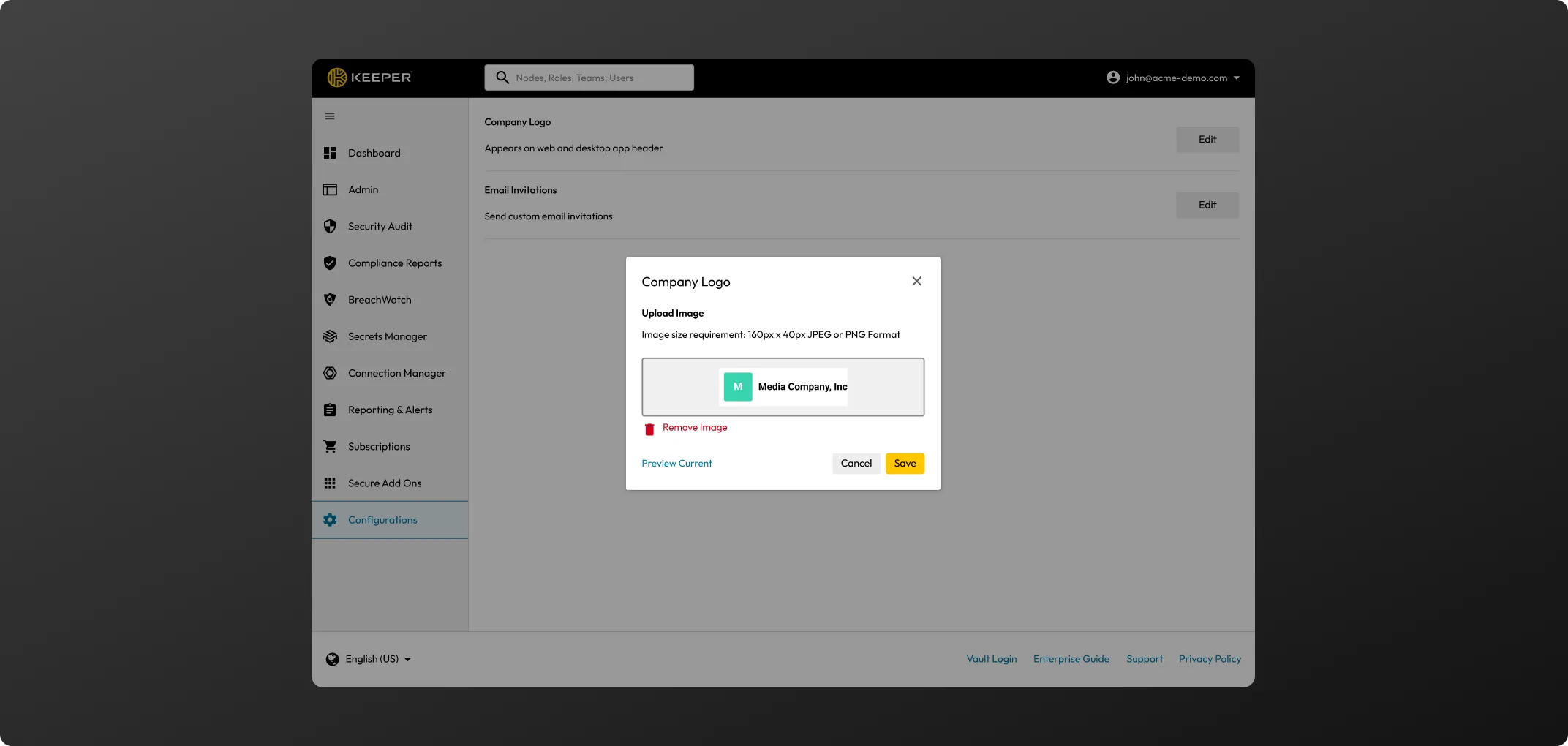
انقر فوق التكوينات "Configurations" ثم فوق "تعديل" بجانب "الدعوة بالبريد الإلكتروني، ثم قم بتبديل وضع 'إرسال دعوات بريد إلكتروني مخصصة' إلى وضع التشغيل
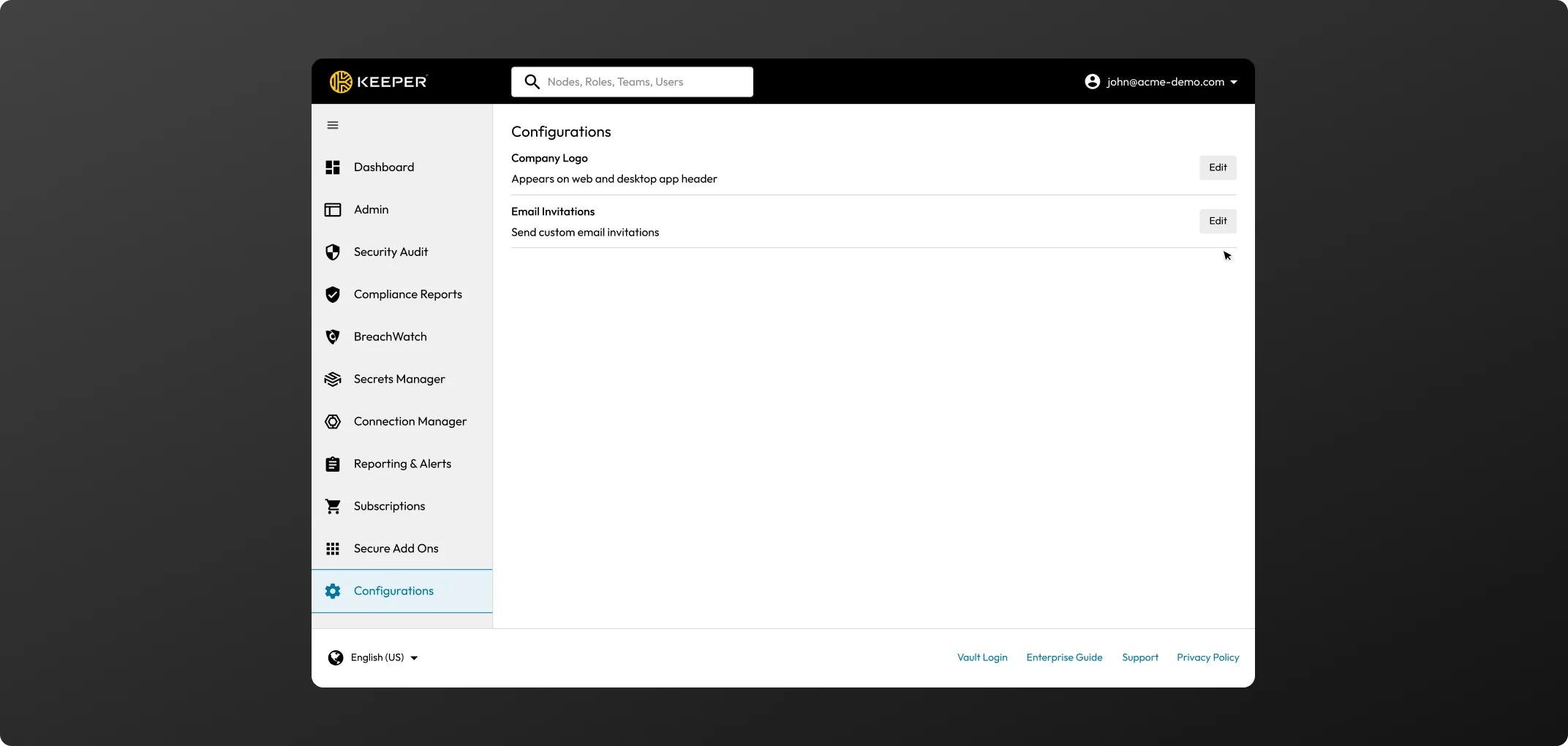
"التزويد اليدوي - لإضافة عدد قليل من المستخدمين يدويًا من خلال واجهة المستخدم، اتبع الخطوات التالية.
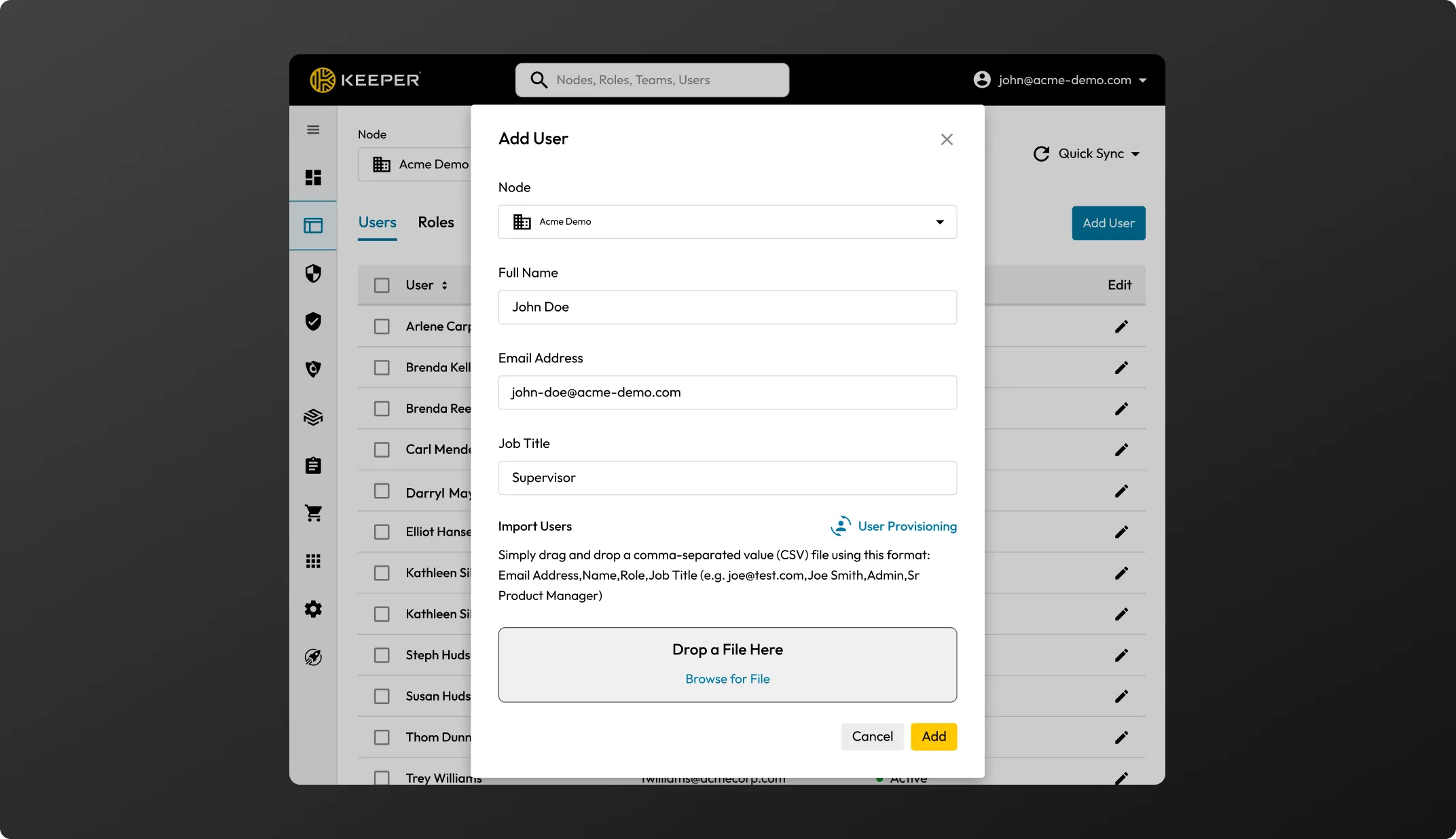
التزويد الجماعي عبر ملف CSV - يمكنك أيضًا استيراد العديد من المستخدمين دفعة واحدة من خلال ملف نصي مفصول بفواصل (.csv).
تنسيق الملف لتحميل ملف CSV يتكون من 3 أعمدة: عنوان البريد الإلكتروني، الاسم، الدور.
حقل الدور اختياري. يوصي Keeper بإنشاء دور افتراضي يسمى "موظف عام"، وسيتم تطبيق هذا الدور تلقائيًا على جميع المستخدمين المستوردين، على سبيل المثال:
التزويد المتقدم - يدعم Keeper خيارات التزويد المتقدمة التالية. إذا كنت ترغب في تجربة إحدى هذه الطرق في (POC)، يرجى الاتصال بممثل Keeper الخاص بك:
يستخدم Keeper التشفير المدمج AES 256 بت لحماية البيانات من التهديدات السيبرانية.
بالنسبة للمؤسسات التي تتطلب حلول تشفير أو استضافة محسّنة (مثل AWS GovCloud (US))، يرجى الاتصال بممثل المبيعات الخاص بك.
من وحدة التحكم الإدارية - أنقر فوق حقل البحث سيفتح أداة بحث ديناميكية تبحث عبر العقد والأدوار والفرق والمستخدمين.
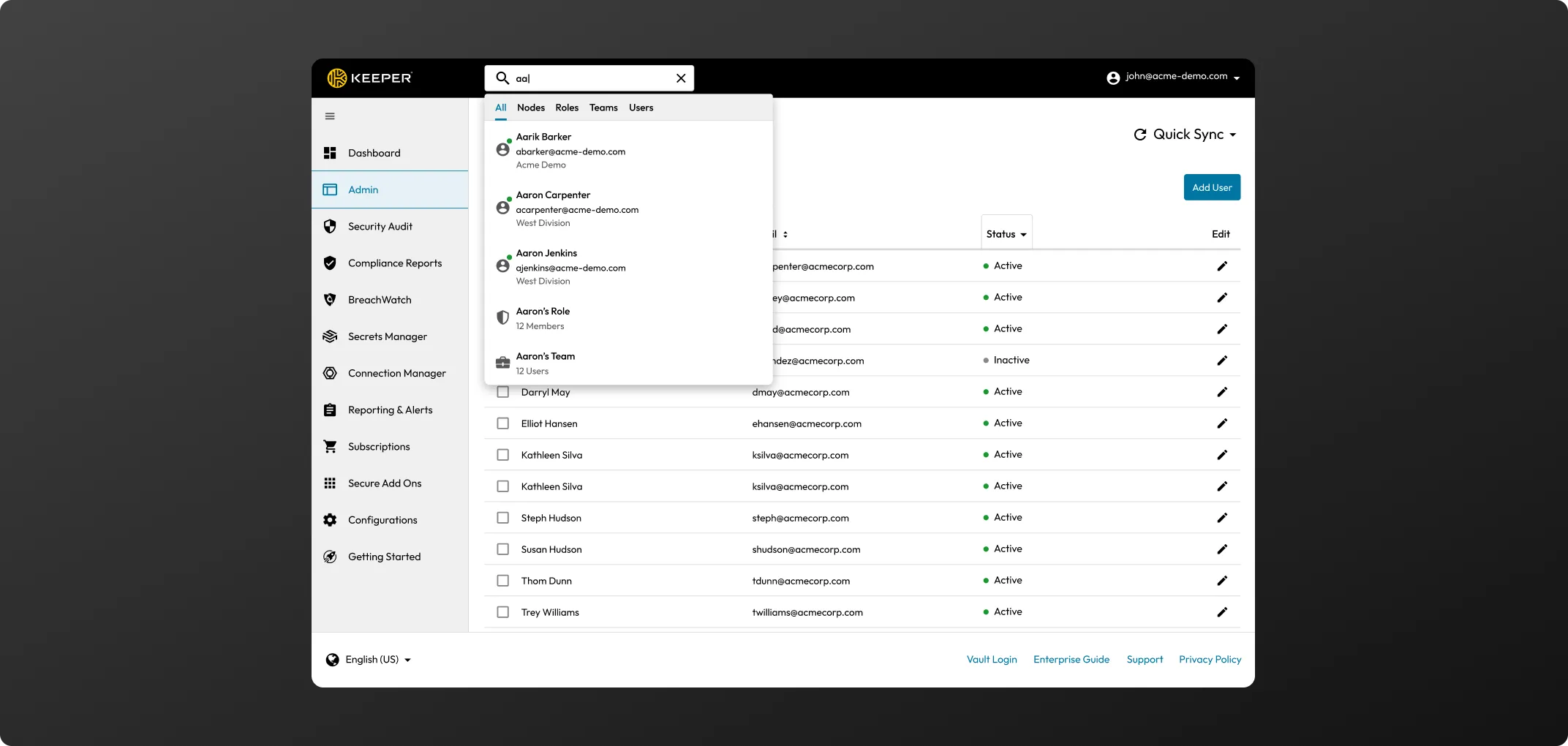
يمكنك إضافة الأدوار يدويًا عبر وحدة تحكم المسؤول، أو تعيينها تلقائيًا عبر SCIM، أو تعيينها مباشرة من الدليل النشط / LDAP عبر Keeper Bridge.
(قد تختار المؤسسات الصغيرة إدارة Keeper كمستوى واحد. وفي هذه الحالة، يتم الوصول إلى جميع المستخدمين والأدوار والفرق المزوّدة من العقدة الجذرية الافتراضية.)"
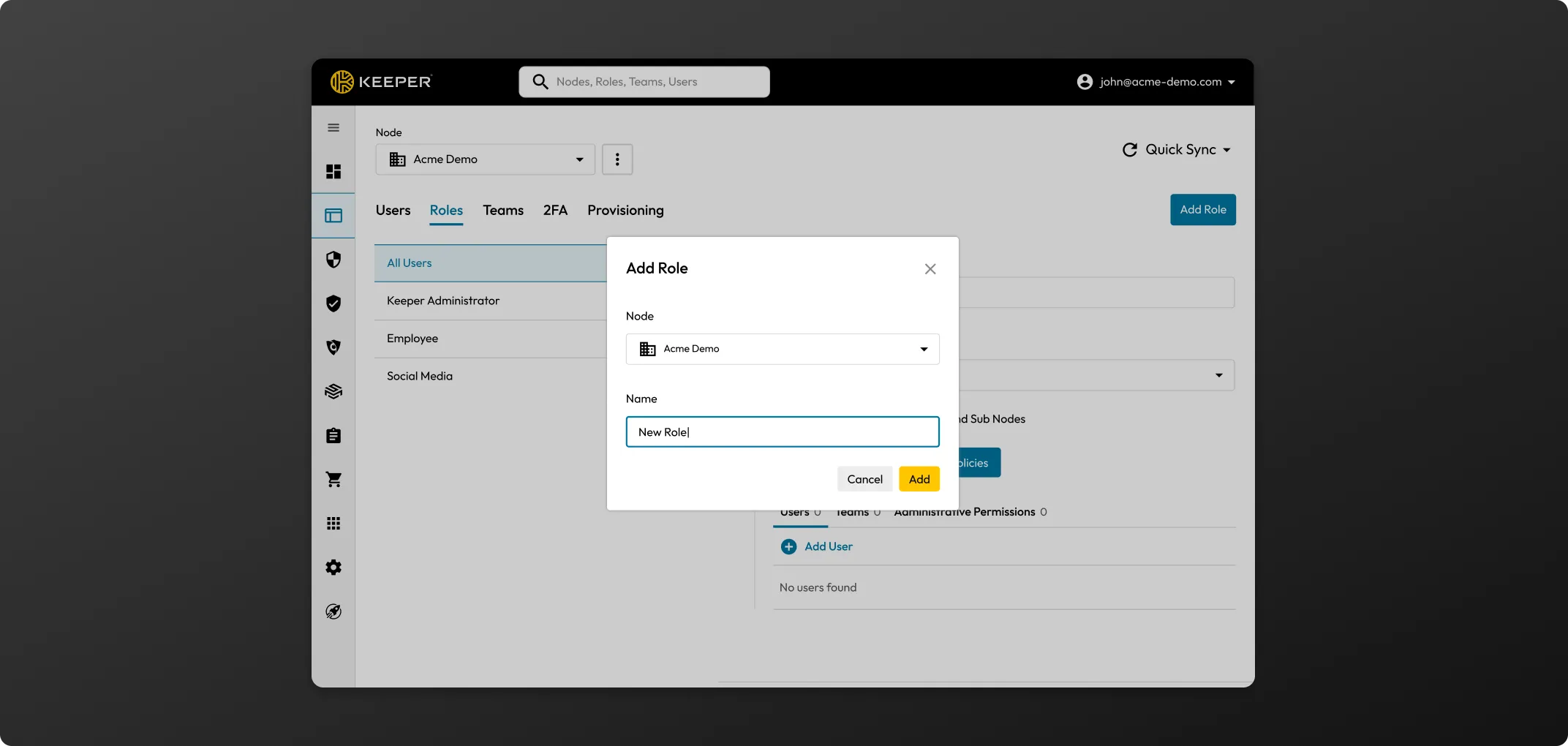
أنقر فوق زر سياسات التنفيذ. أضف المعايير لكل من الخيارات التالية:
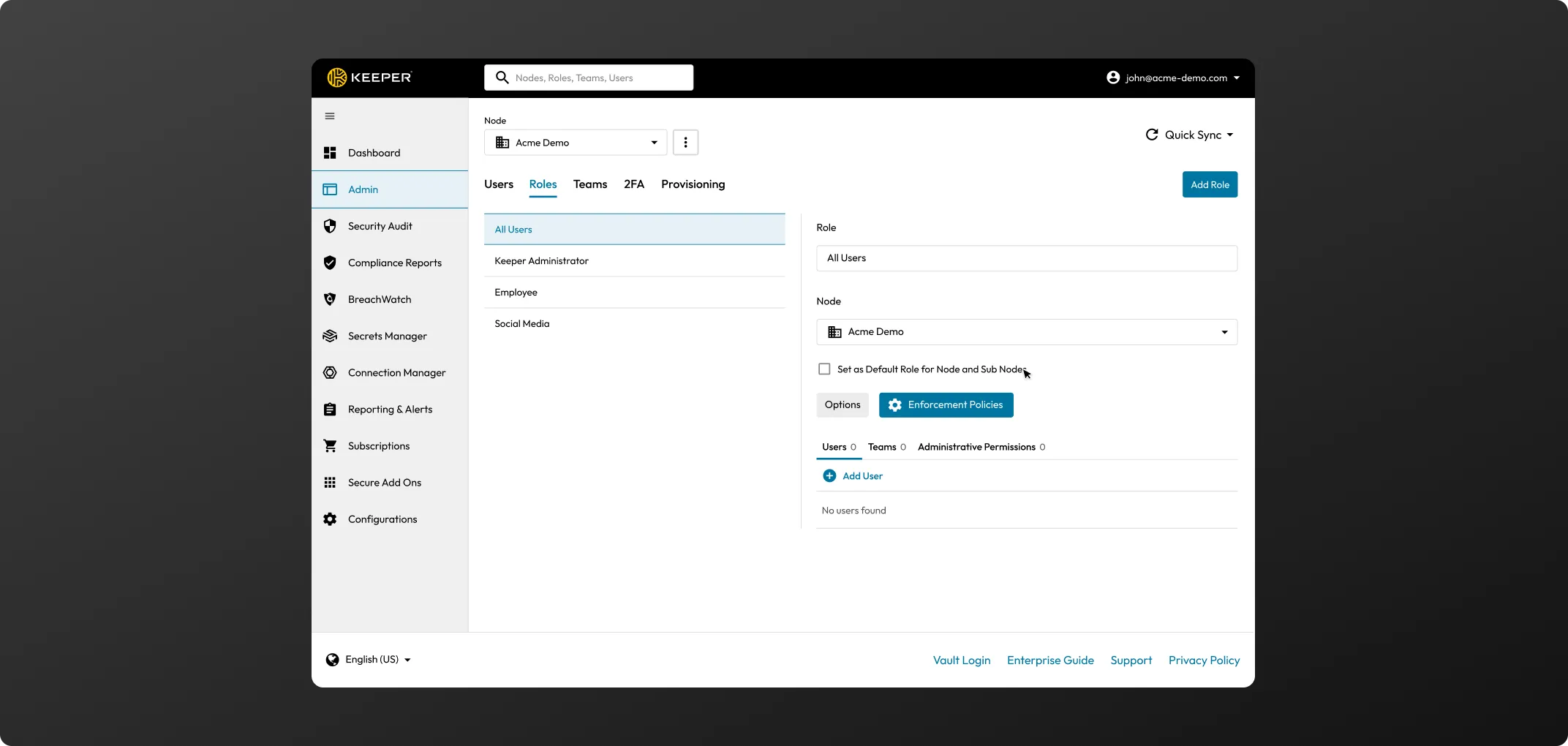
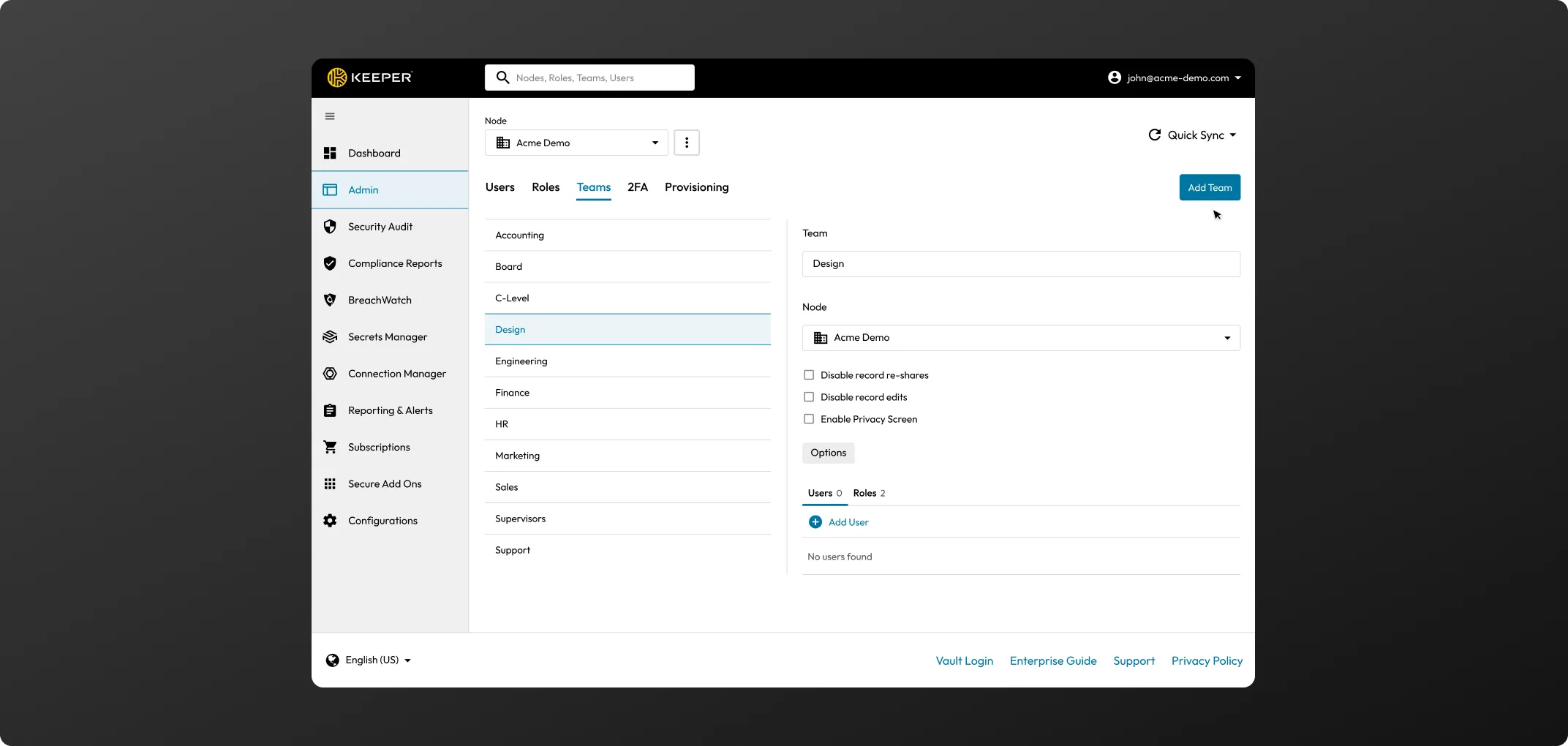
انقر فوق “+” لإضافة المستخدمين إلى الفريق.
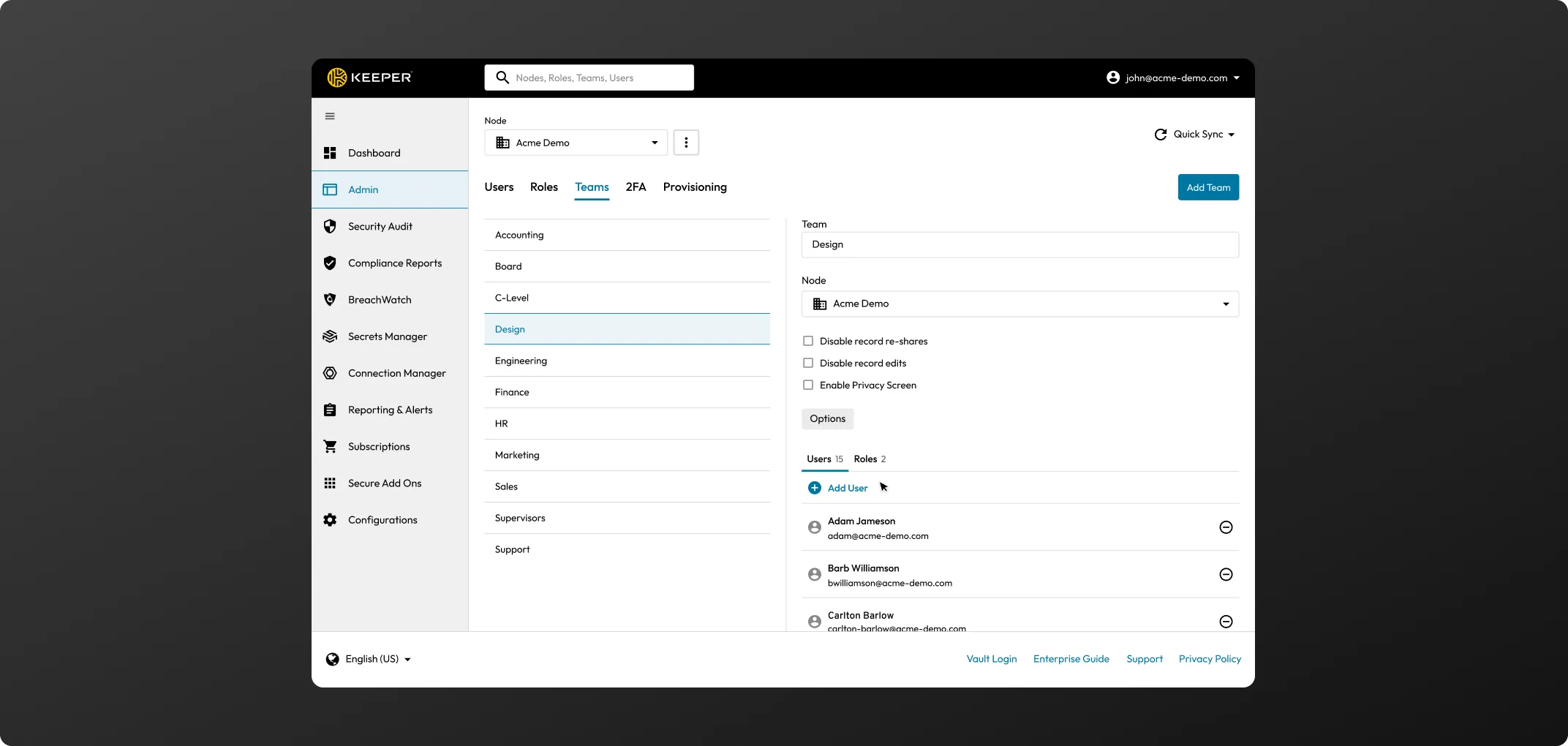
انتقل إلى الفرق في وحدة تحكم المسؤول. حدد فريقًا وأنقر فوق علامة الجمع (+) بجانب الأدوار لإضافة دور الفريق. سيظهر الفريق في قسم الدور، مما يُفعِّل سياسات التنفيذ المقابلة."
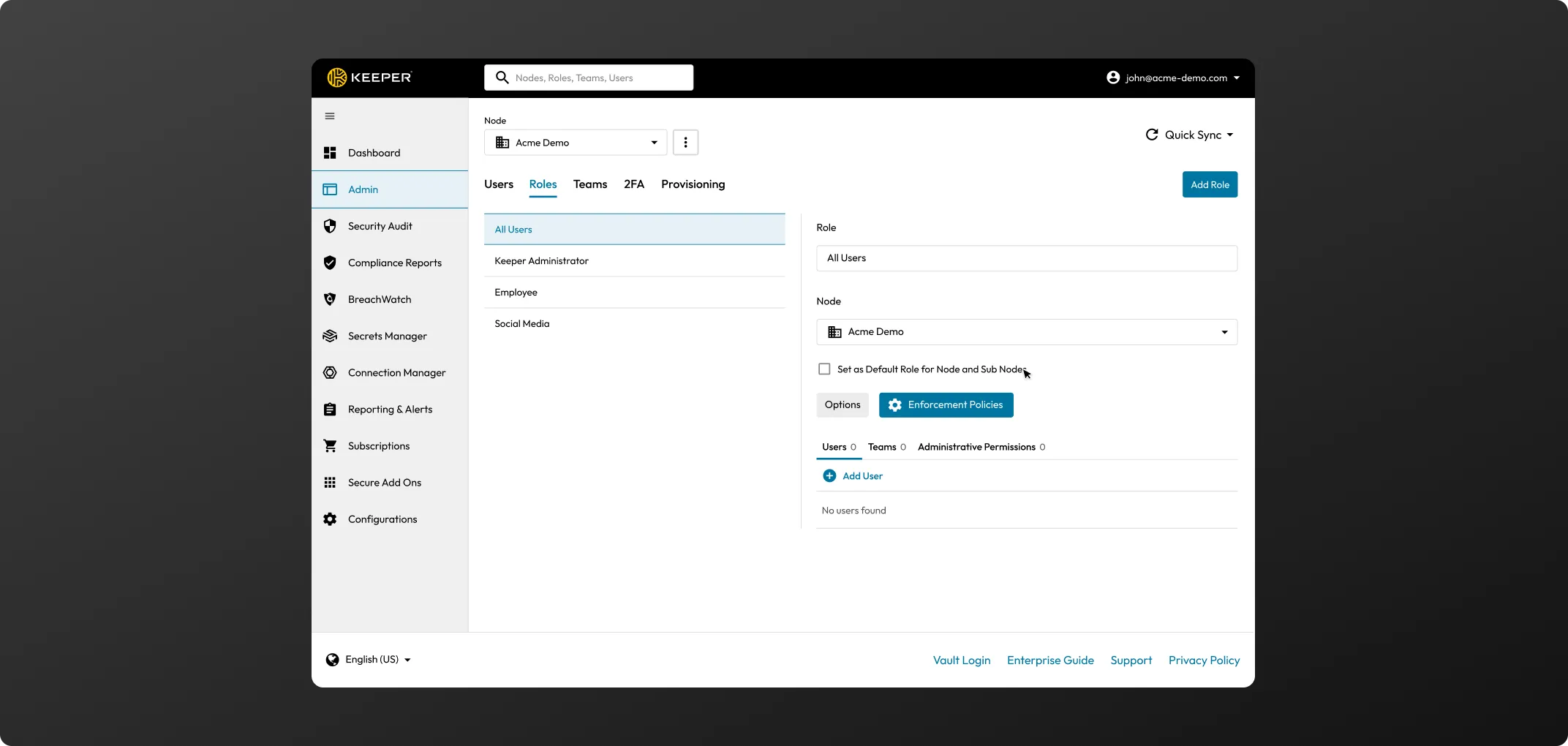
لإنشاء حساب Keeper الخاص بك، أولاً أدخل عنوان بريدك الإلكتروني ثم سيُطلب منك إنشاء وتأكيد كلمة المرور الرئيسية، وهي الوحيدة التي تحتاج إلى تذكرها.
لإكمال إعداد حسابك والانتقال إلى الخزينة الخاصة بك، سيُطلب منك إدخال رمز التحقق الأمني الذي تم إرساله إلى بريدك الإلكتروني.
المستخدمون في المؤسسات الذين يسجلون الدخول باستخدام تسجيل الدخول الأحادي (SSO) لا يحتاجون لاختيار كلمة مرور رئيسية.
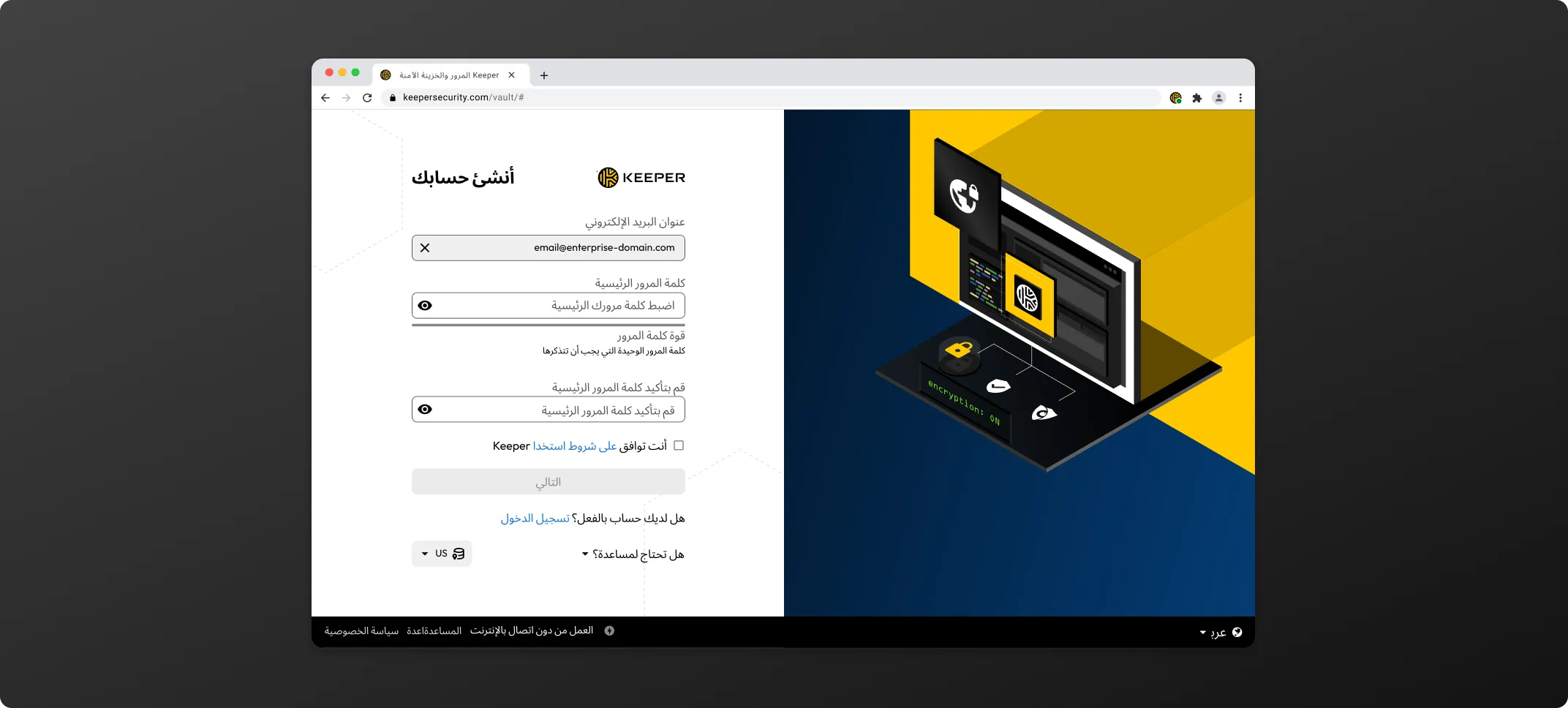
إذا كنت ترغب في تغيير كلمة المرور الرئيسية الحالية من خزينة الويب أو تطبيق سطح المكتب، من قائمة حسابك (بريدك الإلكتروني) اختر 'الإعدادات' ثم بجانب 'كلمة المرور الرئيسية' أنقر فوق 'إعادة تعيين الآن'. سوف يُطلب منك إدخال كلمة المرور الرئيسية الحالية ثم إنشاء وتأكيد كلمة مرور رئيسية جديدة.
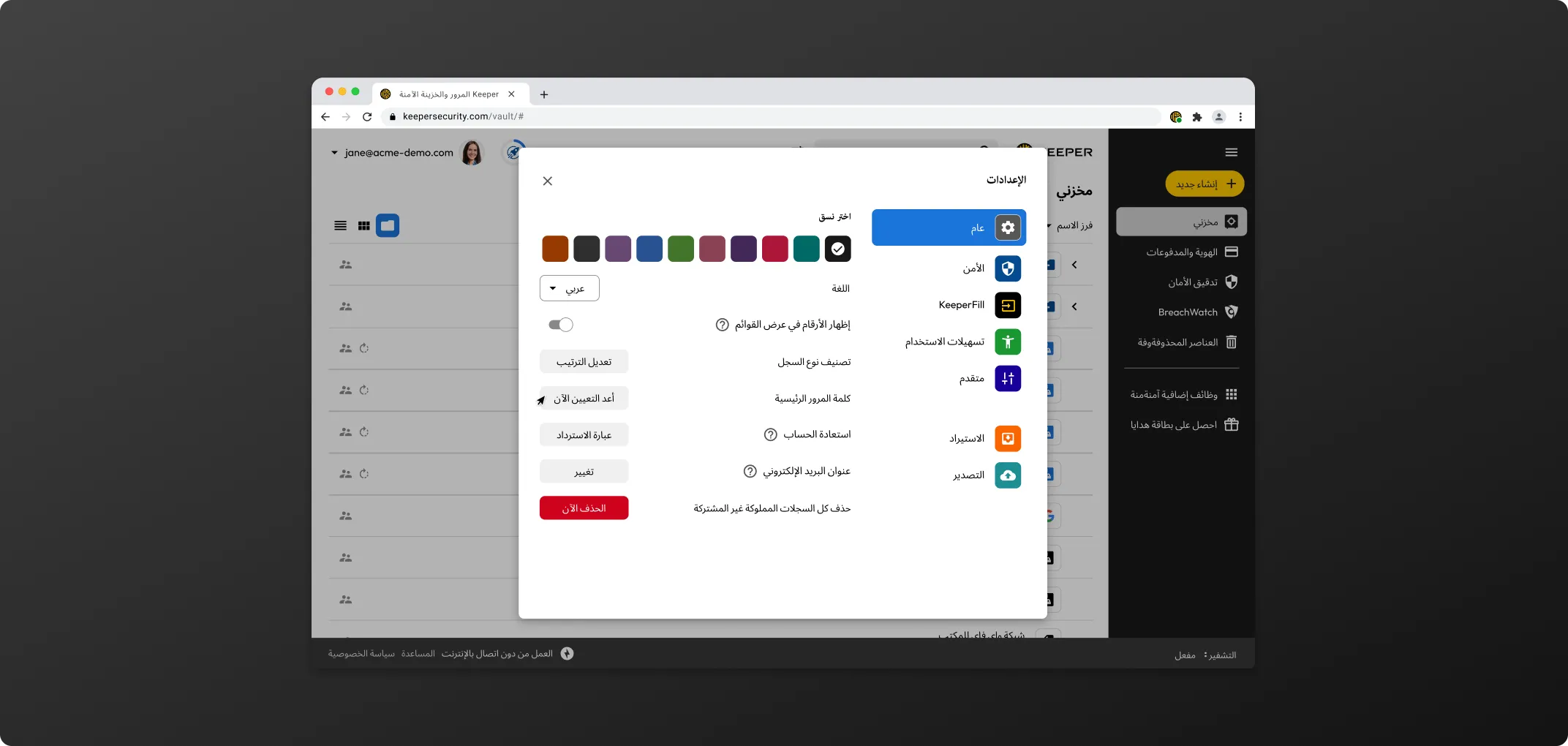
عند تسجيل الدخول الأولي إلى الخزينة، سوف يُطلب من المستخدمين الجدد إعداد استرداد الحساب.
- أنقر فوق 'توليد عبارة الاسترداد' لبدء العملية.
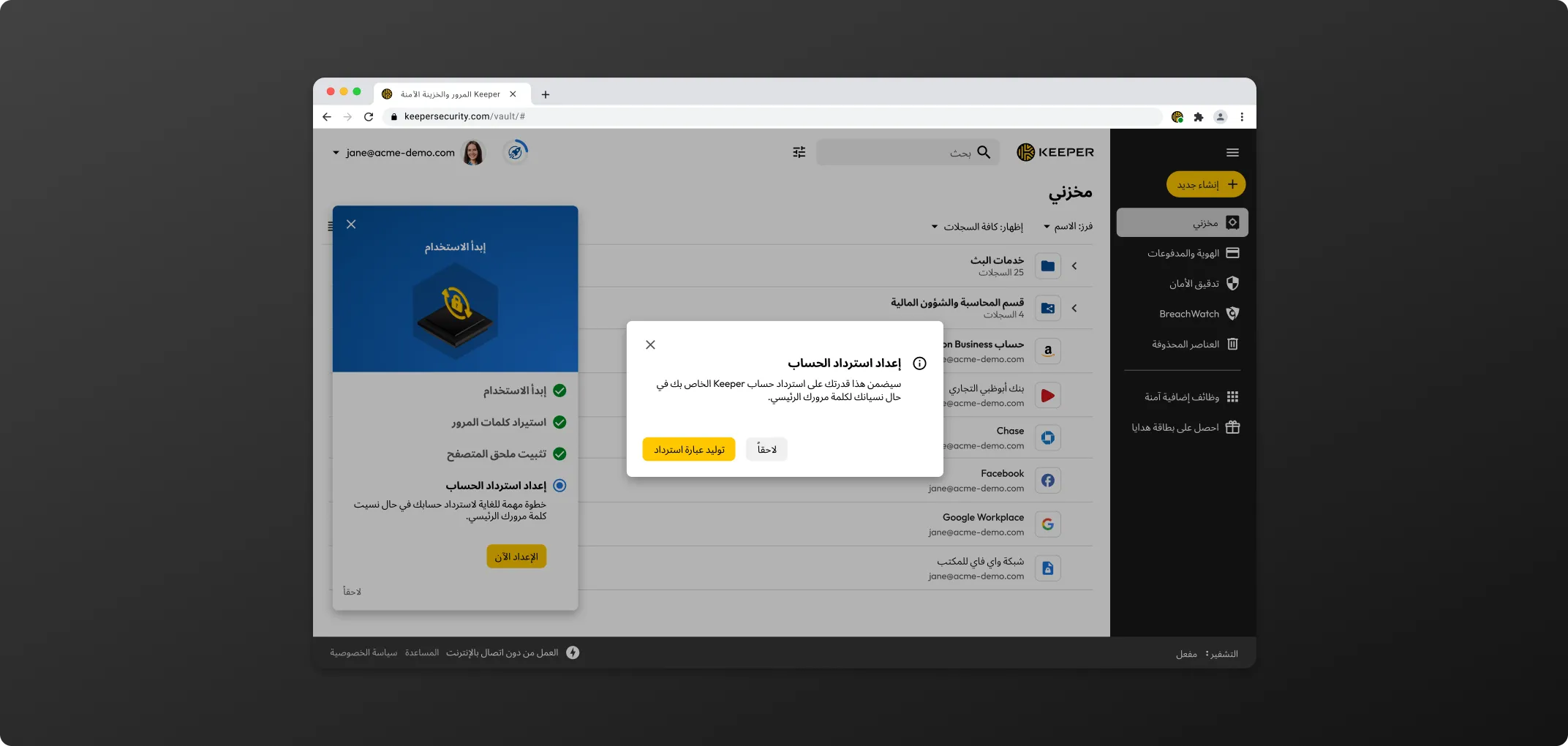
بمجرد أن يتم توليد عبارة الاسترداد الخاصة بك، تأكد من تخزينها في مكان آمن. وكميزة إضافية، سيتاح لك خيار نسخها أو تنزيلها. حدد المربع للتأكيد بأنك خزنت عبارة الاسترداد في مكان آمن وأنقر فوق تعيين عبارة الاسترداد لإكمال الإعداد.
يرجى ملاحظة أنه إذا نسيت كلمة المرور الرئيسية الخاصة بك وفقدت عبارة الاسترداد، فلن تتمكن من تسجيل الدخول إلى خزينتك ولن تتمكن خدمة الدعم في Keeper من مساعدتك في استعادة الوصول مرة أخرى.
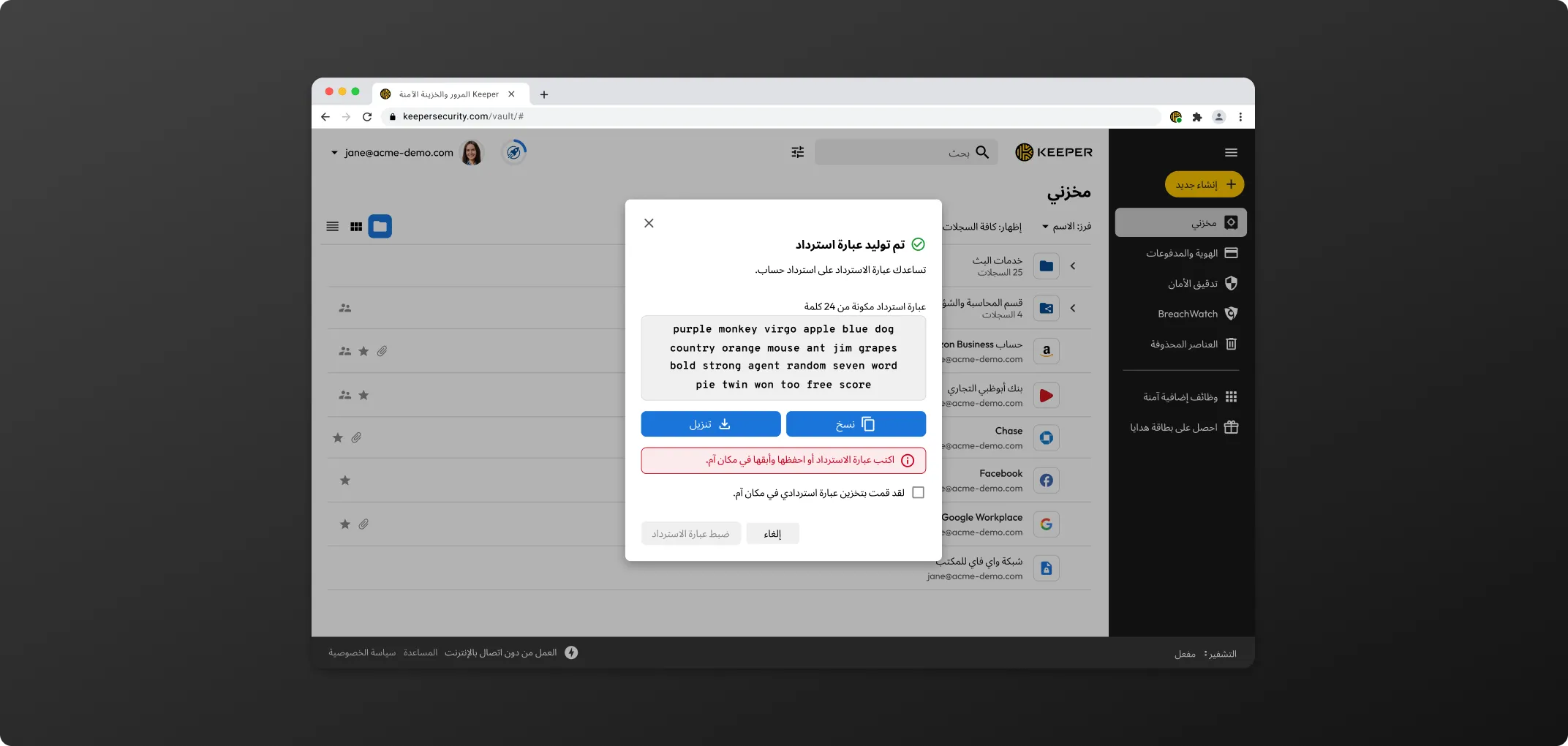
بالإضافة إلى تفعيل عبارة استرداد الحساب، نوصي بتفعيل ميزة المصادقة الثنائية من Keeper من قائمة 'الإعدادات' في حسابك.
إذا كنت تعرف كلمة المرور الرئيسية الخاصة بك وترغب فقط في إعداد استرداد الحساب، اذهب إلى قائمة حسابك (بريدك الإلكتروني) واختر الإعدادات > عبارة الاسترداد.
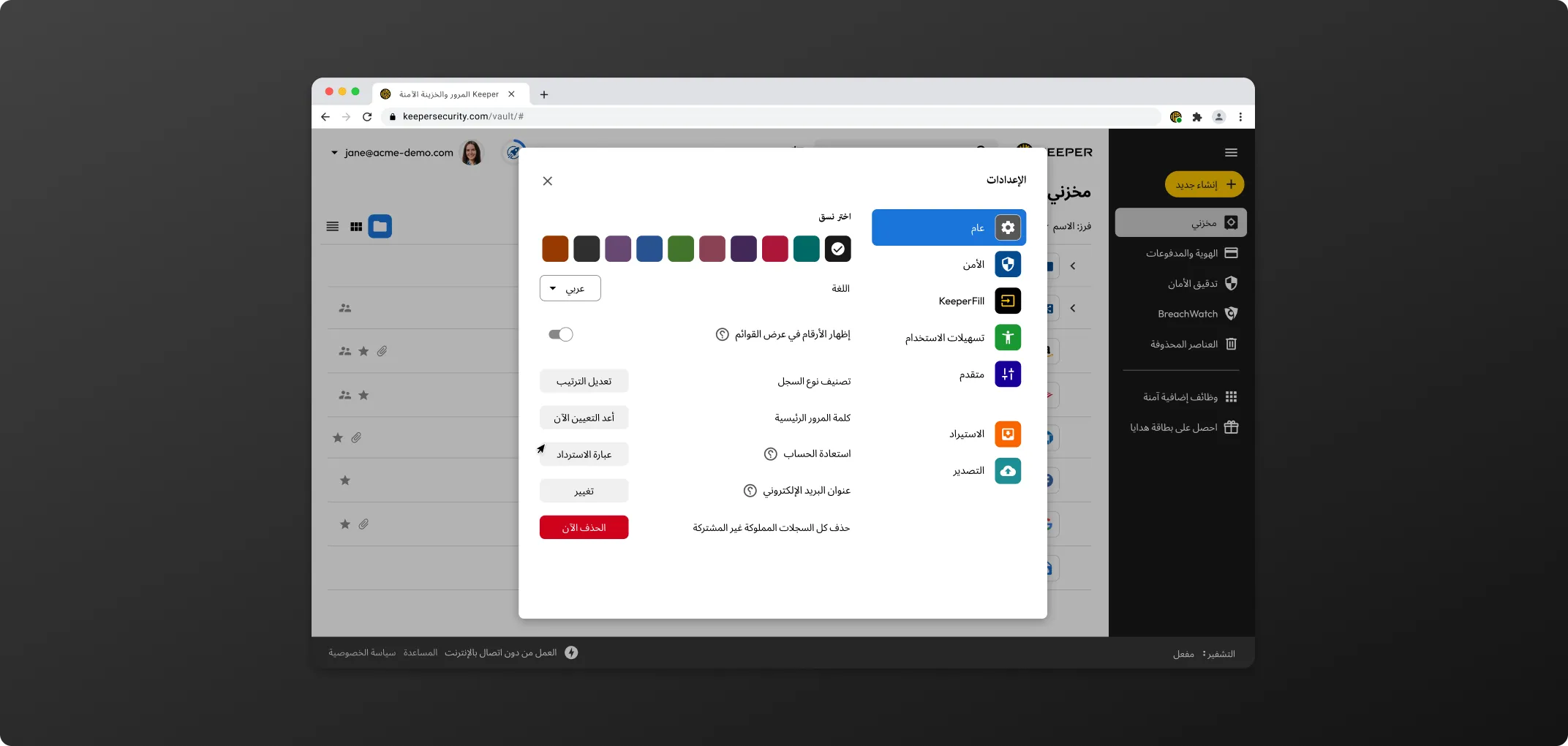
جميع مستخدمي Keeper Enterprise يمكنهم إنشاء خطة Keeper Family المجانية لما يصل إلى 5 أفراد من العائلة مع عدد غير محدود من الأجهزة.
هذه الخزينة مخصصة للاستخدام الشخصي فقط. يجب تخزين جميع بيانات الاعتماد المتعلقة بالأعمال داخل الخزينة التي خصصتها شركتك لهذا الغرض.
لإنشاء خزينتك الخاصة:
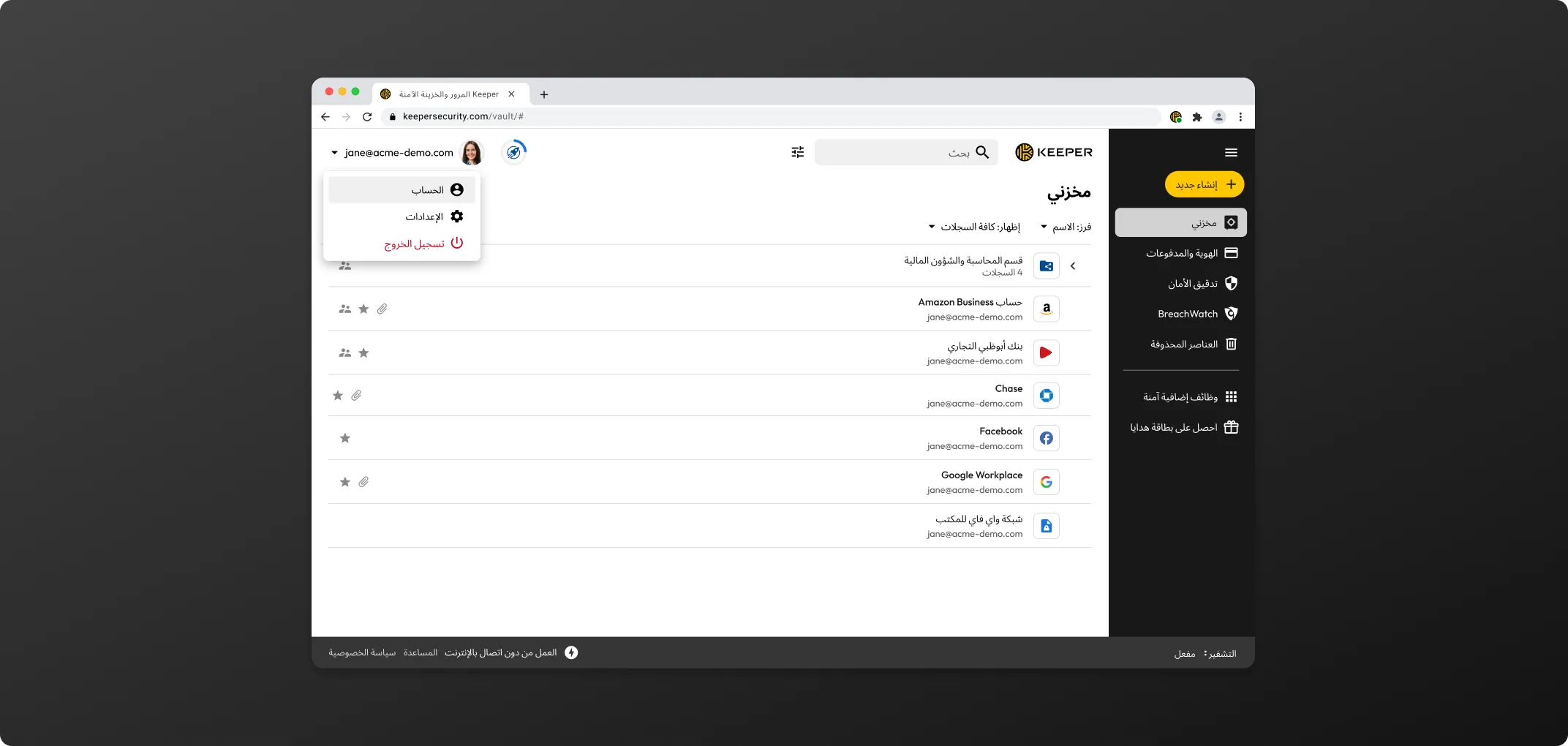
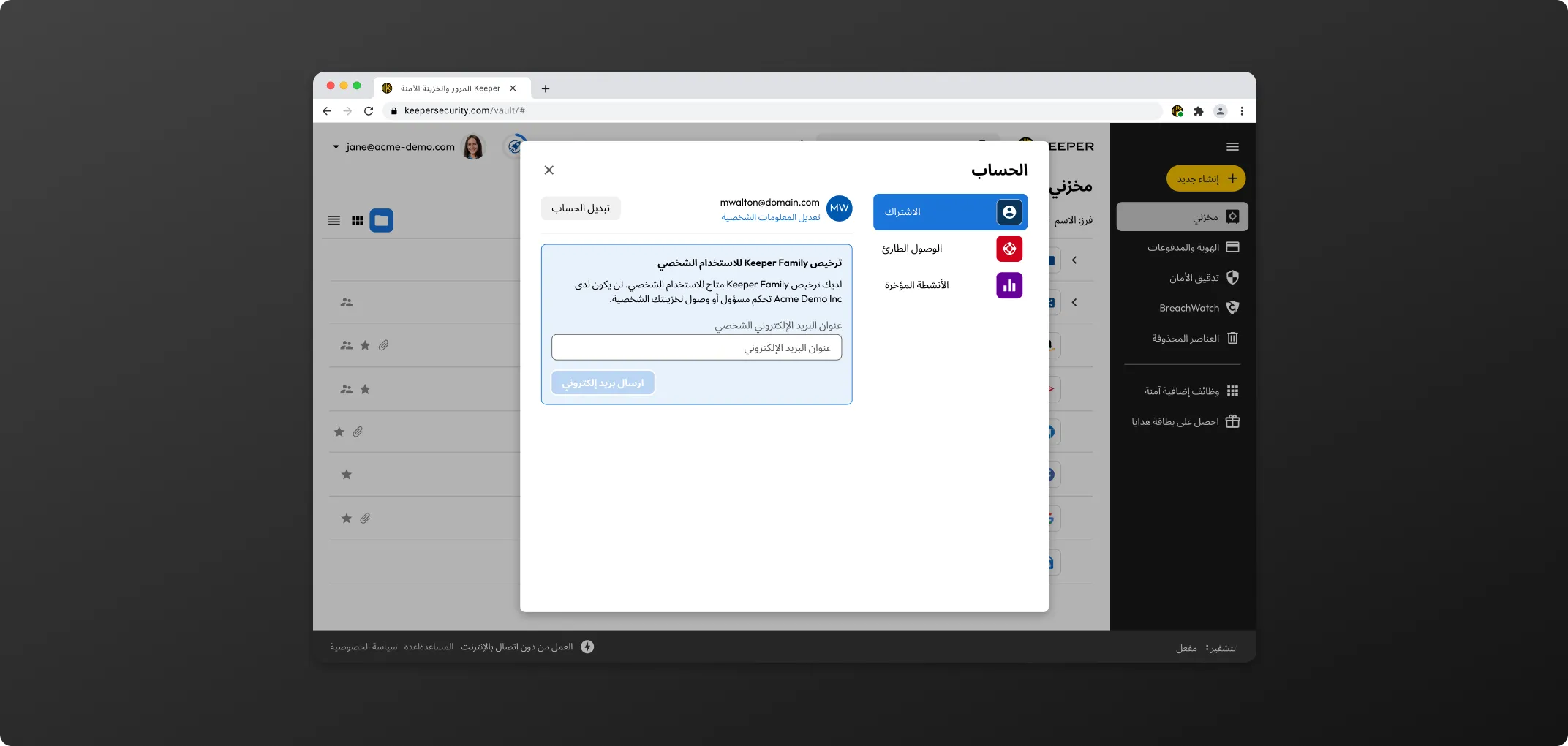
ملاحظات هامة بخصوص حسابك الشخصي المرتبط
قم بزيارة صفحة تنزيل Keeper لسطح المكتب لتحميل Keeper لأنظمة Windows وMac وLinux.
يمكن تثبيت امتداد المتصفح KeeperFill مباشرة من خلال المستخدم أو من خلال مسؤول Keeper وإرساله للمستخدمين.
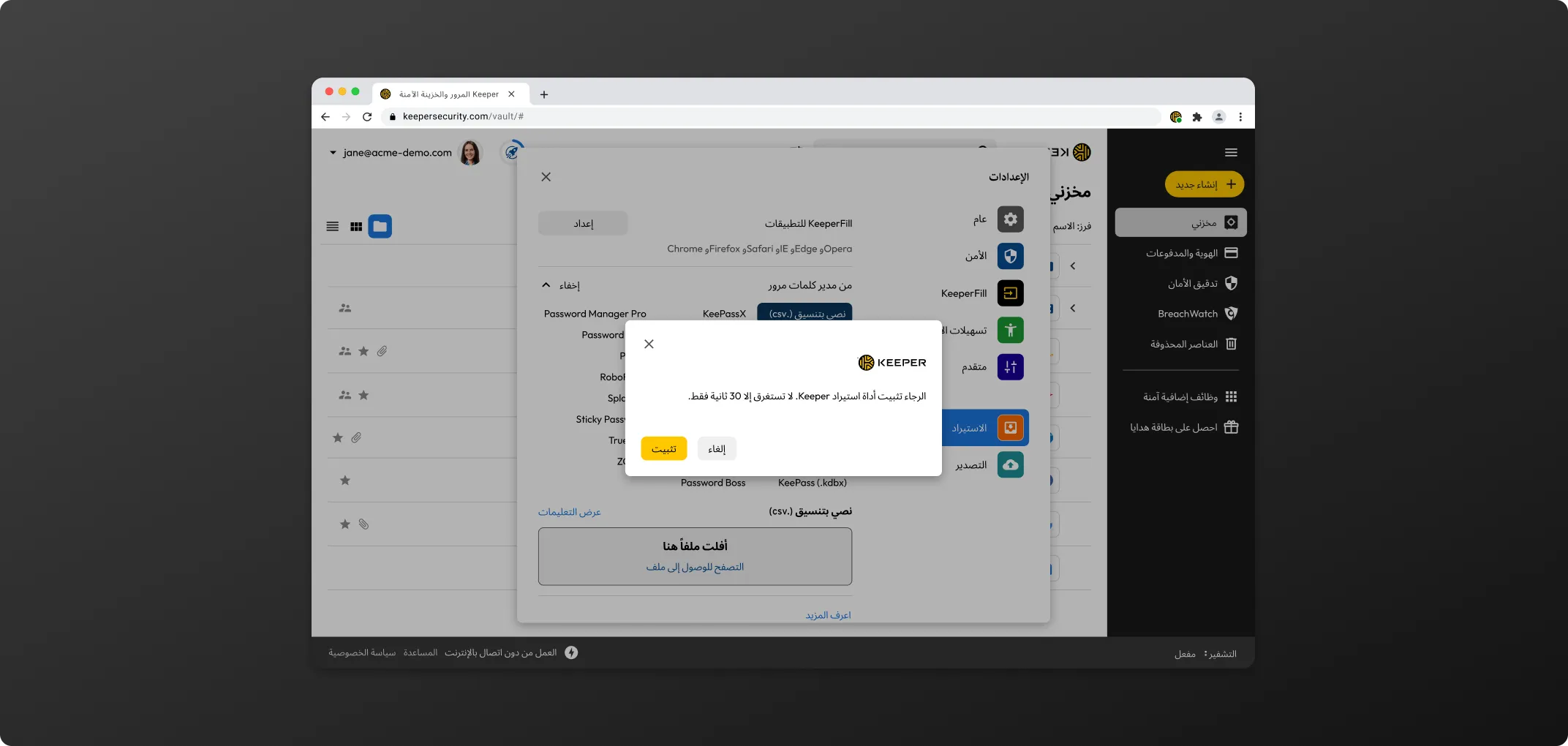
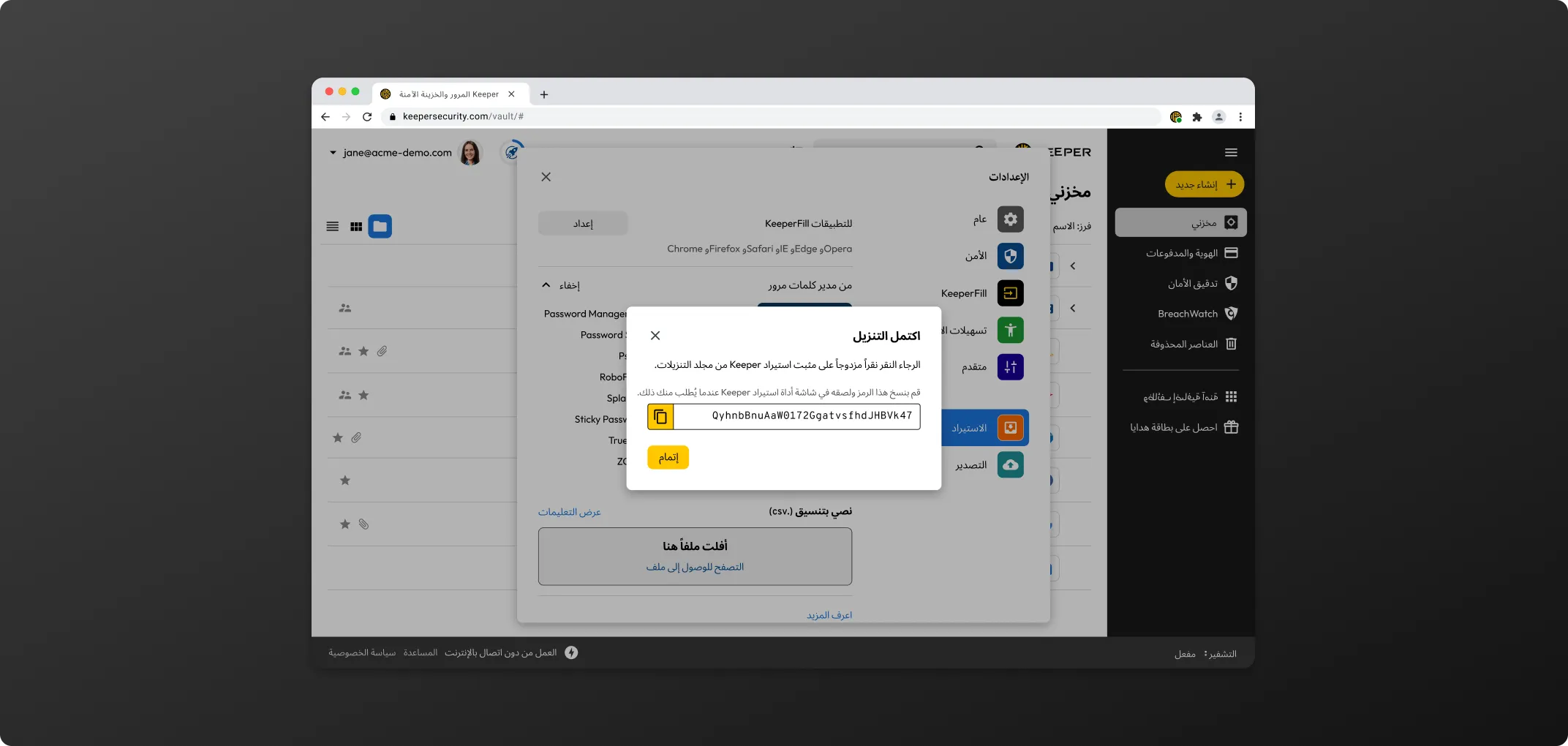
أنقر فوق + إنشاء سجل > جديد."
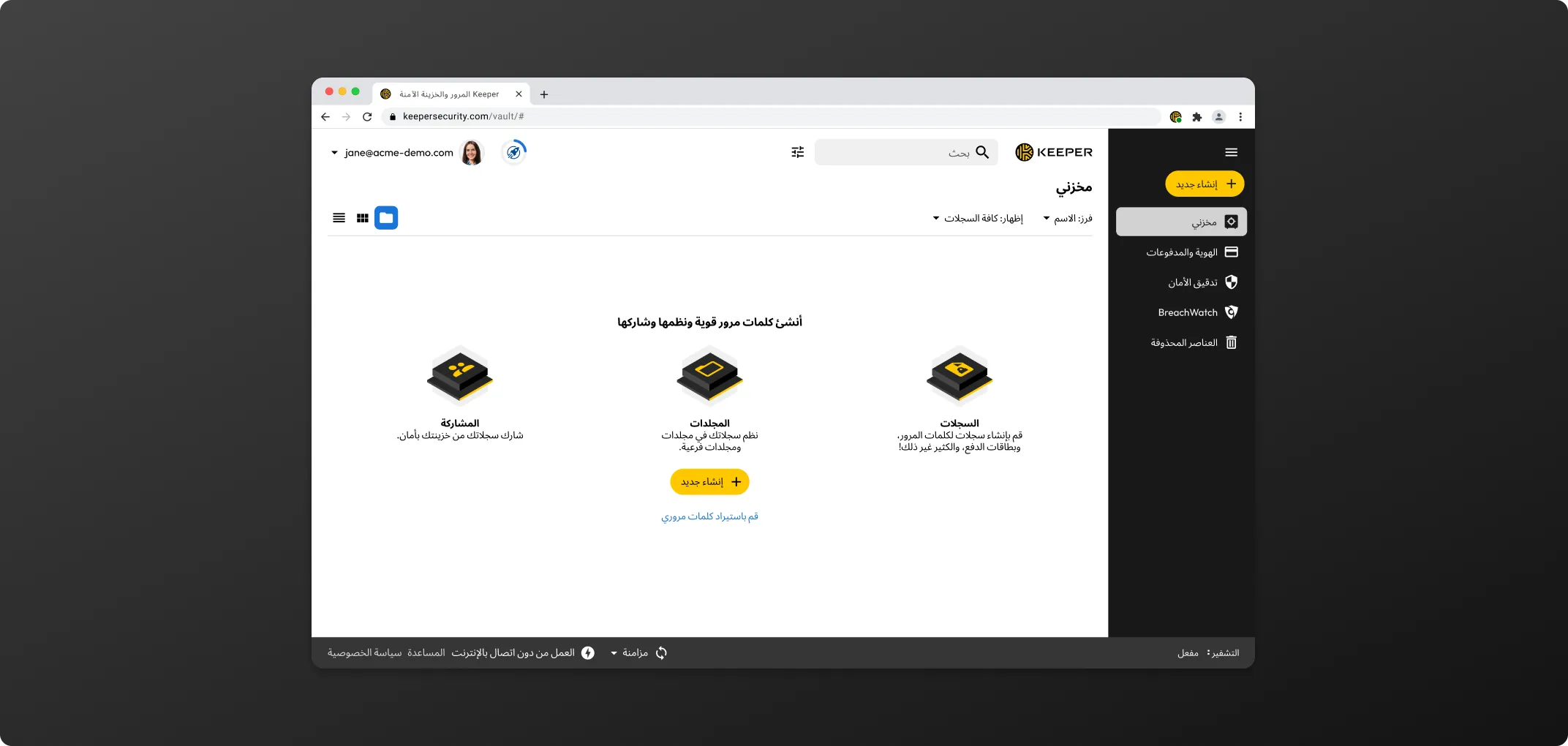
أثناء إنشاء أو تعديل أي سجل، انقر فوق أيقونة النرد لتوليد كلمة مرور فريدة. وإذا لزم الأمر، قم بضبط طول الأحرف والرموز الخاصة، ثم أنقر فوق حفظ لإنهاء العملية.
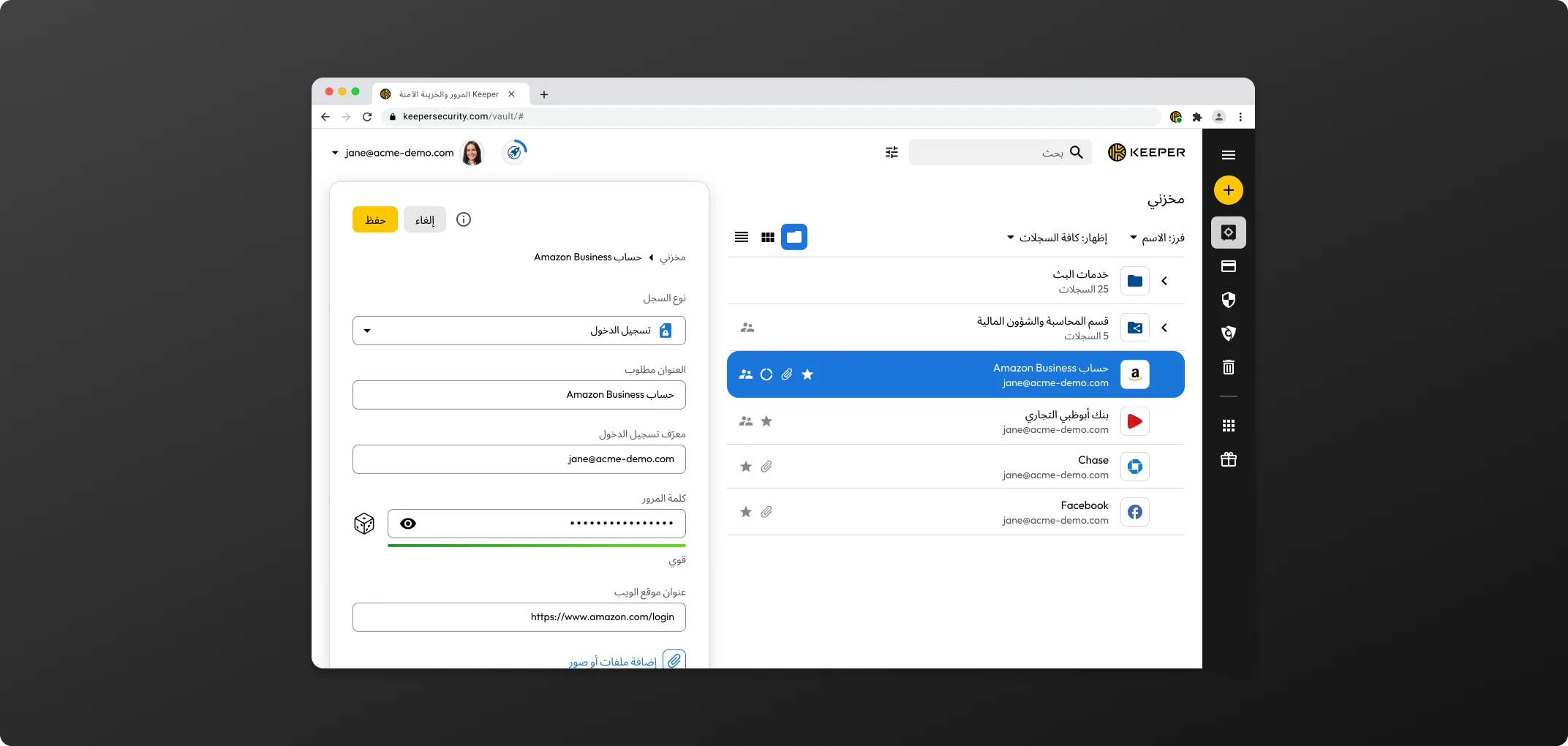
أثناء عرض سجل انقر على مشاركة.
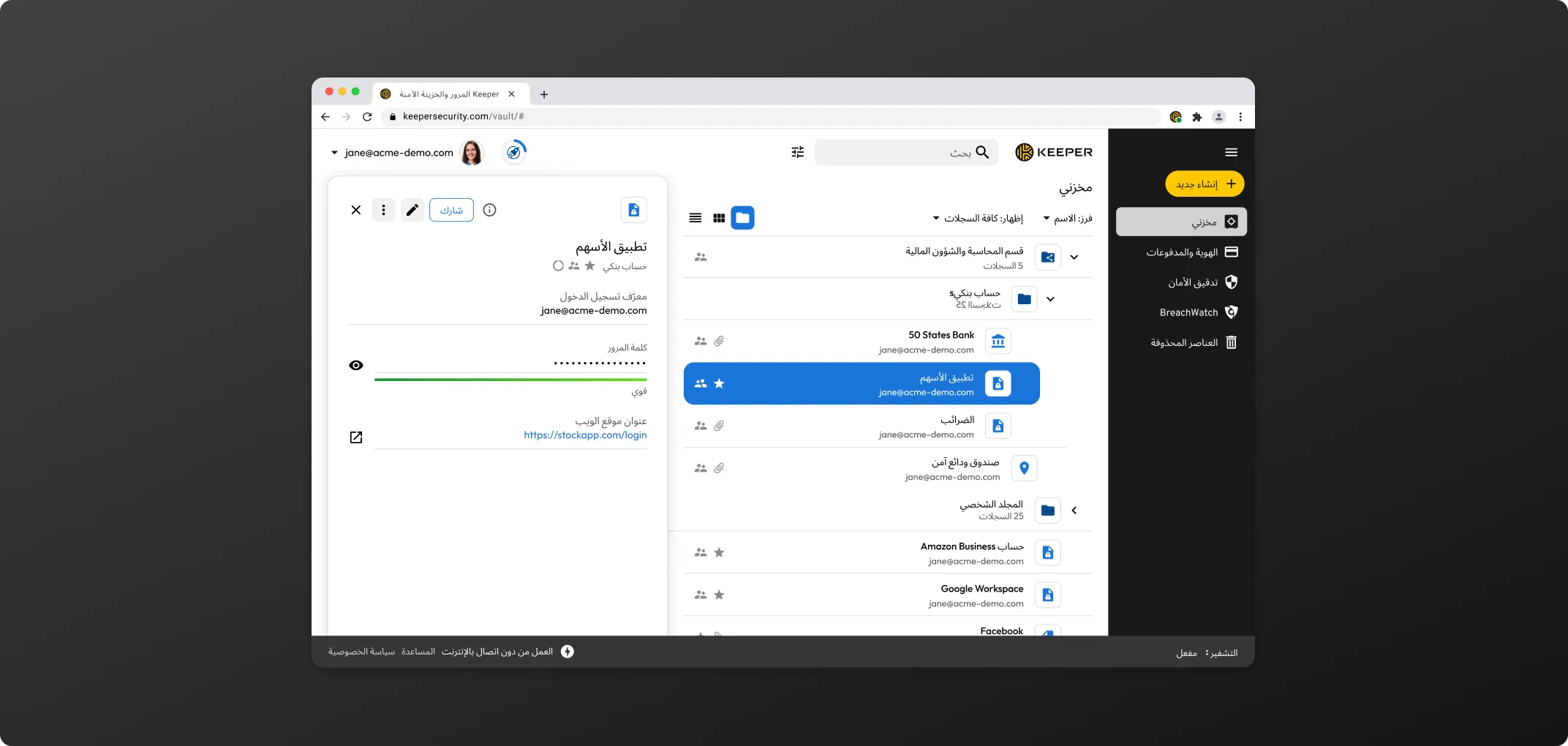
أدخل عنوان (عناوين) البريد الإلكتروني للمستخدمين (المستخدمين) الذين ترغب في مشاركة السجل معهم، ثم حدد نوع الإذن الممنوح لهم من القائمة المنسدلة (إن لم يكونوا من مستخدمي Keeper بالفعل، ستتم دعوتهم لإنشاء حساب عبر البريد الإلكتروني).
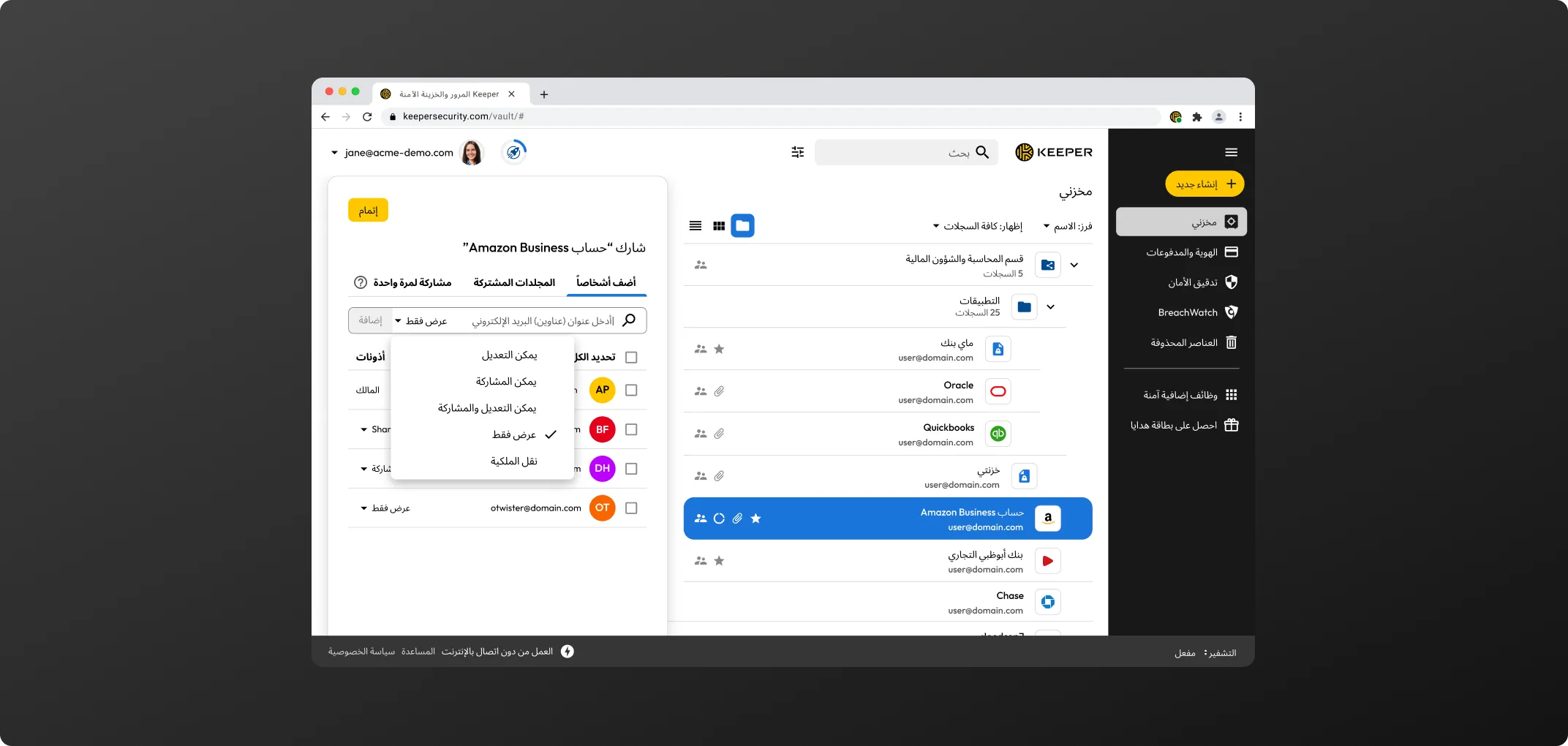
| اسم الإذن | مستوى الإذن |
|---|---|
| يمكن التعديل | يمكن للمستخدمين في المجلد تعديل هذا السجل |
| يمكن المشاركة | يمكن للمستخدمين في المجلد مشاركة هذا السجل |
| يمكن التعديل والمشاركة | يمكن للمستخدمين في المجلد تعديل ومشاركة هذا السجل |
| عرض فقط | يمكن للمستخدم فقط عرض هذا السجل |
تكون المجلدات الخاصة مرئية فقط للمستخدم الذي أنشأها، ويمكن أن تتألف من مجلدات فرعية وسجلات. يمكن أن يحتوي المجلد أيضًا على مجلدات وسجلات مشتركة. ولإنشاء مجلد خاص، انقر فوق إنشاء مجلد > جديد. اختر المكان الذي ترغب في وضع المجلد فيه باستخدام قائمة الاختيار المنسدلة. يمكنك اختيار المجلد الحاوي أو اختيار خزينتي لإضافة المجلد على مستوى الجذر.
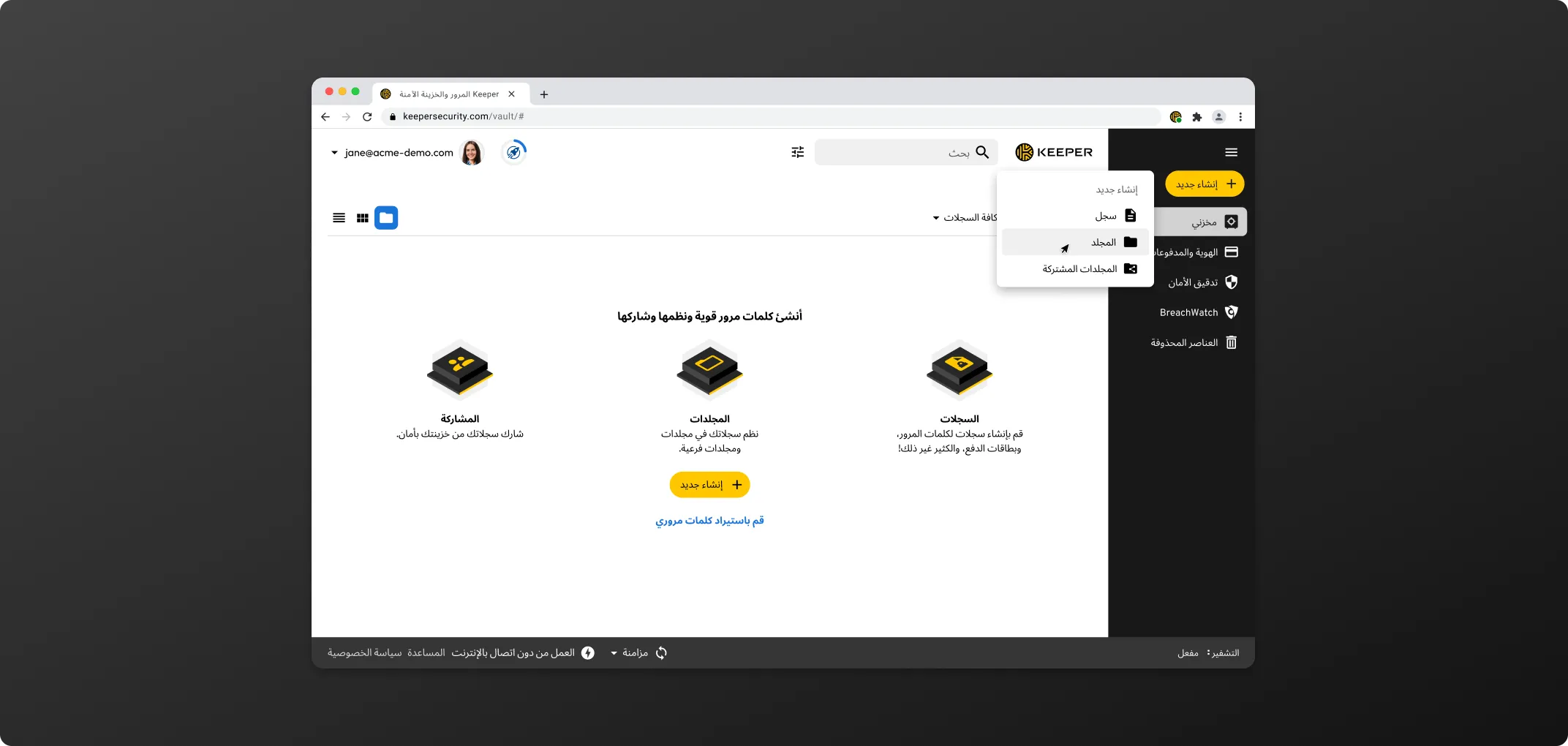
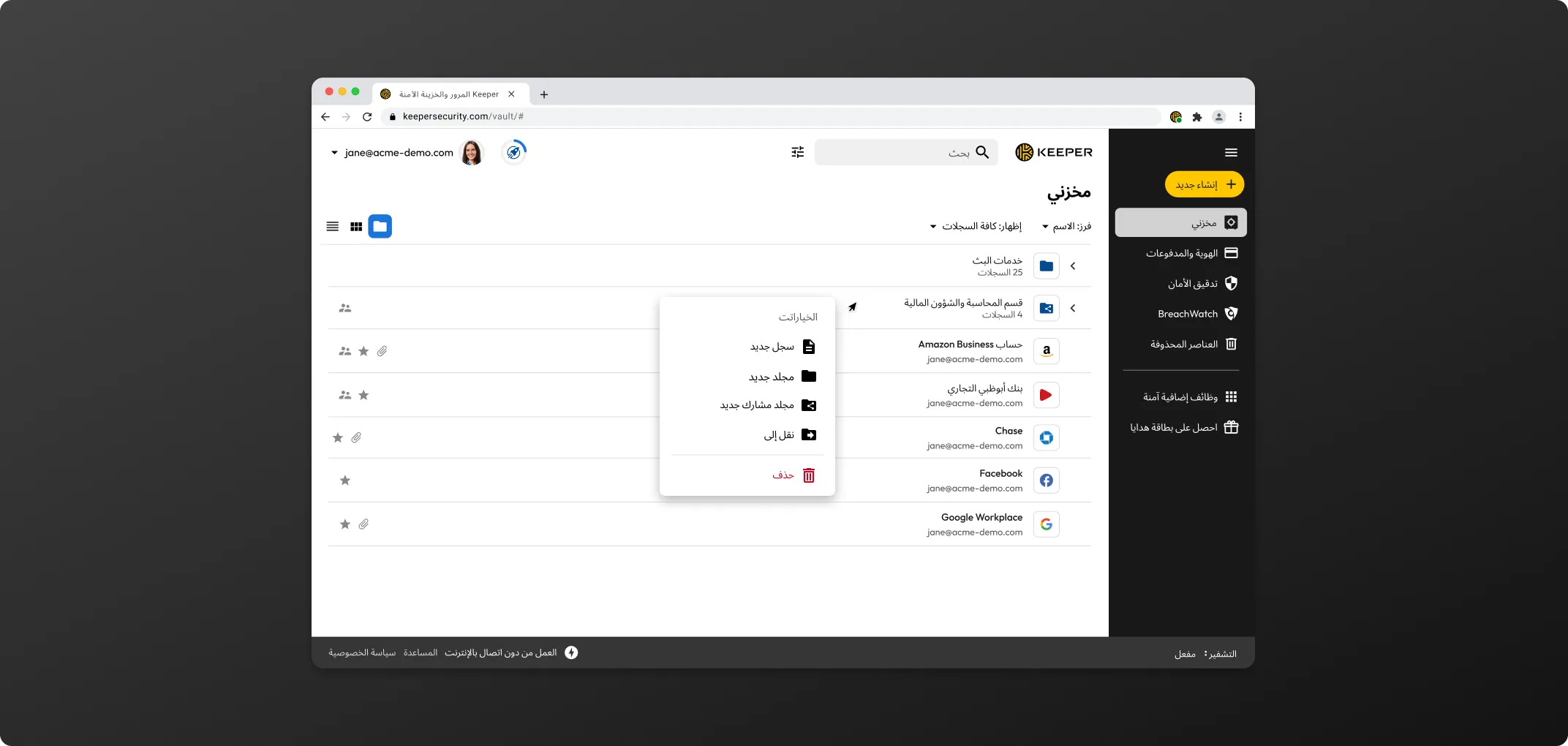
أثناء عرض السجلات داخل مجلد مشترك، انقر فوق "تعديل" وقم بتحديد المربع بجانب "عرض سجلات المجلدات الفرعية" الموجود في علامة التبويب "السجلات" لتضمين تلك السجلات في العرض، أو اتركه غير محدد لتقليصها من العرض.
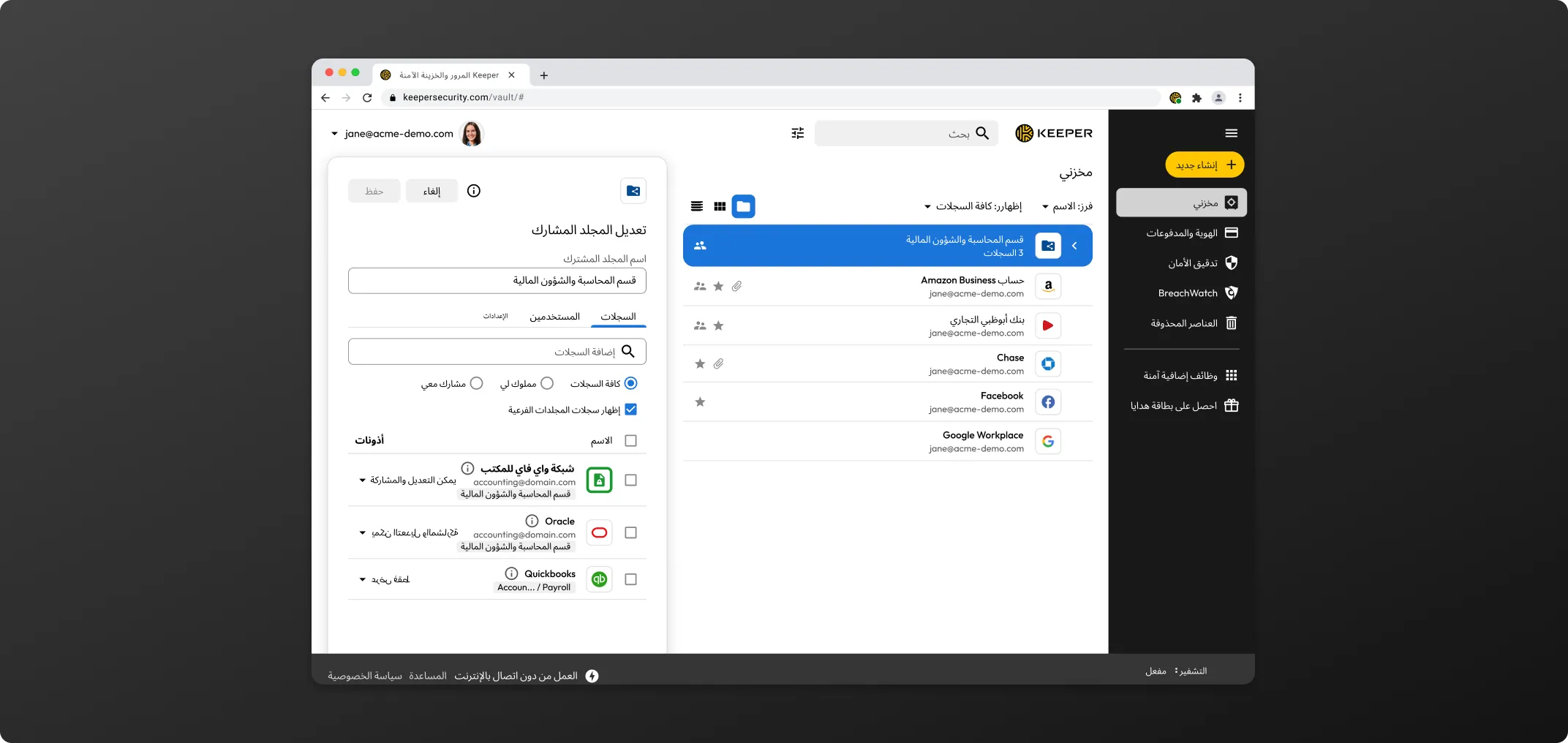
يمكن أن تحتوي كل من المجلدات الخاصة والمجلدات المشتركة على عدد غير محدود من السجلات أو المجلدات الفرعية، ويمكن أن تكون متداخلة. كل مجلد فرعي يأخذ نفس هيكل الأذونات من المجلد الحاوي.
إذا كان المجلد الحاوي مجلدًا مشتركًا وقمت بنقل مجلد خاص إليه، فإن المجلد الخاص سيأخذ الآن أذونات المجلد المشترك، بما في ذلك المستخدمين الذين لديهم إذن لعرض وتعديل ذلك المجلد وسجلاته.
تسمح لك المجلدات المشتركة بمشاركة سجلات متعددة في وقت واحد ويمكن إضافة سجلات جديدة إلى المجلد حسب الحاجة.
لإنشاء مجلد مشترك، انقر على إنشاء جديد > مجلد مشترك
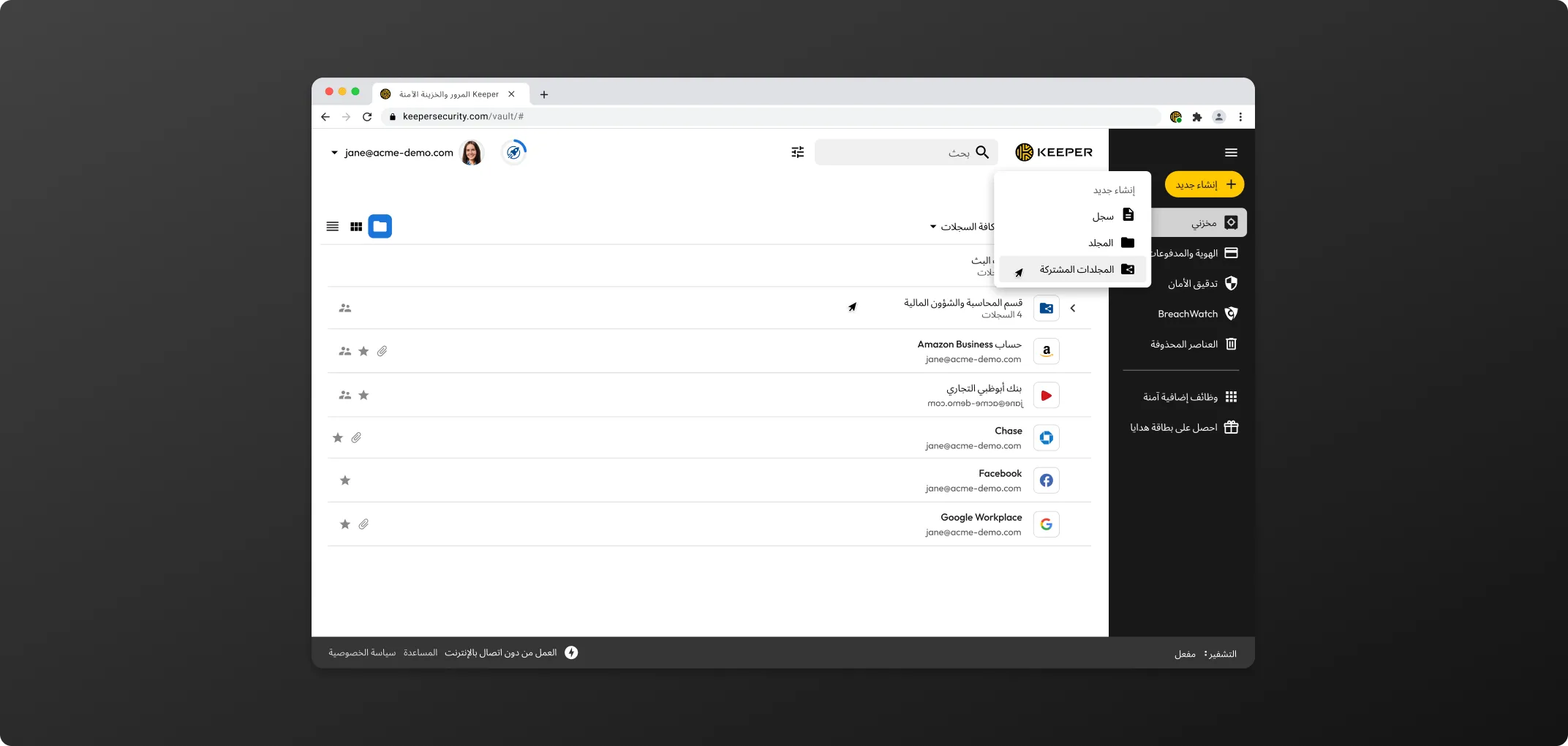
اختر المكان الذي ترغب في وضع المجلد بداخله باستخدام القائمة المنسدلة، ثم أدخل اسمًا للمجلد. قم بتعيين أذونات المستخدم والمجلد، ثم اضغط على "إنشاء".
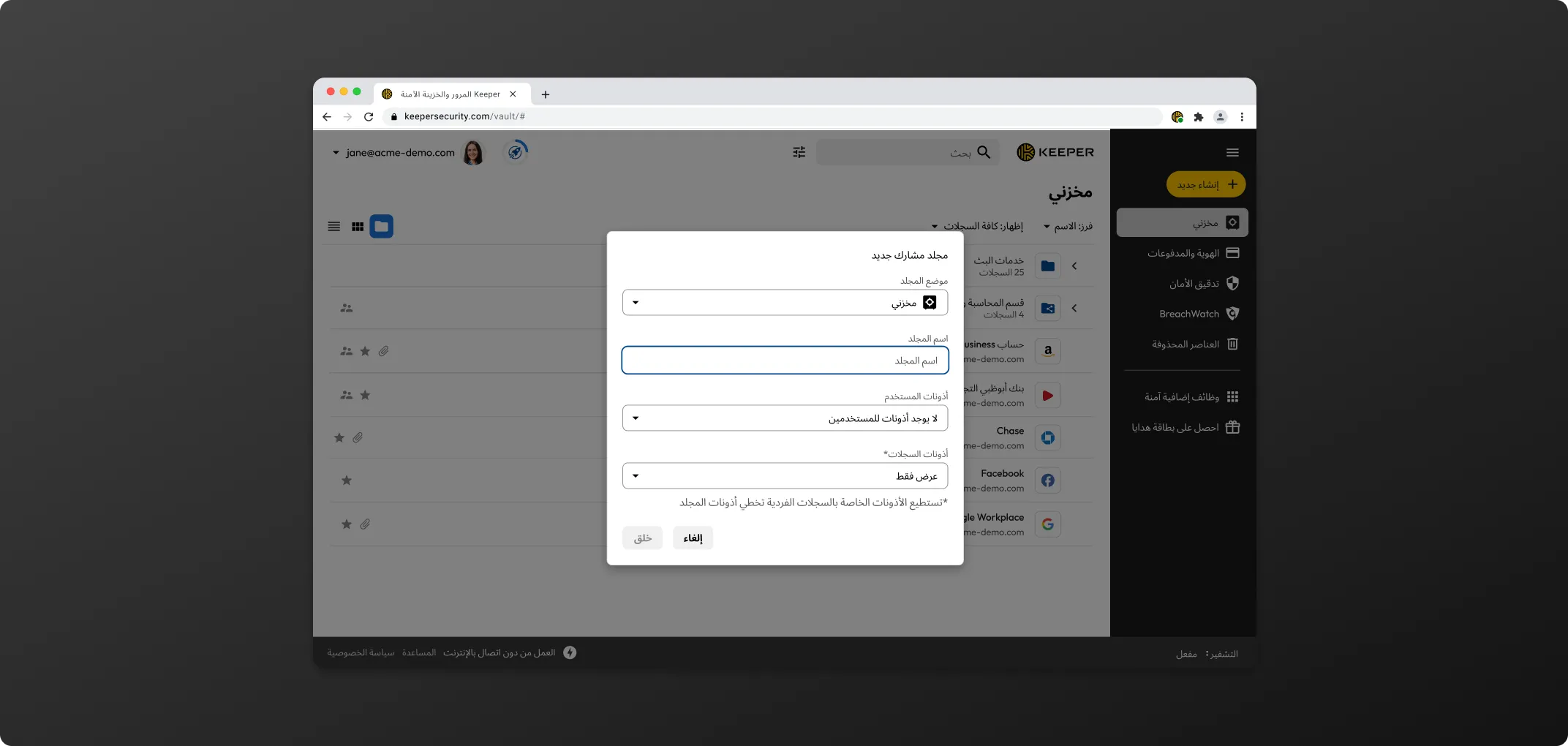
يمكنك إضافة السجلات إلى المجلد ببساطة عن طريق السحب والإفلات، أو يمكنك النقر على "تعديل" وإضافة السجلات باستخدام شريط البحث عن السجلات.
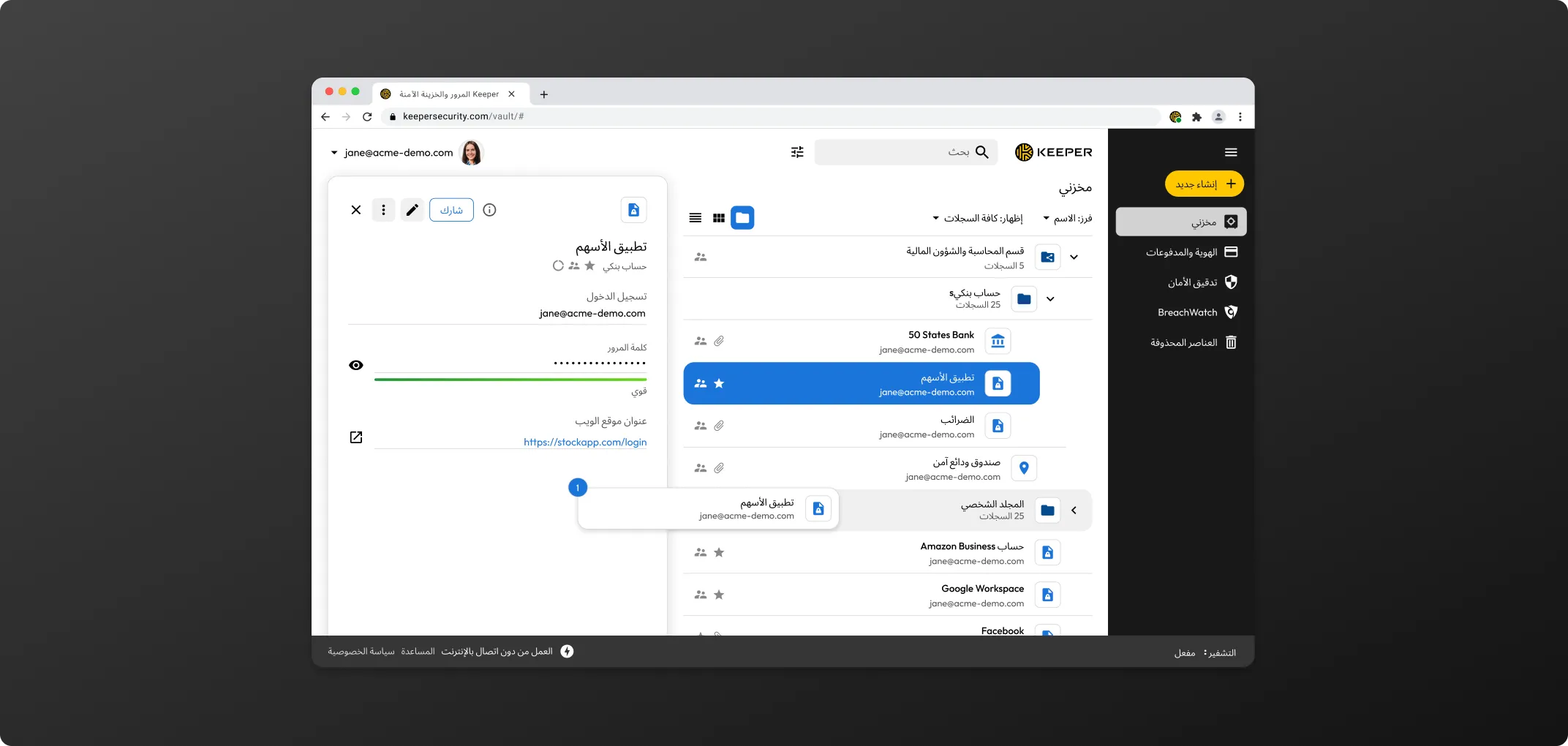
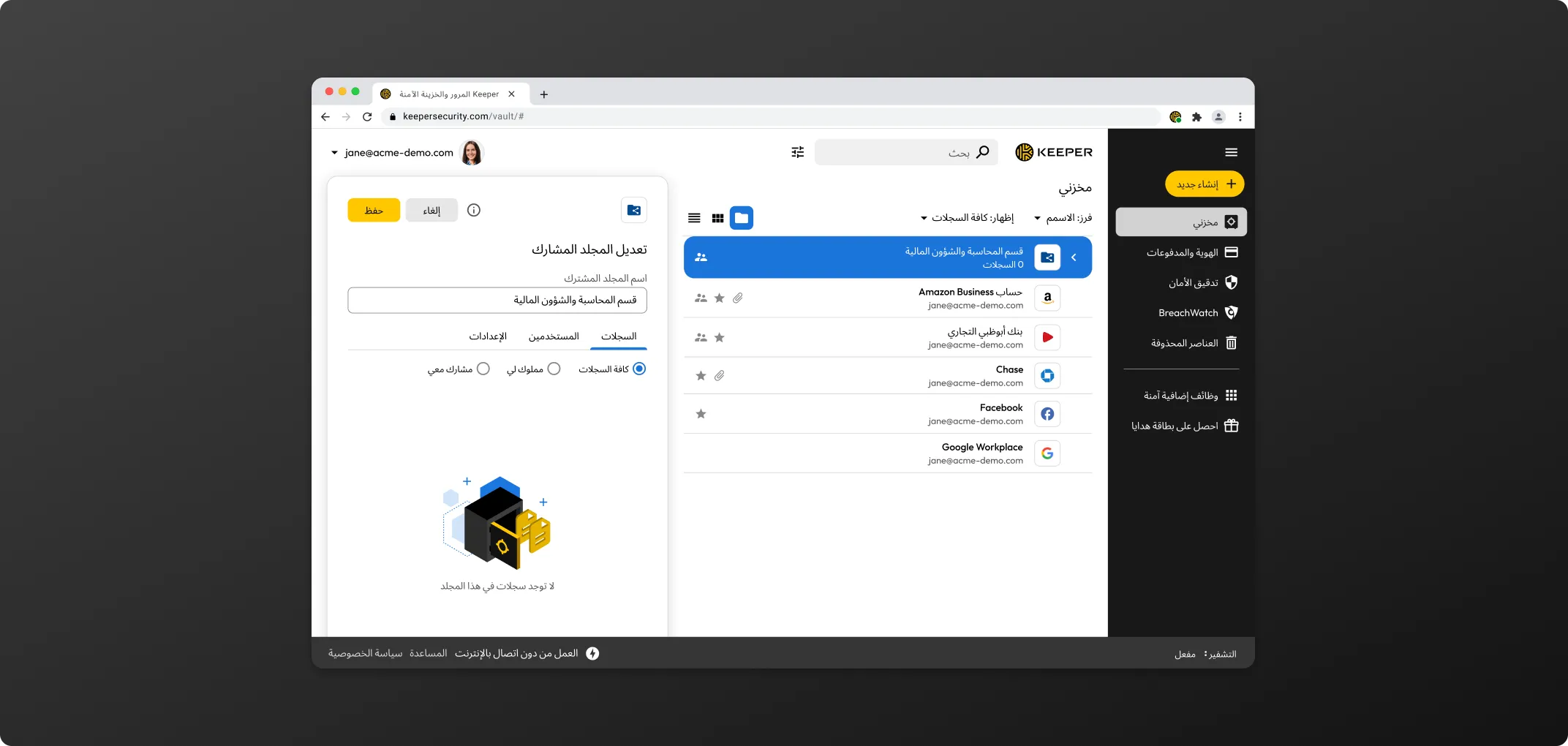
تُستخدم أذونات السجلات للتحكم في تفاعلات أعضاء المجلد (المستخدمين) مع كل سجل على حدة داخل المجلد. ويمكنك الوصول إلى هذه الأذونات من علامة التبويب "السجلات" بالنقر على تعديل ثم على أيقونة القائمة المنسدلة بجوار اسم كل سجل.
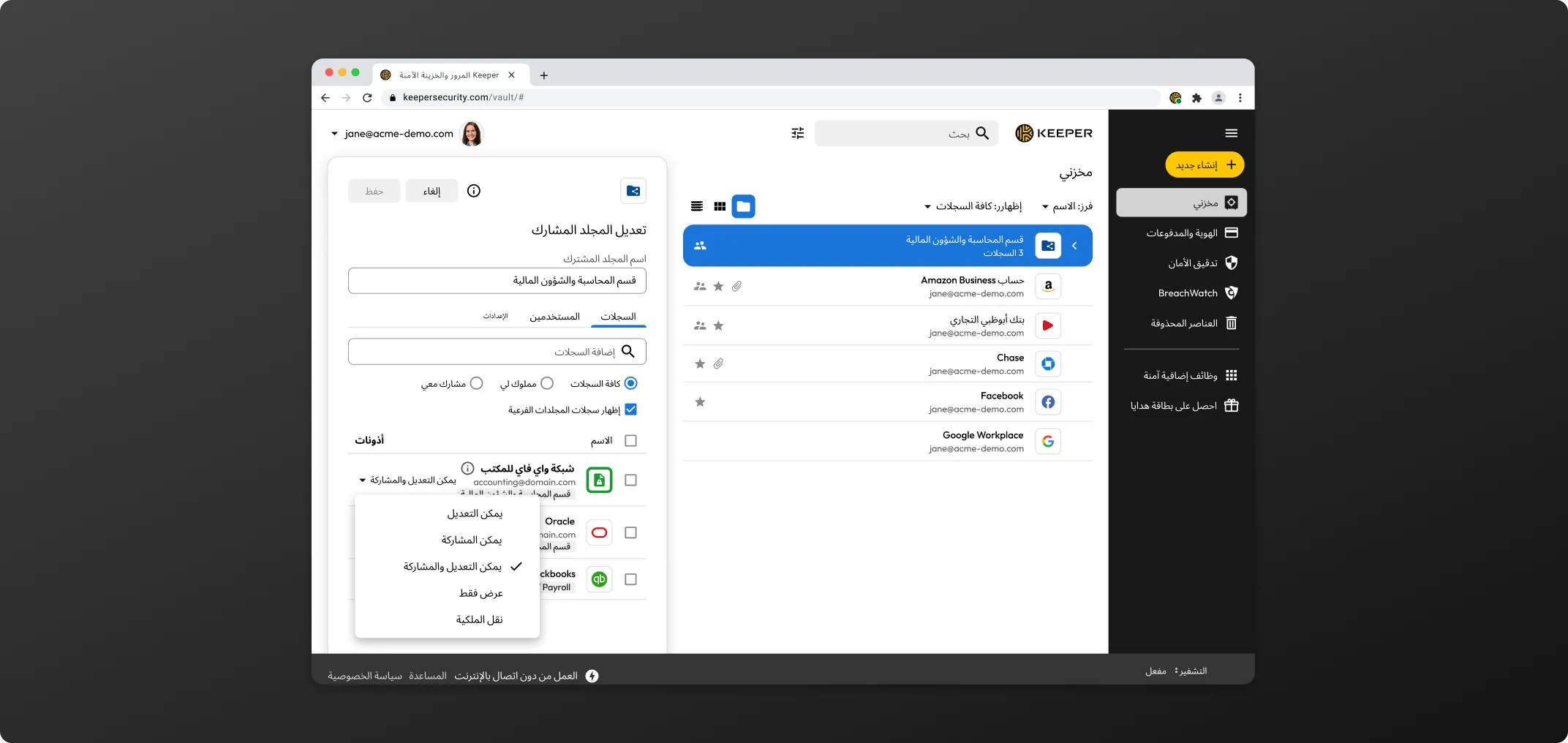
يتم تهيئة إعدادات المجلد المشترك لتسهيل تعيين أذونات المجلد لجميع المستخدمين داخله. ويتم تحديد هذه الإعدادات عند إنشاء المجلد المشترك لأول مرة، ولكن يمكنك تغييرها في أي وقت عن طريق الضغط على تعديل > الإعدادات. انقر فوق الأسهم المنسدلة لتعيين أذونات السجلات والمستخدمين بالنسبة للمجلد.
يرجى ملاحظة أن السجلات الجديدة المضافة إلى المجلد المشترك تأخذ هذه الأذونات عند إضافة مستخدمين أو سجلات إلى المجلد المشترك.
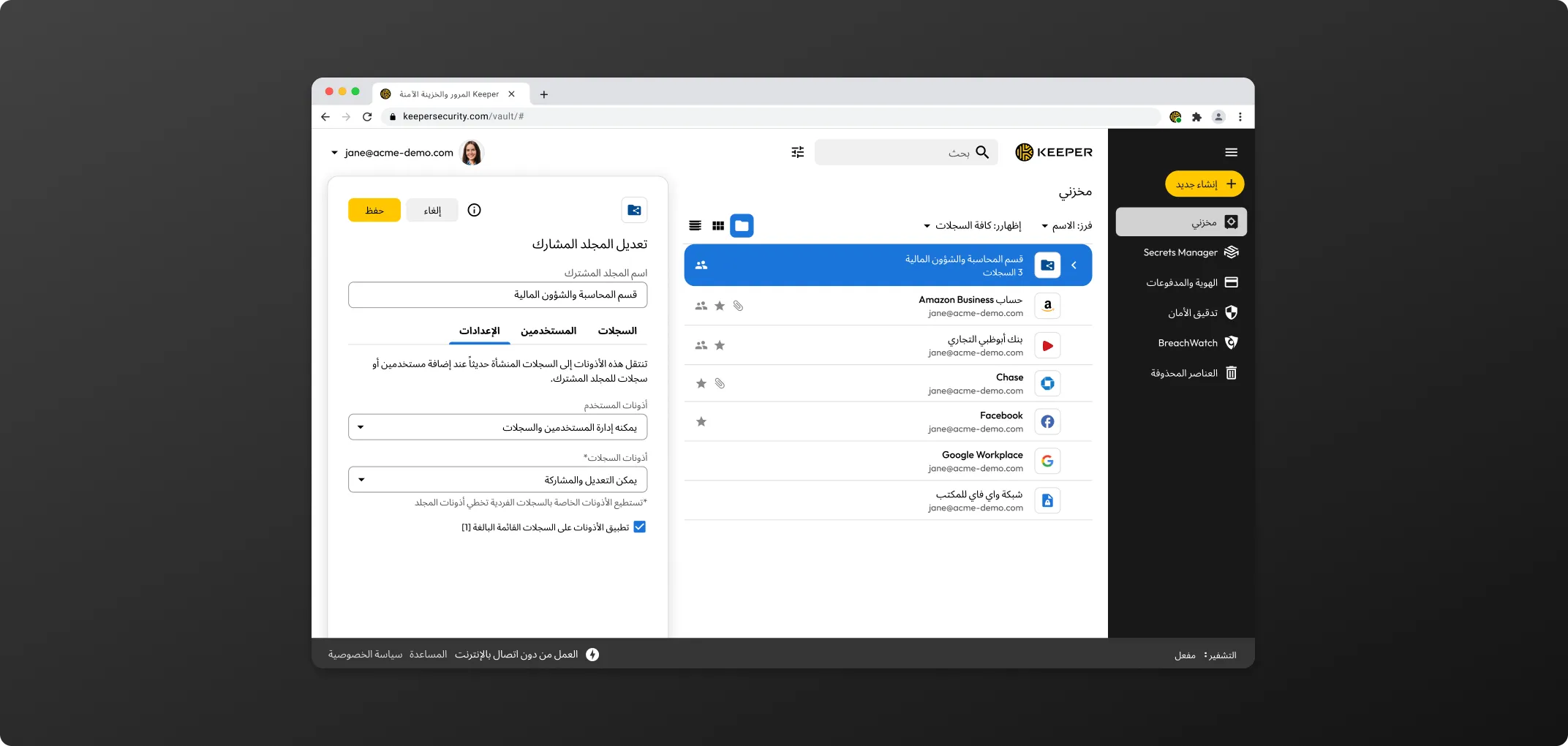
لكي يظهر مربع الاختيار "المجلدات الفرعية"، يجب عليك أولاً النقر فوق مربع الاختيار "إظهار سجلات المجلد الفرعي" الموجود في علامة التبويب "السجلات".
إذا لم يتم ضبط إعدادات المجلد الافتراضي بشكل صحيح، سيجد المستخدمون الذين يضيفون سجلات إلى المجلد المشترك أن هذه السجلات تظهر لبقية الأعضاء كـ"عرض فقط"، حتى لو تم ضبط الإعداد على "يمكنه إدارة السجلات". إذا كنت تريد أن يتمكن جميع أعضاء المجلد من تعديل جميع السجلات المضافة، قم بضبط إعدادات المجلد الافتراضية على يمكنه تعديل السجلات. إعداد يمكنه إدارة السجلات يسمح فقط للمستخدمين بإضافة أو إزالة السجلات، لكنه لا يمنحهم صلاحيات تعديل السجلات.
لإنشاء مشاركة لمرة واحدة، انقر فوق أيقونة القائمة داخل السجل الذي تملكه أو لديك الإذن بإعادة مشاركته. ثم حدد "إنشاء مشاركة لمرة واحدة" لتوليد رابط.
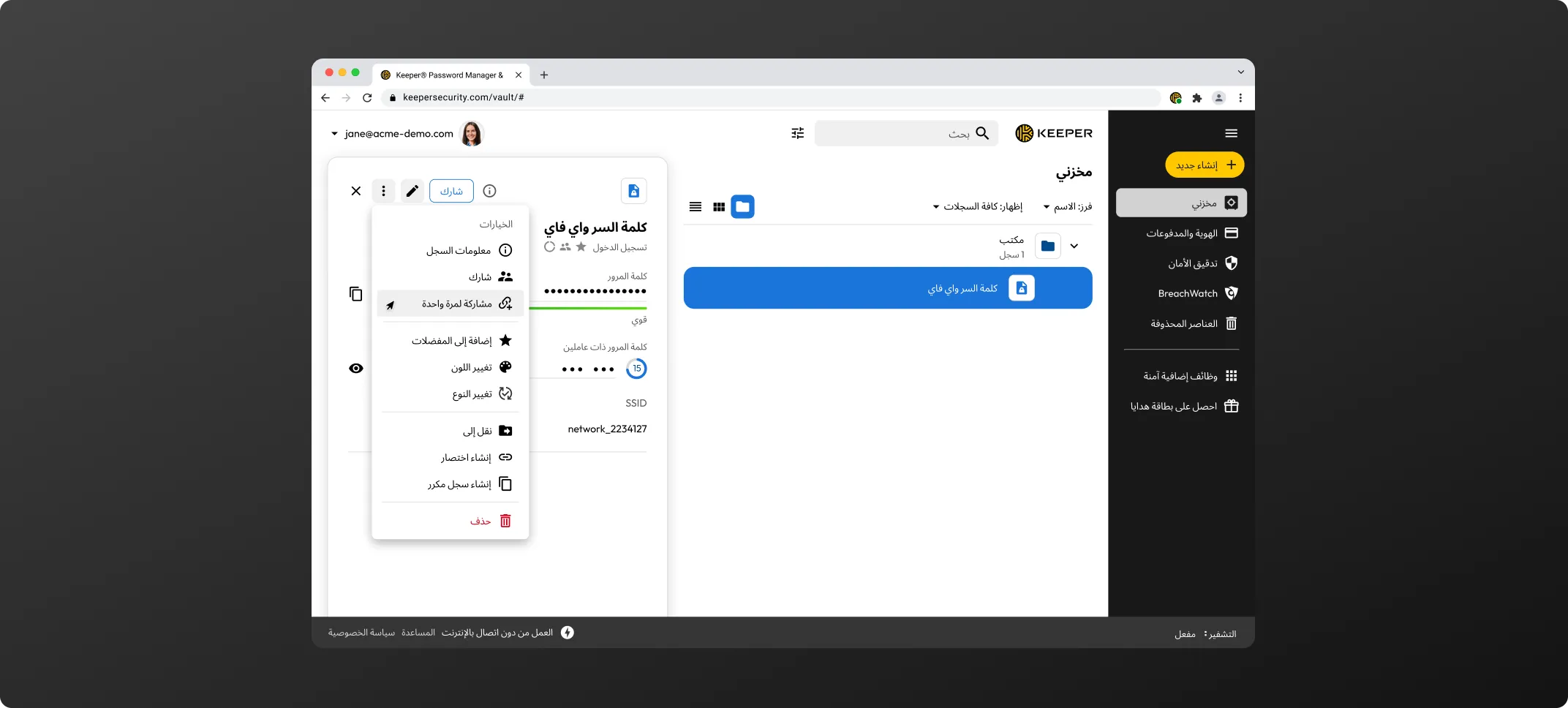
بعد ذلك، حدد تاريخ انتهاء صلاحية الوصول إلى السجل من القائمة المنسدلة، ثم اضغط على "توليد".
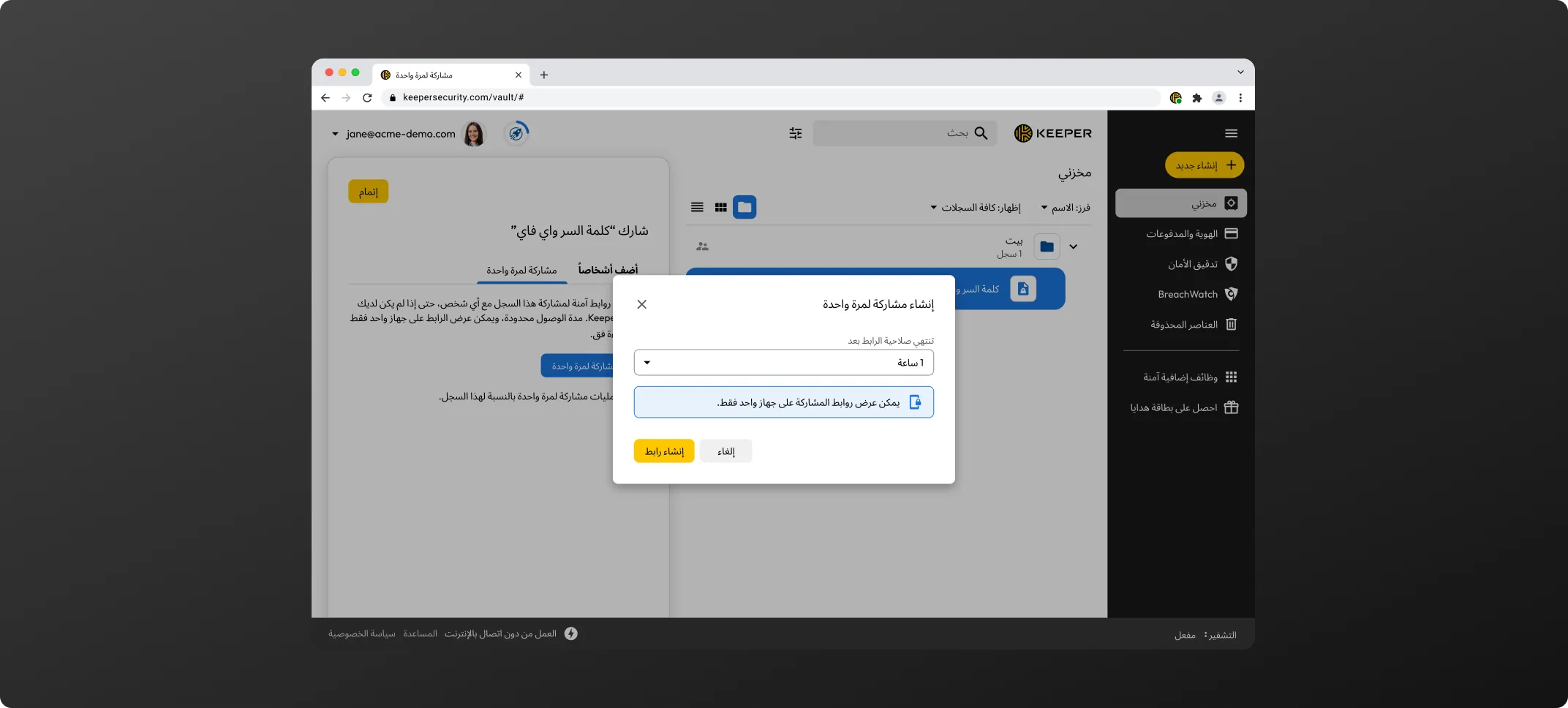
يمكنك نسخ عنوان URL للرابط، أو نسخ نص الدعوة بالكامل (لإرسال معلومات سياقية إضافية إلى المستلم). إذا قمت بالتمرير لأسفل مربع الحوار، فسترى أيضًا رمز QR الذي يمكن إرساله إلى المستلم.
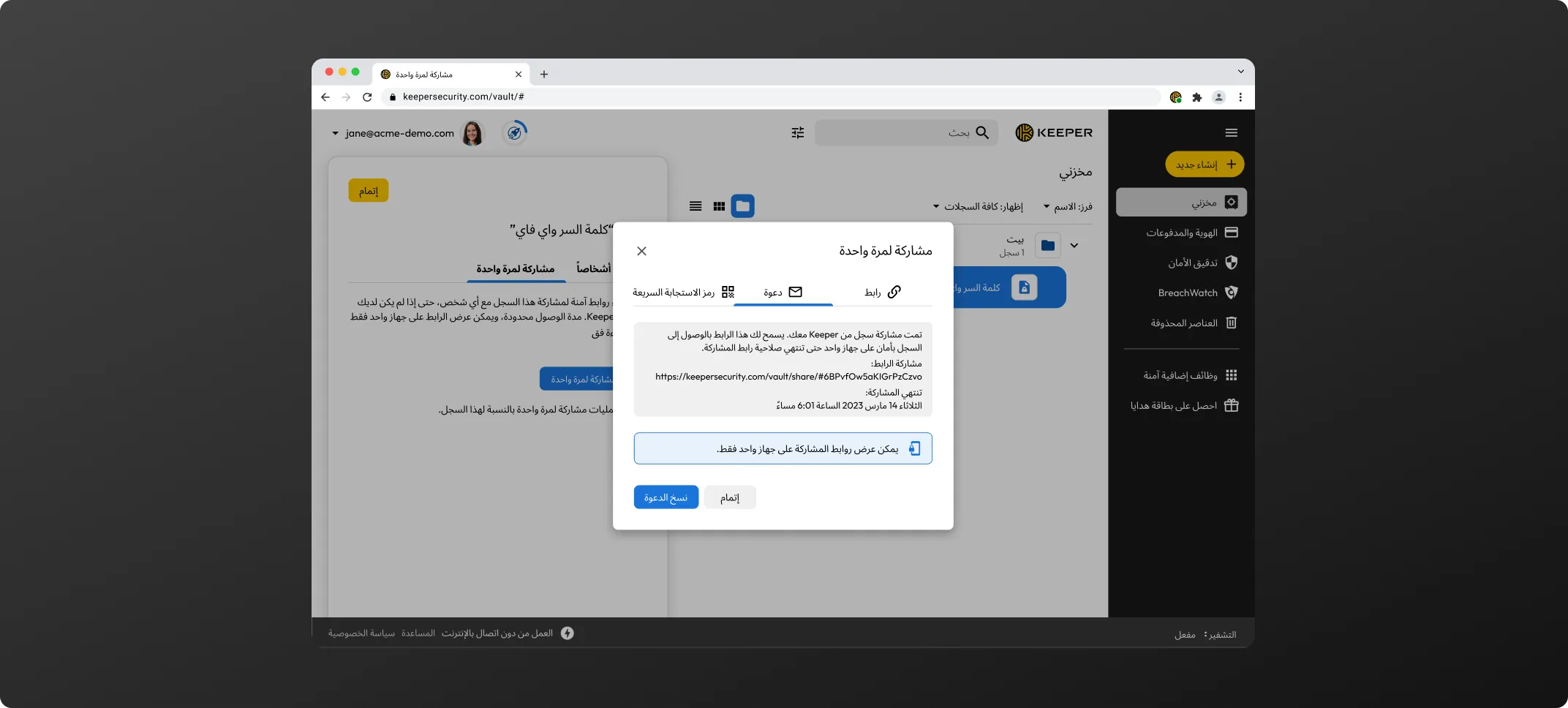
عندما يقوم مستلم رابط المشاركة بفتح السجل، سيتم فتحه في متصفح الويب الخاص به وسيتم ربطه بجهازه. وستنتهي صلاحية الوصول إلى السجل تلقائيًا بعد الفترة الزمنية المحددة.
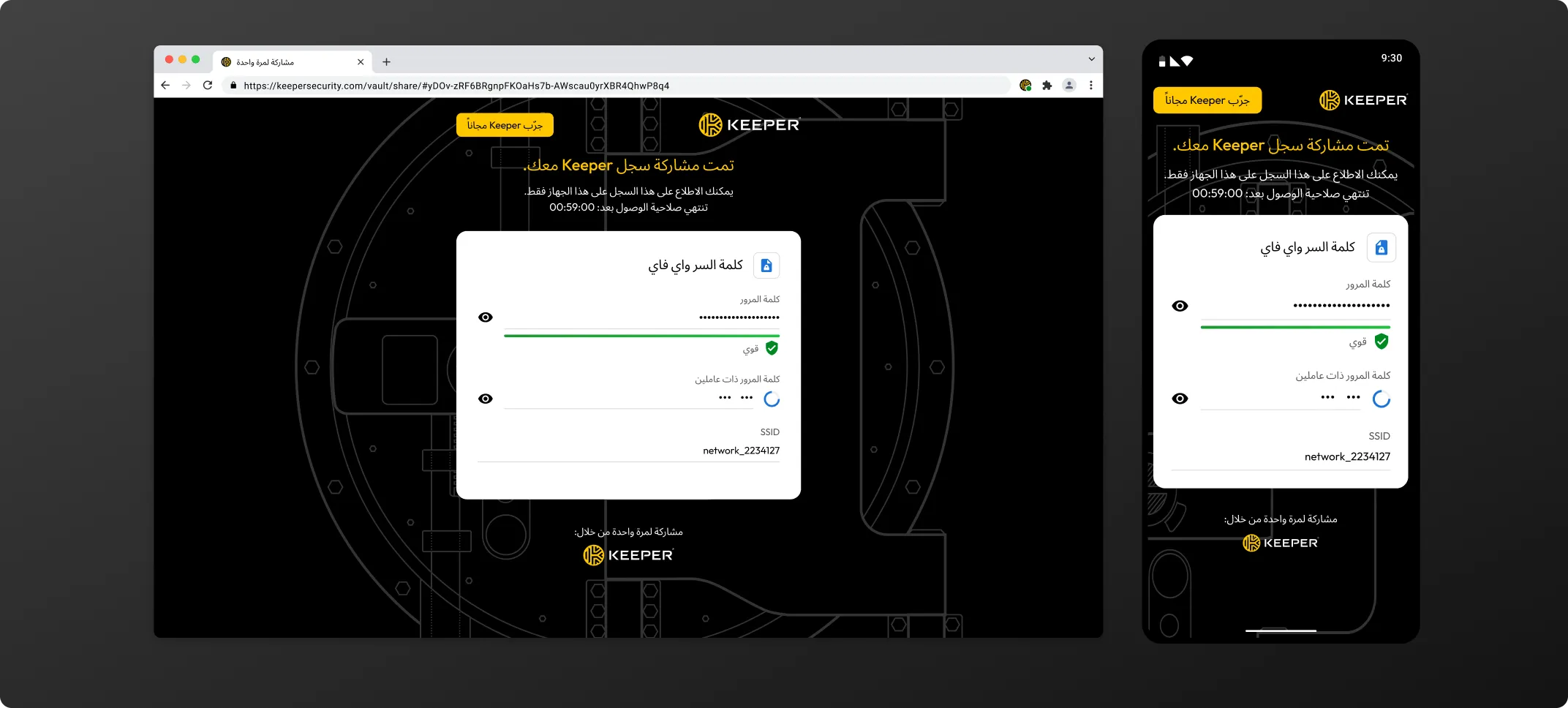
بعد انتهاء صلاحية السجل، لن يكون الرابط صالحًا، ولن تتمكن الأجهزة القائمة من تحميل المعلومات بعد ذلك.
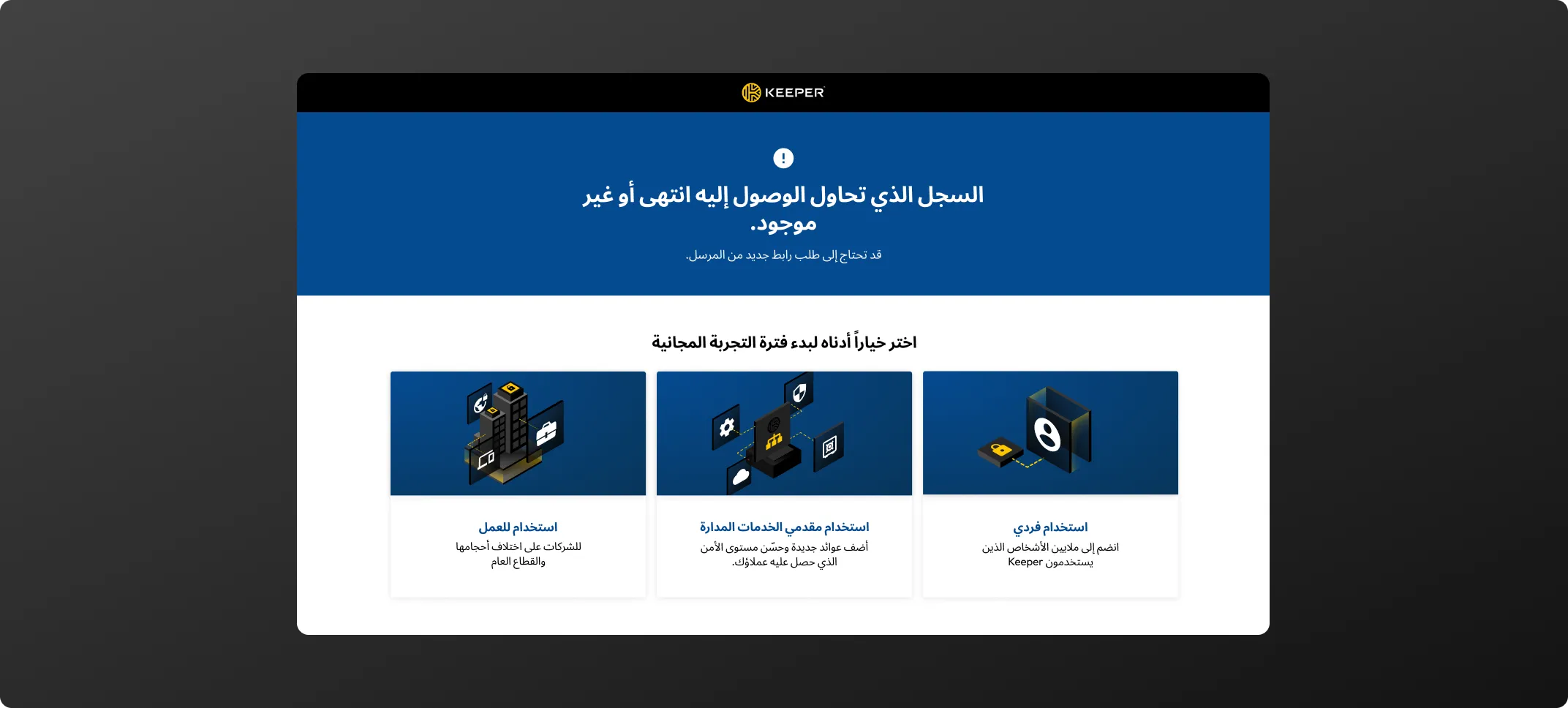
لإضافة كود المصادقة الثنائية، يمكنك استخدام خزينة الويب أو تطبيق سطح المكتب أو تطبيقات الجوال.
من تطبيق سطح المكتب، اضغط على "إضافة كود المصادقة الثنائية". هناك 3 طرق لإدخال الكود:
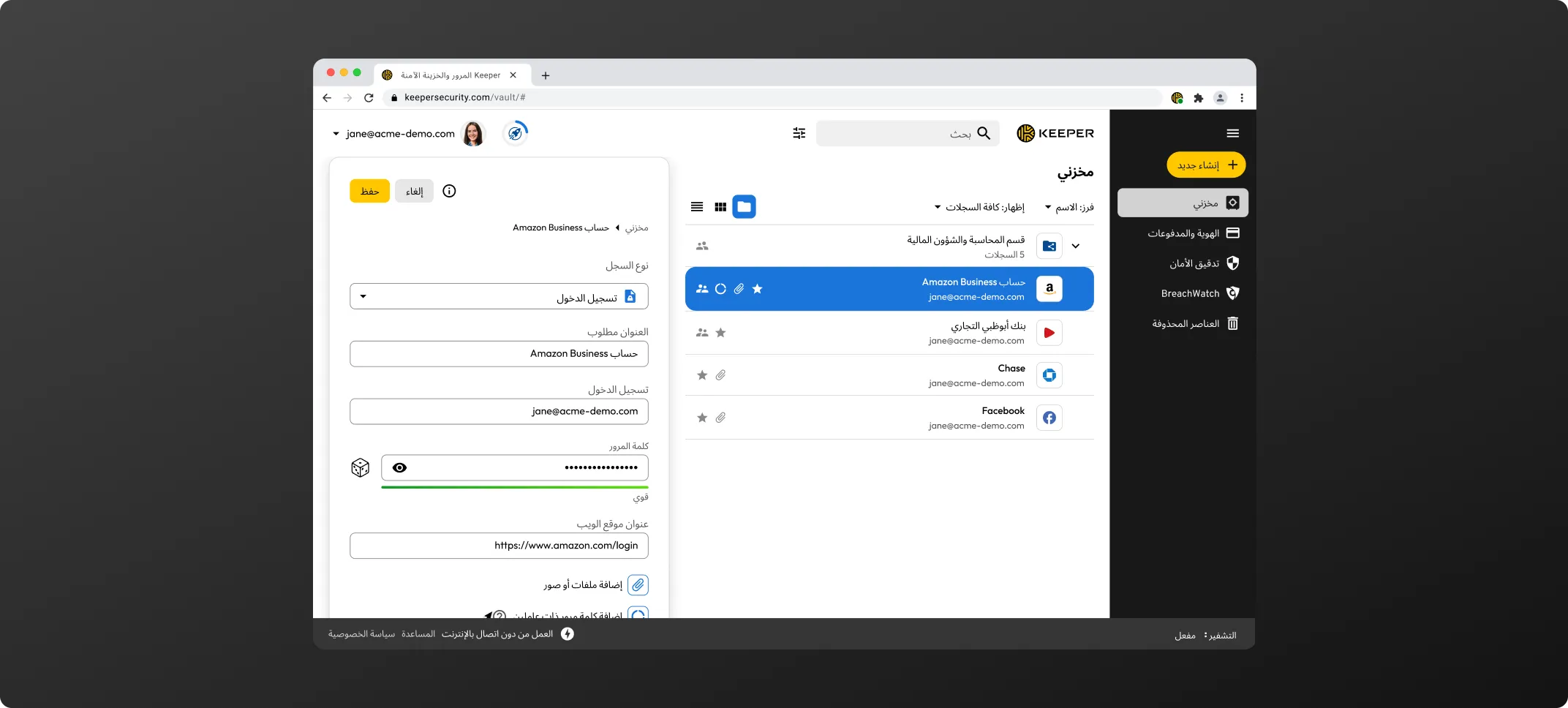
ميزة "المسح" في تطبيق سطح المكتب من Keeper تتيح لك سحب نافذة الماسح الصغيرة فوق رمز QR المستهدف. وهذه الميزة مفيدة عند إعداد التطبيقات على جهاز الحاسوب المكتبي.
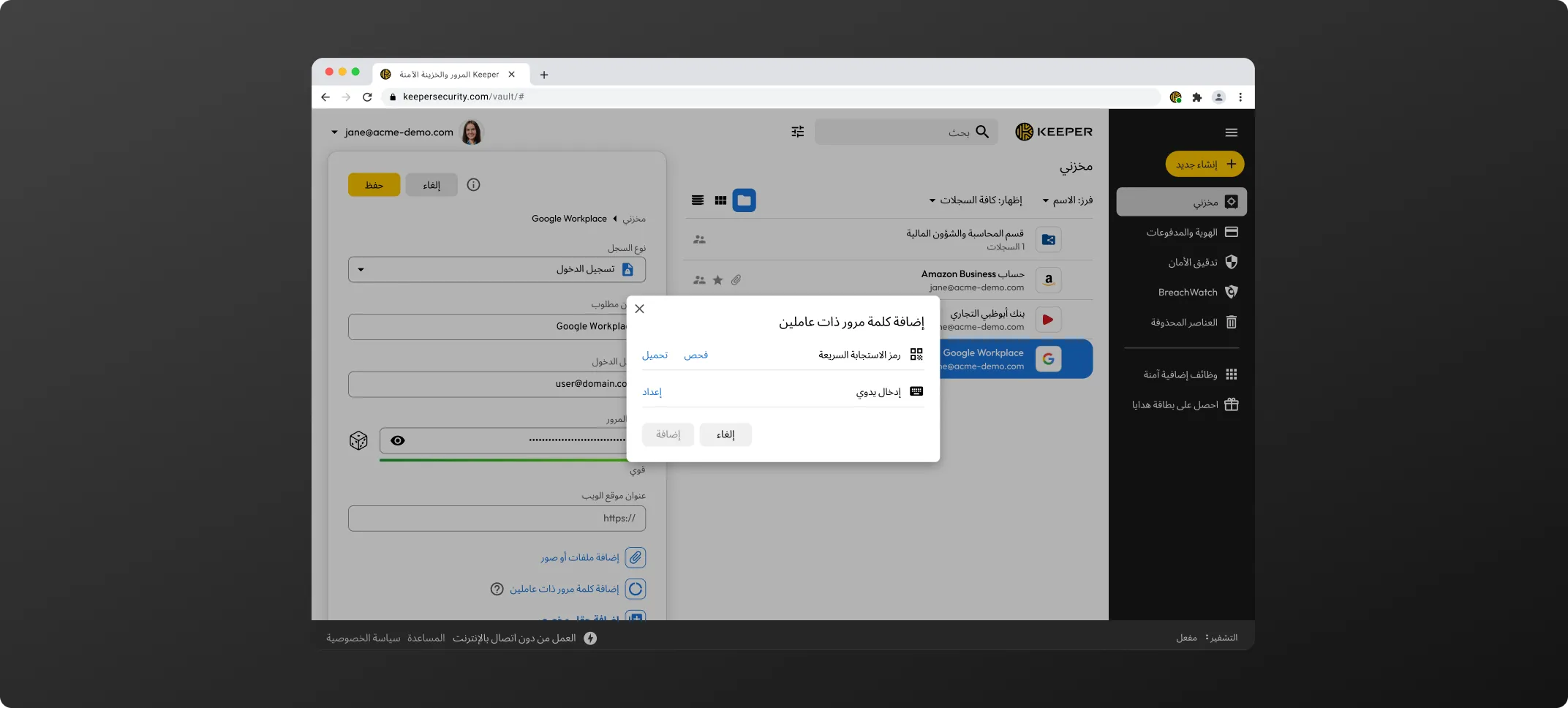
من السهل جداً استخدام تطبيق Keeper على أجهزة iOS أو Android لإضافة رمز المصادقة الثنائية. كل ما عليك هو الضغط على "إضافة رمز المصادقة الثنائية" من شاشة تعديل السجل واستخدام كاميرا الجهاز.
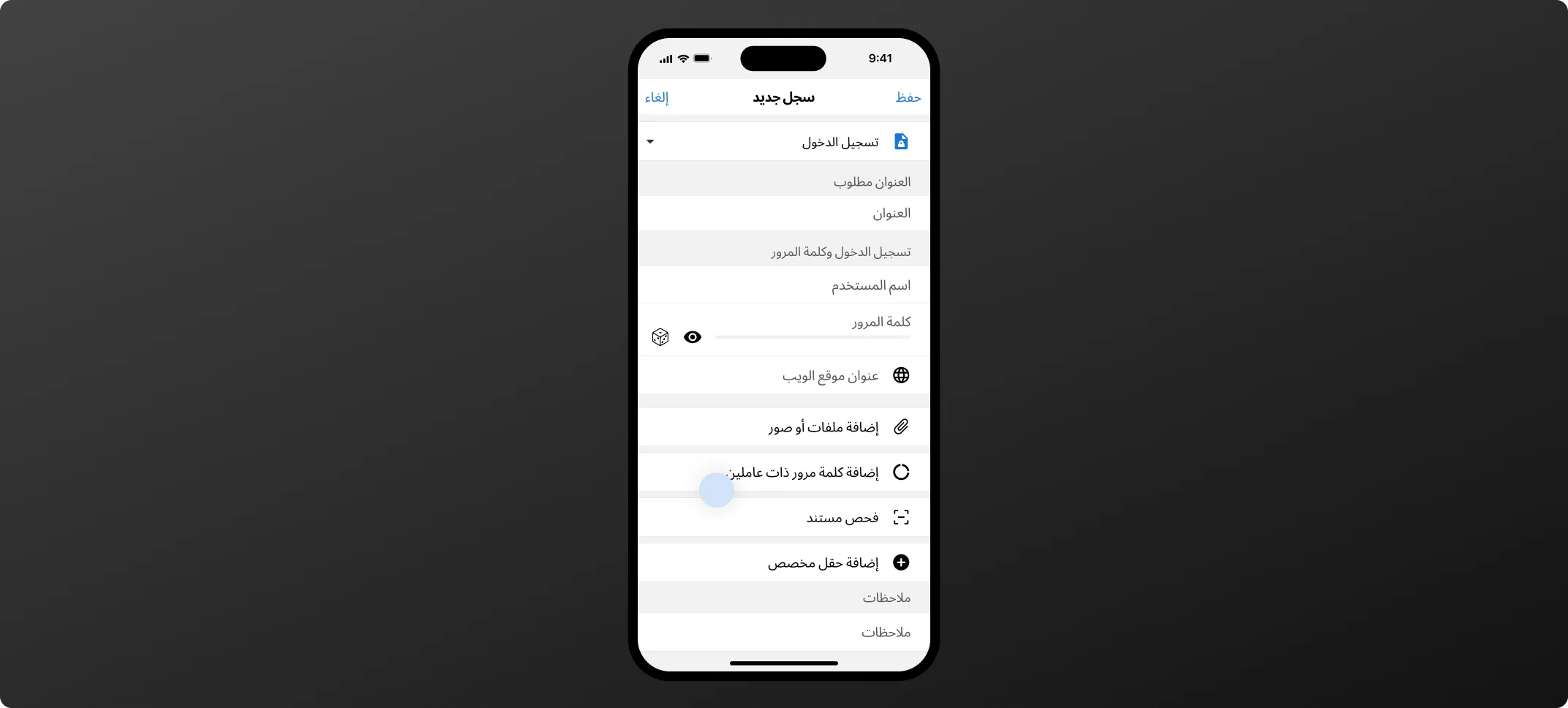
لبدء فحص BreachWatch، انقر فوق BreachWatch في قائمة التنقل اليسرى ضمن وحدة تحكم المسؤول، ثم انقر فوق هيا لنبدأ>فحص.
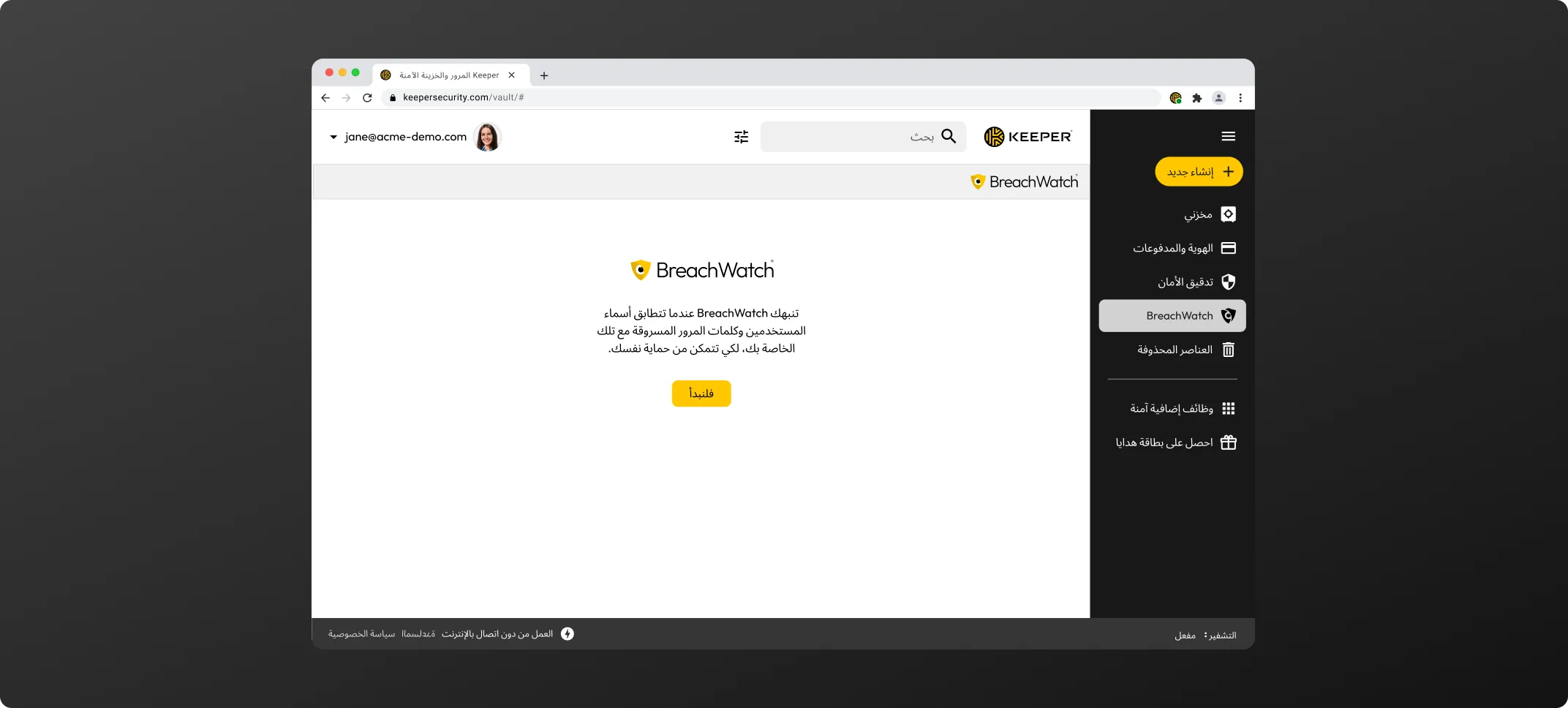
لإنشاء مفتاح مرور لموقع وحفظه، تحتاج عادة إلى زيارة شاشة "الأمن(Security)" أو "إعدادات الحساب (Account Settings)" الخاصة بموقع الويب. سنعرض في المثال أدناه موقع Best Buy.
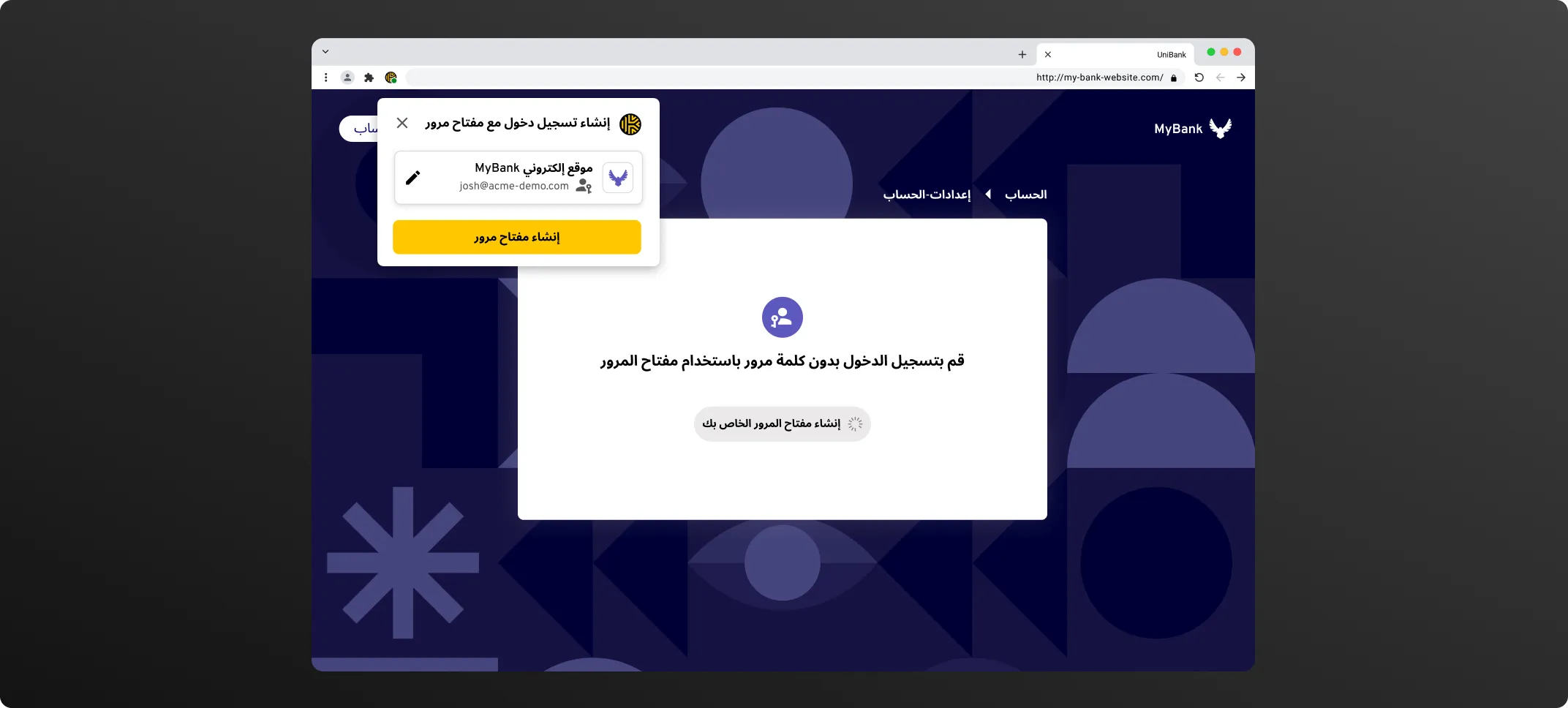
عند النقر على زر "إنشاء مفتاح المرور (Create a Passkey)"، سيقاطع Keeper الطلب ويطلب منك حفظ مفتاح المرور في خزينتك.
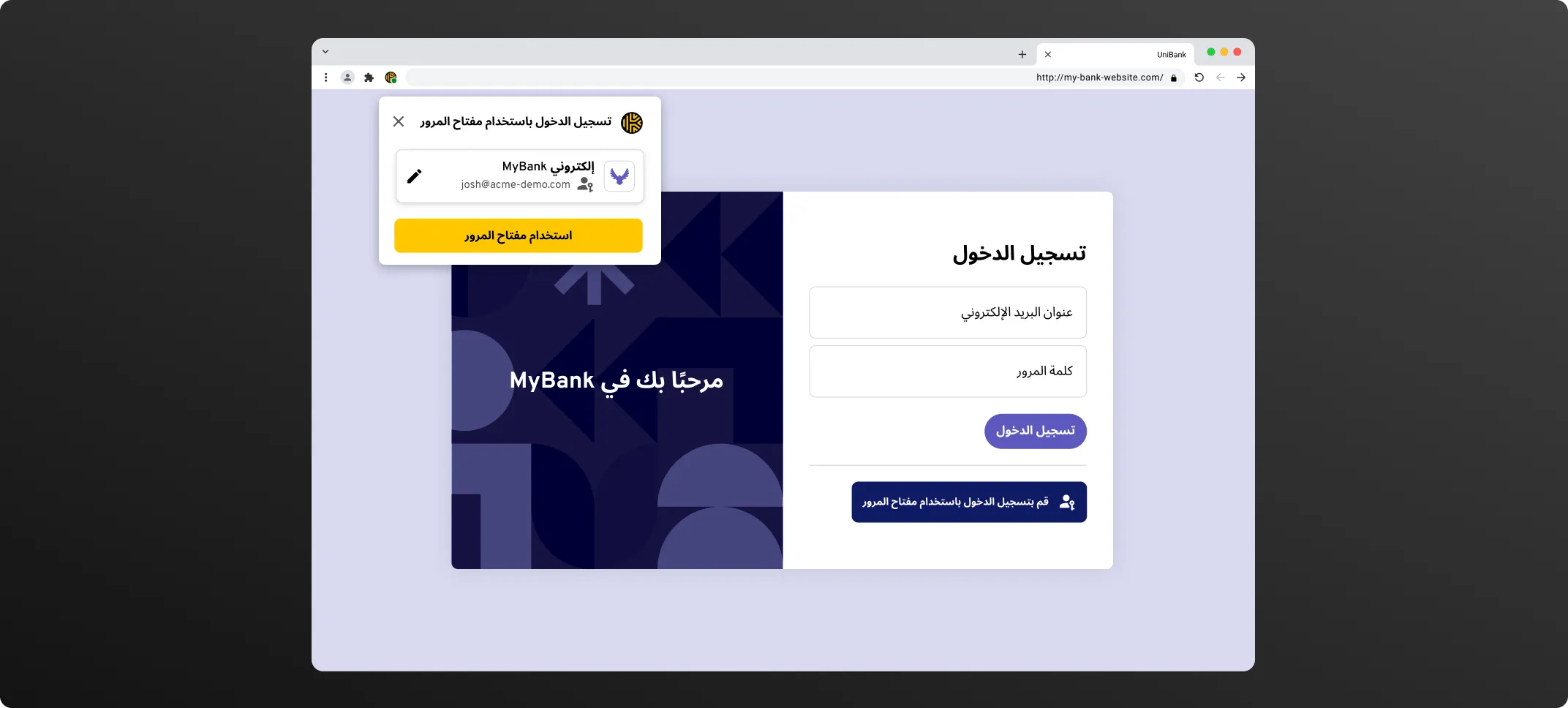
عليك تمكين ملفات تعريف الارتباط لاستخدام الدردشة المباشرة.