Informationen für ihren erfolg mit Keeper
Finden Sie heraus, wie Sie die Admin-Konsole und den Endbenutzertresor von Keeper einrichten.
Finden Sie heraus, wie Sie die Admin-Konsole und den Endbenutzertresor von Keeper einrichten.
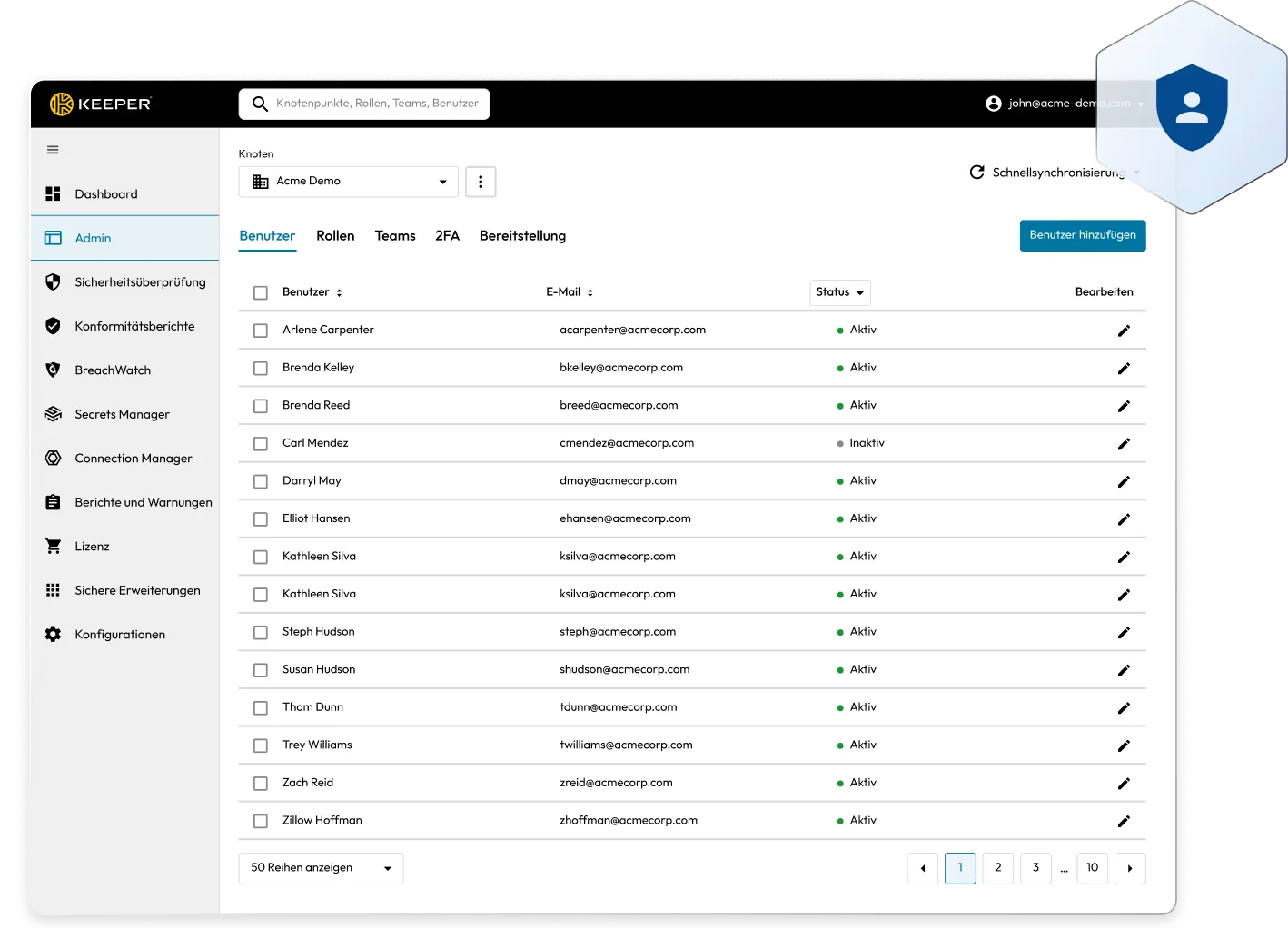
Das ist eine Kurzfassung unserer vollständigen Dokumentationssammlung. Wenn Sie weitere Informationen benötigen, werfen Sie gerne unten einen Blick in die vollständige Keeper-Dokumentation.
Hilfreiche Links
Um einige KeeperPAM-Grundlagen zu erlernen, haben wir einen Assistenten erstellt, der in den Tresor integriert ist. Wenn Sie die Docker-Installationsmethode auswählen, erstellt dieser Assistent alle erforderlichen Vault-Datensätze, Konfigurationen und eine angepasste Docker Compose-Datei, um in weniger als 3 Minuten schnell eine Sandbox-Umgebung einzurichten.
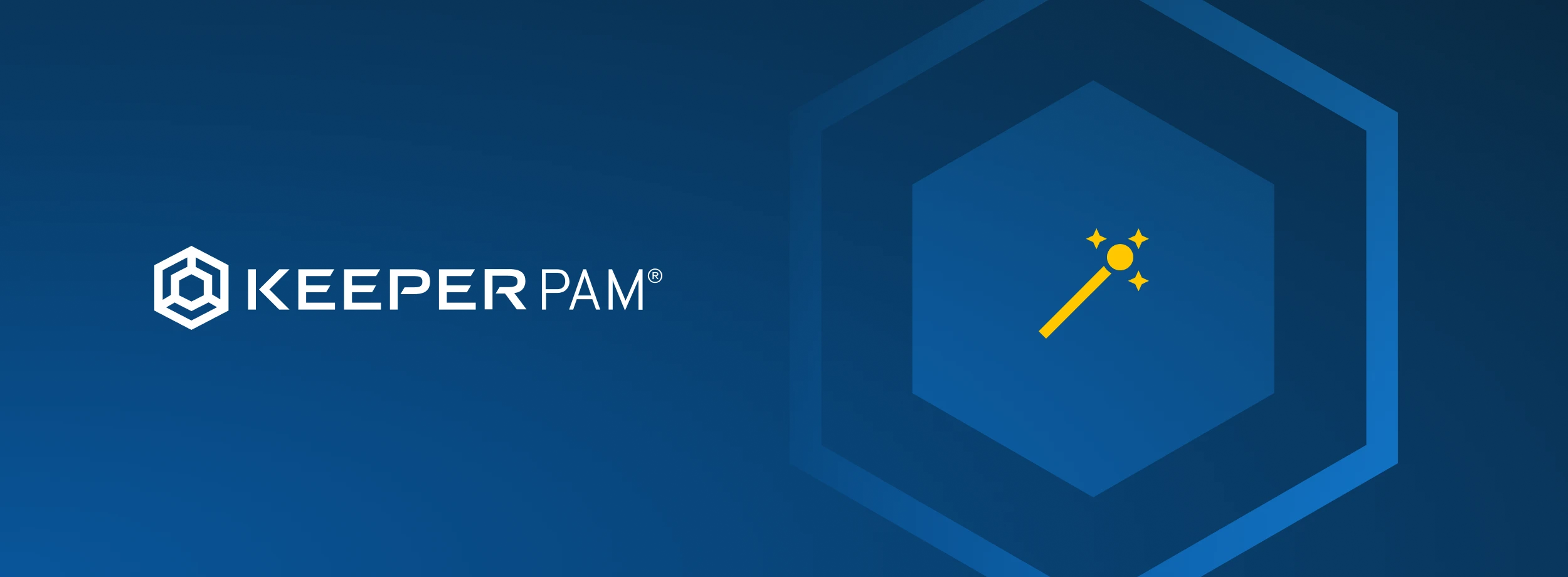
Erstellte Datensätze
Der Assistent erstellt Folgendes in Ihrem Tresor:
Schnellstart-Video
Wir haben ein hilfreiches Keeper 101-Video erstellt, um Ihre Sandbox-Umgebung einzurichten. Hier können Sie auf die vollständigen KeeperPAM-Dokumente zugreifen.
Sollten Sie das noch nicht getan haben, dann müssen Sie eine Testversion von Keeper Business starten, um auf die Admin-Konsole zuzugreifen. Hier können Sie die Testversion starten.
Melden Sie sich jetzt bei der Admin-Konsole von Keeper an, indem Sie den Anweisungen folgen, die Ihnen vom Testversionsregistrierungsformular an die angegebene E-Mail geschickt wurden.
Bei der ersten Anmeldung an der Admin-Konsole starten Sie auf dem Dashboard. Hier sehen Sie einen groben Überblick zu den Aktivitäten und allgemeinen Sicherheitsstatus Ihrer Benutzer.
Auf dem Dashboard erhalten Sie einen Überblick zu:
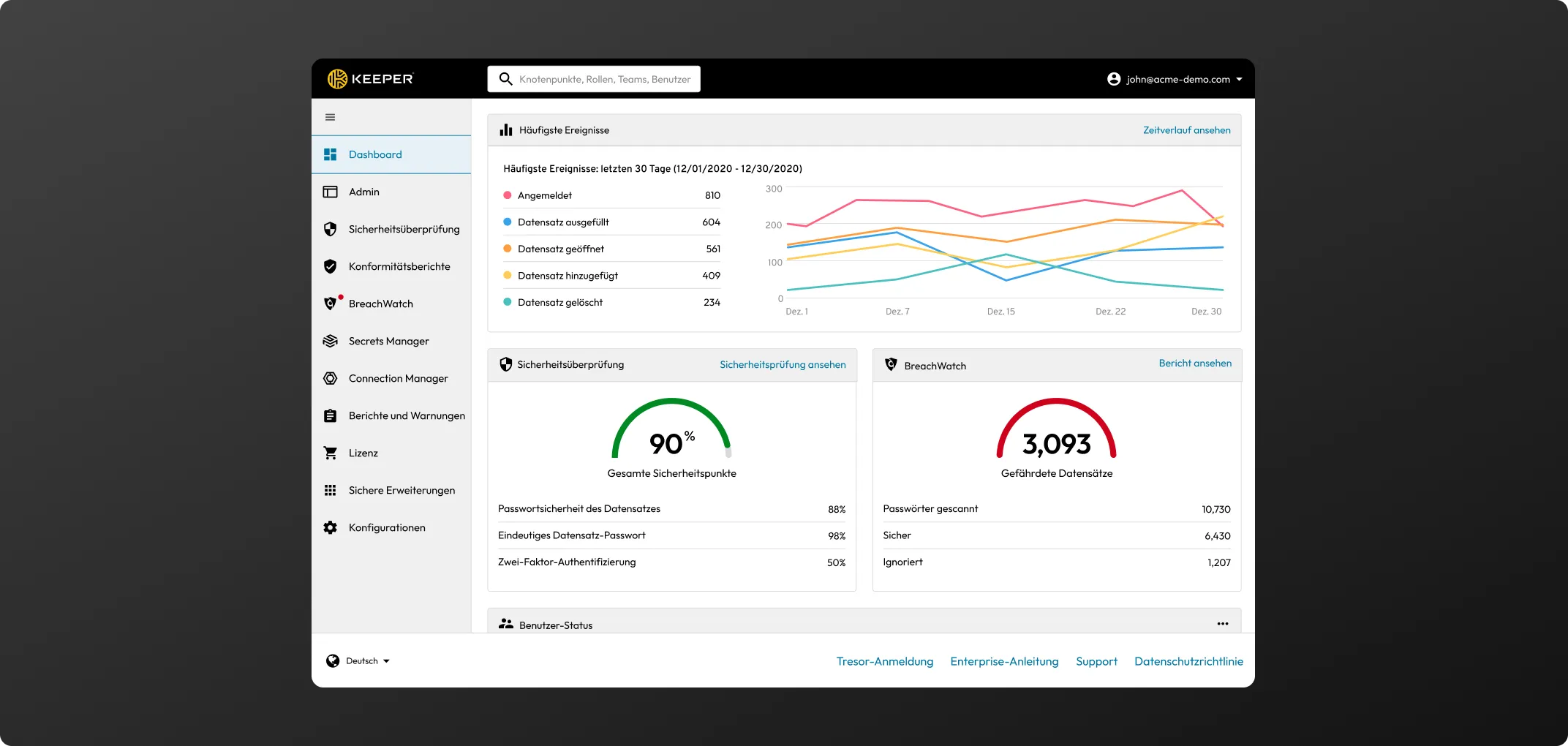
Im Admin-Reiter nehmen Sie die allermeisten Einstellungen und Bereitstellungsmaßnahmen für Benutzer vor. Hier haben Sie Zugriff auf Knotenpunkte, Benutzer, Rollen, Teams und Einstellungsmöglichkeiten für die Zwei-Faktor-Authentifizierung.
Als ersten Schritt empfehlen wir Ihnen, Ihr Unternehmenslogo hochzuladen und damit den Tresor und die E-Mail-Einladung, die Ihre Mitarbeitenden zur Erstellung ihrer Keeper-Tresore einlädt, individuell zu gestalten. Diese Maßnahme empfehlen wir Ihnen sehr, da sich gezeigt hat, dass damit die Benutzerakzeptanz der Keeper-Software spürbar stieg.
Klicken Sie auf "Konfiguration" und dann neben "Unternehmenslogo" auf "Bearbeiten". Jetzt können Sie die Logo-Bilddatei hochladen.
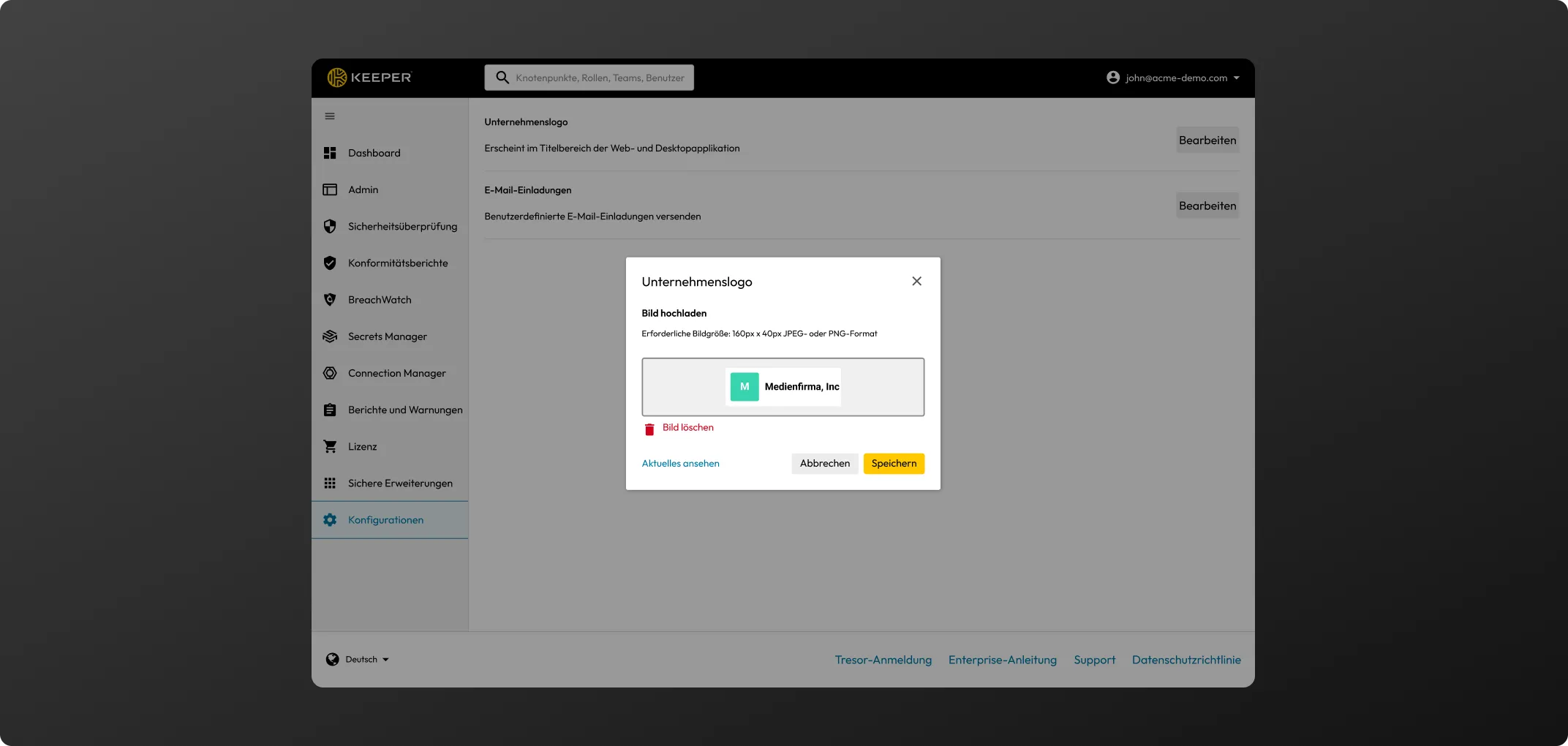
Klicken Sie auf "Konfiguration" und dann neben "E-Mail-Einladung" auf "Bearbeiten". Hier können Sie die Option "Benutzerdefinierte E-Mail-Einladungen versenden" aktivieren.
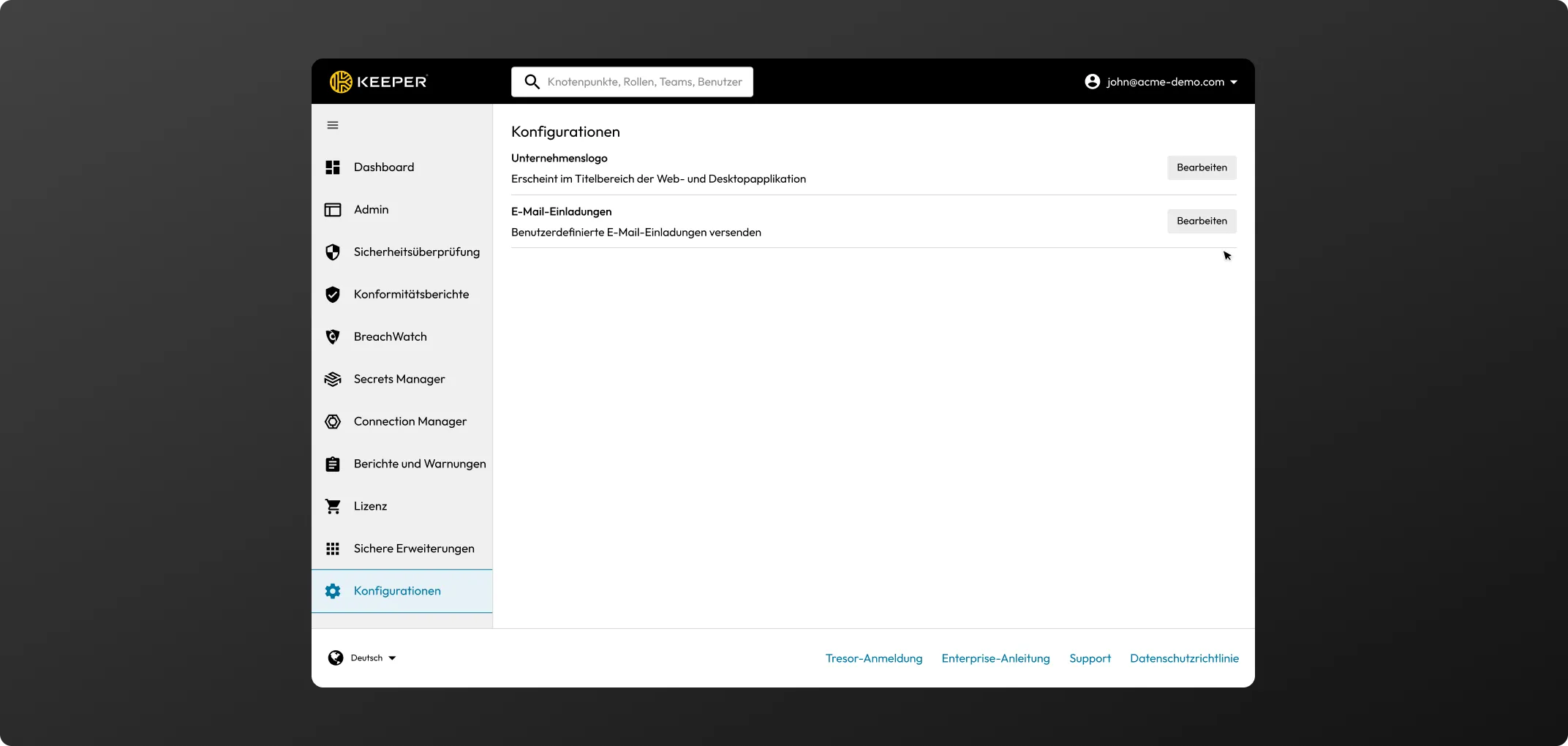
Manuelle Bereitstellung: Geeignet für das Hinzufügen einer kleinen Anzahl von Benutzern zum Interface. Befolgen Sie dazu diese Schritte:
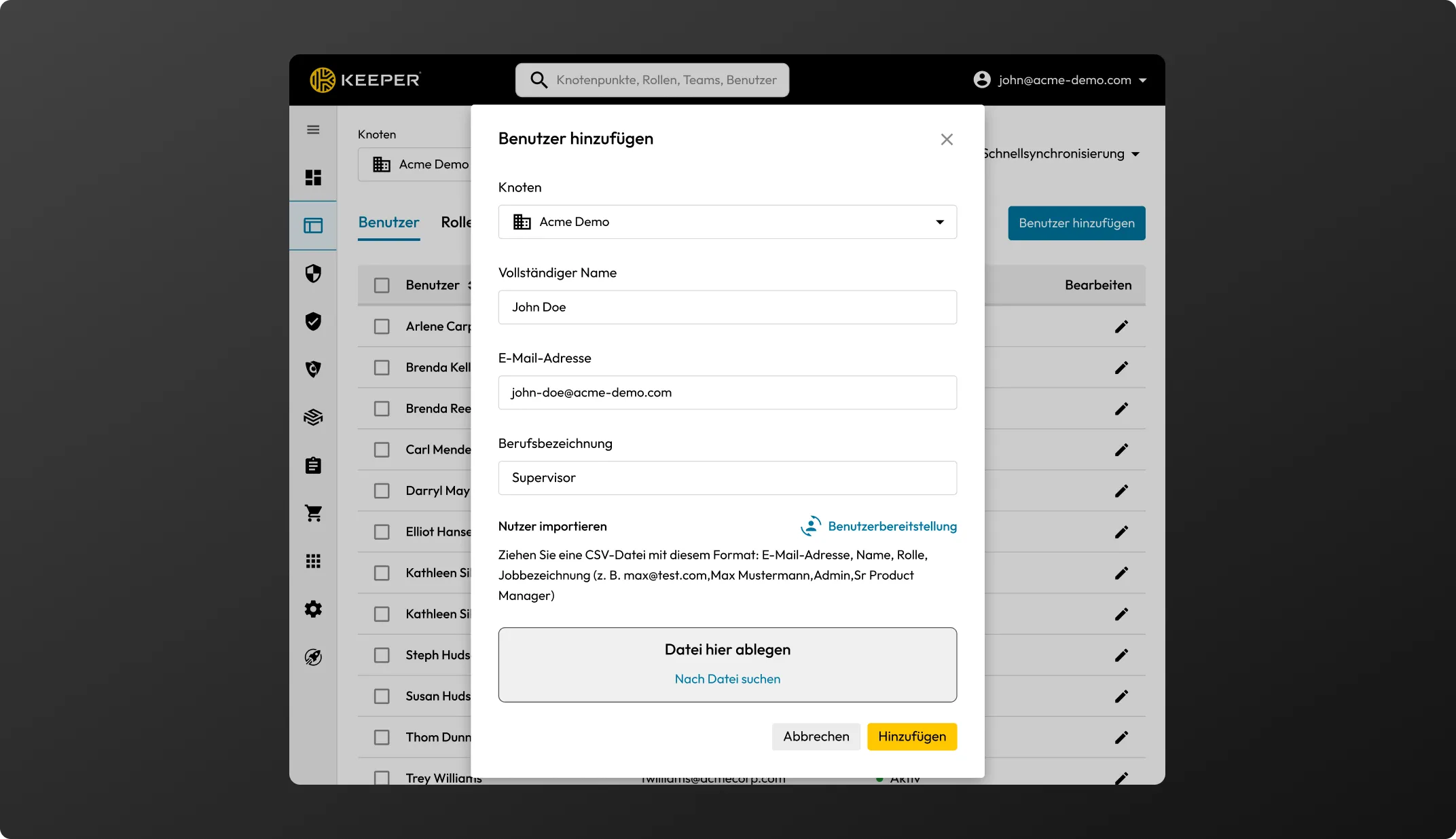
Massenbereitstellung: Wird via CSV-Dateien durchgeführt. Sie können so viele Benutzer aus einer Komma-getrennten-Textdatei (CSV) importieren.
Die Datei für einen CSV-Upload muss 3 Spalten haben: E-Mail-Adresse, Name, Rolle.
Das Rolle-Feld ist optional. Keeper empfiehlt Ihnen jedoch, eine Standardrolle (etwa "Allgemeine Beschäftigte") anzulegen, damit alle Benutzer erst einmal mit der Rolle importiert werden:
Erweiterte Bereitstellung: Keeper unterstützt folgende erweiterte Bereitstellungsmethoden. Falls Sie eine dieser Methoden in Ihrem Machbarkeitsversuch ausprobieren, setzen Sie sich bitte mit Ihrem Keeper-Vertreter in Verbindung.
Keeper verschlüsselt Daten nativ mit AES-256-Bit-Verschlüsselung, um sie vor Cybergefahren zu schützen.
Organisationen, die stärkere Verschlüsselungen oder fortschrittlichere Hosting-Lösungen erfordern (AWS GovCloud (USA) zum Beispiel), wenden Sie sich gerne an unsere Vertriebsmitarbeitenden.
Klicken Sie in der Admin-Konsole auf das Suchfeld, um die dynamische Suche zu öffnen. Damit können Sie Knotenpunkte, Rollen, Teams und Benutzer durchsuchen.
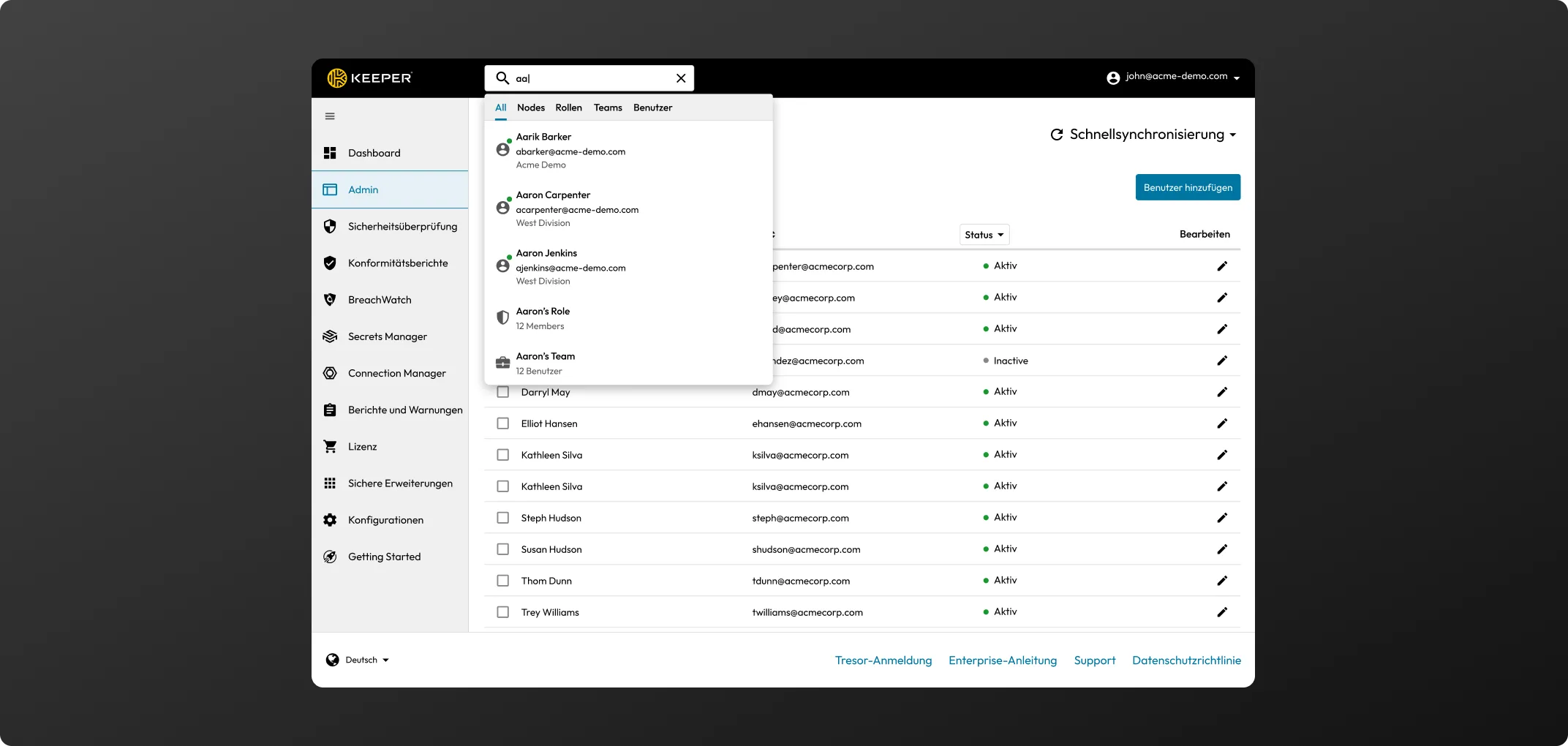
Sie können in der Admin-Konsole manuell Rollen zuweisen, sie automatisch per SCIM anwenden oder mit Keeper Bridge direkt aus Active Directory/LDAP übertragen lassen.
(Kleinere Organisationen können Keeper auch als einzelne Ebene einrichten. In diesem Fall würden alle bereitgestellten Benutzer, Rollen und Teams über den standardmäßigen Hauptknoten verwaltet.)
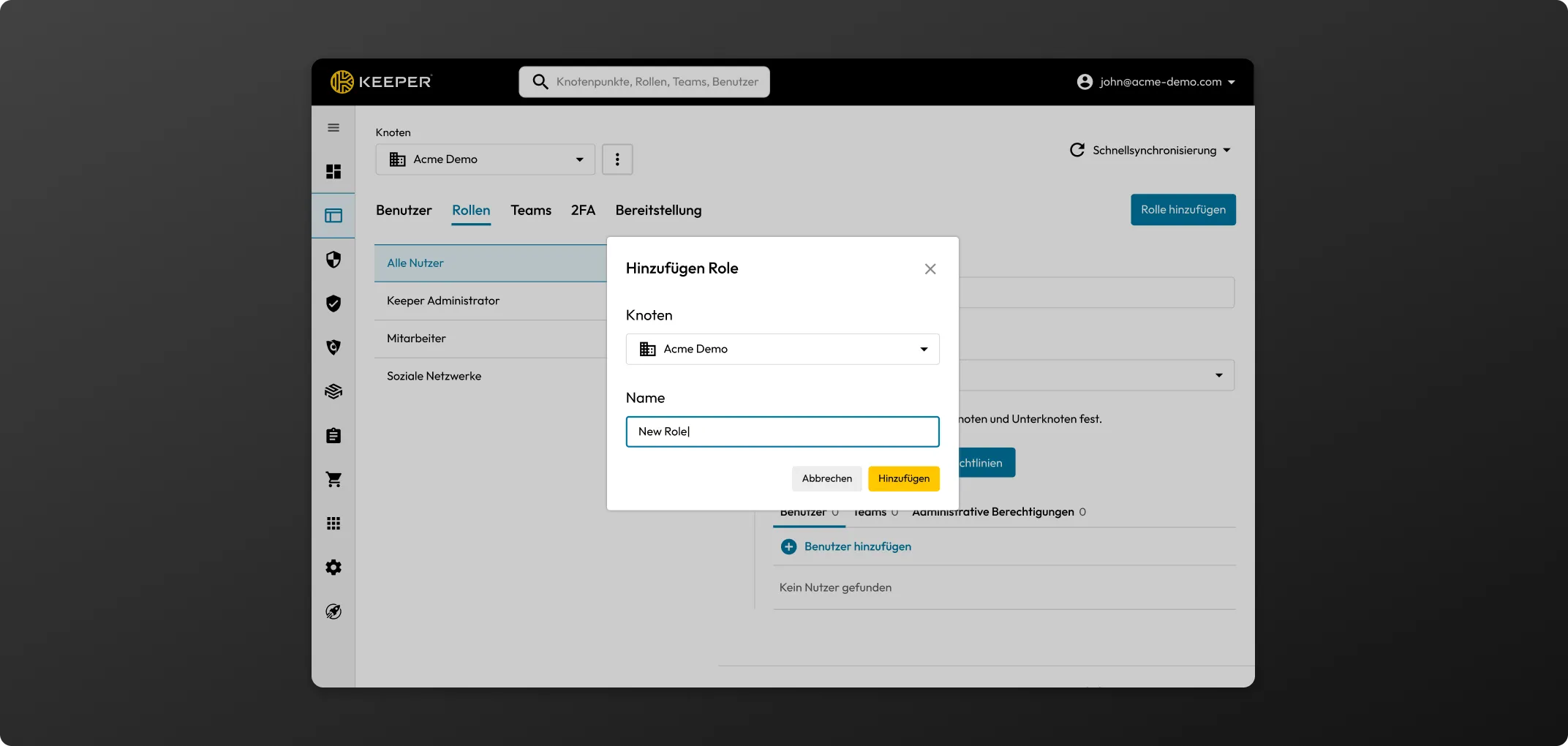
Klicken Sie auf Umsetzungsrichtlinien und fügen Sie Kriterien für folgende Optionen hinzu:
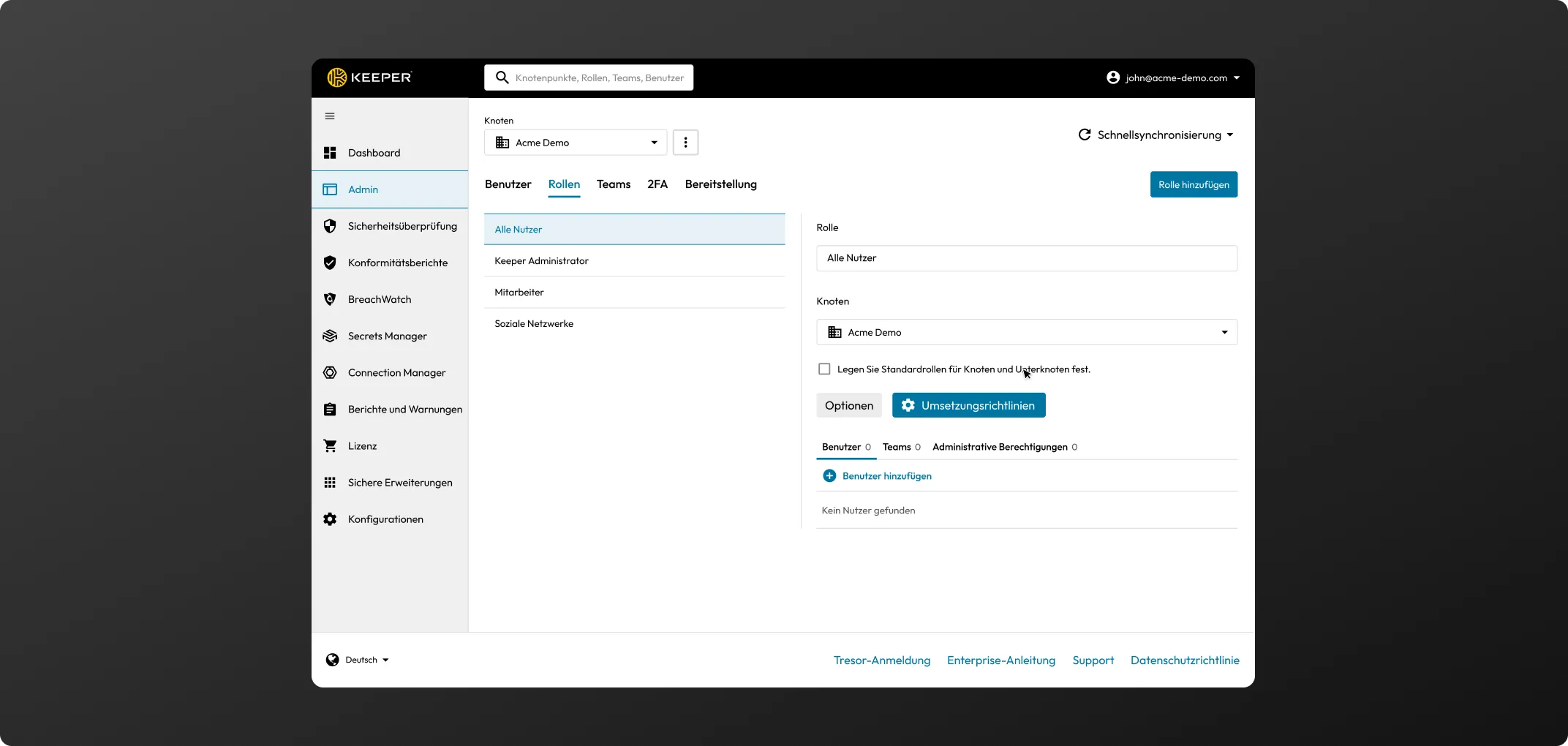
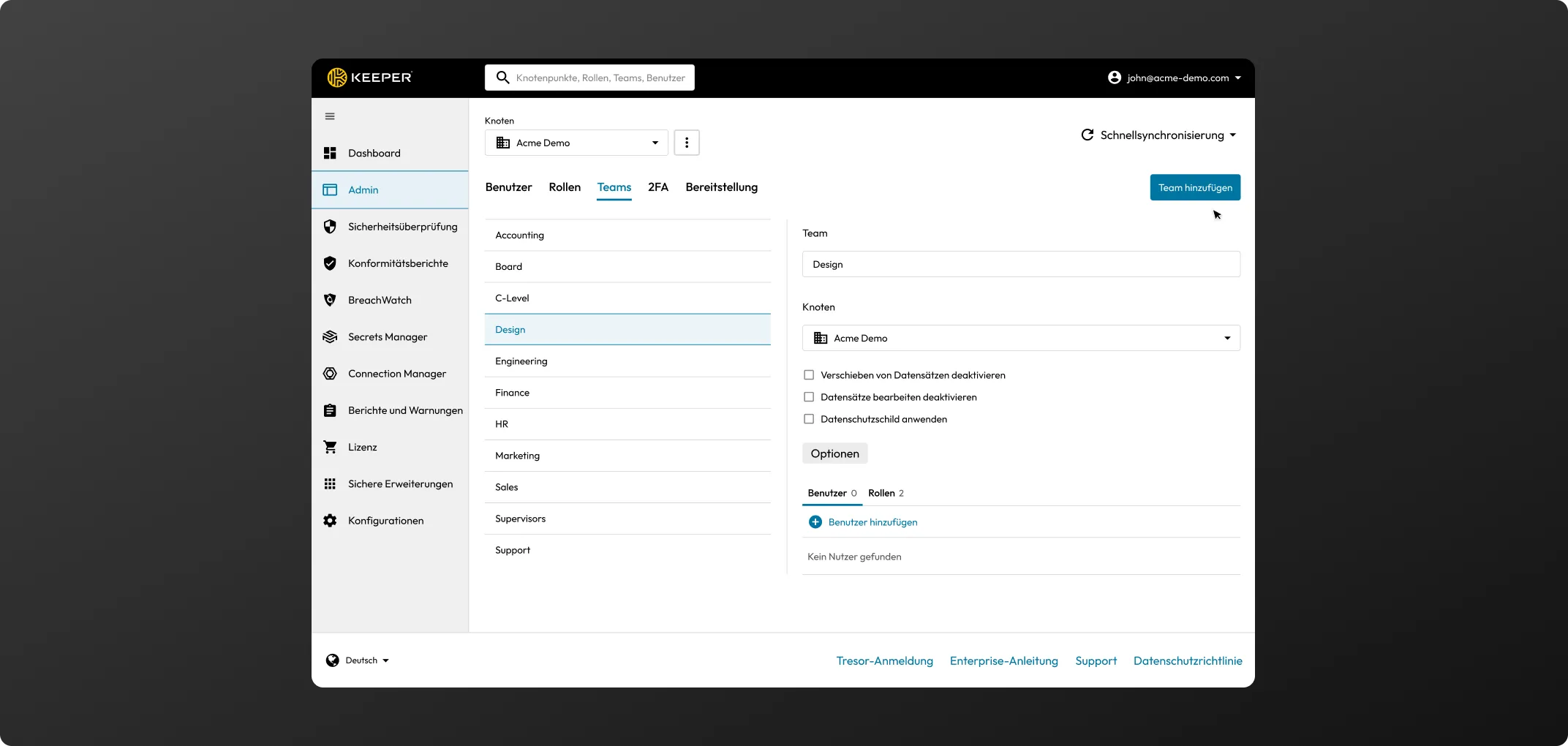
Klicken Sie auf das “+”, um Benutzer einem Team hinzuzufügen.
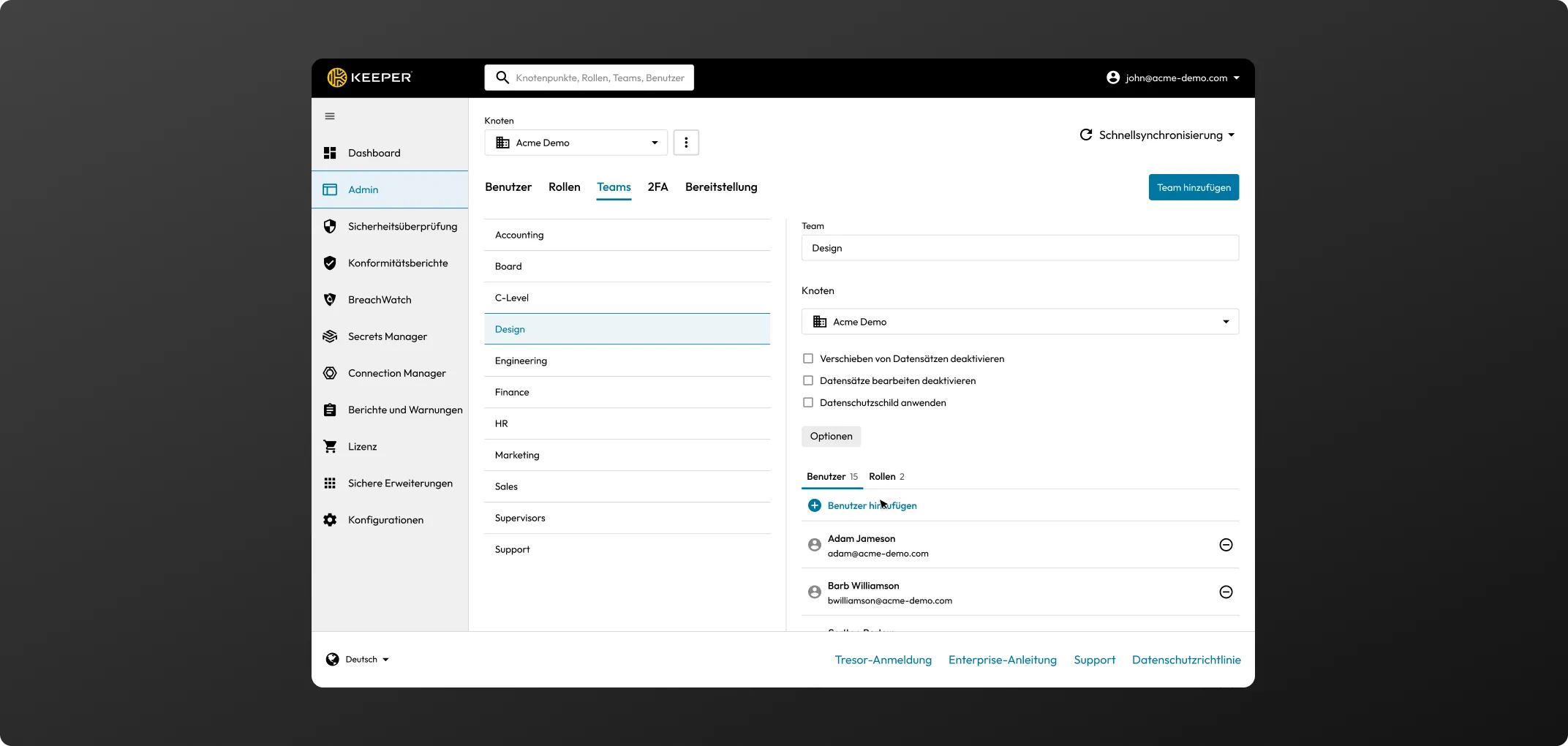
Navigieren Sie in der Admin-Konsole zu Teams. Wählen Sie ein Team aus und klicken Sie auf das Plus-Symbol neben Rollen, um eine Teamrolle zuzuweisen. Das Team erscheint dann unter der Rolle, wodurch die entsprechenden Umsetzungsrichtlinien aktiviert werden.
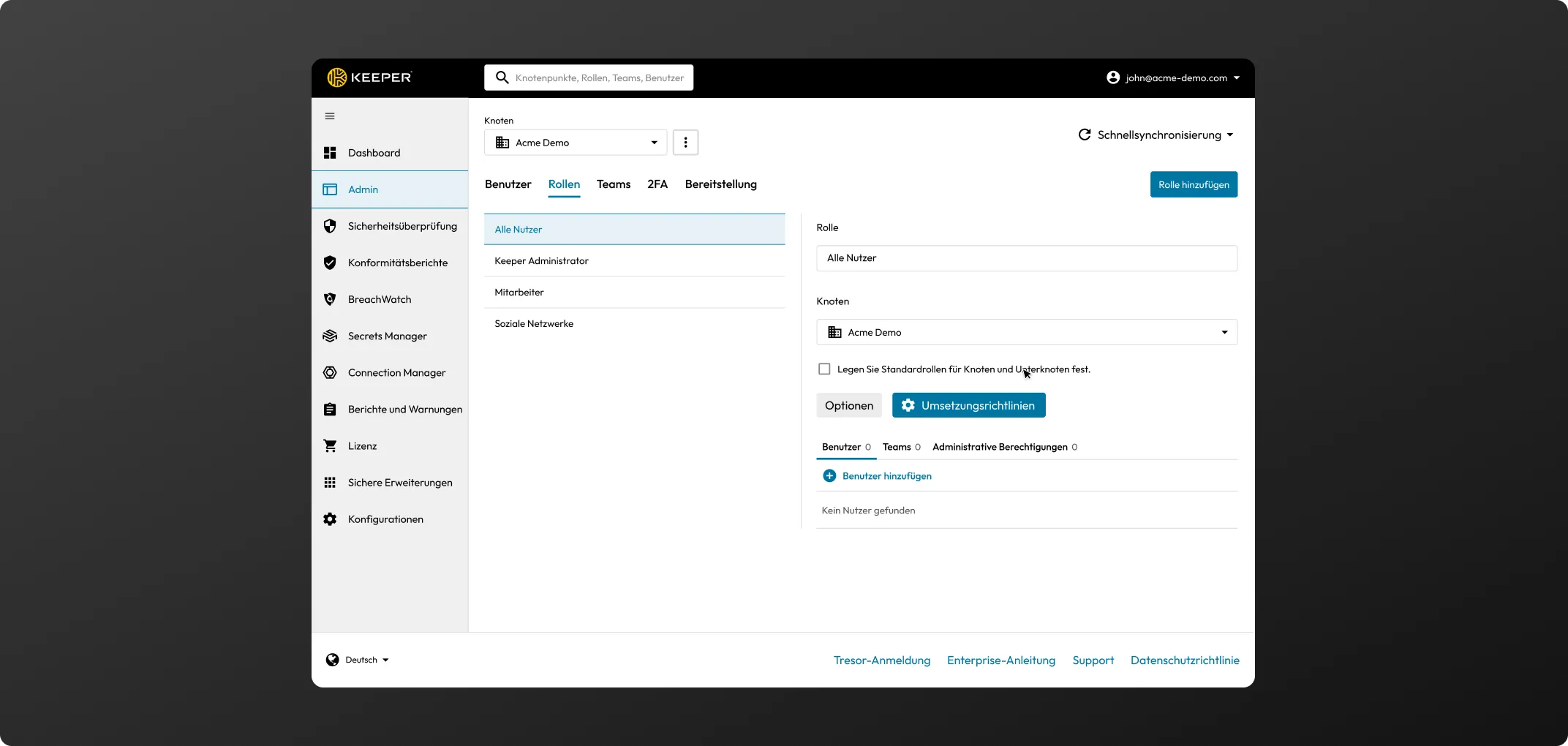
Zur Erstellung eines Keeper-Kontos tragen Sie zuerst Ihre E-Mail-Adresse ein. Danach geben Sie ein Master-Passwort ein und bestätigen es. Das ist nun das einzige Passwort, das Sie sich merken müssen.
Zum Abschluss der Kontoerstellung und um in Ihren Tresor zu gelangen, müssen Sie einen Sicherheitscode eingeben, den wir Ihnen per E-Mail zuschicken.
* Unternehmensnutzer, die sich per SSO anmelden, benötigen kein Master-Passwort.
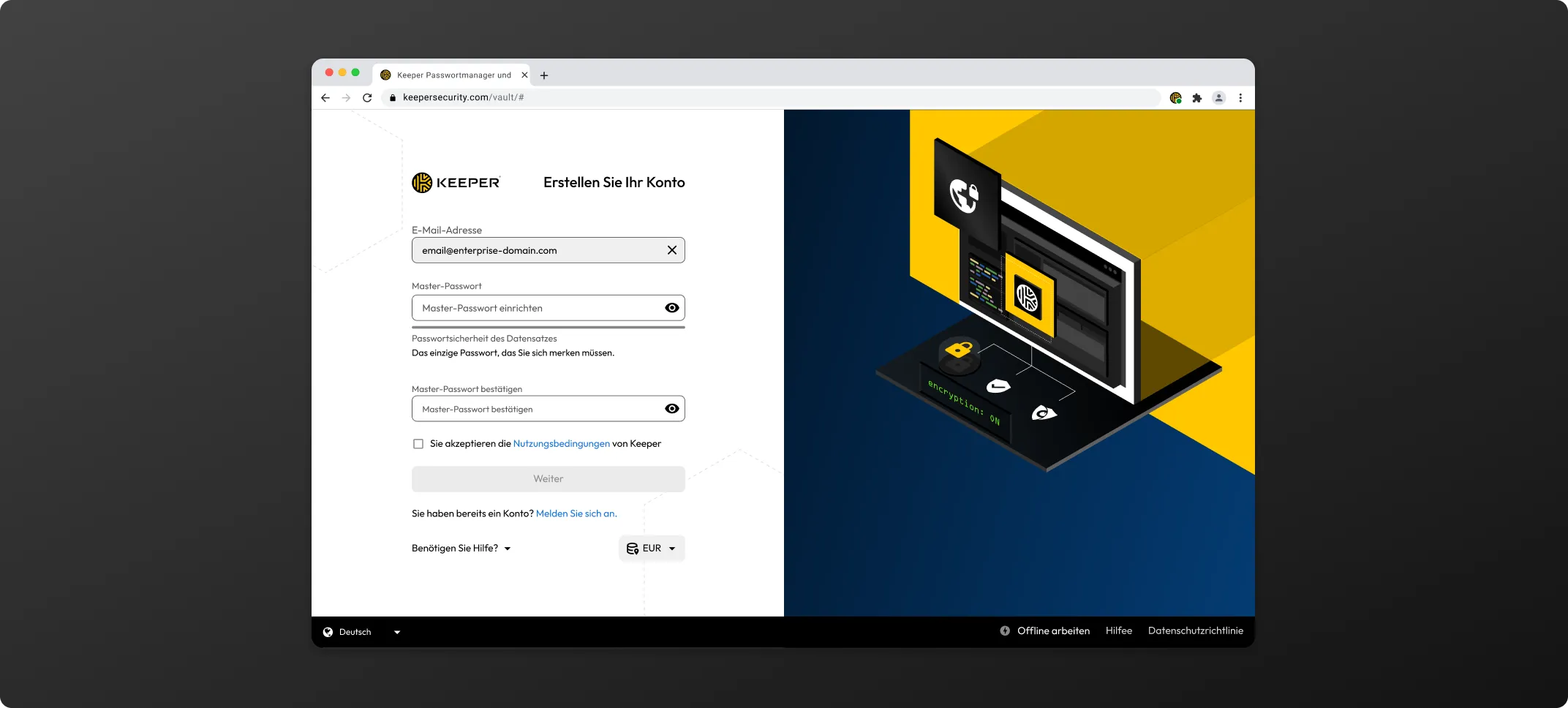
Sollten Sie Ihr Master-Passwort im Web-Tresor oder in der Desktop-App ändern wollen, gehen Sie wie folgt vor: Klicken Sie auf das Konto-Menü (Ihre E-Mail-Adresse), gehen Sie in die Einstellungen und klicken Sie neben "Master-Passwort" auf "Jetzt zurücksetzen". Sie werden dann aufgefordert, Ihr aktuelles Master-Passwort einzugeben und ein neues Master-Passwort einzutragen und zu bestätigen.
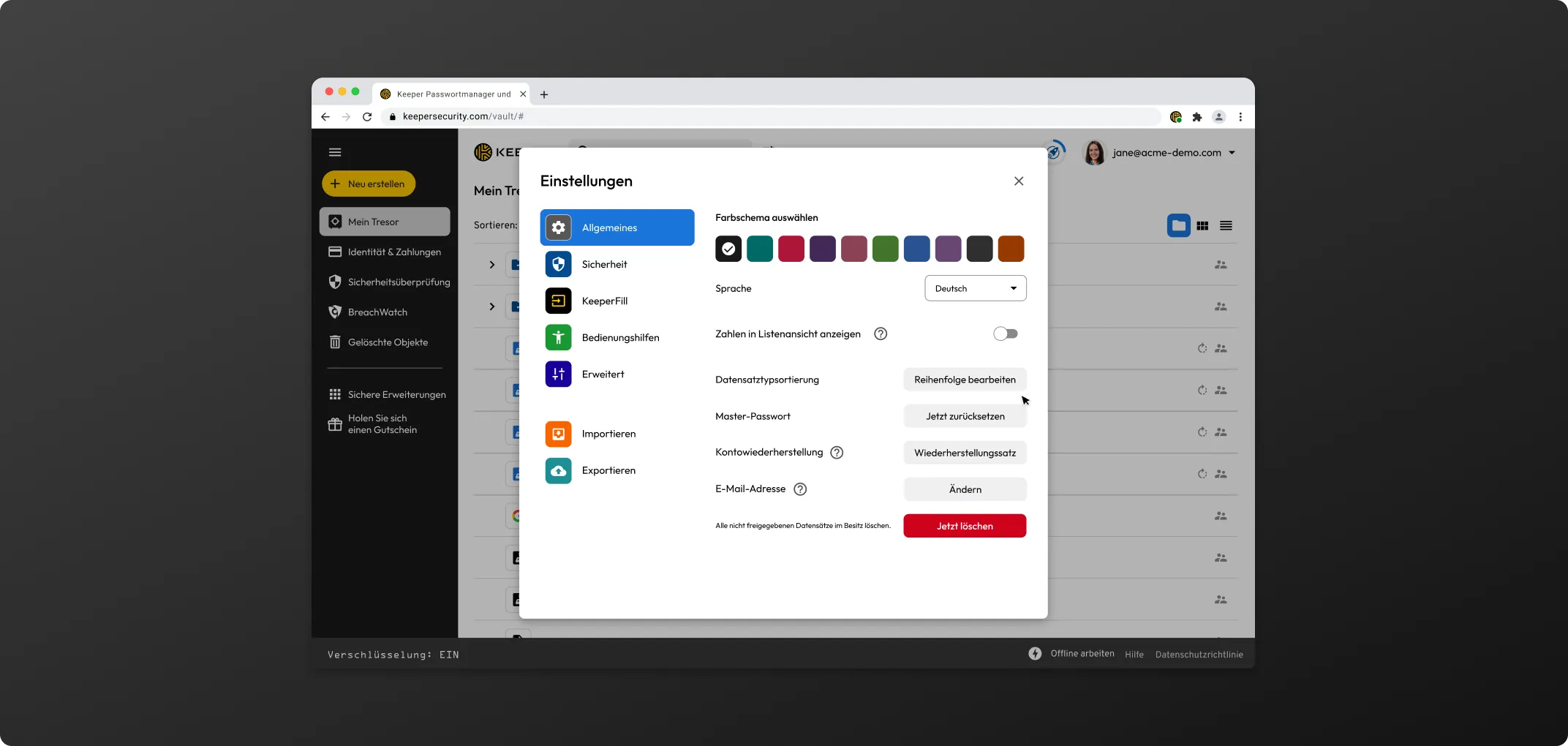
Bei der Erstanmeldung werden neue Benutzer aufgefordert, die Kontowiederherstellung einzurichten.
Klicken Sie auf "Wiederherstellungssatz erstellen" zum Beginnen.
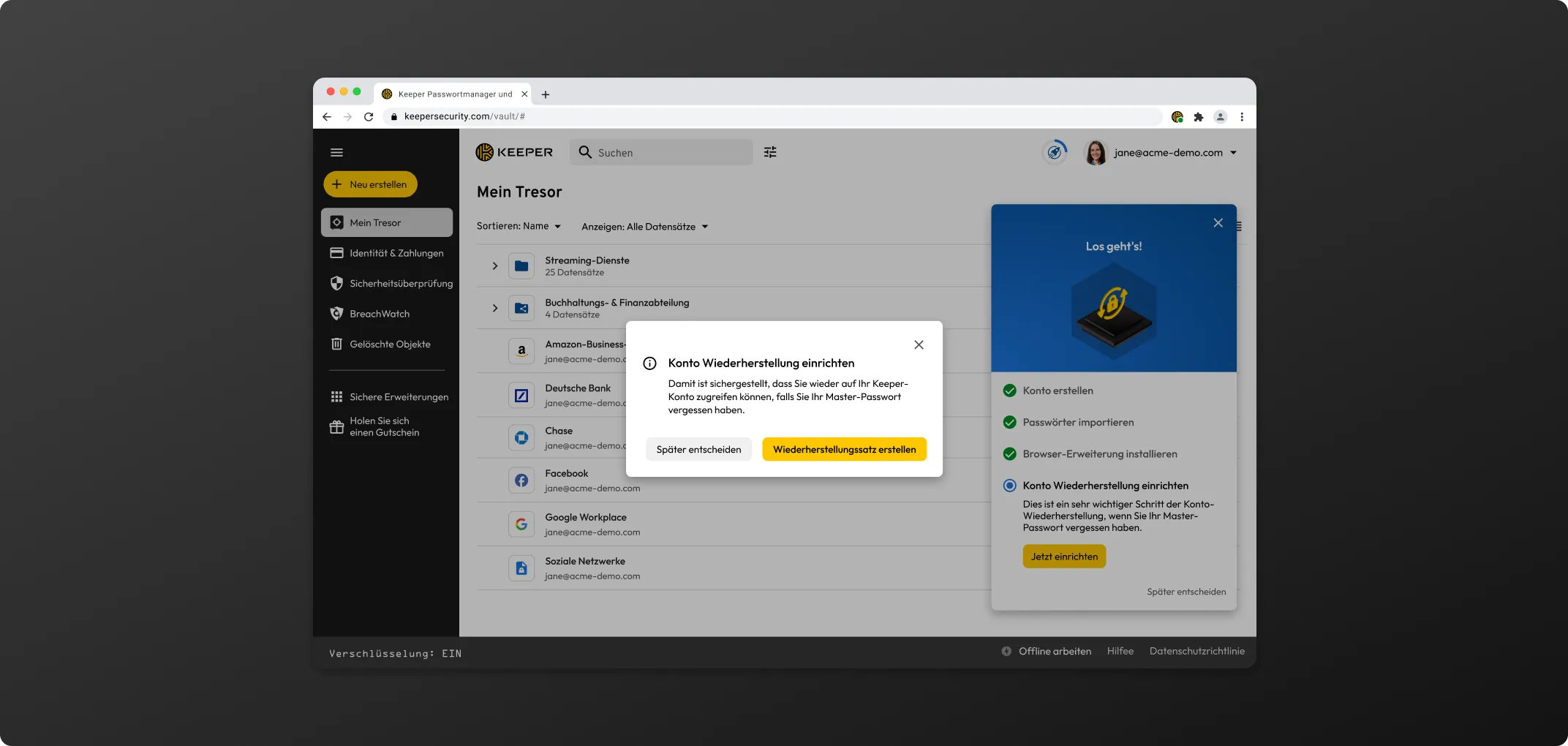
Bewahren Sie Ihren Wiederherstellungssatz an einem sicheren Ort auf. Sie können den Satz gleich kopieren oder ihn als Datei herunterladen. Aktivieren Sie das Kästchen zur Bestätigung, dass Sie den Satz an einem sicheren Ort verwahrt haben. Klicken Sie dann auf Wiederherstellungssatz festgelegt, um die Einrichtung abzuschließen.
* Beachten Sie: Sollten Sie Ihr Master-Passwort vergessen und den Wiederherstellungssatz verlieren, haben Sie keinerlei Möglichkeit, wieder Zugriff auf Ihren Keeper-Tresor zu erlangen. Auch der Keeper-Kundendienst kann Ihnen dabei nicht helfen.
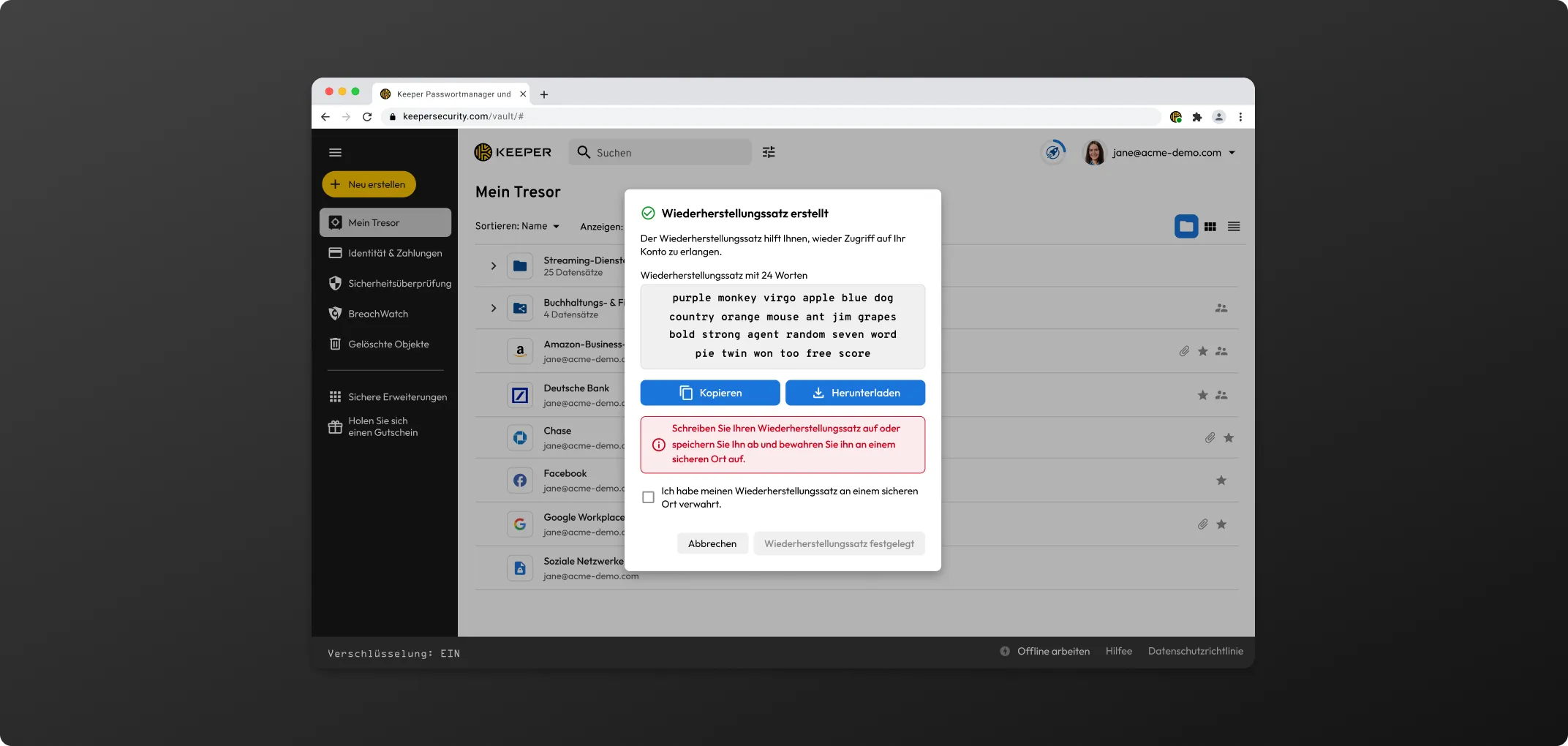
Neben dem Kontowiederherstellungssatz empfehlen wir Ihnen auch, die Zwei-Faktor-Authentifizierungsfunktion von Keeper zu aktivieren. Die finden Sie in den Einstellungen.
* Wenn Sie Ihr Master-Passwort kennen und einfach die Kontowiederherstellung einrichten möchten, gehen Sie im Konto-Menü (Ihre E-Mail-Adresse) zu Einstellungen > Wiederherstellungssatz.
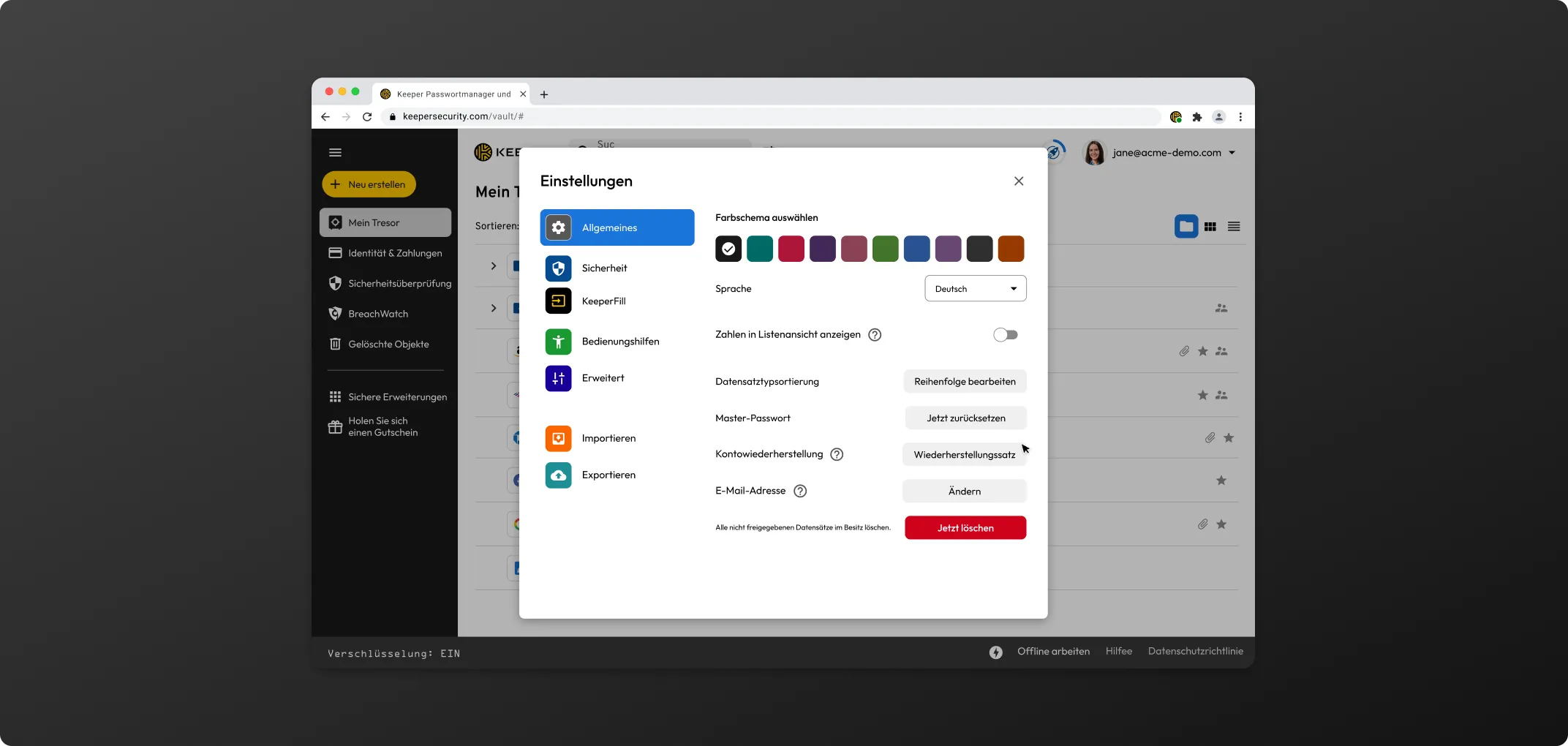
Alle Benutzer von Keeper Enterprise können ein kostenloses Keeper Family-Abonnement für bis zu 5 Familienmitglieder mit unbegrenzt vielen Geräten nutzen.
* Der Tresor ist nur für die persönliche Nutzung gedacht. Alle Unternehmenszugangsdaten müssen im Tresor gespeichert werden, den Ihnen Ihre Organisation bereitstellt.
So erstellen Sie Ihren persönlichen Tresor:
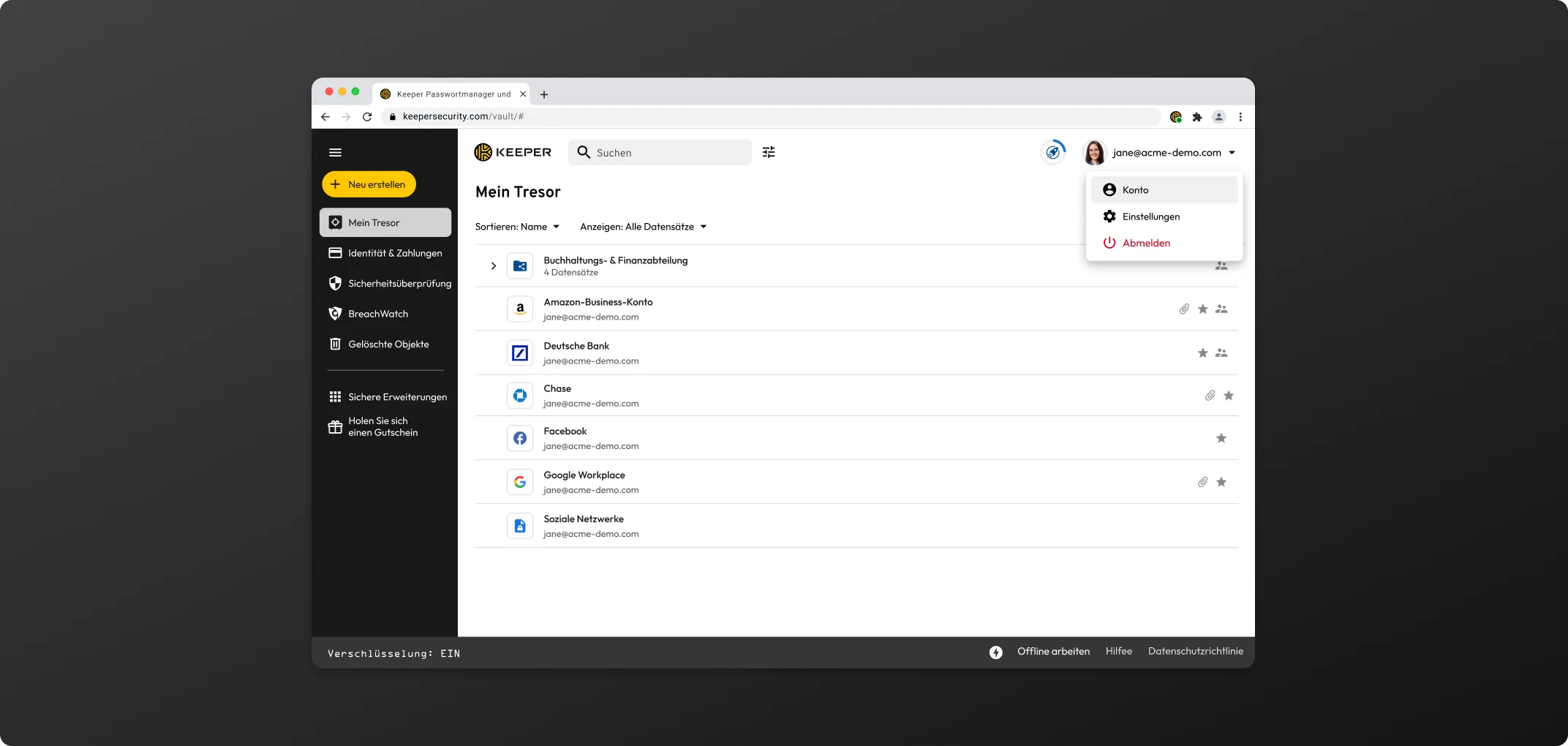
Wichtige Hinweise zur Verlinkung Ihres privaten Kontos
Auf der Seite Keeper für Desktop herunterladen können Sie sich Keeper für Windows, MacOS und Linux herunterladen.
Die Browsererweiterung "KeeperFill" können Benutzer entweder direkt selbst installieren oder sie wird vom Keeper-Administrator eingerichtet.
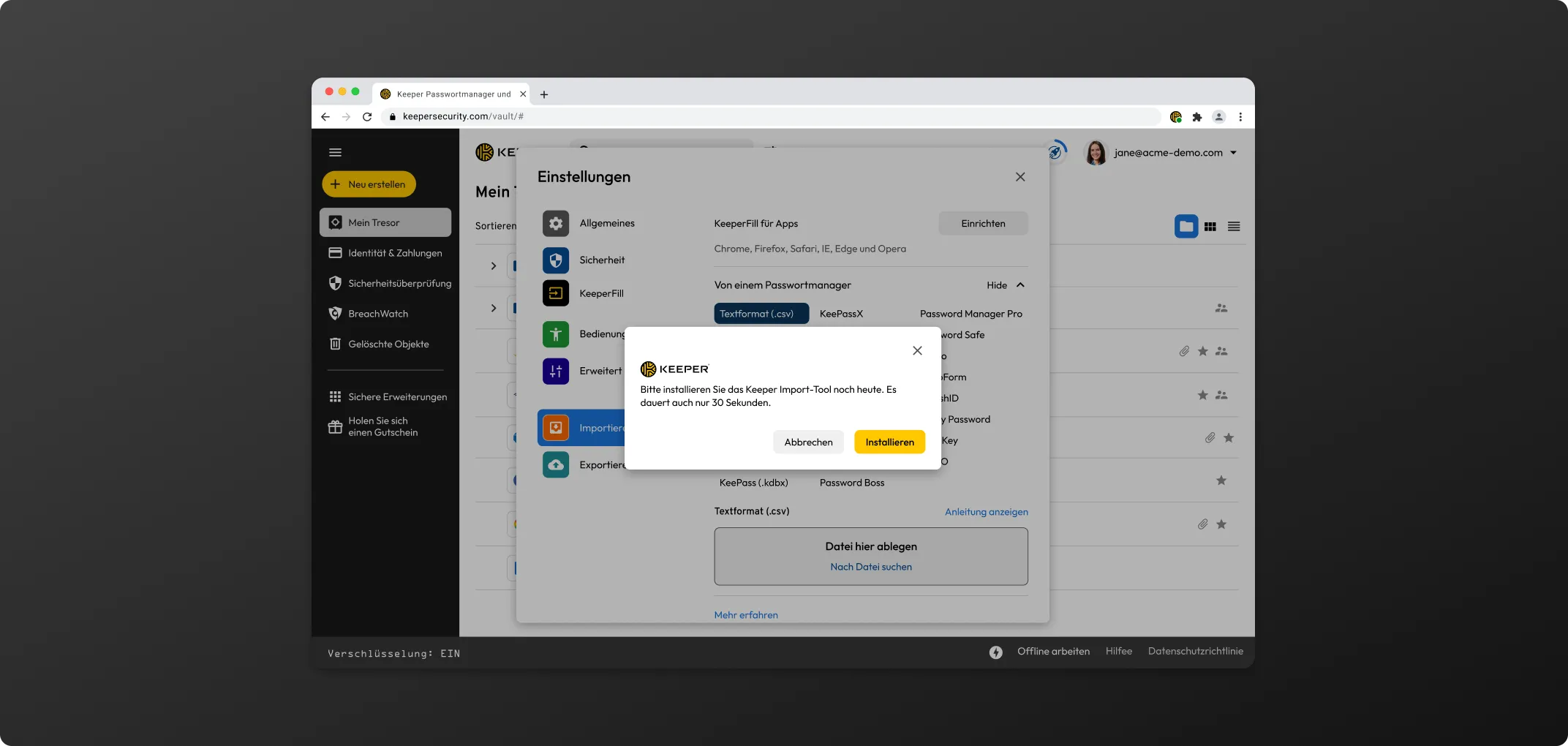
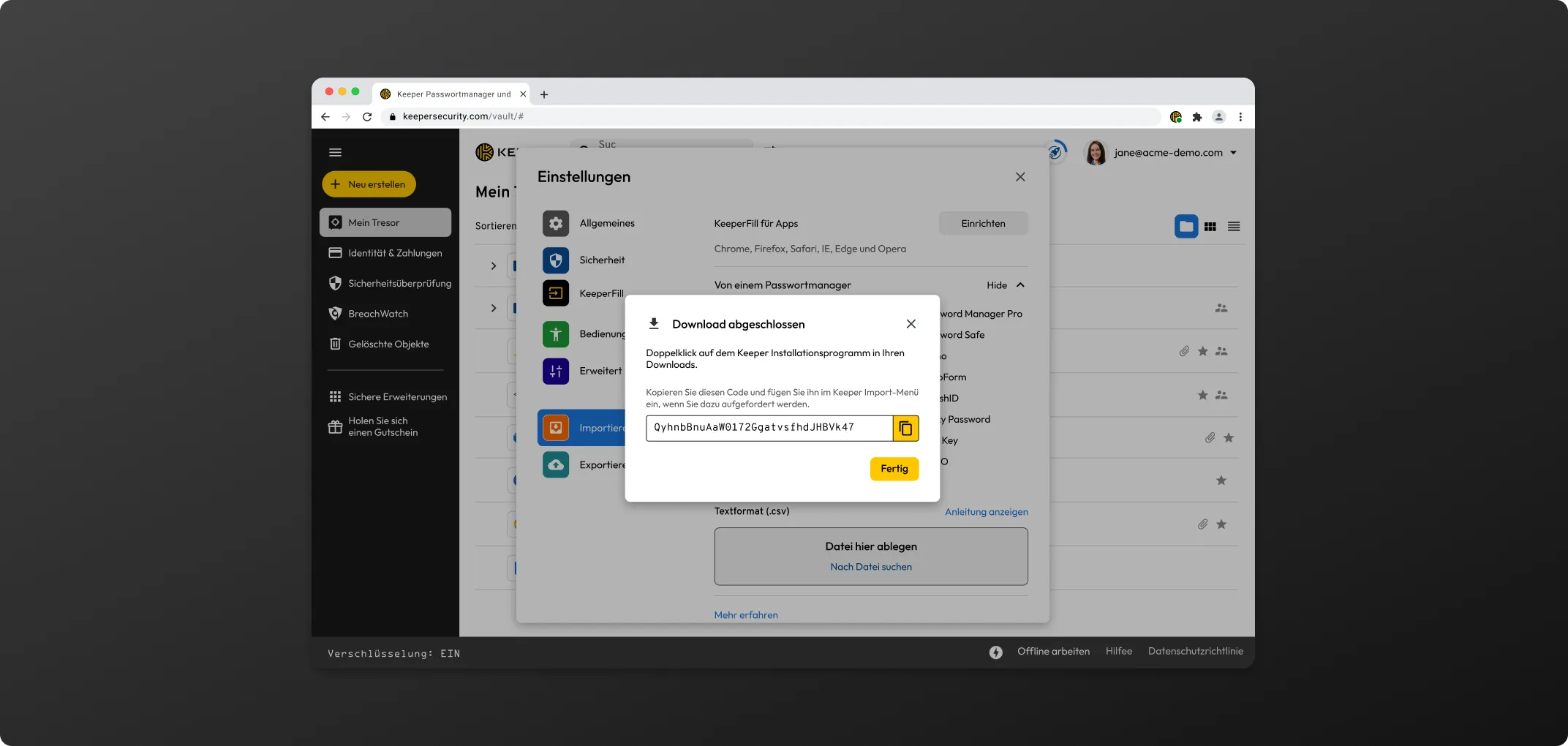
Klicken Sie auf + Erstellen > Datensatz.
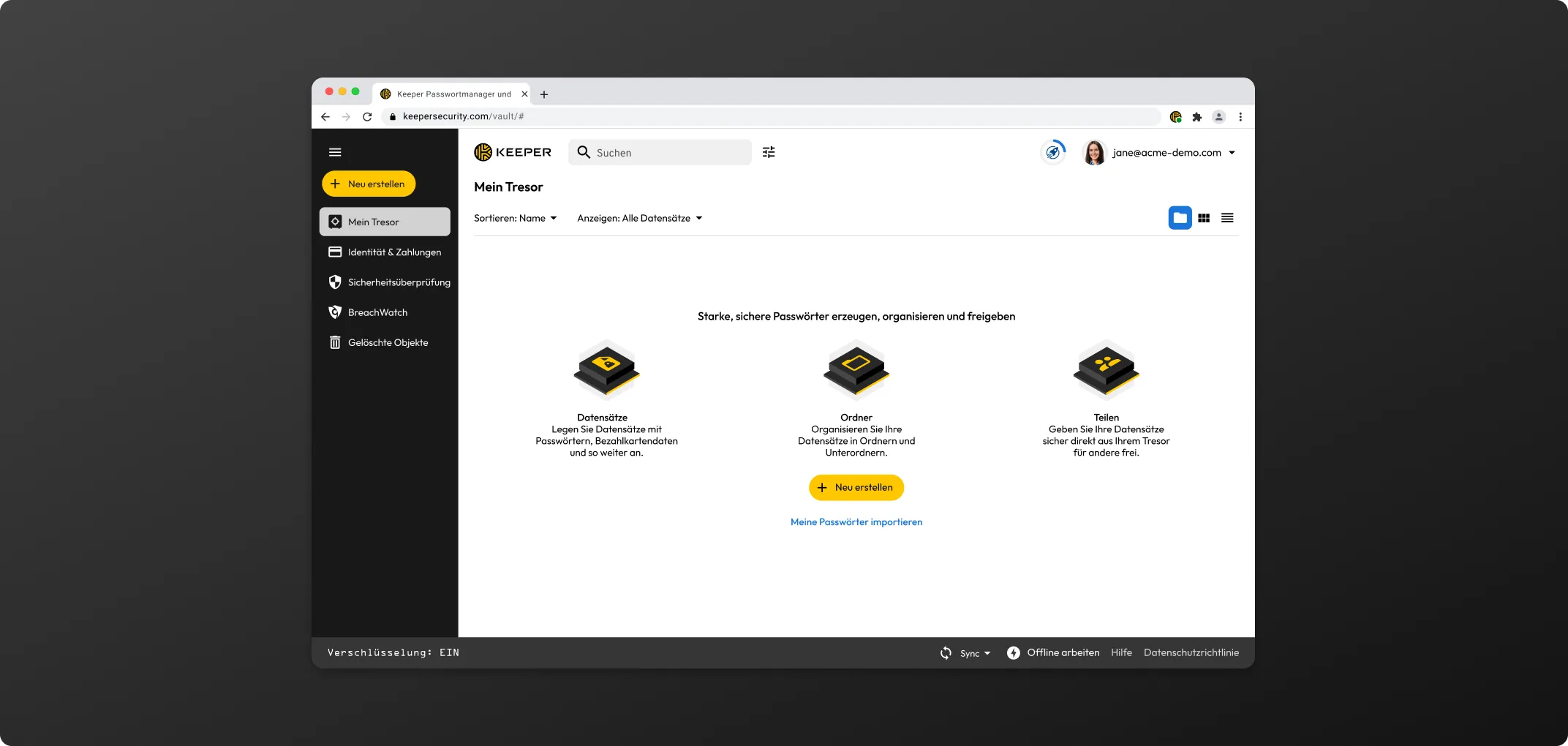
Beim Erstellen oder Bearbeiten eines Datensatzes können Sie auf den Würfel klicken, um ein einzigartiges Passwort zu erstellen. Falls erforderlich können Sie Zeichenbegrenzungen und Sonderzeichenregeln einstellen. Klicken Sie zum Abschließen auf Speichern.
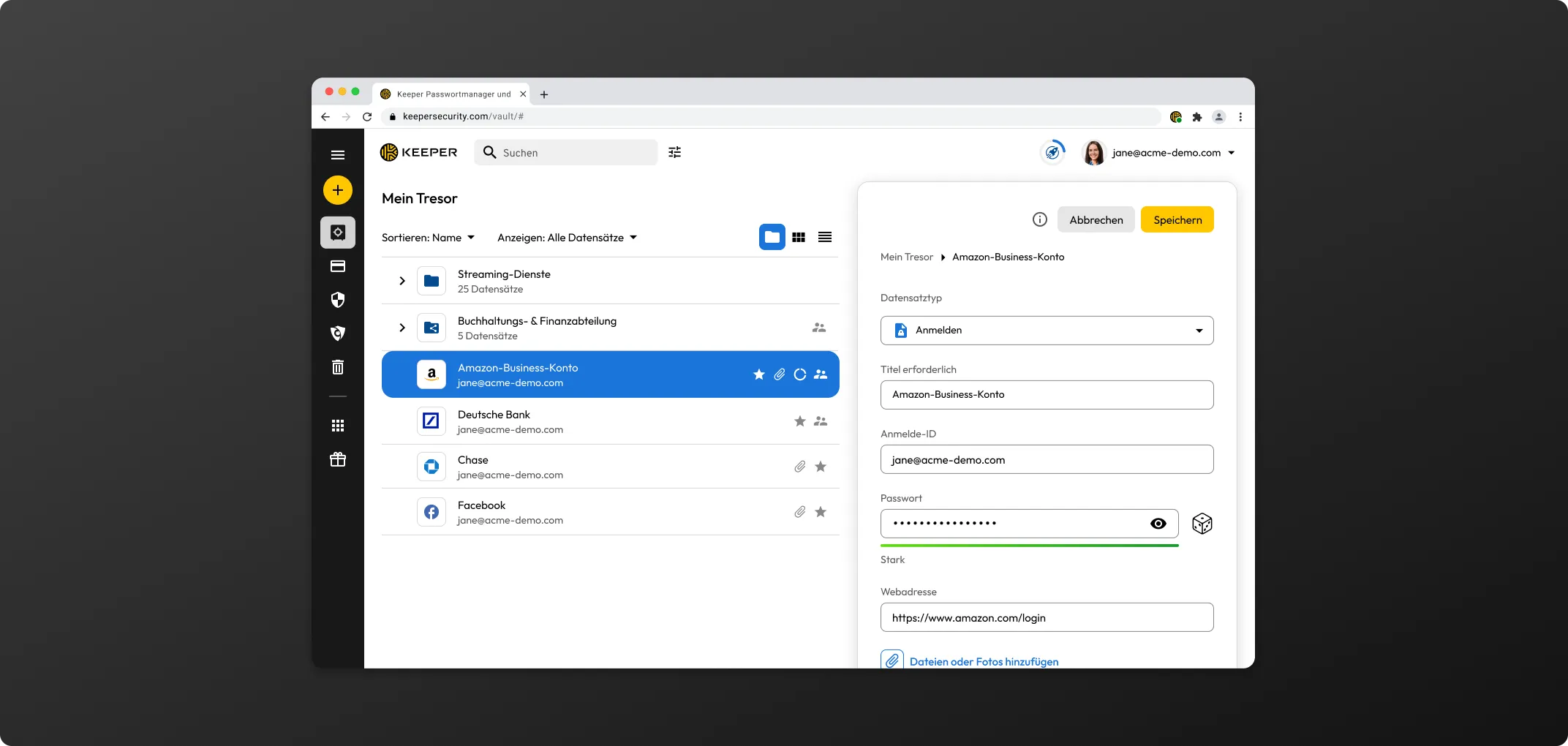
Klicken Sie auf Teilen, wenn Sie sich einen Datensatz ansehen.
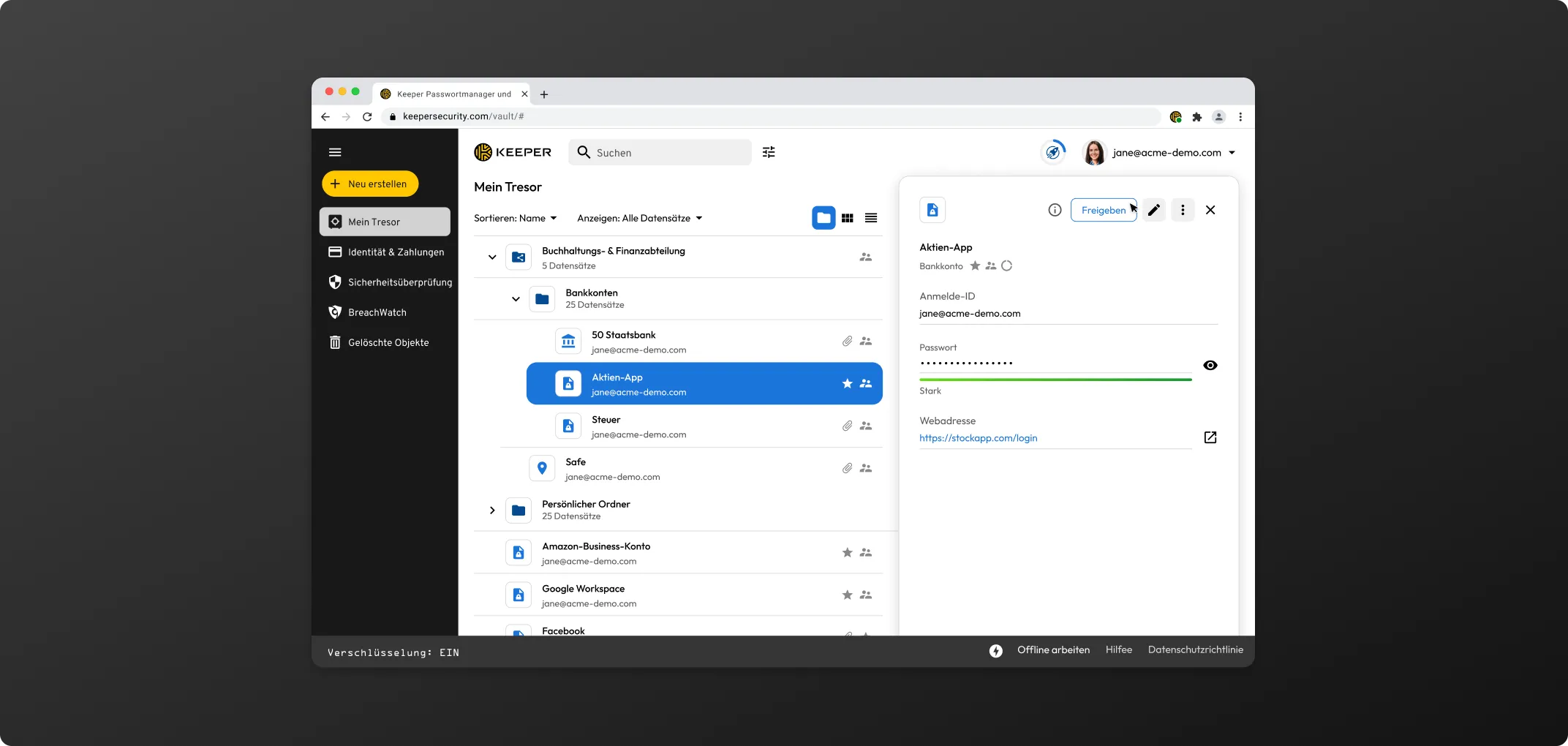
Geben Sie die E-Mail-Adresse(n) des/der gewünschten Person(en) ein, mit der/denen Sie den Datensatz teilen möchten. Wählen Sie dann in der Auswahlliste den gewünschten Berechtigungstyp aus. Falls die Empfänger noch kein Keeper-Konto haben, dann erhalten sie mit der E-Mail auch eine Einladung, ein Konto anzulegen.
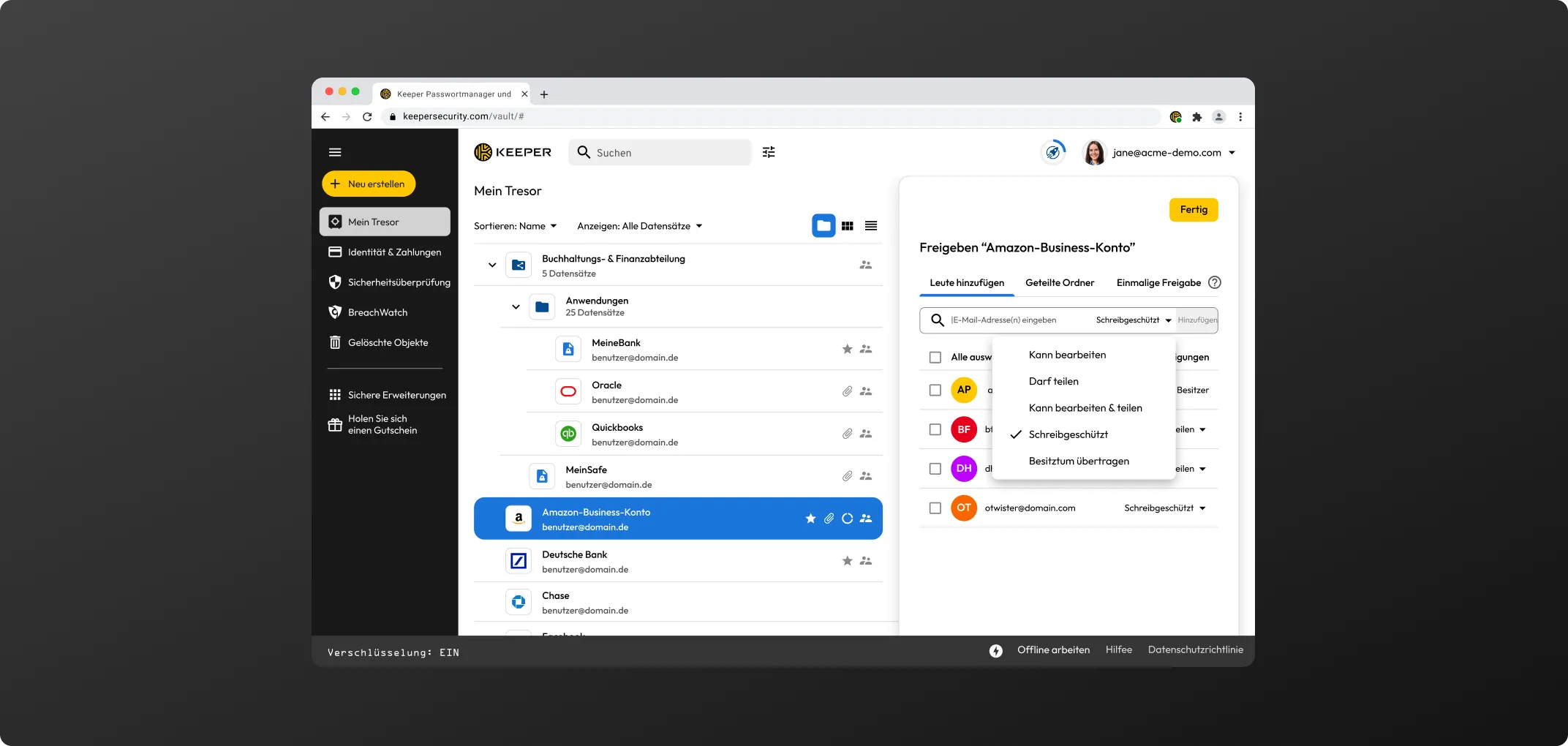
| Berechtigungsname | Berechtigungslevel |
|---|---|
| Kann bearbeiten | Benutzer im Ordner können den Datensatz bearbeiten. |
| Darf teilen | Benutzer im Ordner können den Datensatz teilen. |
| Kann bearbeiten & teilen | Benutzer im Ordner können den Datensatz bearbeiten und teilen. |
| Schreibgeschützt | Benutzer können den Datensatz ansehen. |
Ein privater Ordner ist nur für die erstellende Person sichtbar und kann mehrere Unterordner und Datensätze enthalten. In einem Ordner können sich auch geteilte Ordner und Datensätze befinden. Für die Erstellung eines privaten Ordners klicken Sie auf Neu erstellen > Ordner. Nutzen Sie dann das Dropdown-Menü zum Festlegen, wo der Ordner angelegt werden soll. Sie können den Hauptordner oder Mein Tresor auswählen, um den Ordner auf Stammebene hinzuzufügen.
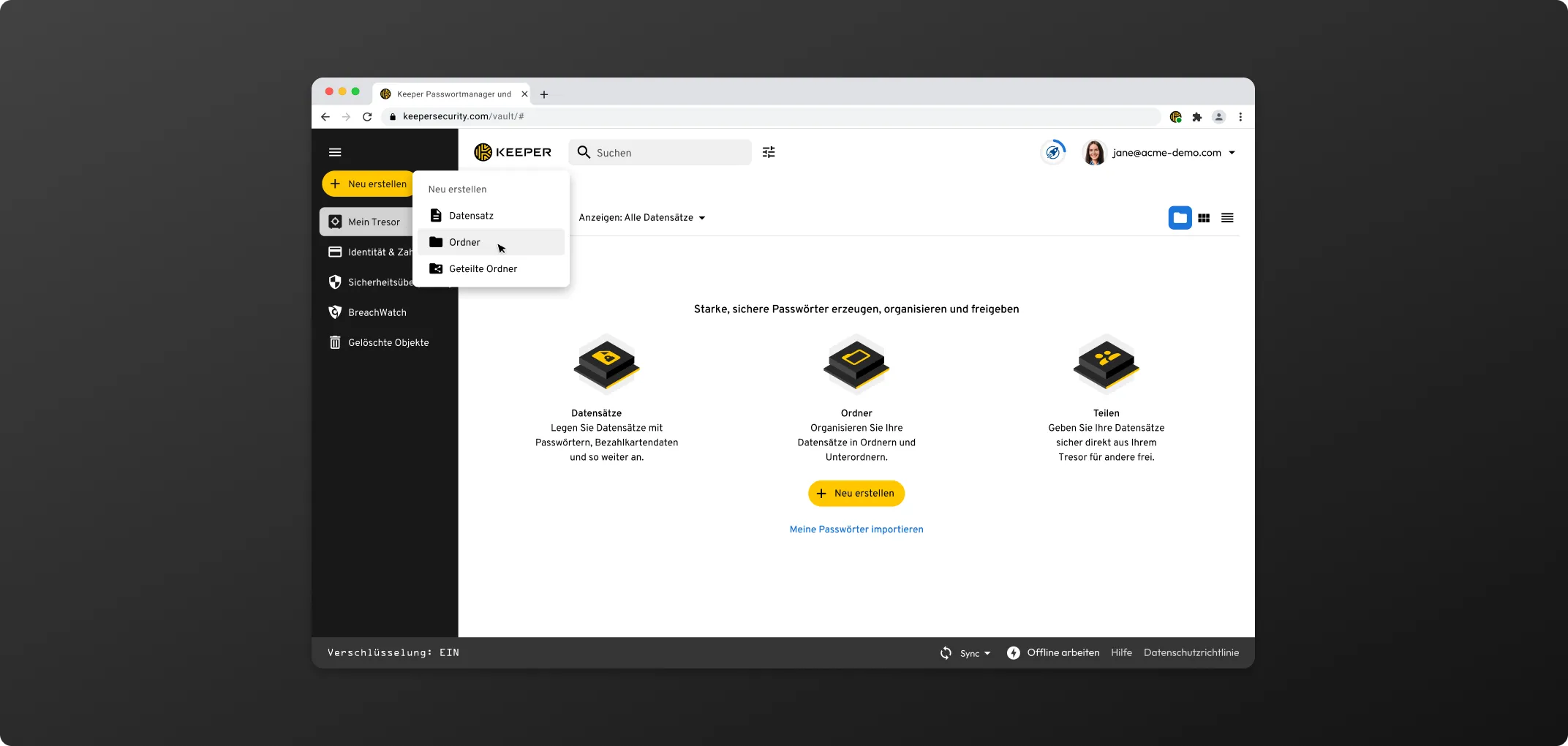
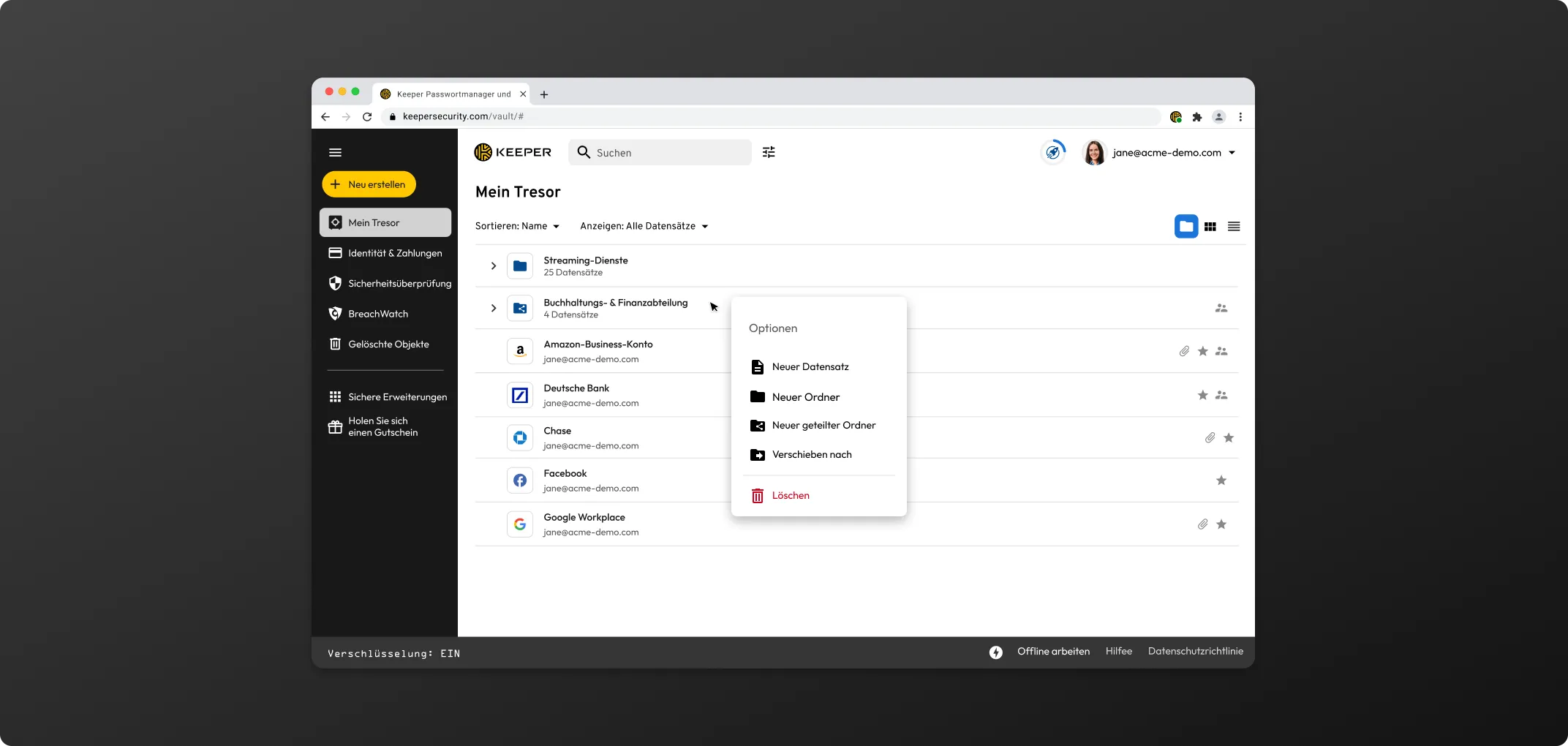
Wenn Sie sich Datensätze in einem geteilten Ordner ansehen, können Sie auf "Bearbeiten" klicken und im Datensatz-Reiter das Kästchen "Datensätze im Unterordner anzeigen" aktivieren, um diese Datensätze auch in der Ansicht zu sehen. Lassen Sie das Kästchen deaktiviert für eine kompakte Ansicht.
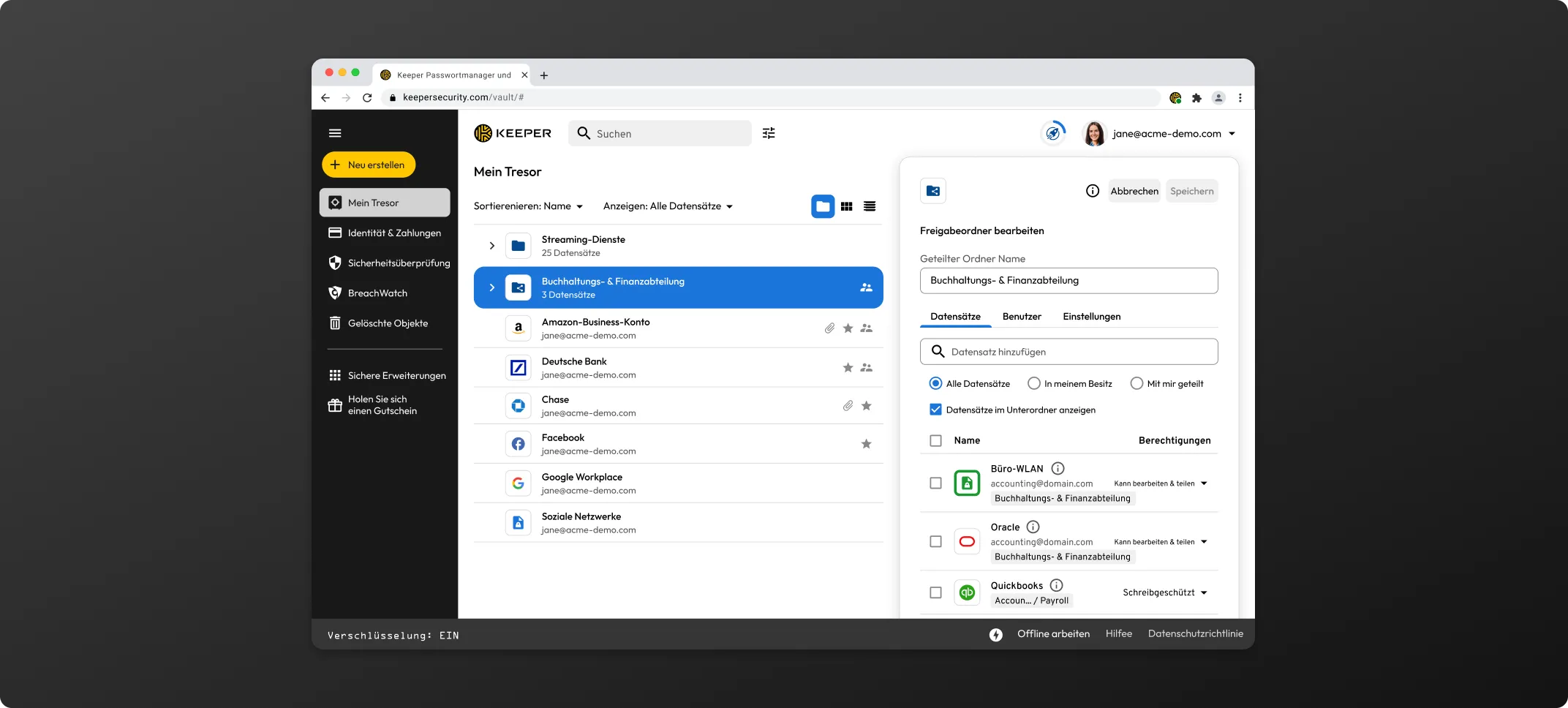
Sowohl private als auch geteilte Ordner können Unterordner haben und unbegrenzt viele Datensätze und Unterordner enthalten. Jeder Unterordner übernimmt dabei die Berechtigungsstruktur des Hauptordners.
Wenn Sie einen privaten Ordner in einen Hauptordner verschieben, der ein geteilter Ordner ist, dann übernimmt der private Ordner die Berechtigungen des geteilten Ordners. Das schließt die Benutzer ein, die die Berechtigung zum Ansehen und Bearbeiten des Ordners und der darin befindlichen Datensätze haben.
Mit geteilten Ordnern können Sie mehrere Datensätze auf einmal teilen und neue Datensätze können bei Bedarf in die Ordner eingefügt werden.
Klicken Sie zum Erstellen eines geteilten Ordners auf Neu > Geteilter Ordner.
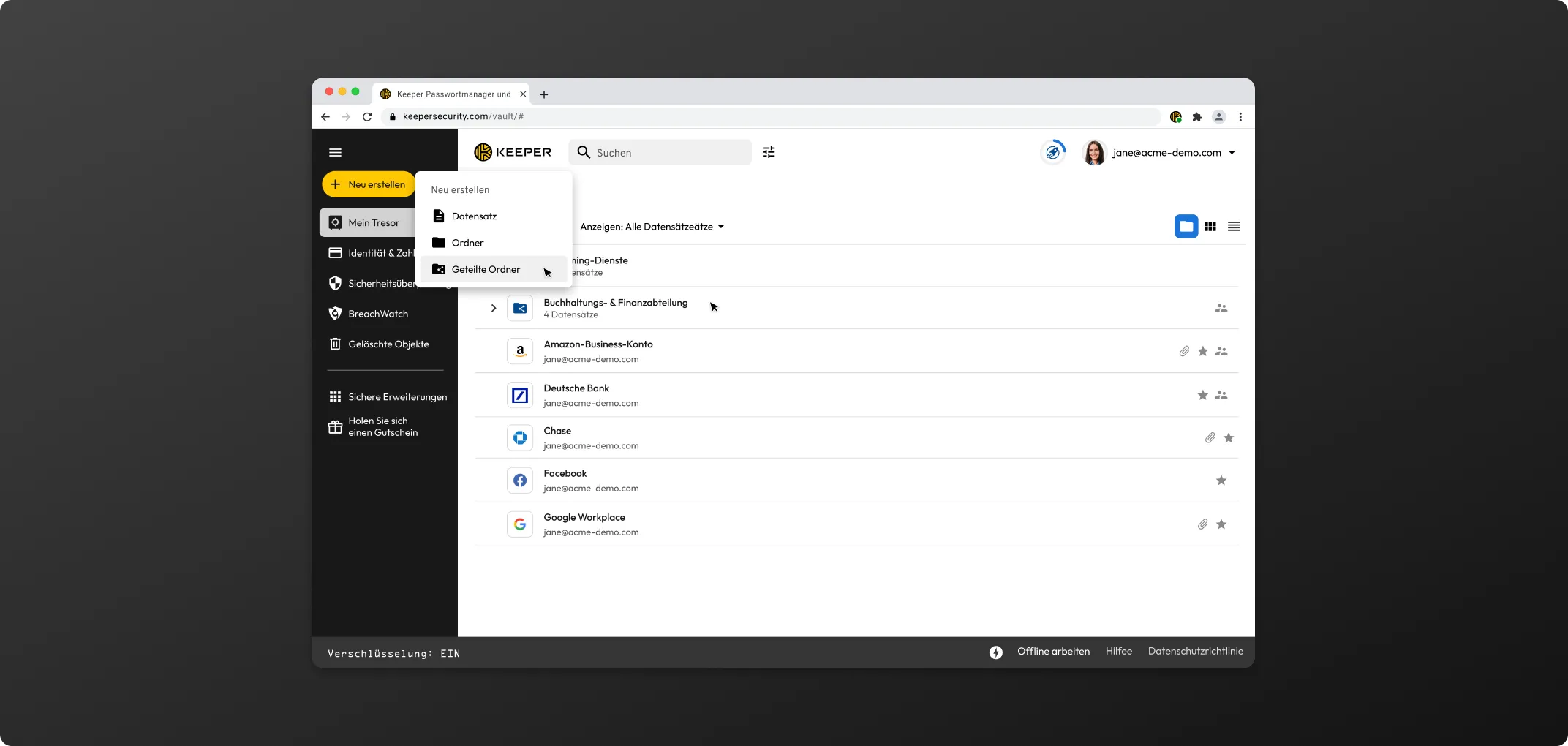
Wählen Sie über das Dropdown-Menü aus, wo Sie den Ordner einpflegen möchten, und geben Sie dem Ordner einen Namen. Legen Sie noch die Benutzer- und Ordnerberechtigungen fest und klicken Sie dann auf "Erstellen".
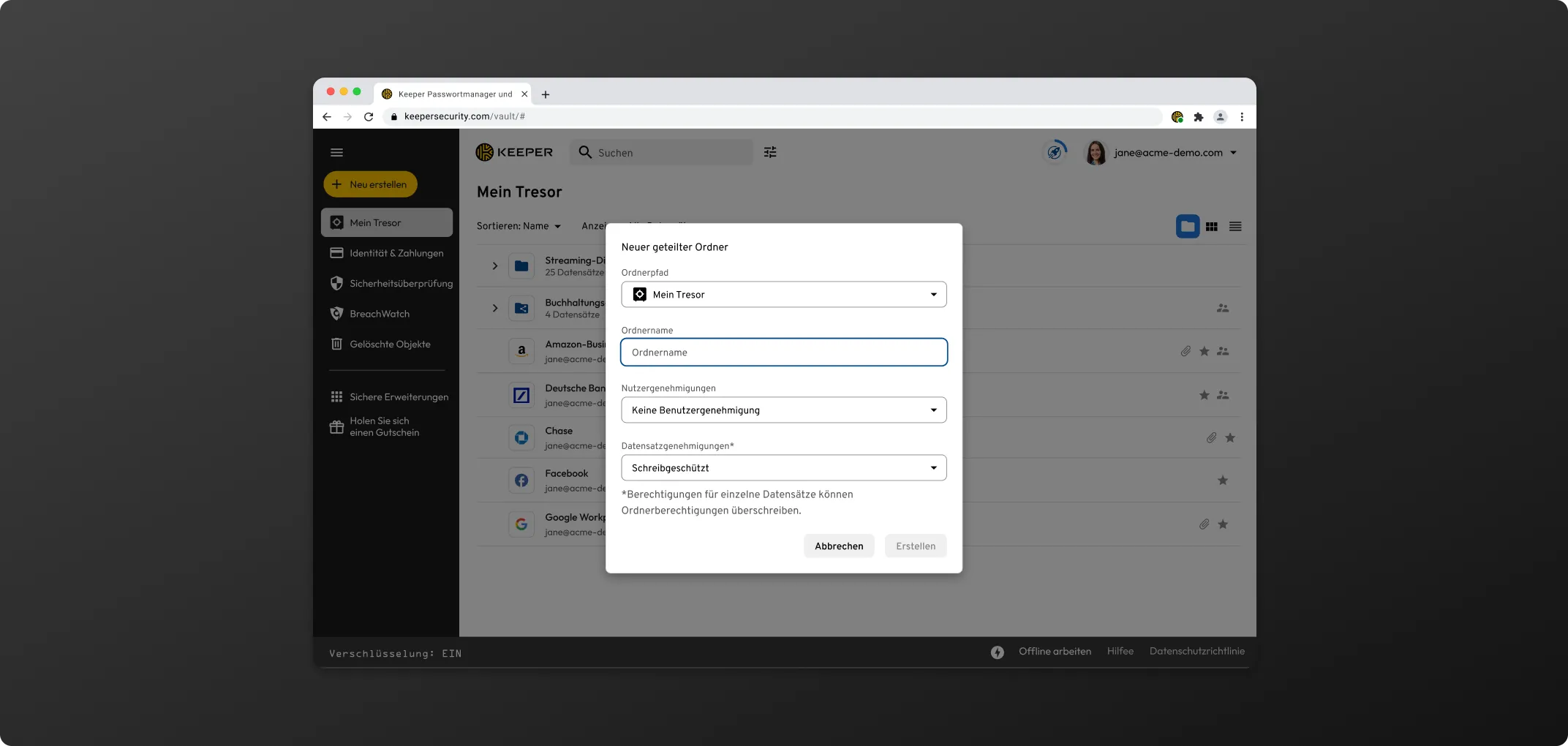
Sie können Datensätze einfach in den Ordner ziehen, um sie hinzuzufügen, oder Sie klicken auf "Bearbeiten" und fügen Datensätze über die Suche hinzu.
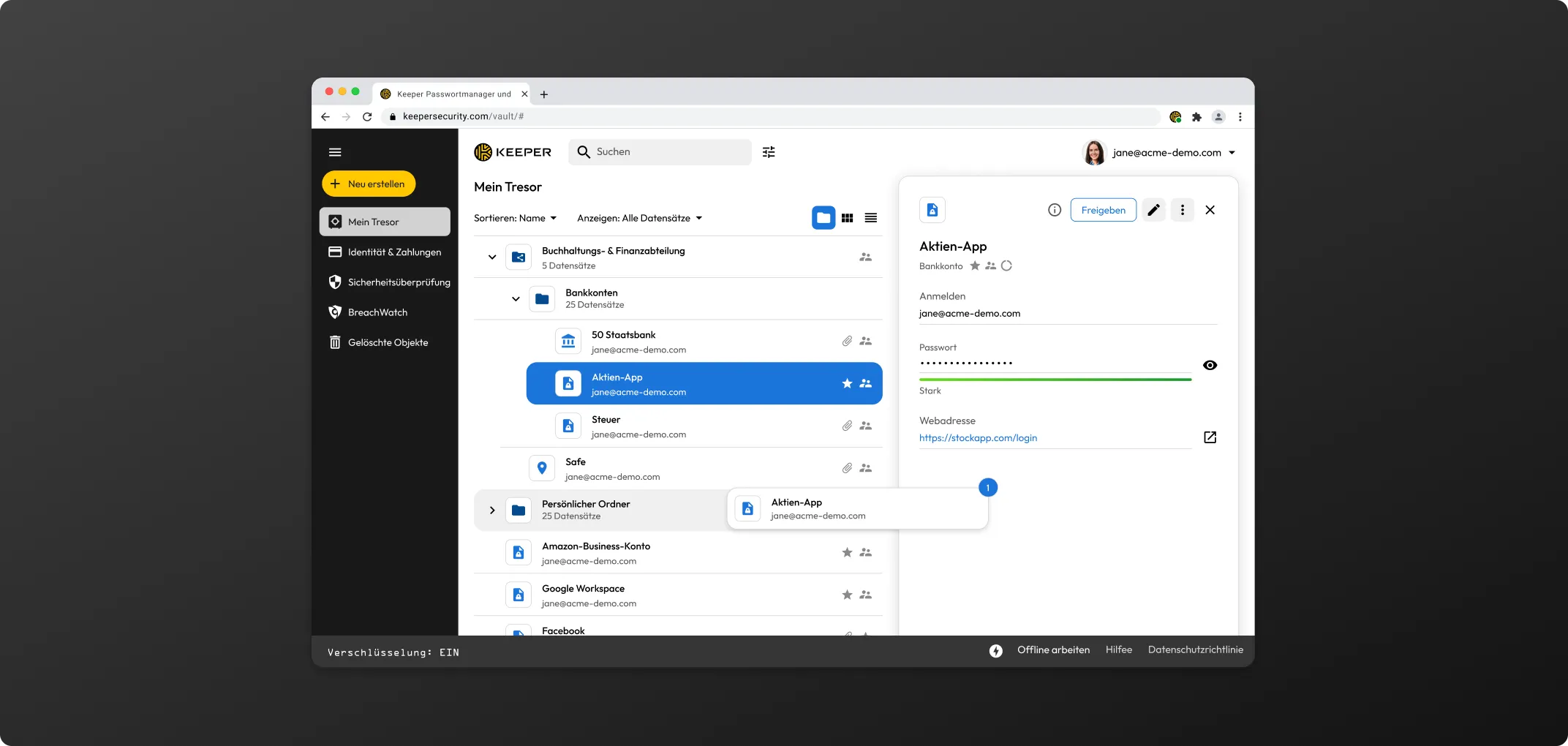
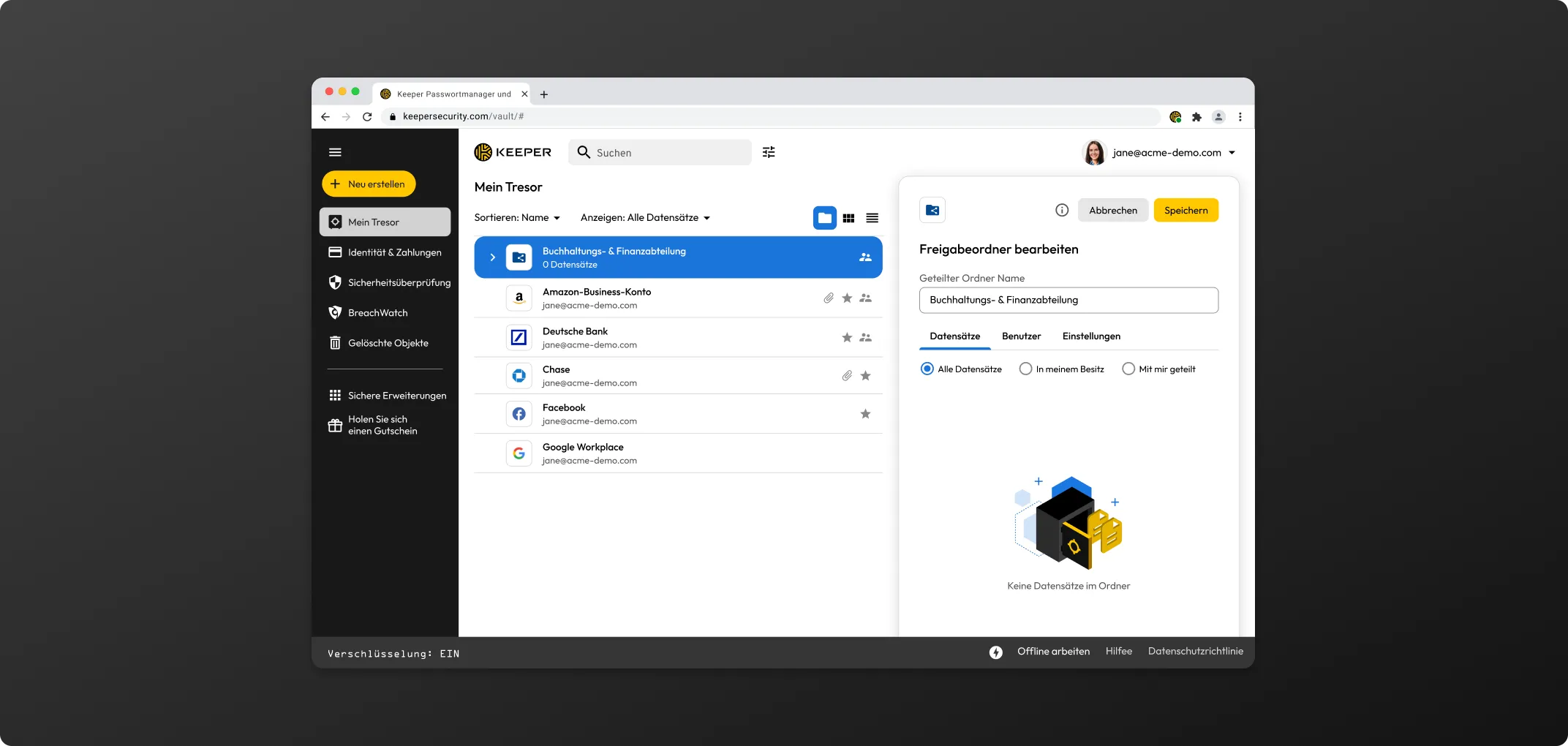
Mit Datensatzberechtigungen legen Sie fest, wie die Benutzer im Ordner mit Datensätzen des Ordners interagieren dürfen. Die Berechtigungseinstellungen finden Sie im Datensatz-Reiter. Klicken Sie auf Bearbeiten und dann auf das Dropdown-Menüsymbol neben einem Datensatz.
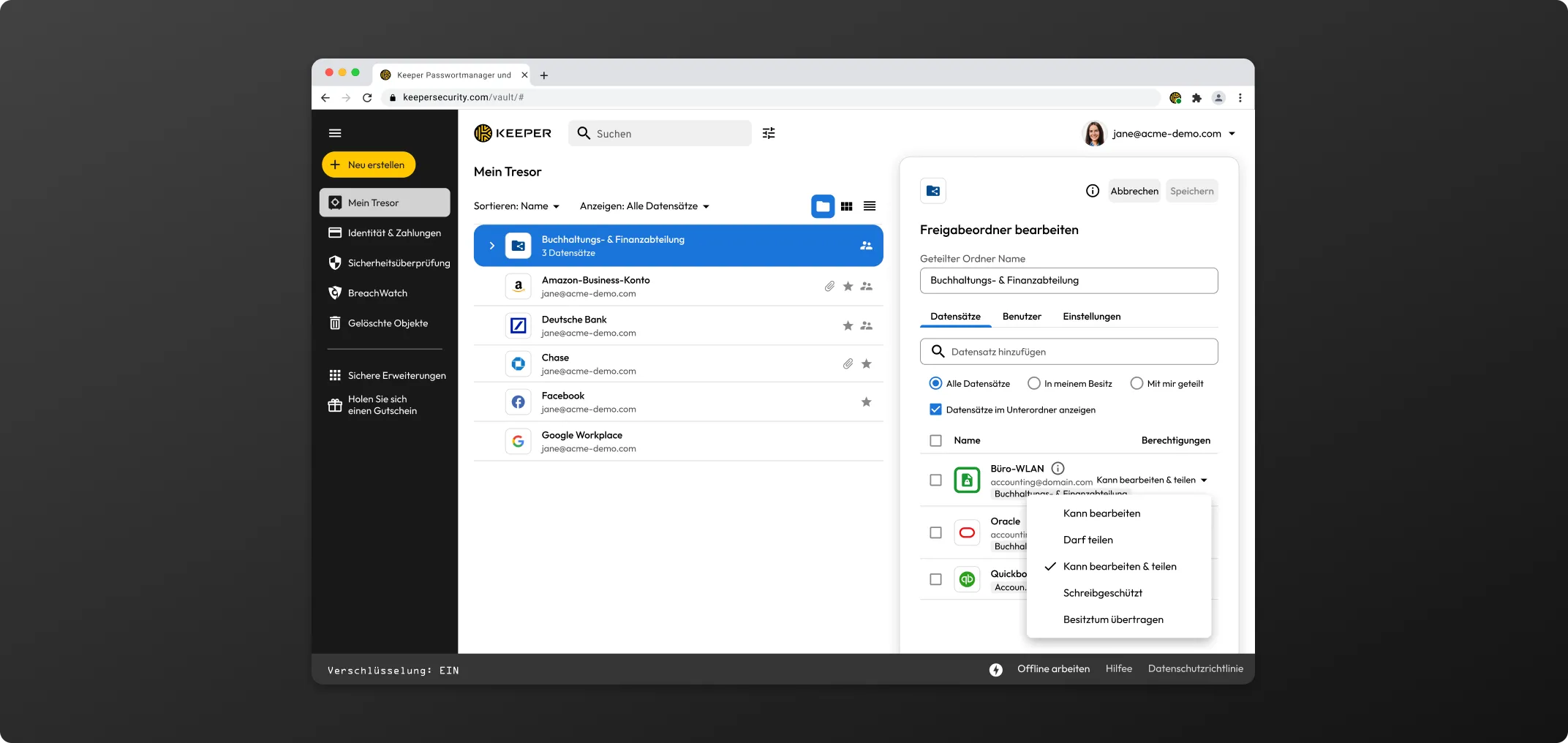
Die Einstellungen für geteilte Ordner dienen dazu, um schnell und leicht Berechtigungen für alle Benutzer des Ordners festzulegen. Sie werden beim Erstellen des geteilten Ordners eingerichtet, aber Sie können sie auch später jederzeit über "Bearbeiten" > "Einstellungen" anpassen. Klicken Sie auf die Dropdown-Pfeile, um Datensatz- und Benutzerberechtigungen für den Ordner einzurichten.
Beachten Sie bitte, dass neu angelegte Datensätze diese Berechtigungen übernehmen, wenn Sie neue Benutzer oder Datensätze in den geteilten Ordner hinzufügen.
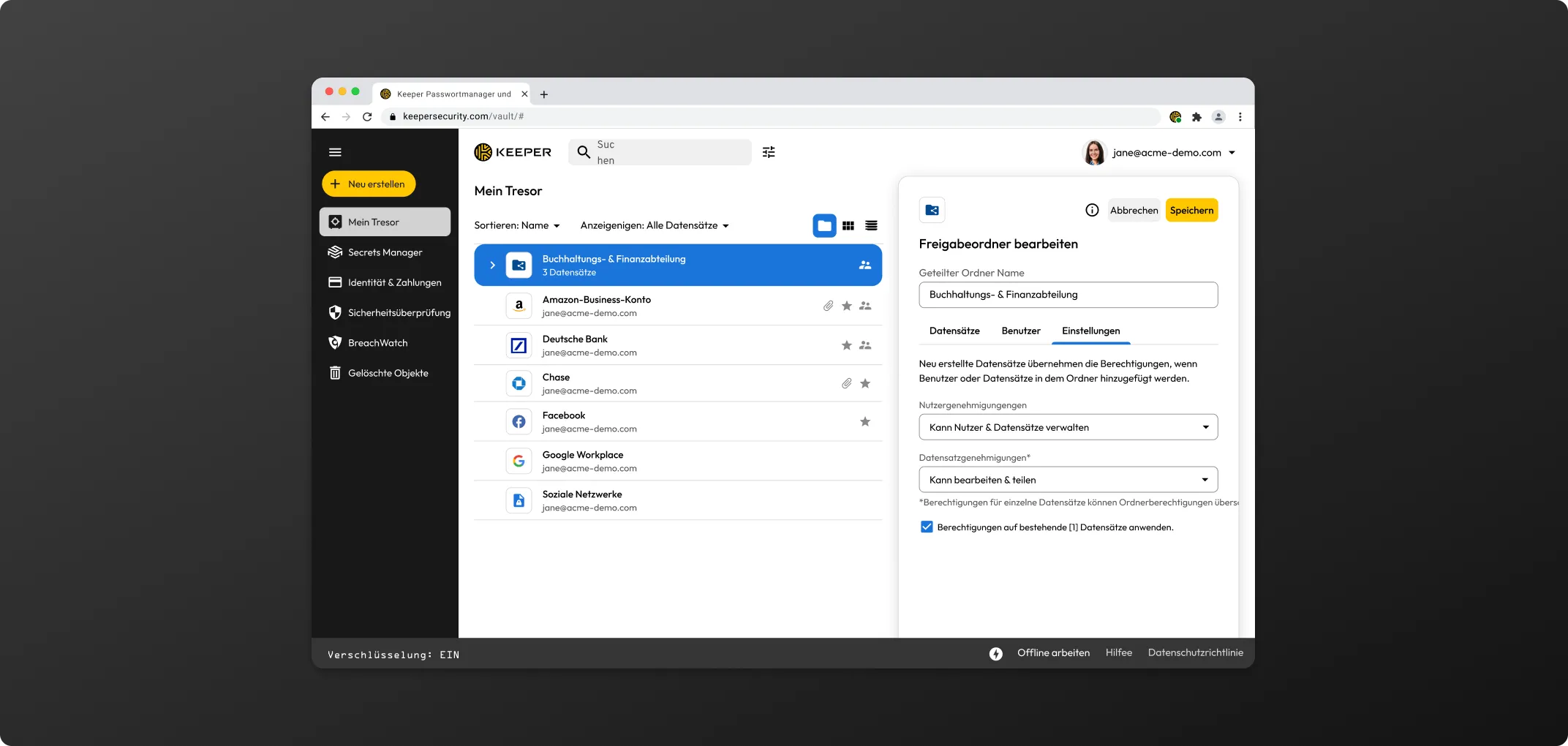
Damit das Kästchen "Unterordner" erscheint, müssen Sie zuerst das Kästchen "Datensätze im Unterordner anzeigen" im Datensatz-Reiter aktivieren.
* Wurden die Standardordnereinstellungen nicht ordnungsgemäß vorgenommen, dann können Benutzer, die Datensätze zu geteilten Ordnern hinzufügen, Datensätze von anderen Benutzern nur ansehen, auch wenn sie die Berechtigung "Kann Datensätze verwalten" haben. Wenn Sie möchten, dass alle Benutzer eines Ordners alle hinzugefügten Datensätze bearbeiten dürfen, müssen Sie die Ordnerstandardeinstellungen auf Kann Datensätze bearbeiten festlegen. Die Einstellung Kann Datensätze verwalten erlaubt es Benutzern lediglich, Datensätze hinzuzufügen und zu entfernen. Sie gibt ihnen keine weiteren Datensatzberechtigungen.
Zur Erstellung einer Einmaligen Freigabe klicken Sie auf das Menüsymbol im Datensatz, der Ihnen gehört oder für den Sie die Berechtigung zur Weiterfreigabe haben. Wählen Sie dann "Einmalige Freigabe erstellen" aus, um einen Link zu erzeugen.
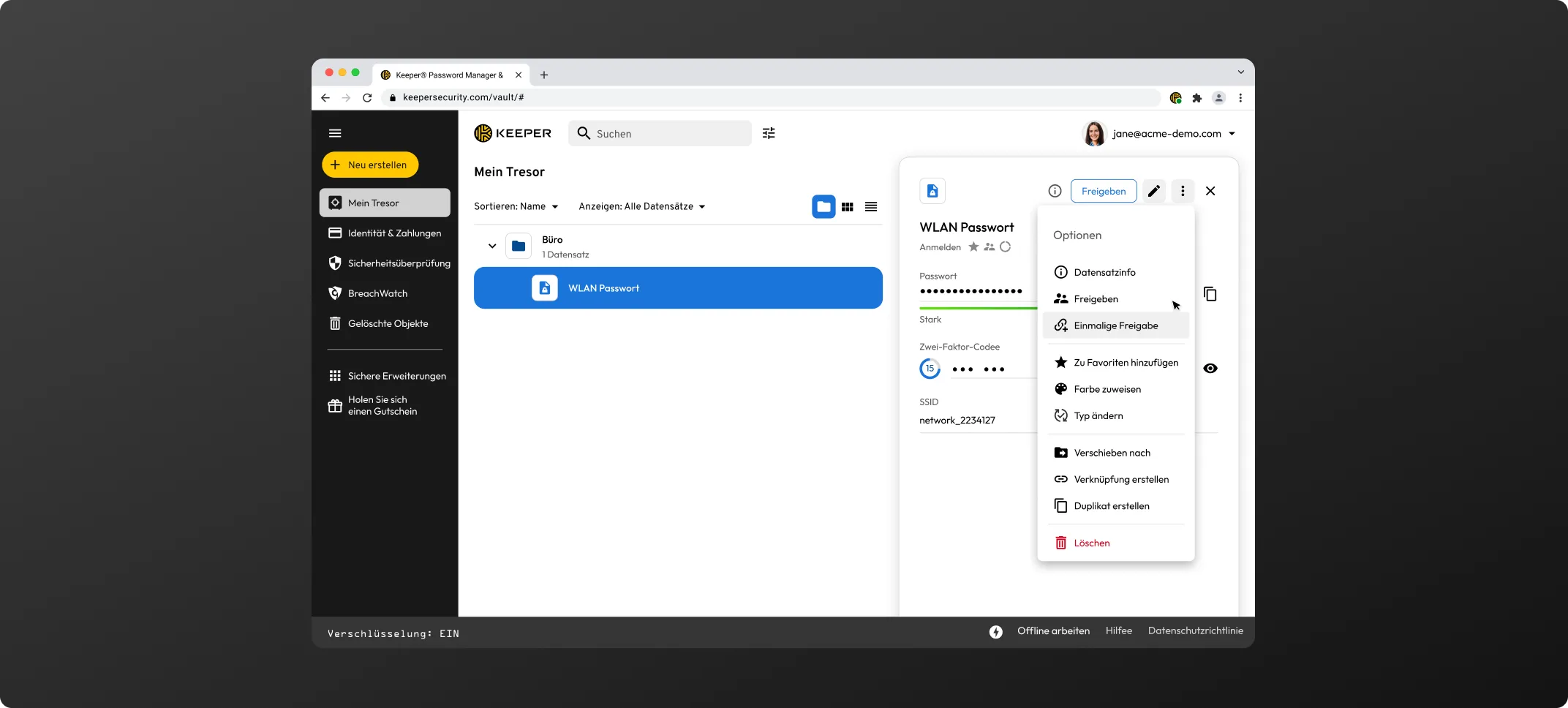
Legen Sie als Nächstes im Dropdown-Menü die Ablauffrist für den Zugriff fest und klicken Sie dann auf "Erstellen".
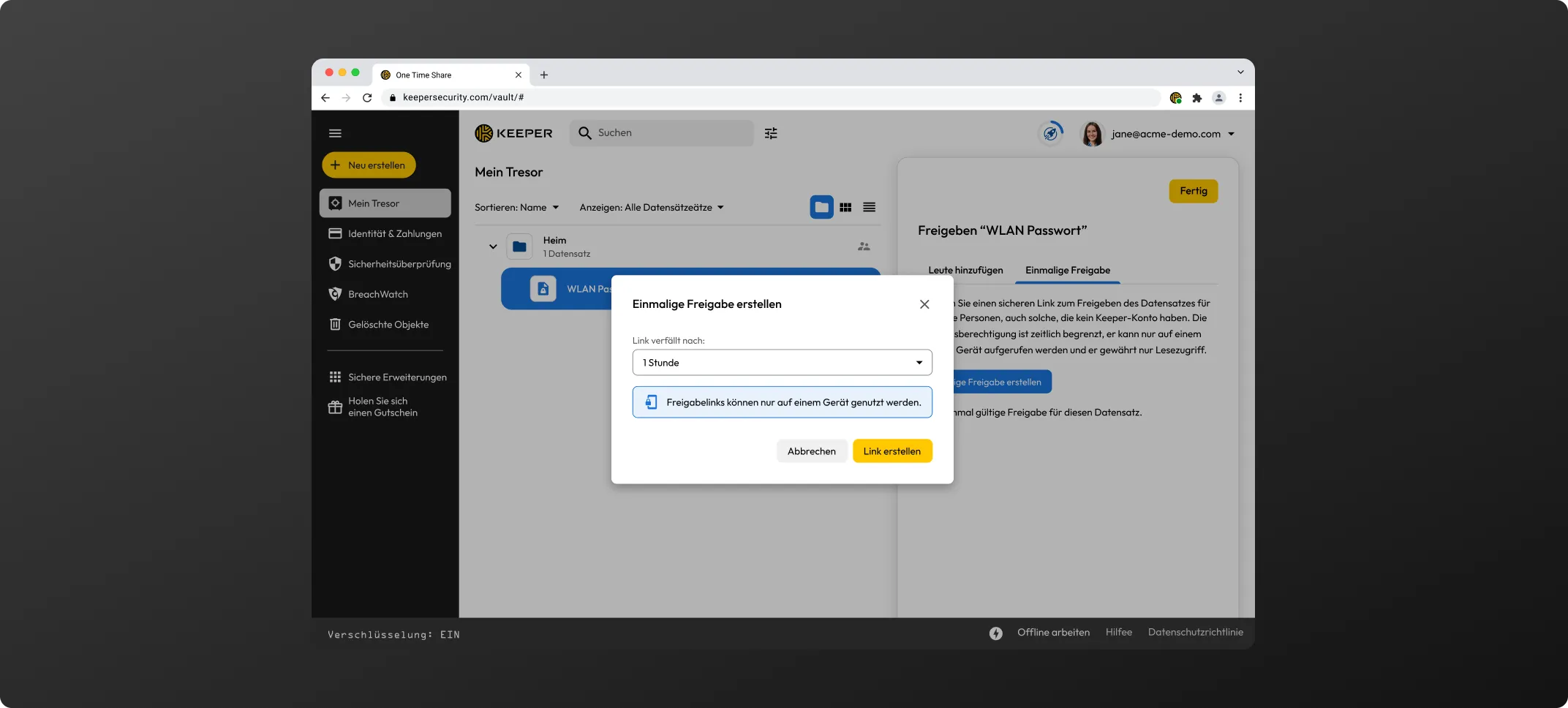
Sie können die bloße Link-Adresse oder den ganzen Einladungstext (um Empfängern zusätzliche Kontextinformationen zu geben) kopieren. Wenn Sie im Dialogfenster nach unten scrollen, finden Sie auch einen QR-Code, den Sie ebenfalls verschicken können.
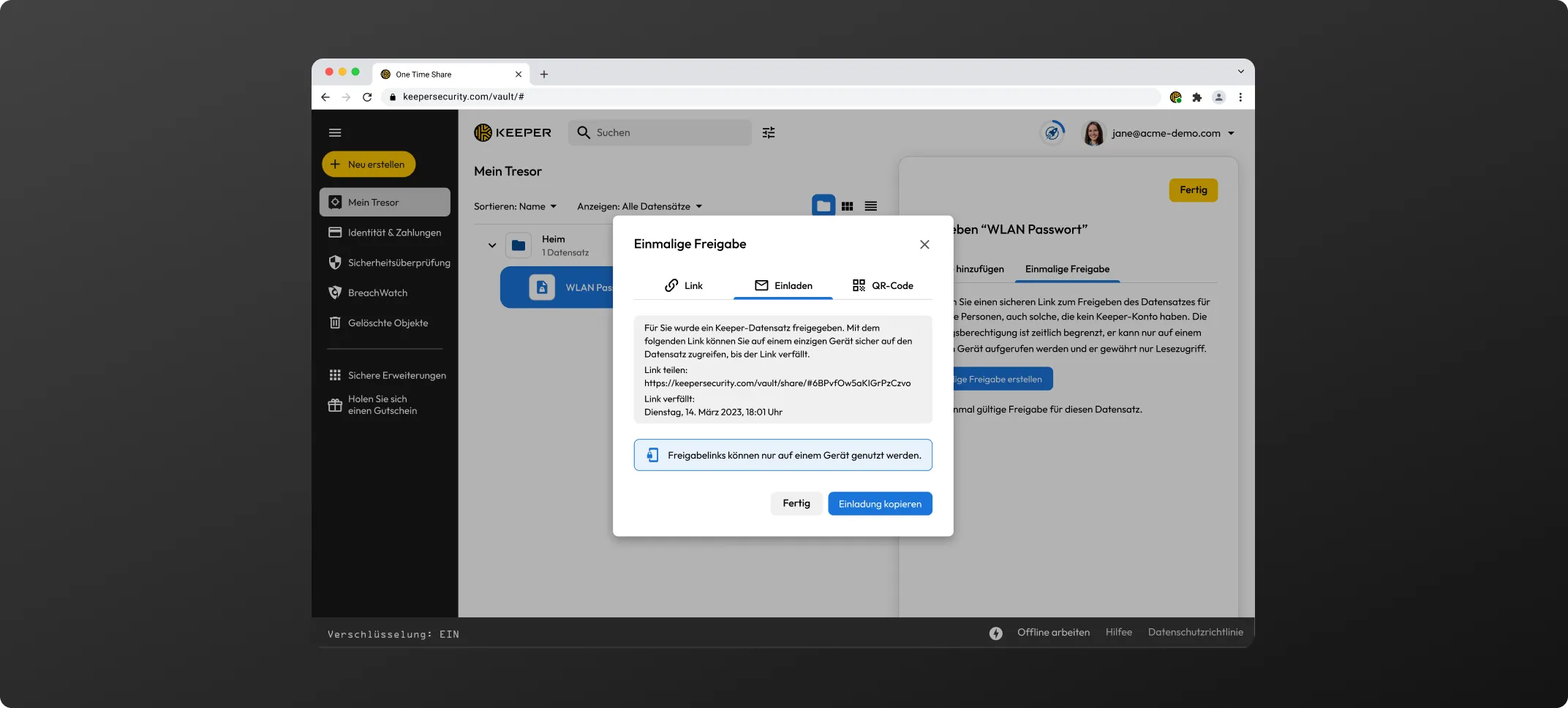
Wenn ein Empfänger des Freigabelinks den Datensatz öffnet, dann wird er im Standardbrowser aufgerufen und ist an das Gerät gebunden. Der Zugriff auf den Datensatz wird automatisch nach der festgelegten Zeit entzogen.
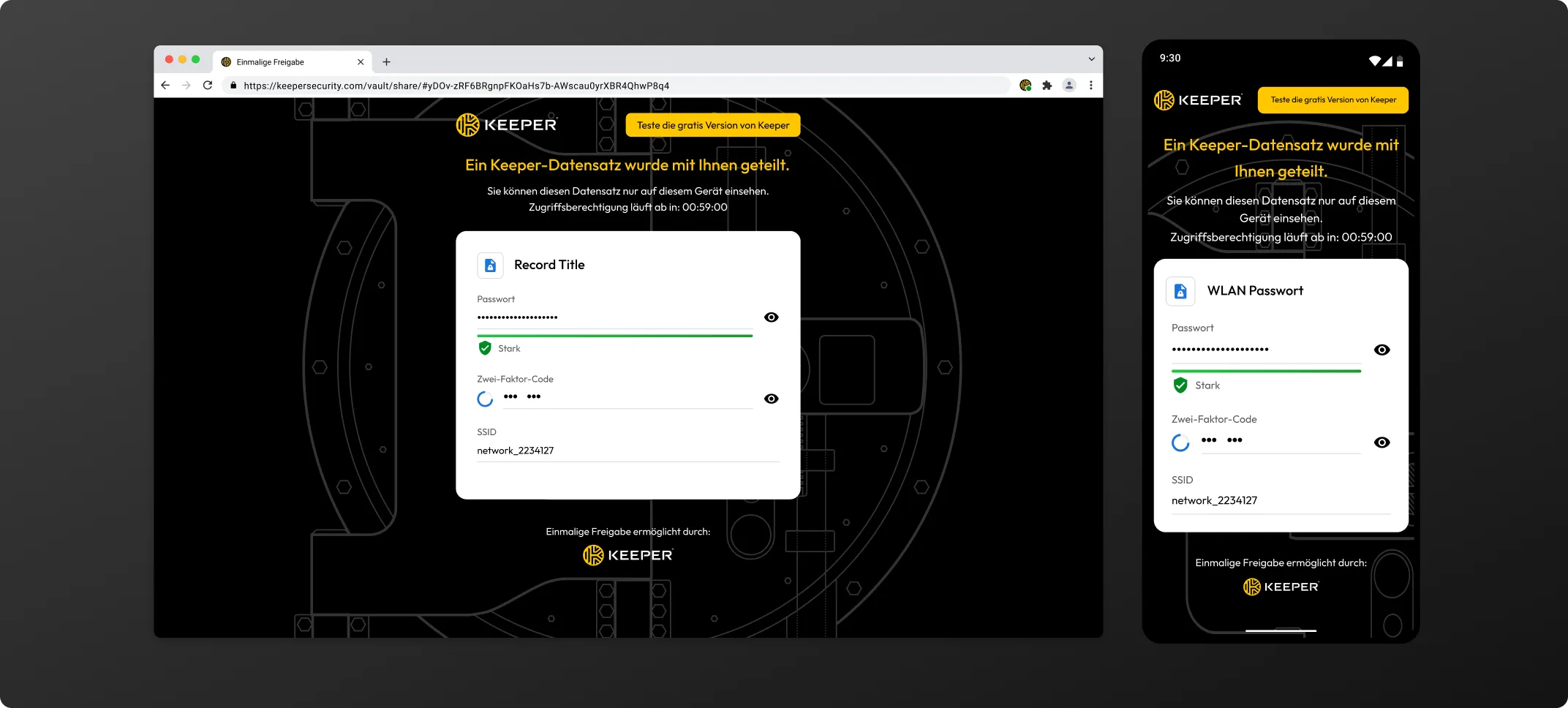
Nach Ablauf der Zugriffsberechtigung ist der Link ungültig und Geräte können die Daten nicht länger abrufen.
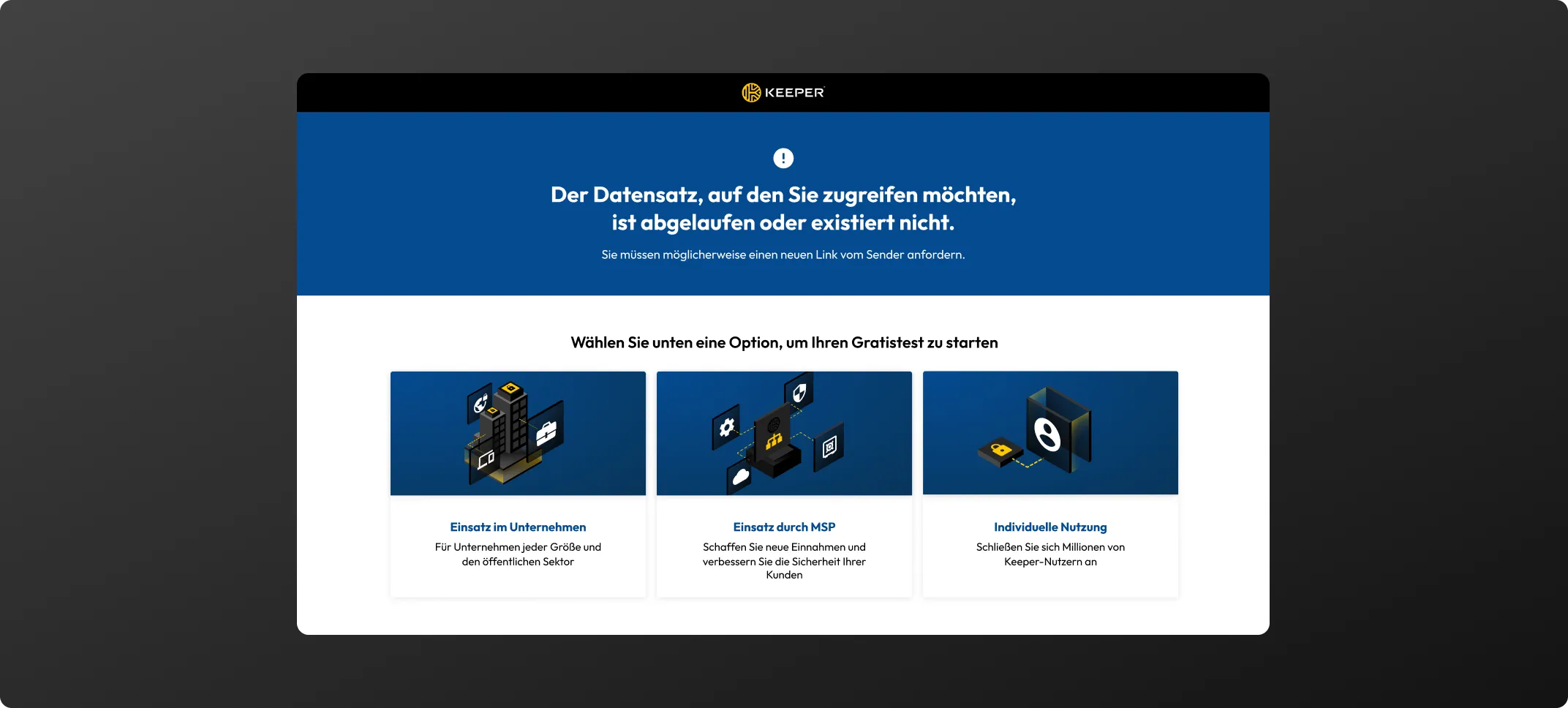
Zwei-Faktor-Codes können Sie im Web-Tresor, in der Desktop-App und App für Mobilgeräte hinzufügen.
Klicken Sie in der Desktop-App auf "Zwei-Faktor-Code hinzufügen". Den Code können Sie auf 3 verschiedenen Arten hinzufügen:
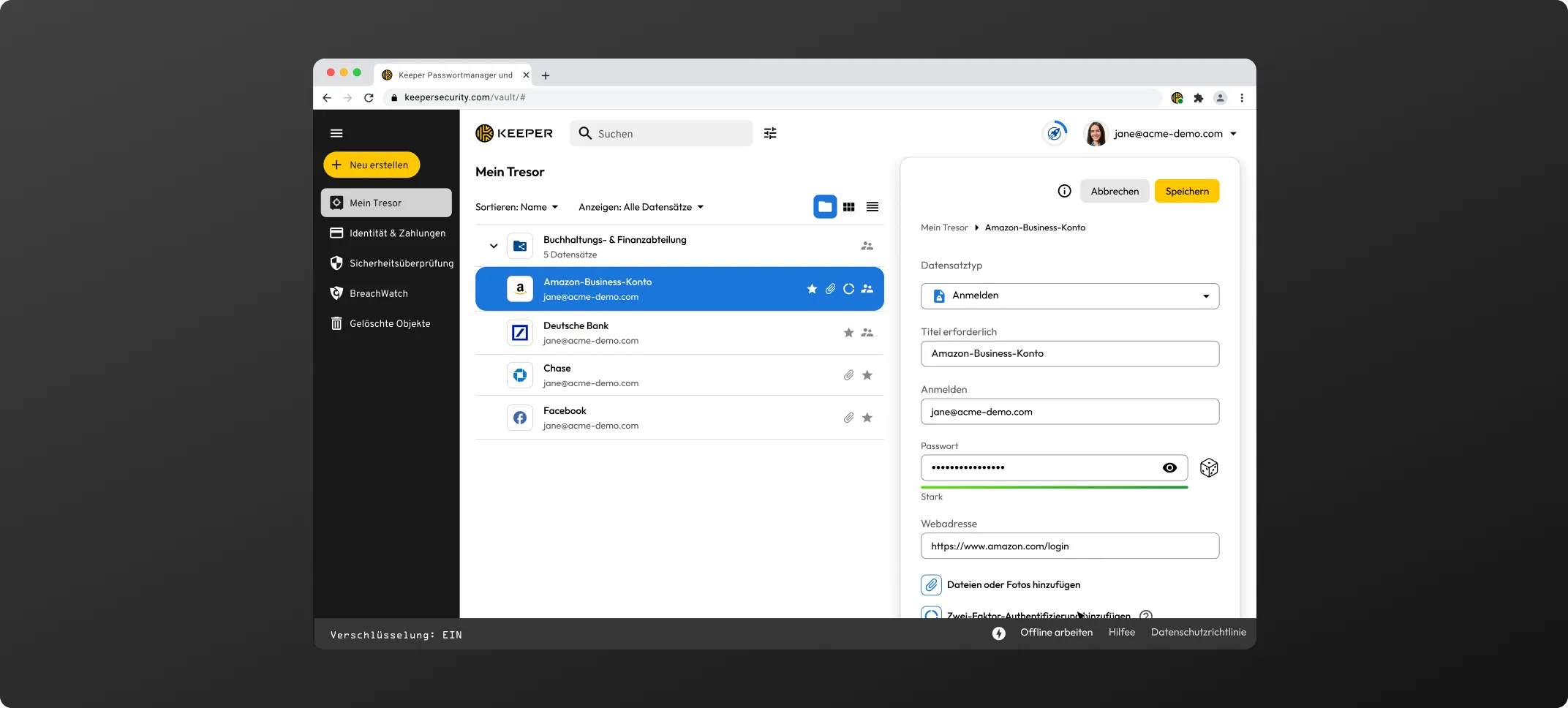
Mit der Scan-Funktion in der Keeper Desktop-App können Sie ein kleines Scannerfenster über einen QR-Code legen, um den Code zu erfassen. Das ist hilfreich, wenn Sie Anwendungen auf Ihrem Desktopcomputer einrichten.
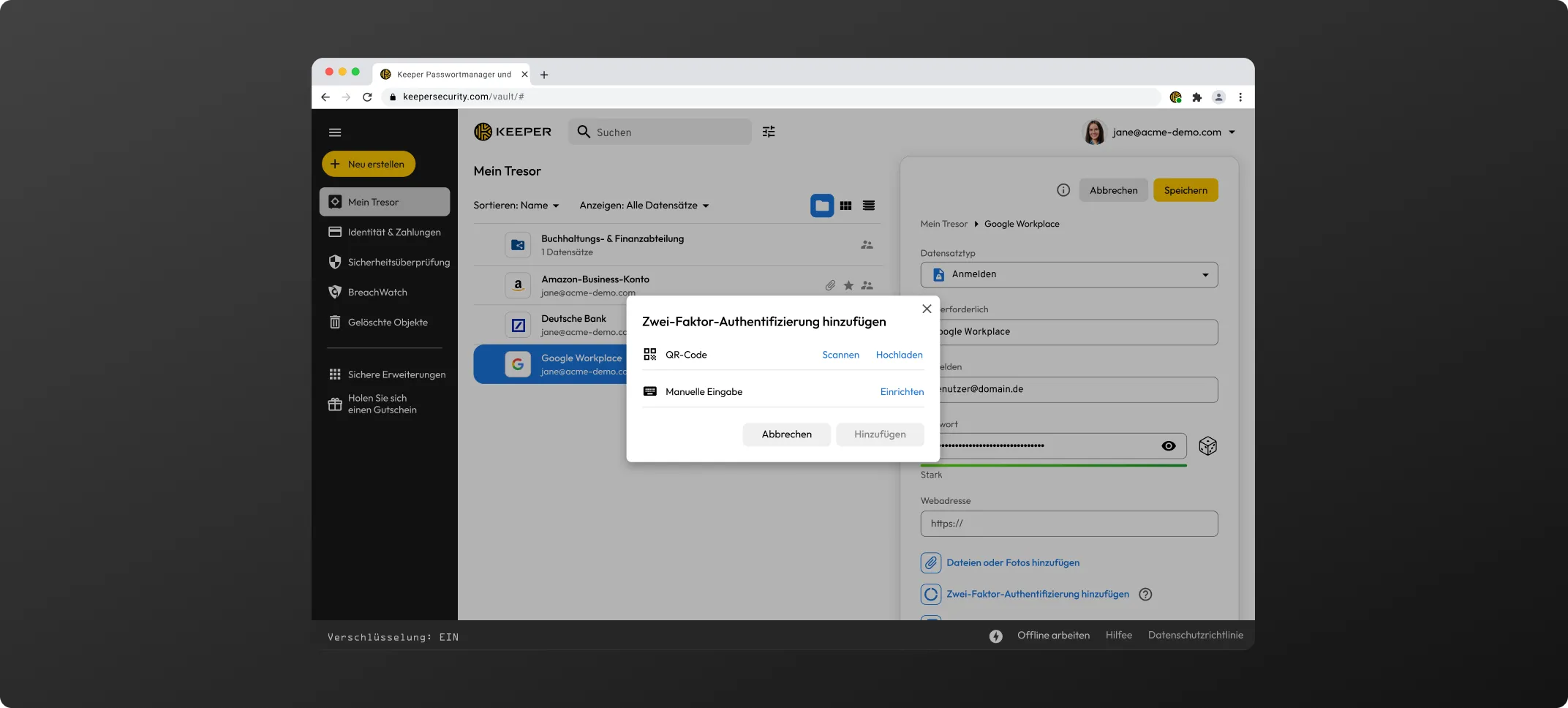
Das Hinzufügen von Zwei-Faktor-Codes ist auch in den Apps für Android und iOS kein Problem. Tippen Sie einfach auf "Zwei-Faktor-Code hinzufügen" im Datensatz-bearbeiten-Menü und nutzen Sie die Kamera Ihres Geräts.
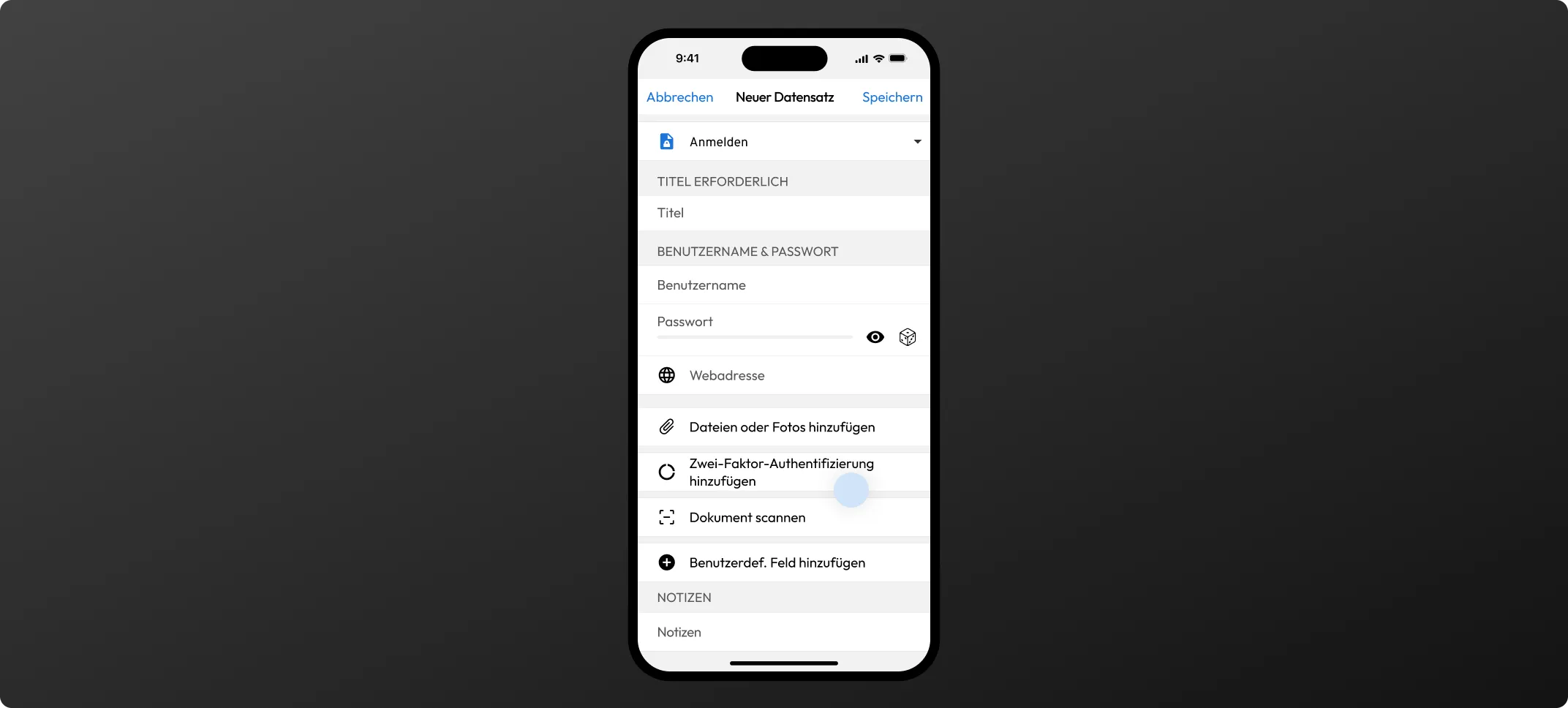
Zum Start eines BreachWatch-Scans klicken Sie im Navigationsmenü links in der Admin-Konsole auf Fangen wir an > Scan.
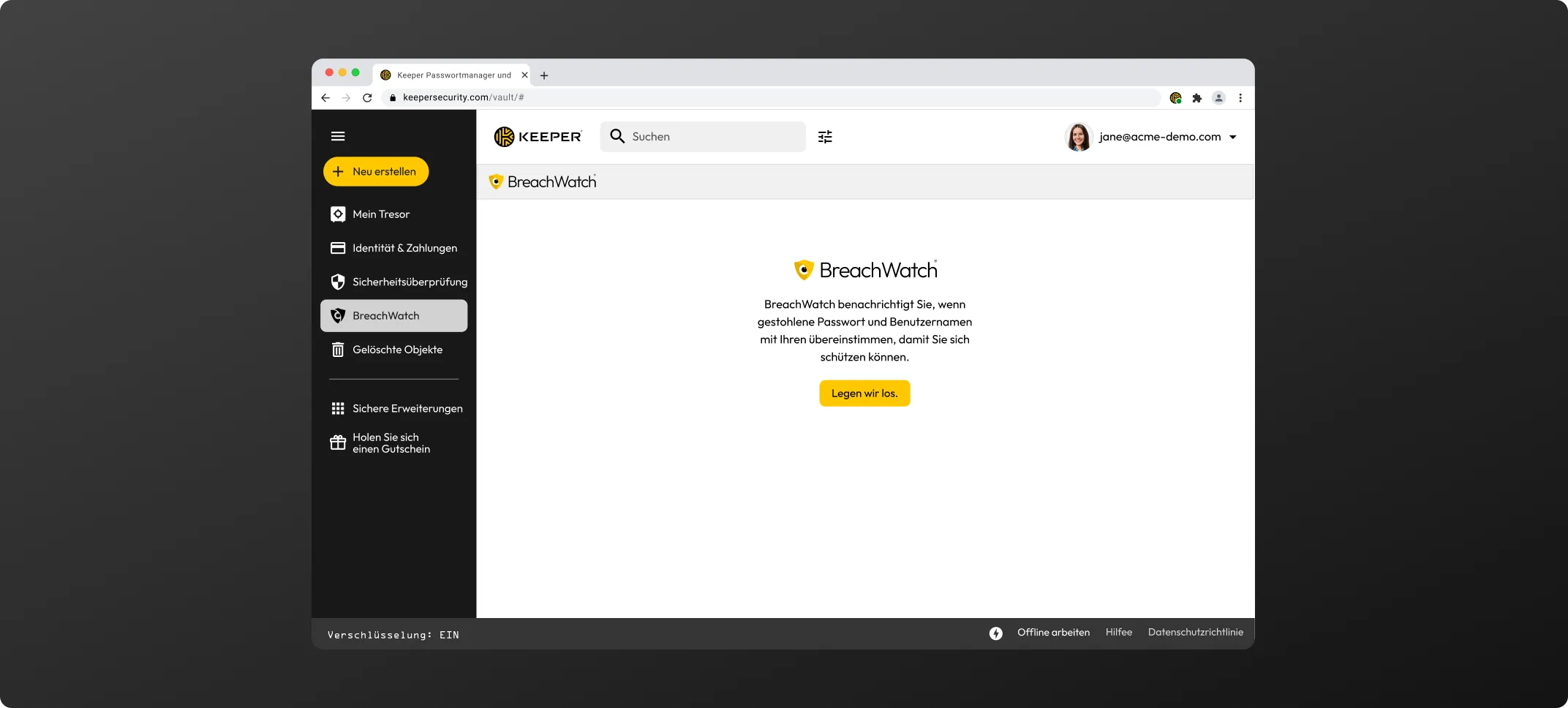
Zum Erstellen und Speichern eines Passkeys für eine Webseite müssen Sie üblicherweise in die Sicherheitseinstellungen oder Kontoeinstellungen der jeweiligen Seite gehen. Im folgenden Beispiel verwenden wir die Webseite von Best Buy.
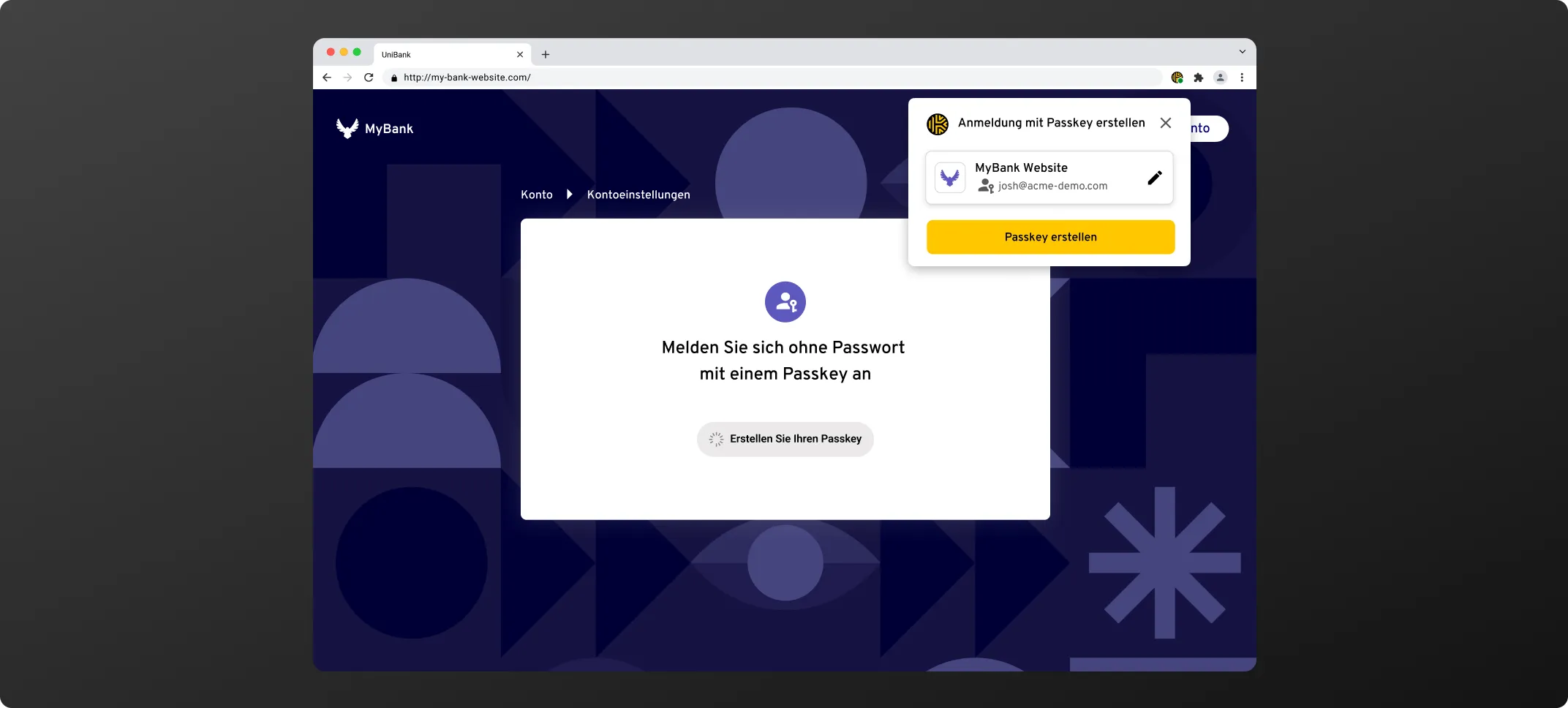
Wenn Sie auf "Passkey erstellen" klicken, schaltet sich Keeper ein und fragt Sie, ob Sie den Passkey gleich in Ihrem Tresor speichern möchten.
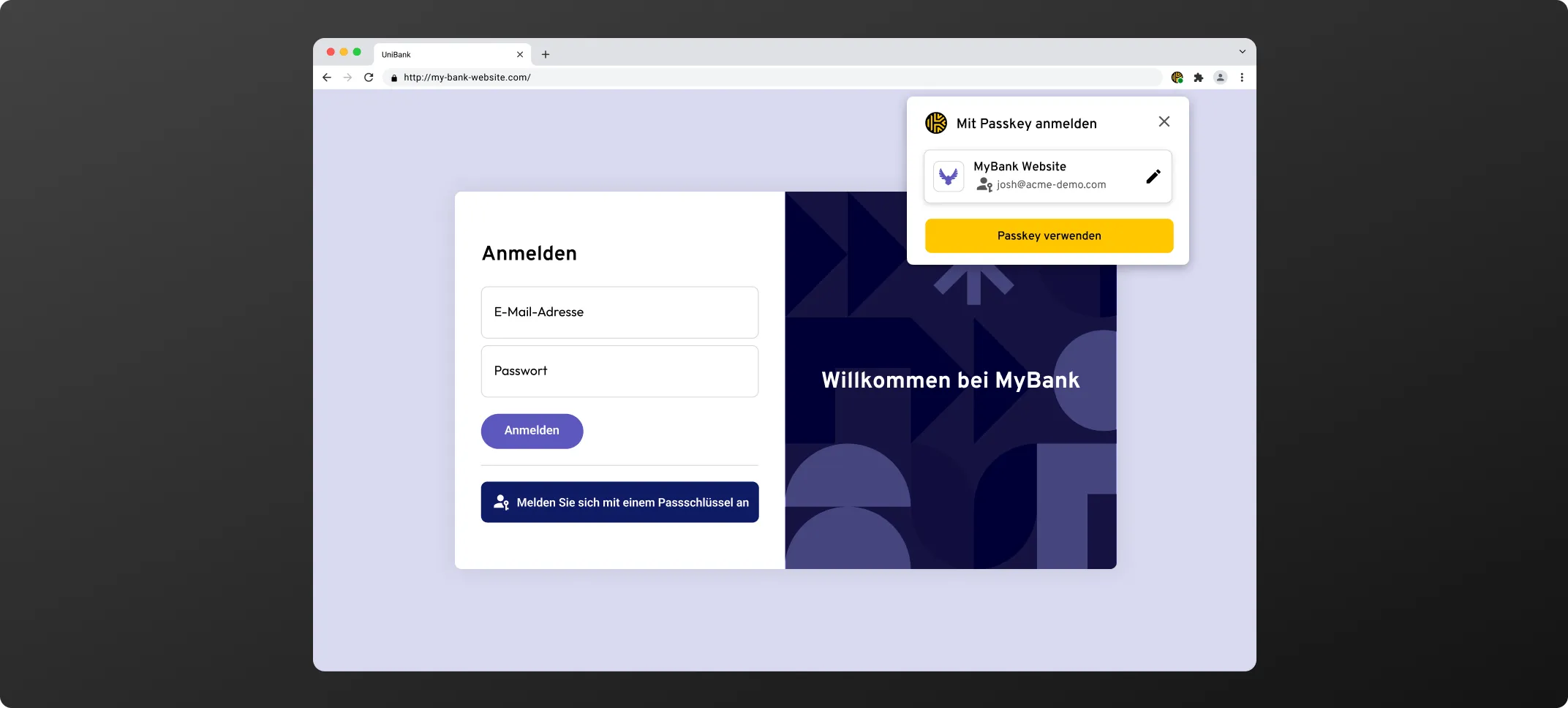
Sie müssen Cookies aktivieren, um den Live-Chat zu nutzen.