Recursos para usar Keeper correctamente
Aprenda a implementar la Consola de administración de Keeper y la Bóveda de usuario final.
Aprenda a implementar la Consola de administración de Keeper y la Bóveda de usuario final.
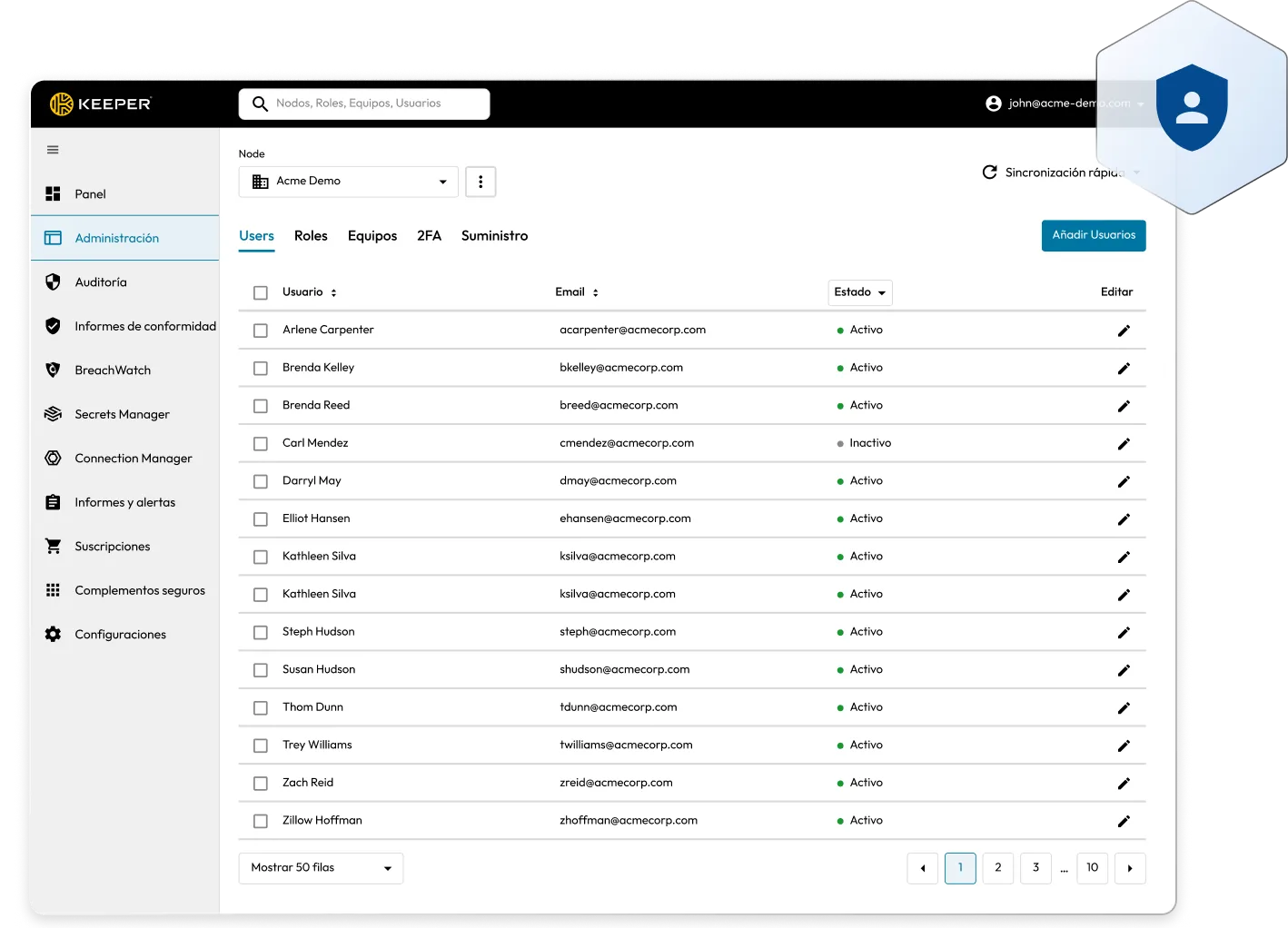
Esta es una versión abreviada de nuestra biblioteca completa de documentos. Si necesita más información, visite la documentación completa de Keeper usando el enlace a continuación.
Enlaces útiles
Para aprender algunos aspectos básicos de KeeperPAM, hemos creado un asistente que está integrado en la del almacén. Si selecciona el método de instalación de Docker, este asistente creará todos los registros de almacén necesarios, configuraciones y un archivo Docker Compose personalizado para configurar rápidamente un entorno de aislamiento en menos de 3 minutos.
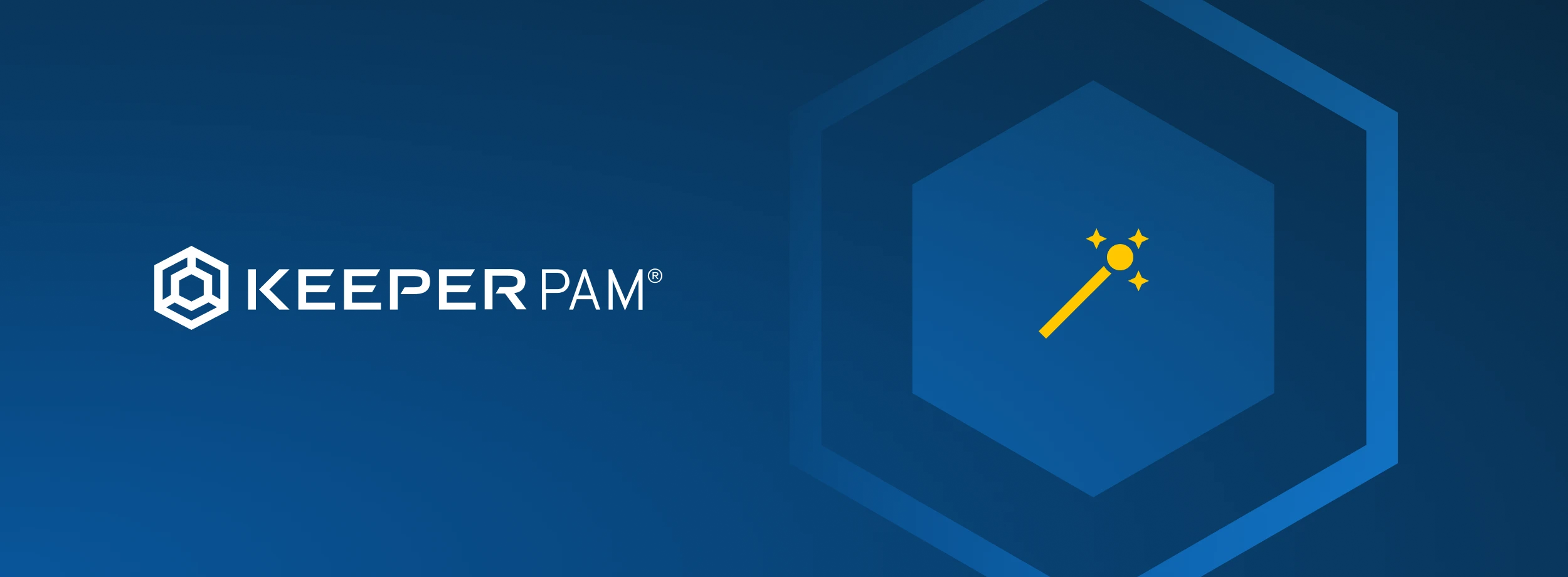
Registros creados
El asistente creará lo siguiente en su almacén:
Vídeo de inicio rápido
Hemos creado un útil video de Keeper 101 para configurar su entorno de aislamiento. Acceda a los documentos completos de KeeperPAM aquí.
En caso de ser necesario, inicie una versión de prueba de Keeper Business para obtener acceso a la consola de administración. Inicie su prueba aquí.
A continuación, inicie una sesión en la Consola de administración de Keeper siguiendo las instrucciones que recibió por correo electrónico una vez llenado el formulario para registrar la prueba.
Cuando inicie sesión por primera vez en la Consola de administración, iniciará en el Panel, que le proporcionará una visión general de los datos de alto nivel sobre la actividad de sus usuarios y el estado de seguridad general.
El Panel permite supervisar lo siguiente:
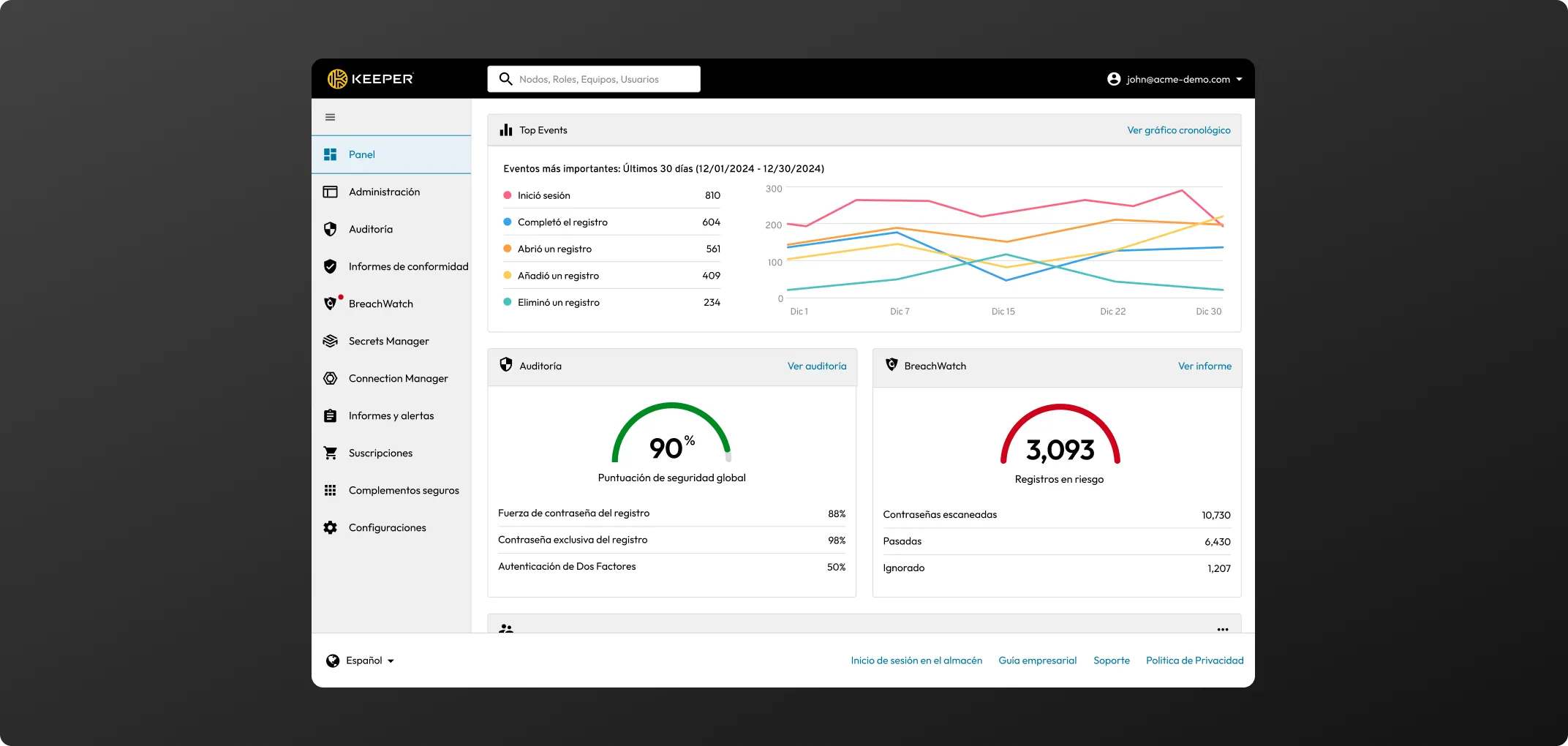
La pestaña Admr. es donde se lleva a cabo la mayor parte de la configuración y la implementación de usuarios. Aquí puede obtener acceso a la configuración de Nodos, Usuarios, Roles, Equipos y Autenticación de dos factores.
Como primer paso, recomendamos cargar el logotipo de su empresa a la bóveda y personalizar la invitación por correo electrónico que sus empleados recibirán para crear su Bóveda de Keeper. Se recomienda implementar estas configuraciones, ya que suelen ayudar a que los usuarios adopten el software de Keeper con rapidez.
Haga clic en Configuraciones y luego en Editar junto a "Logotipo de la empresa" para cargar su archivo de imagen.
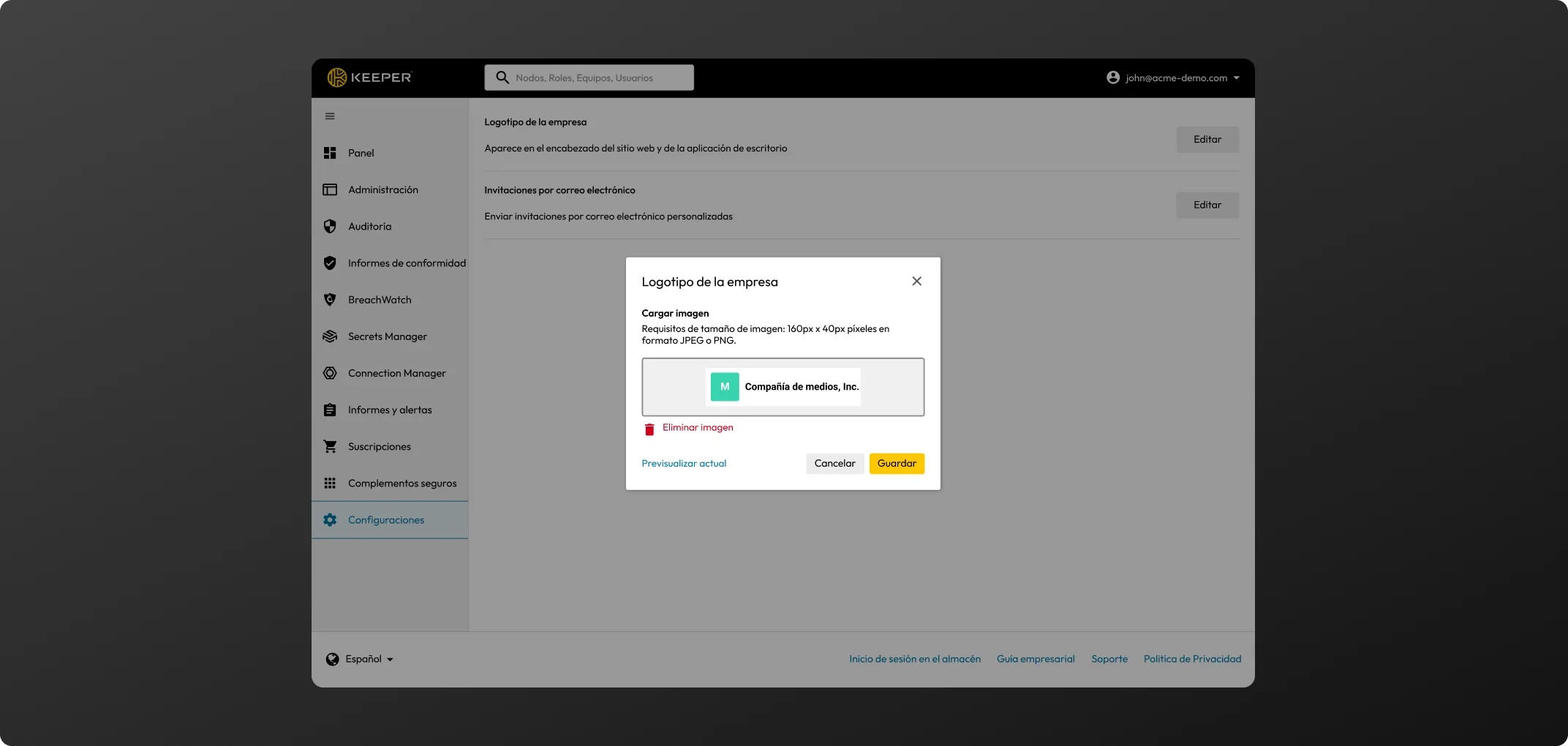
Haga clic en Configuraciones y luego en Editar, junto a Invitación por correo electrónico, y después active "Enviar invitaciones por correo electrónico personalizadas".
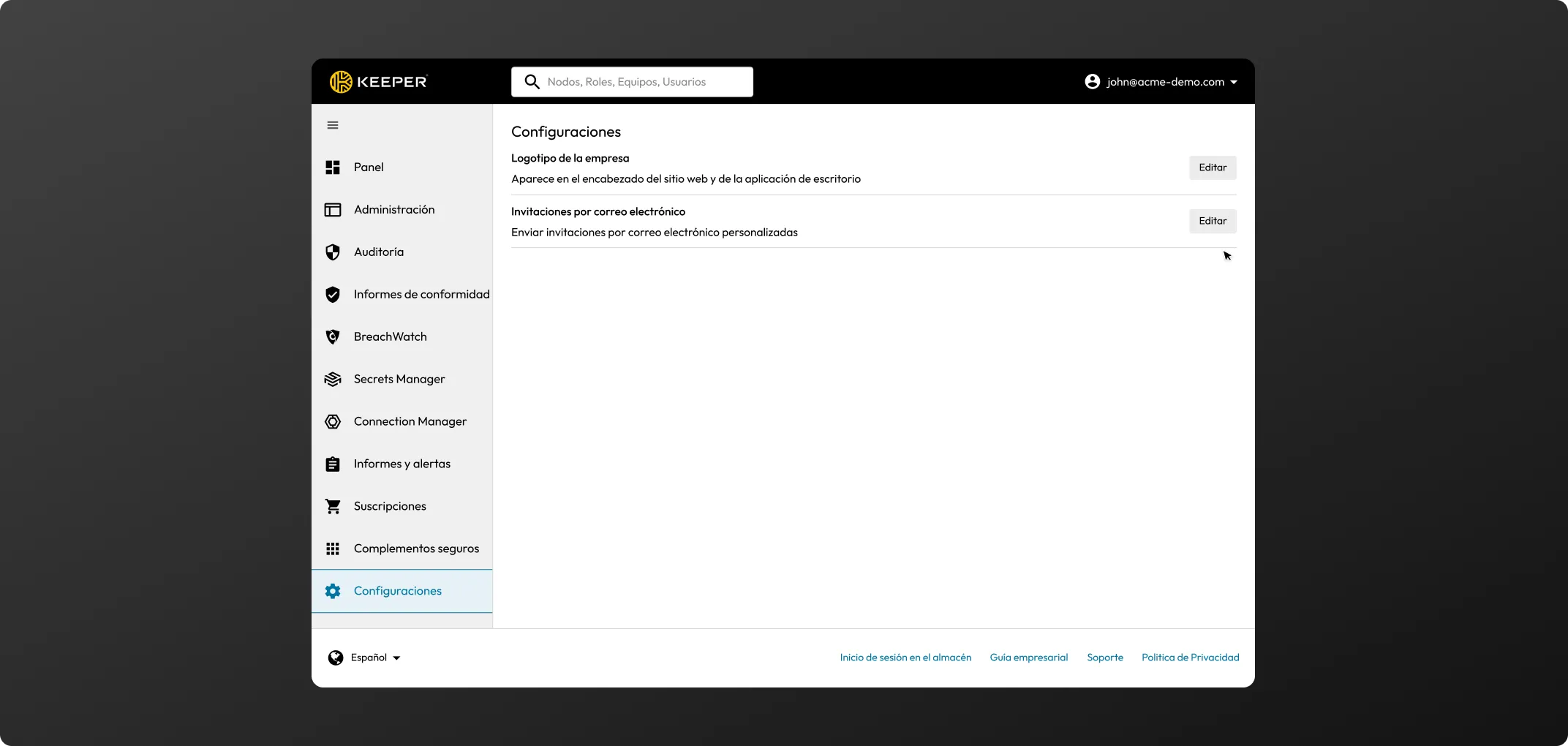
Aprovisionamiento manual: para agregar manualmente un número reducido de usuarios a través de la interfaz de usuario, siga estos pasos.
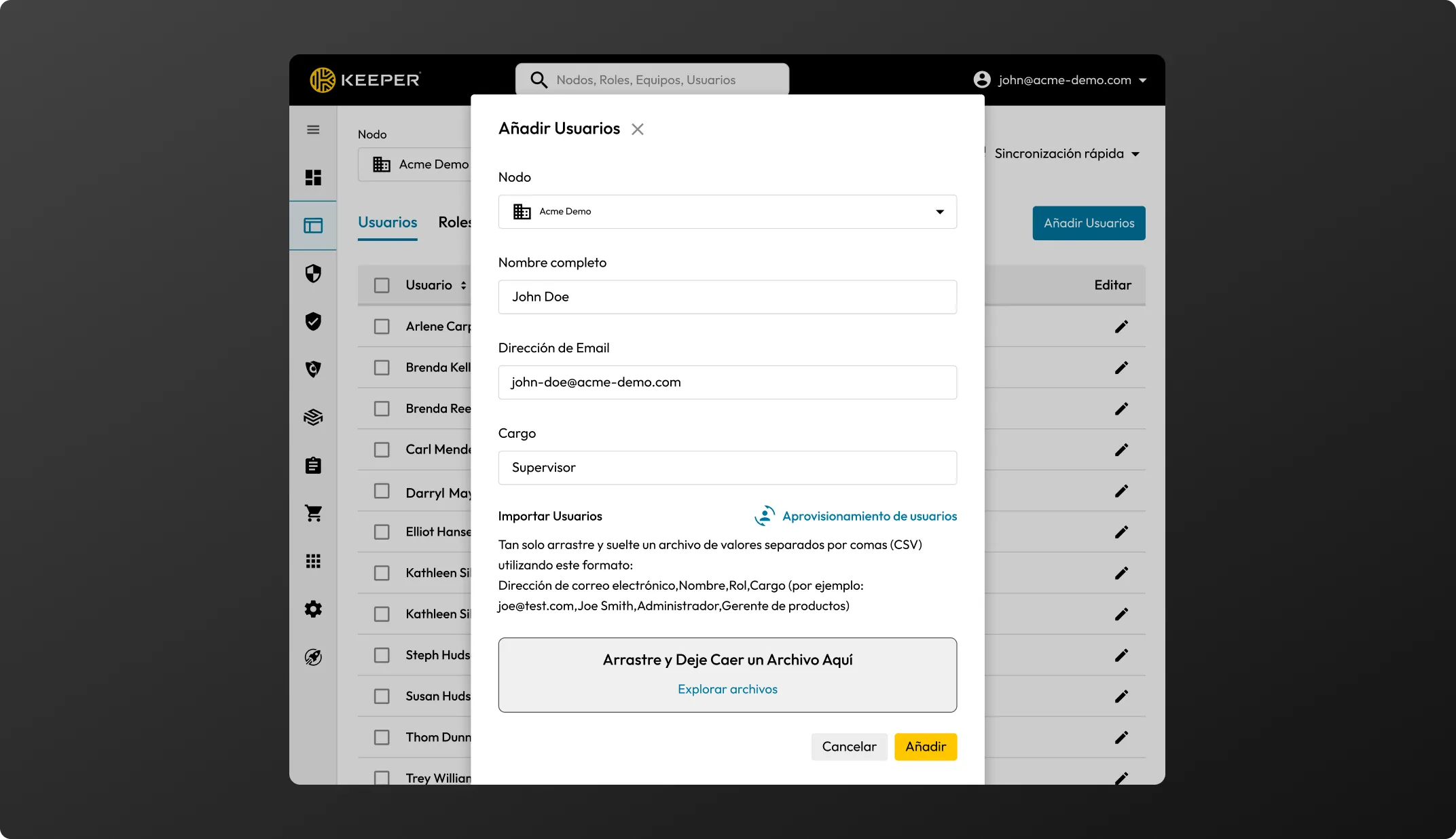
Aprovisionamiento masivo mediante un archivo CSV: también puede importar varios usuarios a la vez con un archivo de texto delimitado por comas (.csv).
Un archivo CSV debe tener 3 columnas para poder cargarse: Dirección de correo electrónico, nombre, rol.
El campo Rol es opcional. Keeper recomienda crear el rol predeterminado "Empleado general" para aplicarla a todos los usuarios importados automáticamente. Por ejemplo:
Aprovisionamiento avanzado: Keeper es compatible con estas opciones avanzadas de aprovisionamiento. Si desea probar alguno de estos métodos en su punto de contacto (POC), comuníquese con su representante de Keeper.
Keeper cifra de forma nativa usando AES de 256 bits para proteger los datos contra las ciberamenazas.
Para las organizaciones que requieran soluciones de cifrado o alojamiento mejoradas [AWS GovCloud (US), por ejemplo], póngase en contacto con su representante de ventas.
En la Consola de administración, haga clic en el campo Buscar para abrir una herramienta que realiza búsquedas dinámicas en Nodos, Roles, Equipos y Usuarios.
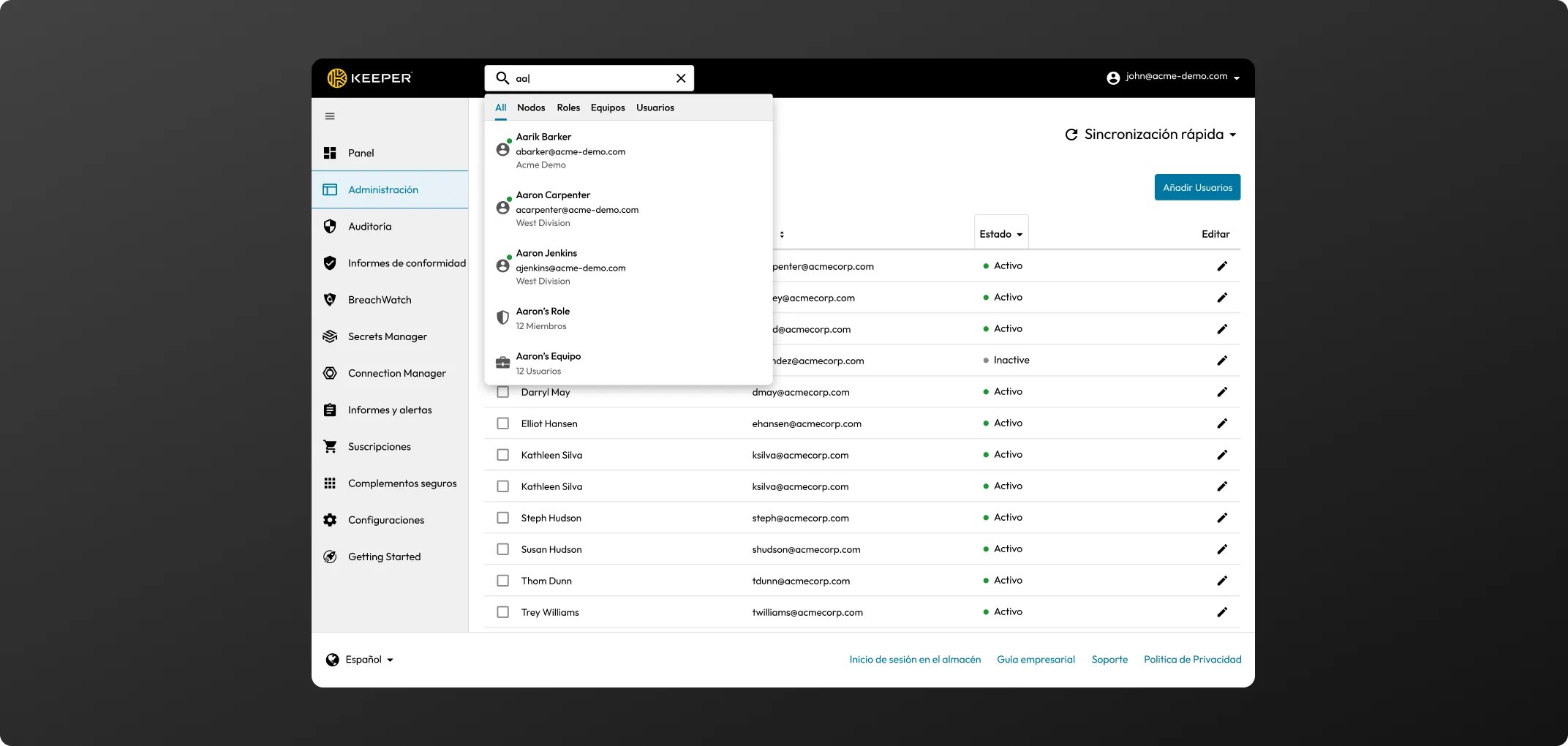
Puede agregar roles manualmente a través de la Consola de administración, asignarlas automáticamente a través de SCIM o asignarlas directamente desde Active Directory / LDAP a través de Keeper Bridge.
(Las organizaciones más pequeñas pueden inclinarse por administrar Keeper como un nivel único. En este escenario, se obtiene acceso a todos los usuarios, roles y equipos aprovisionados desde el Nodo raíz predeterminado)
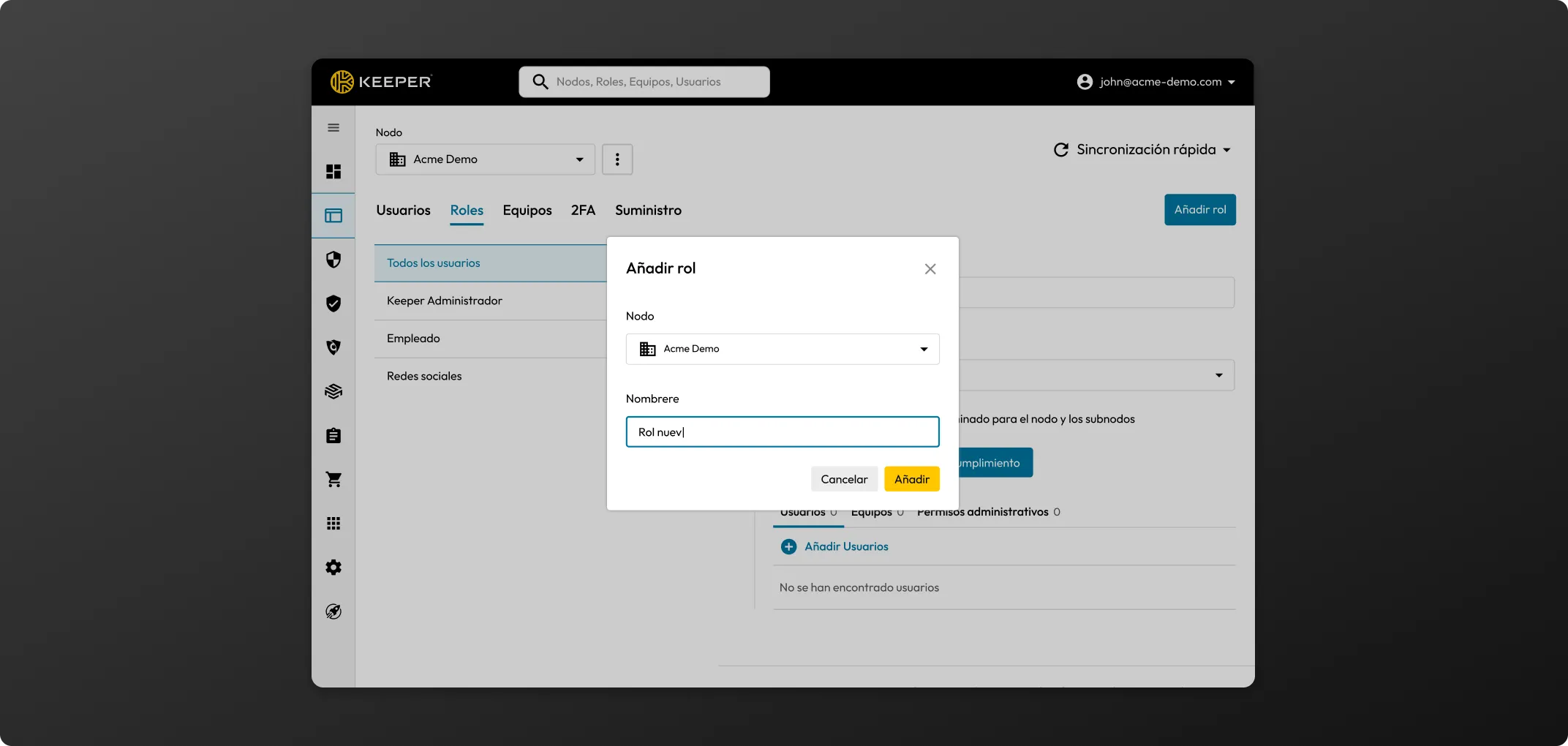
Haga clic en el botón Políticas de aplicación. Agregue criterios para cada una de las siguientes opciones:
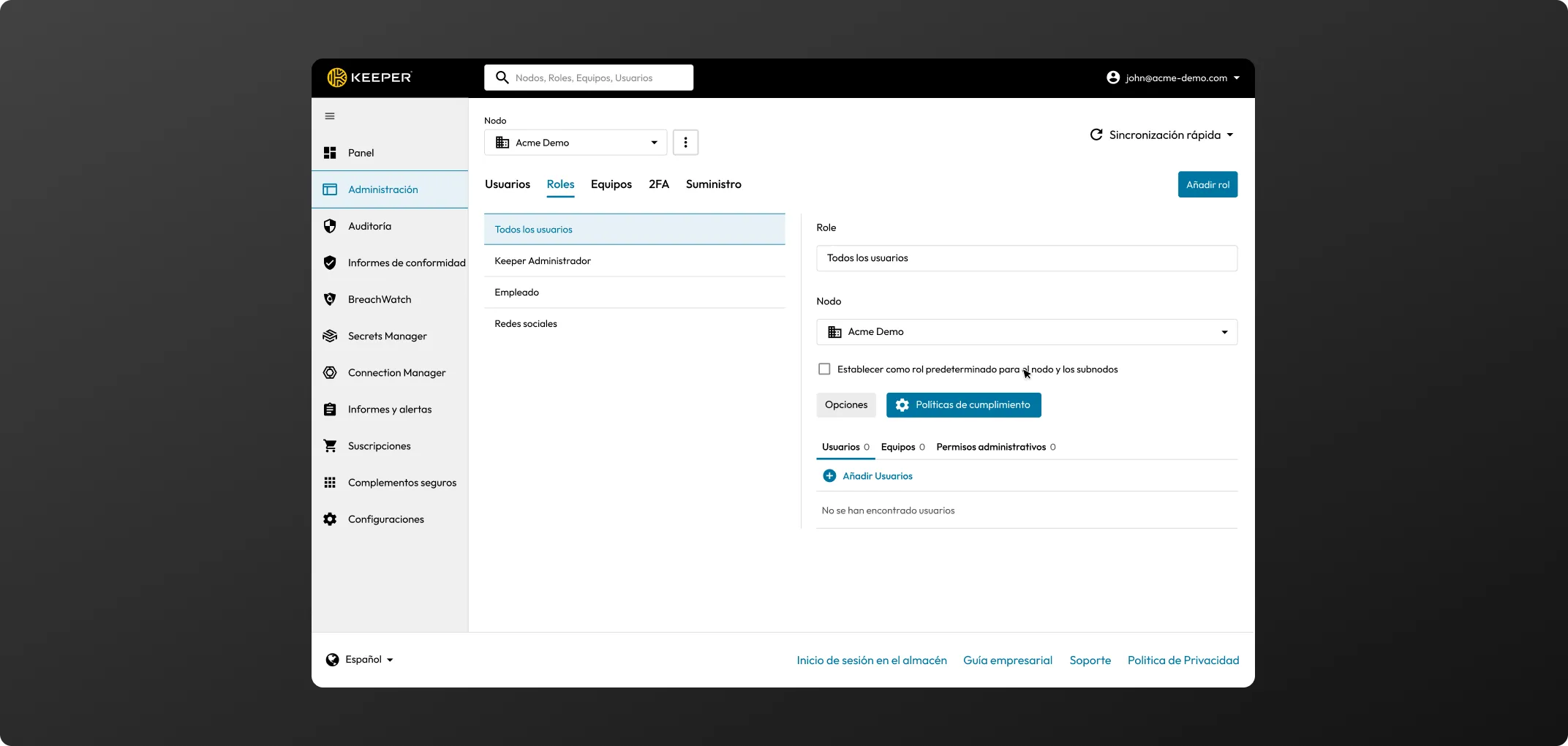
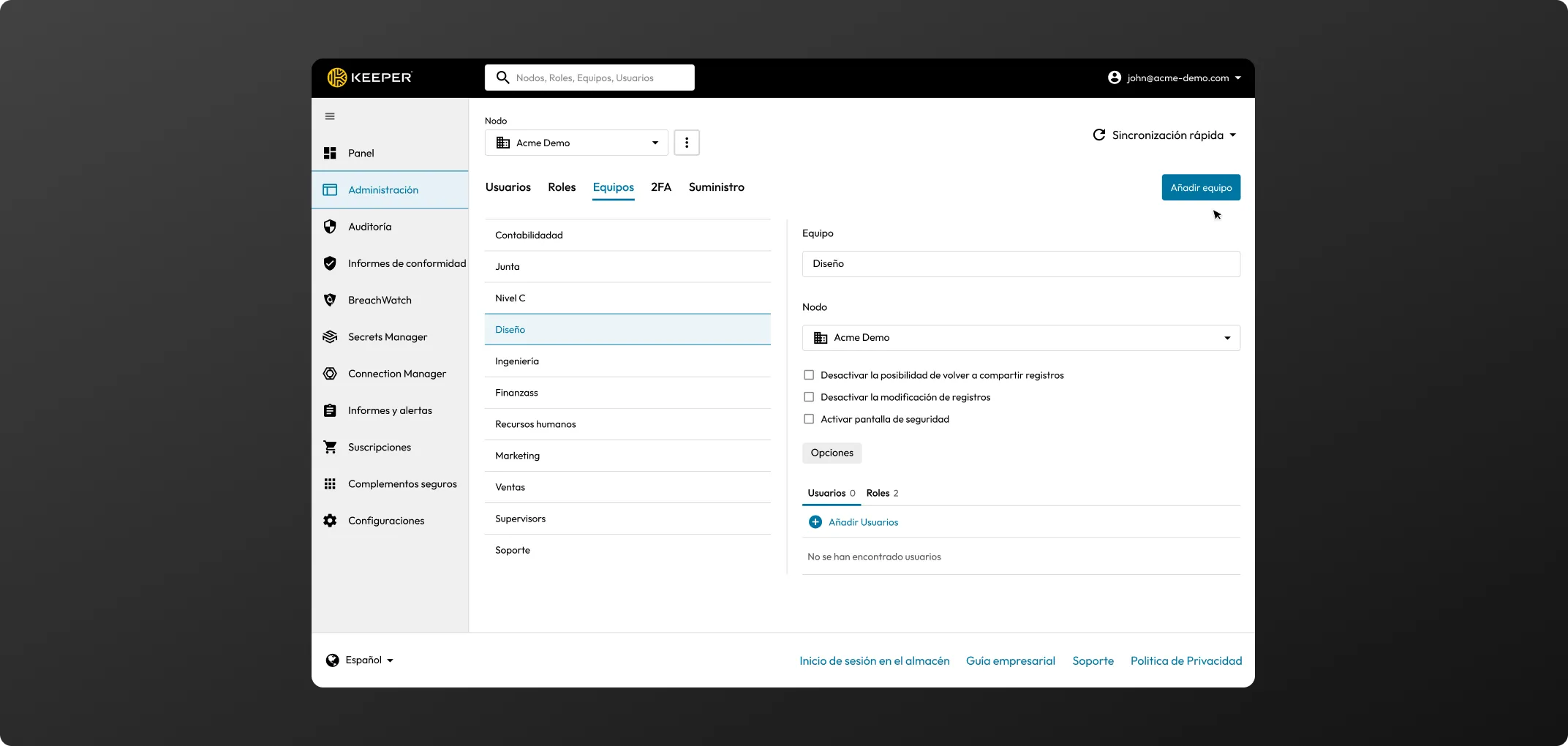
Haga clic en “+” para agregar usuarios a un equipo.
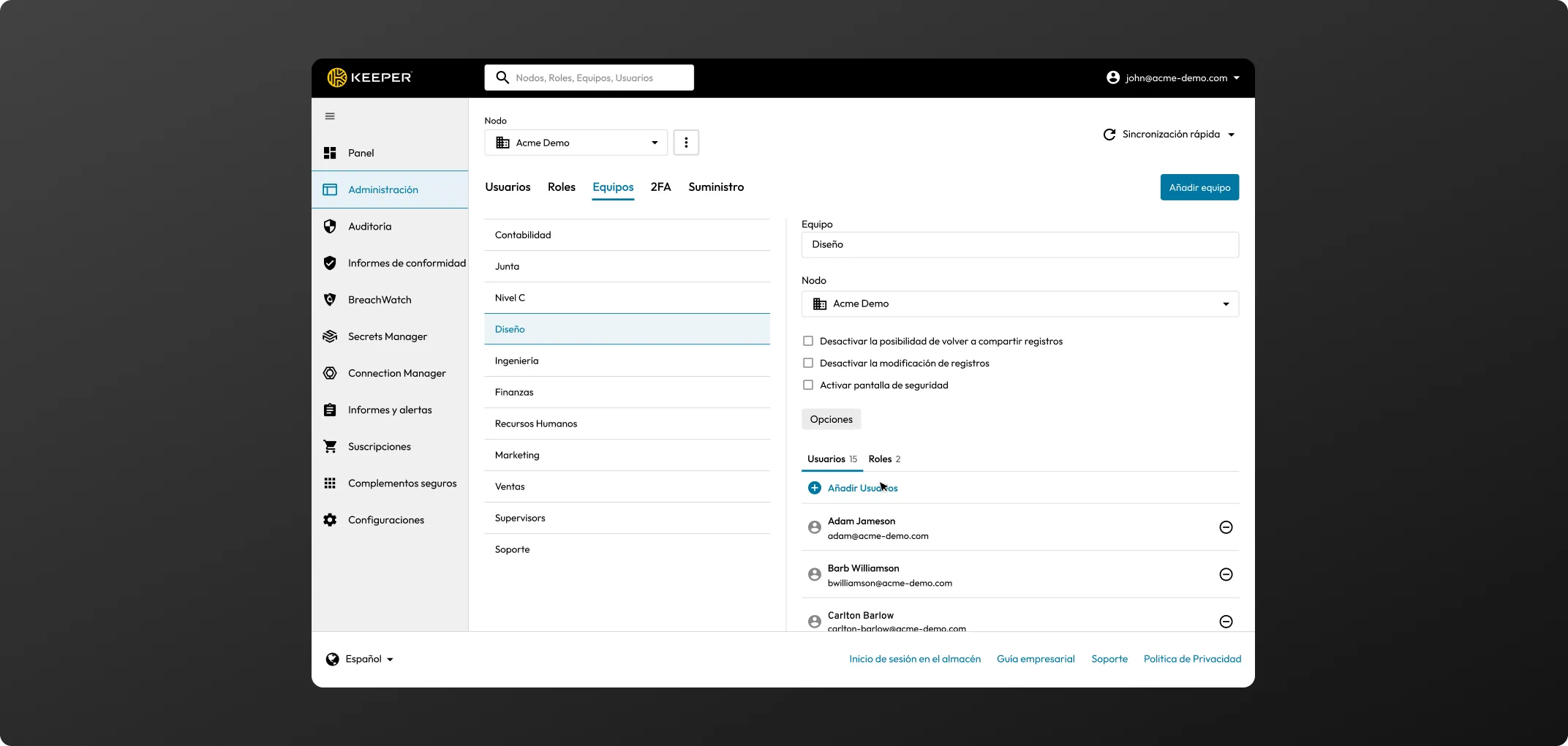
Navegue a Equipos en la Consola de administración. Seleccione un equipo y haga clic en el signo más junto a Roles para agregar un rol de equipo. El Equipo aparecerá en la sección Rol, habilitando las políticas de aplicación correspondientes.
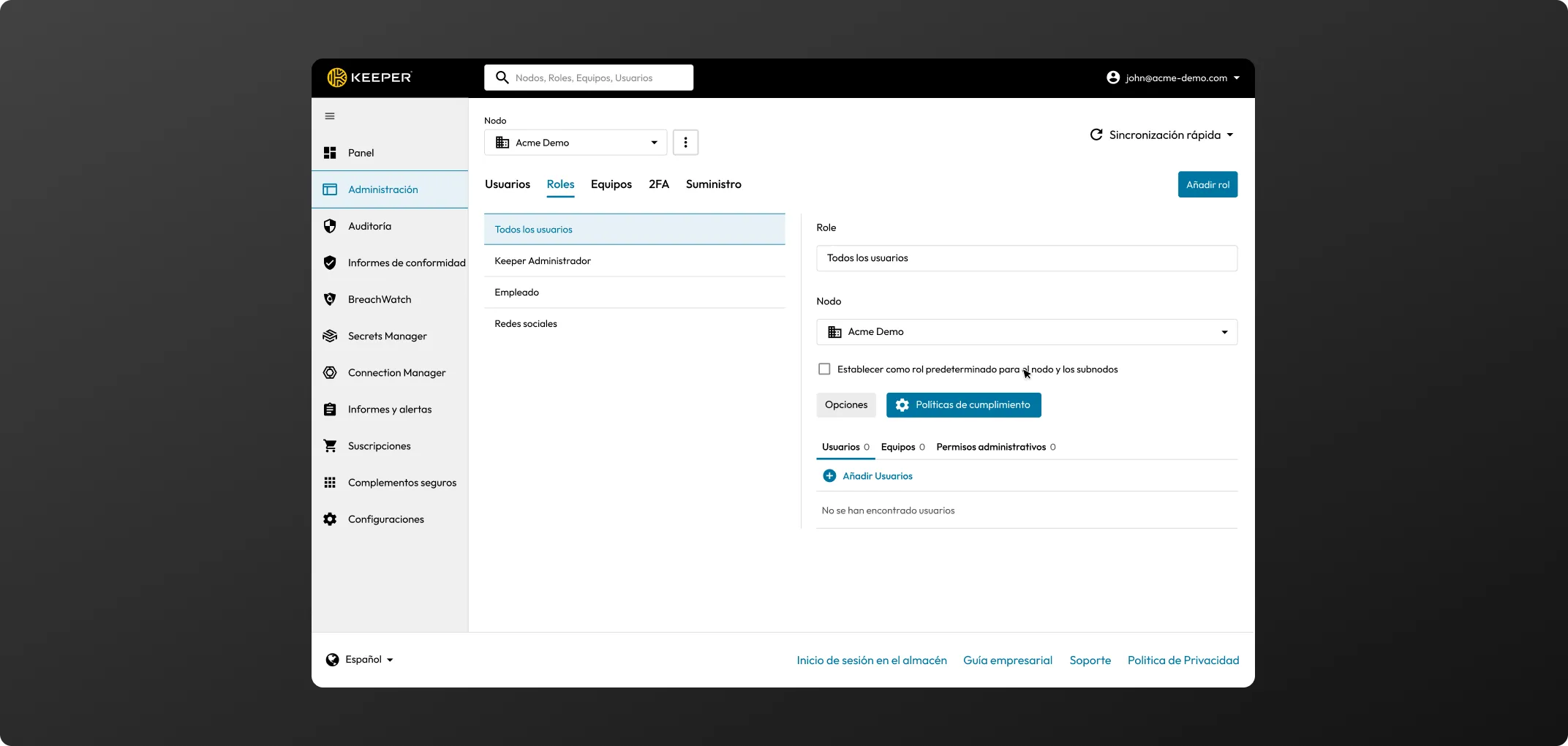
Para crear su cuenta Keeper, escriba primero su dirección de correo electrónico. Después, se le pedirá crear y confirmar una contraseña maestra, la única contraseña que deberá recordar.
Para terminar de crear su cuenta y empezar a usar su bóveda, se le pedirá ingresar el código de verificación de seguridad enviado a su correo electrónico.
* Los usuarios de Enterprise que inician sesión con SSO no necesitan seleccionar una contraseña maestra.
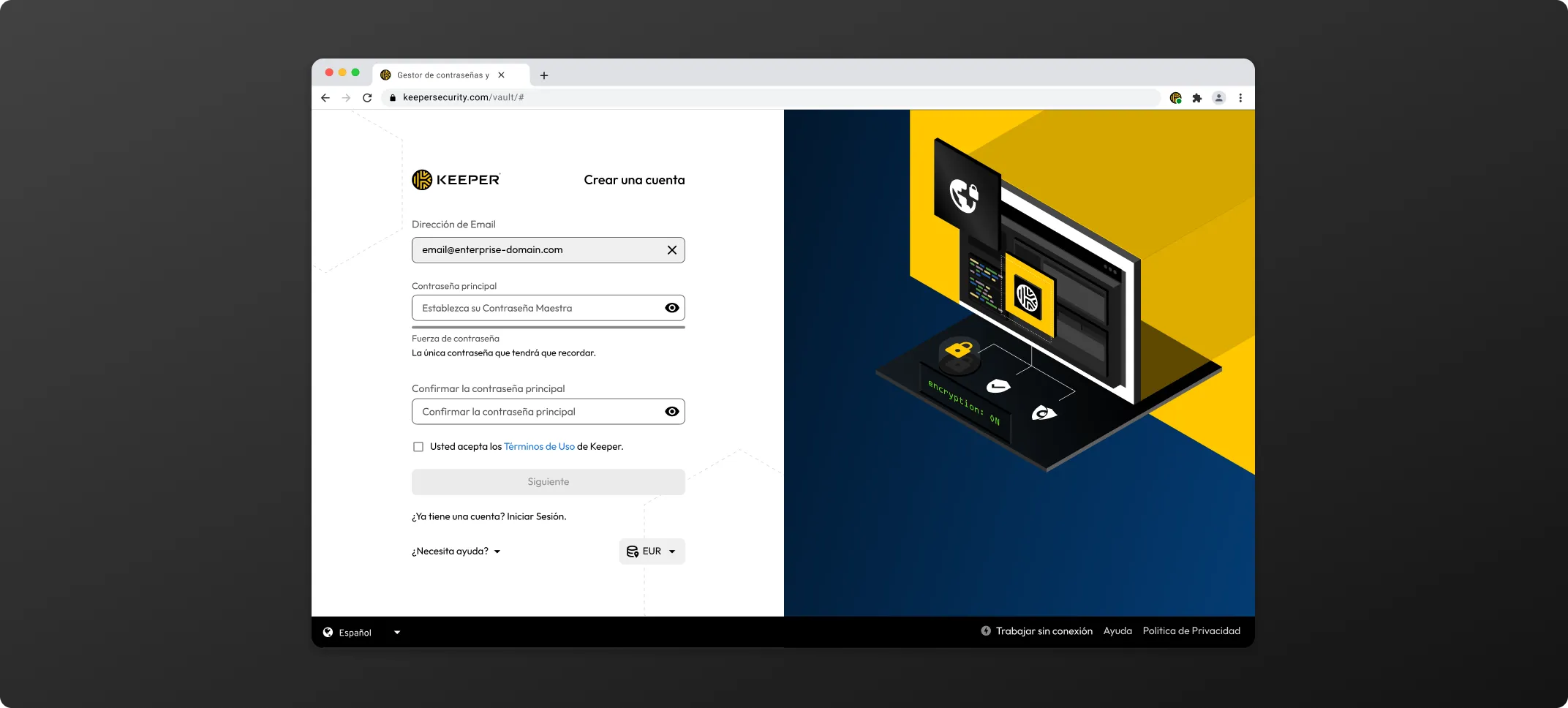
Si desea cambiar su contraseña maestra existente desde la Bóveda web y la aplicación de escritorio, vaya al menú desplegable de la cuenta (su correo electrónico), seleccione Configuración y, junto a "contraseña maestra", haga clic en Restablecer ahora. Deberá ingresar su contraseña maestra actual y después crear y confirmar una nueva contraseña maestra.
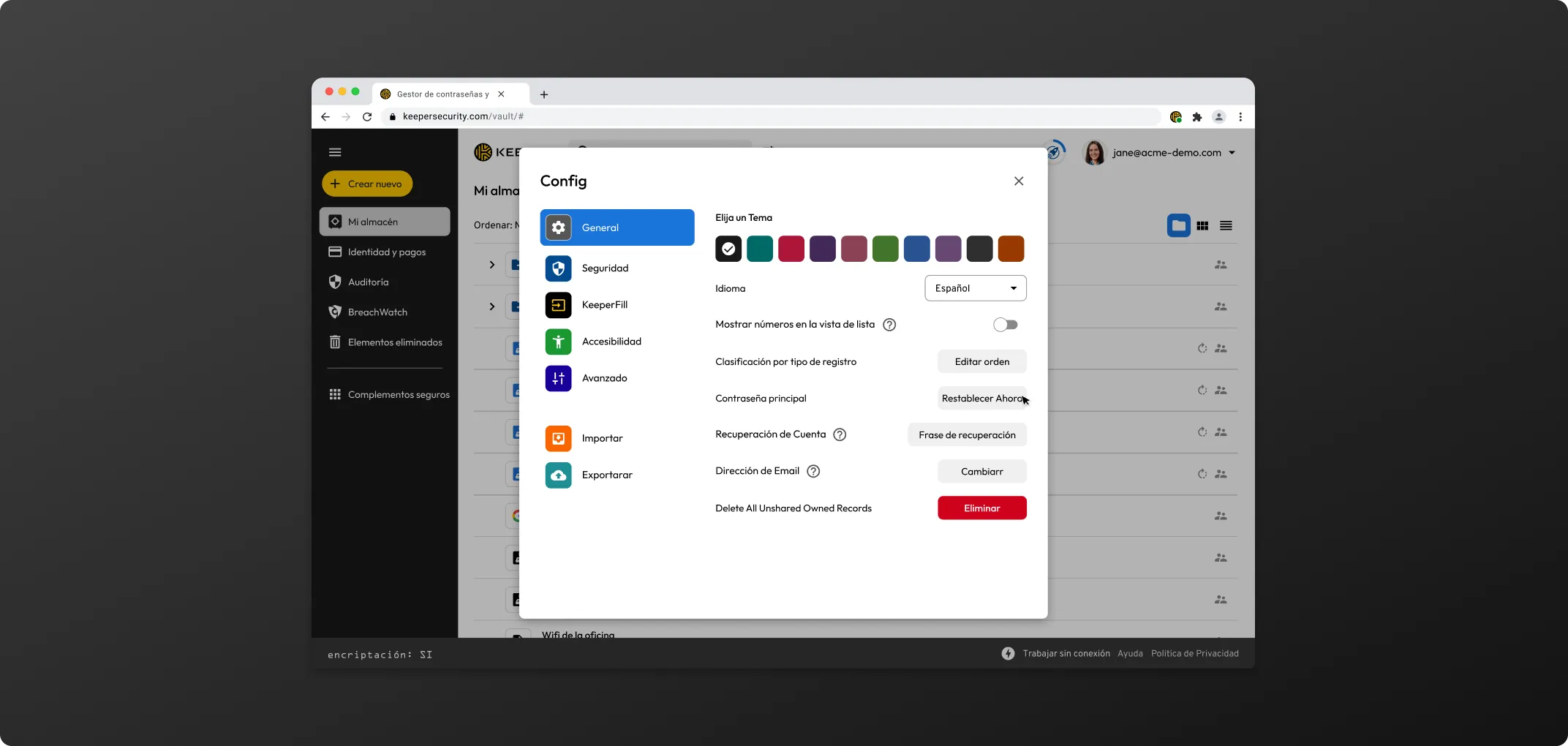
Al iniciar sesión en la bóveda, los nuevos usuarios tendrán que configurar la Recuperación de cuenta.
-Haga clic en Crear frase de recuperación para comenzar.
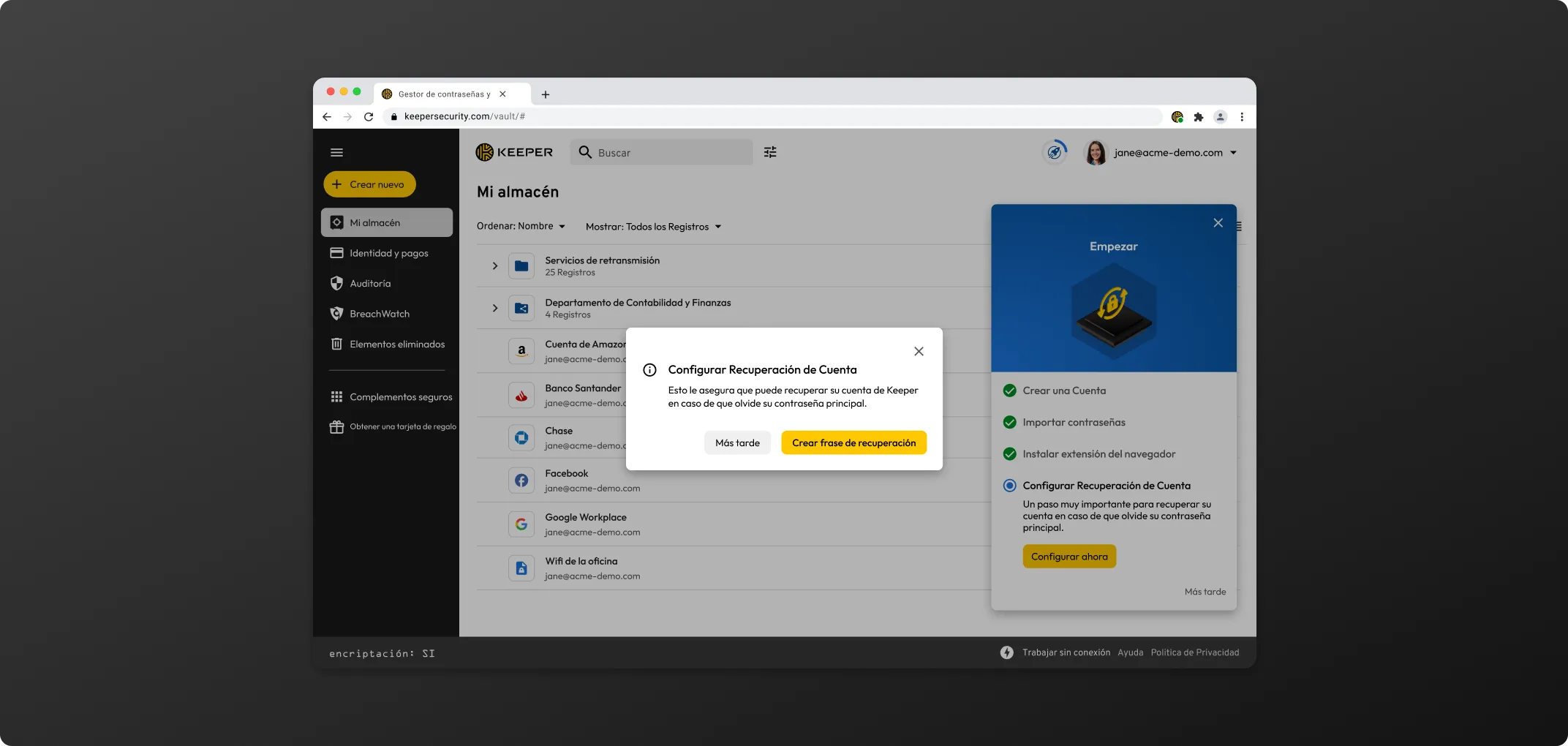
Una vez que se cree su frase de recuperación, asegúrese de guardarla en un lugar seguro. Para mayor comodidad, se le dará la opción de copiarla o descargarla. Seleccione la casilla para confirmar que la ha guardado en un lugar seguro, y haga clic en Establecer frase de recuperación para finalizar la configuración.
* Tenga en cuenta que, si olvida su contraseña maestra y extravía la frase de recuperación, no podrá obtener acceso a su bóveda, y el servicio de soporte de Keeper no podrá ayudarle a recuperar el acceso.
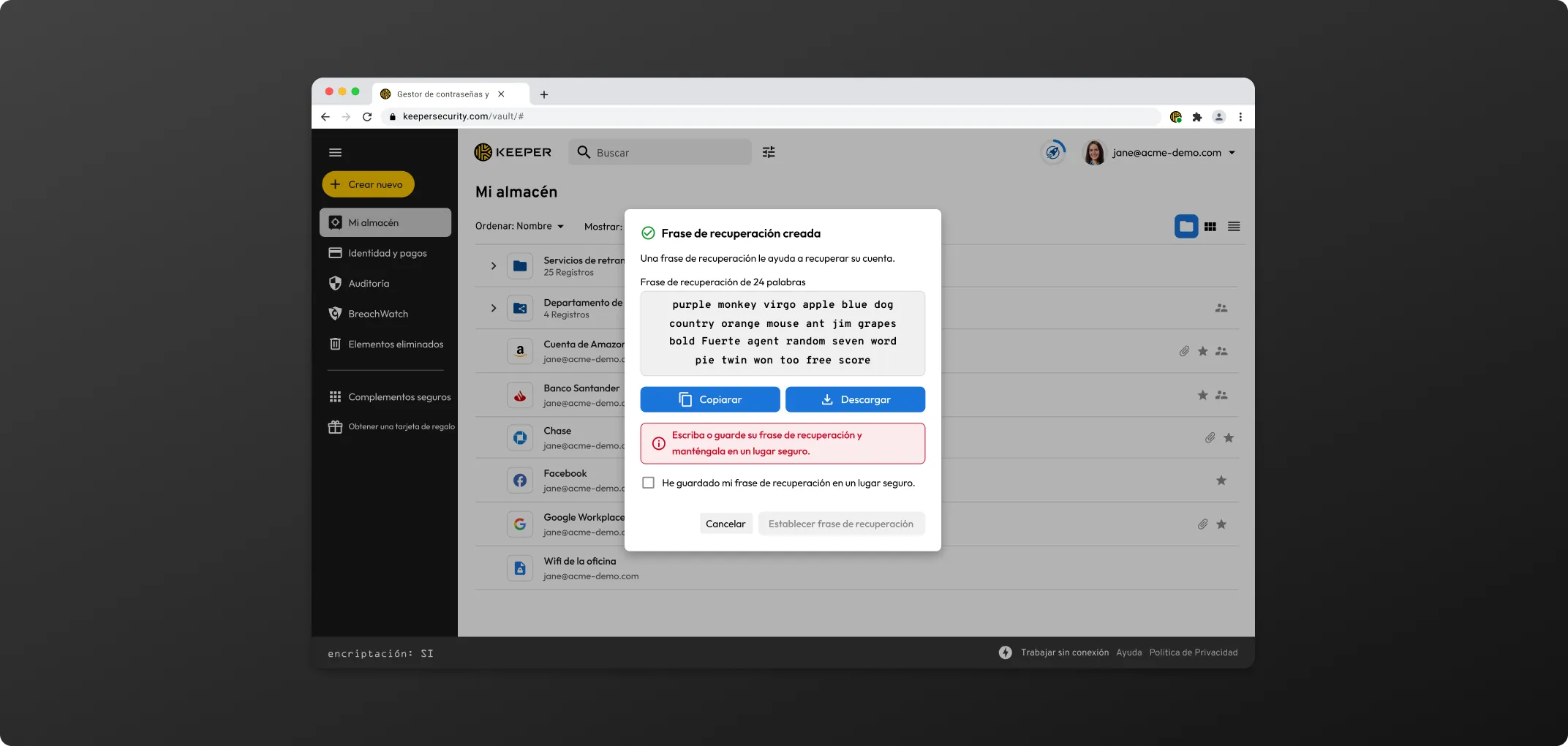
Además de habilitar una frase de recuperación de cuenta, le recomendamos activar la función de autenticación de dos factores de Keeper desde el menú "Configuración" de su cuenta.
* Si conoce su contraseña maestra y sólo desea configurar la Recuperación de cuenta, en el menú desplegable de la cuenta (su correo electrónico) seleccione Configuración > Frase de recuperación.
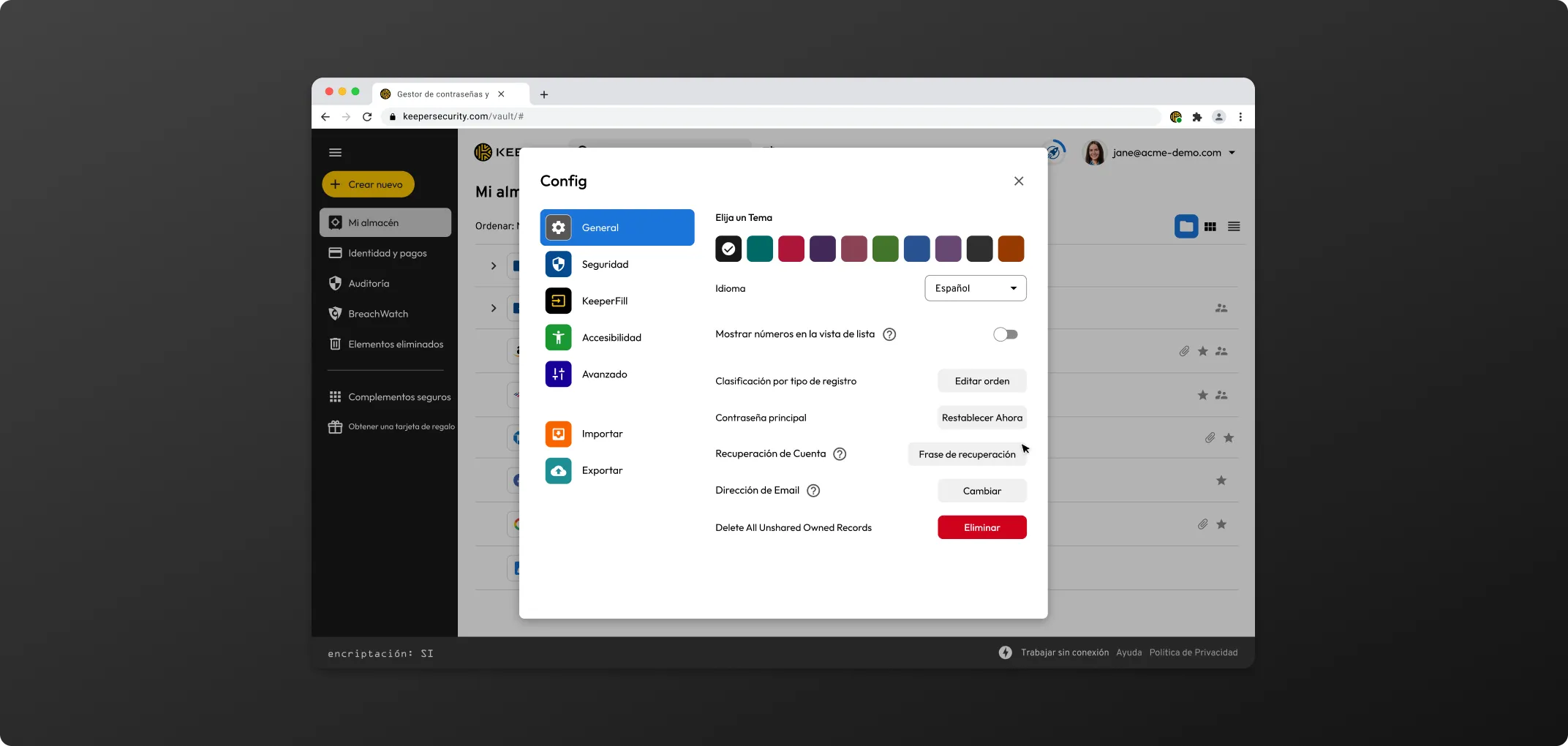
Todos los usuarios de Keeper Enterprise pueden crear un Plan Keeper Family gratuito para un máximo de 5 familiares, sin límite de dispositivos.
* Esta bóveda está destinada exclusivamente para el uso personal. Todas las credenciales relacionadas con la empresa deben almacenarse en la bóveda proporcionada por su empresa.
Para crear su bóveda personal:
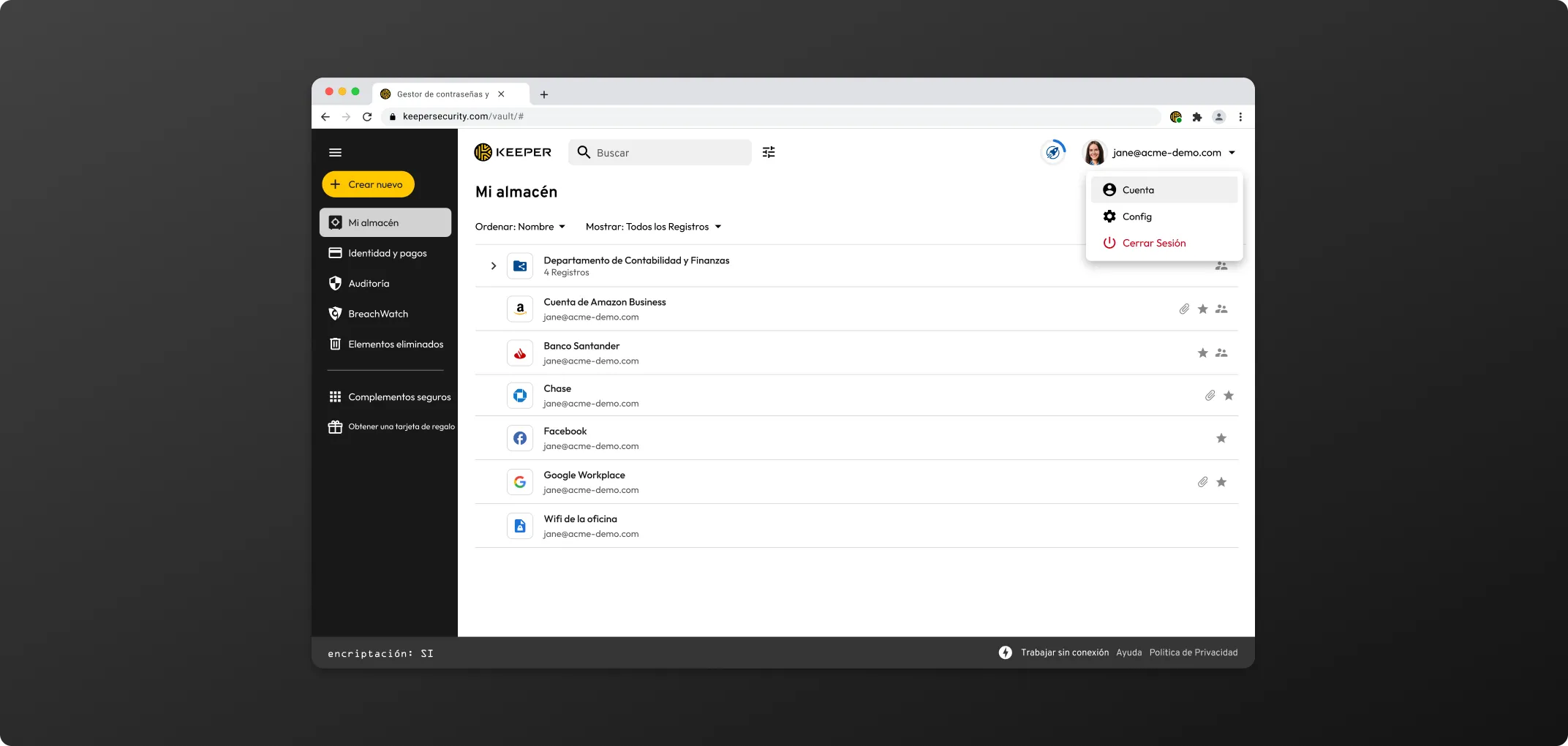
Notas importantes sobre su cuenta personal vinculada
Visita la página Descargar Keeper para escritorio para descargar Keeper para Windows, Mac o Linux.
El usuario puede instalar directamente la extensión de navegador KeeperFill, o el administrador de Keeper también puede enviarla a los usuarios.
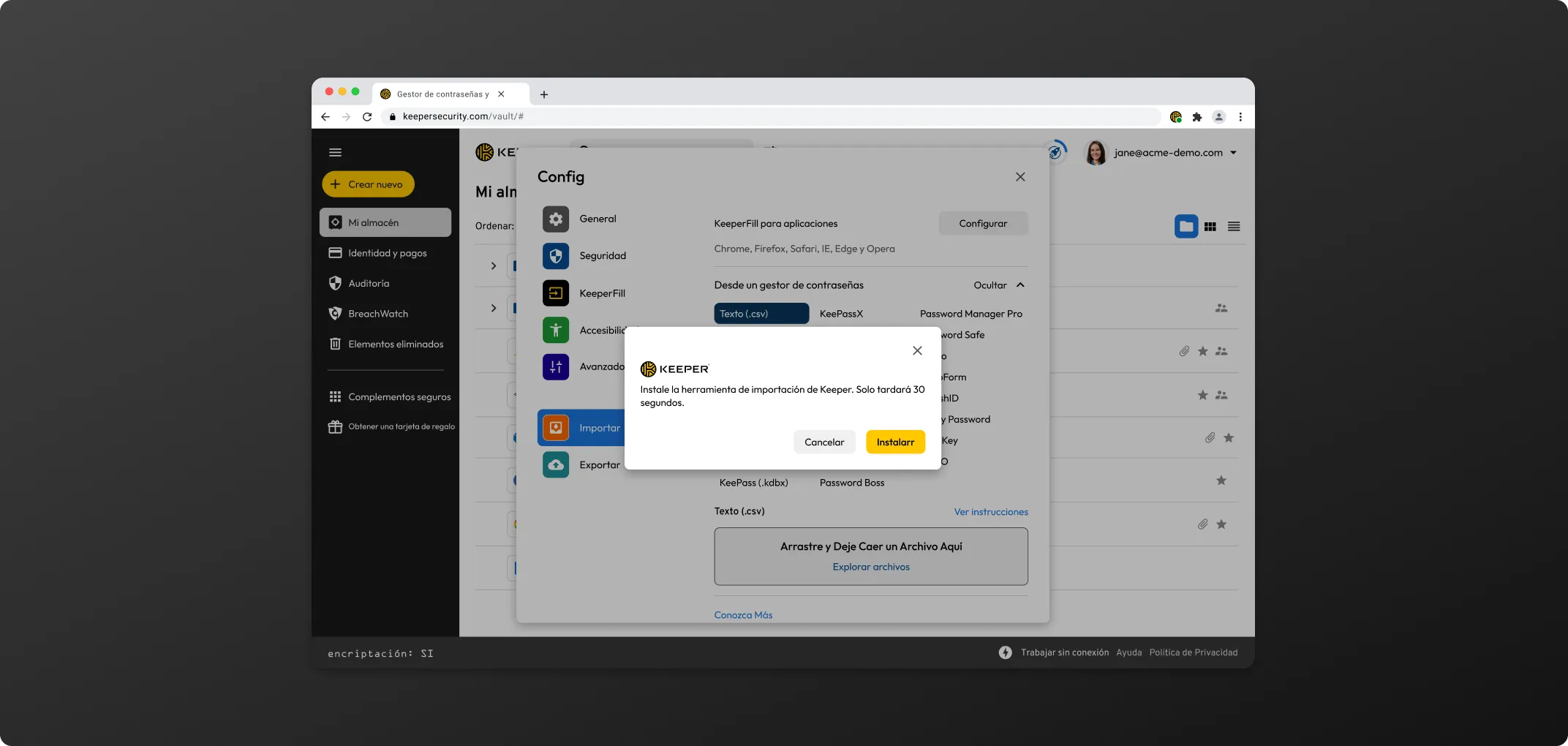
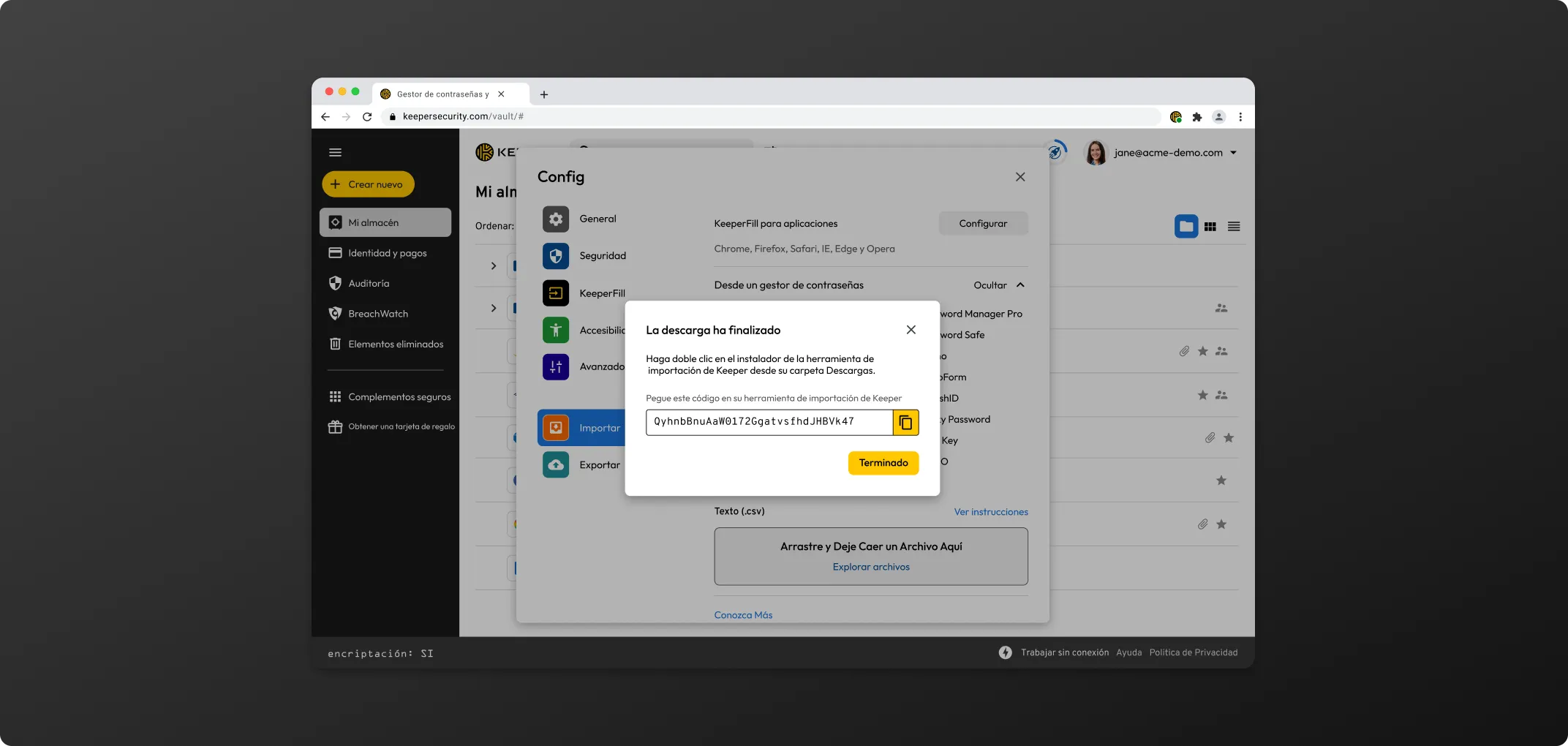
Haga clic en + Crear nuevo > Registro.
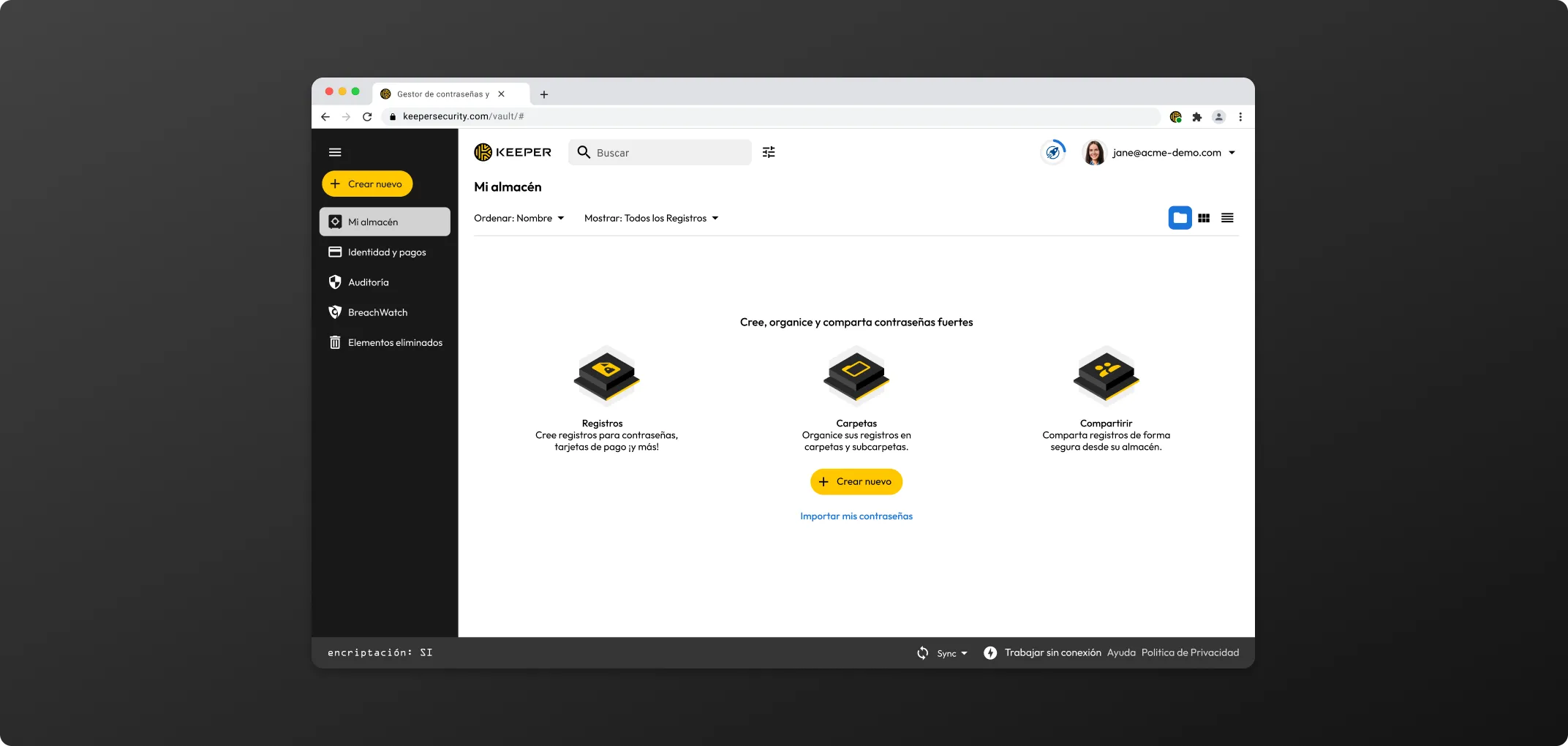
Mientras crea o edita un registro, haga clic en el icono de dado para generar una contraseña única. Si es necesario, ajuste la longitud de caracteres y los caracteres especiales, y haga clic en Guardar para finalizar.
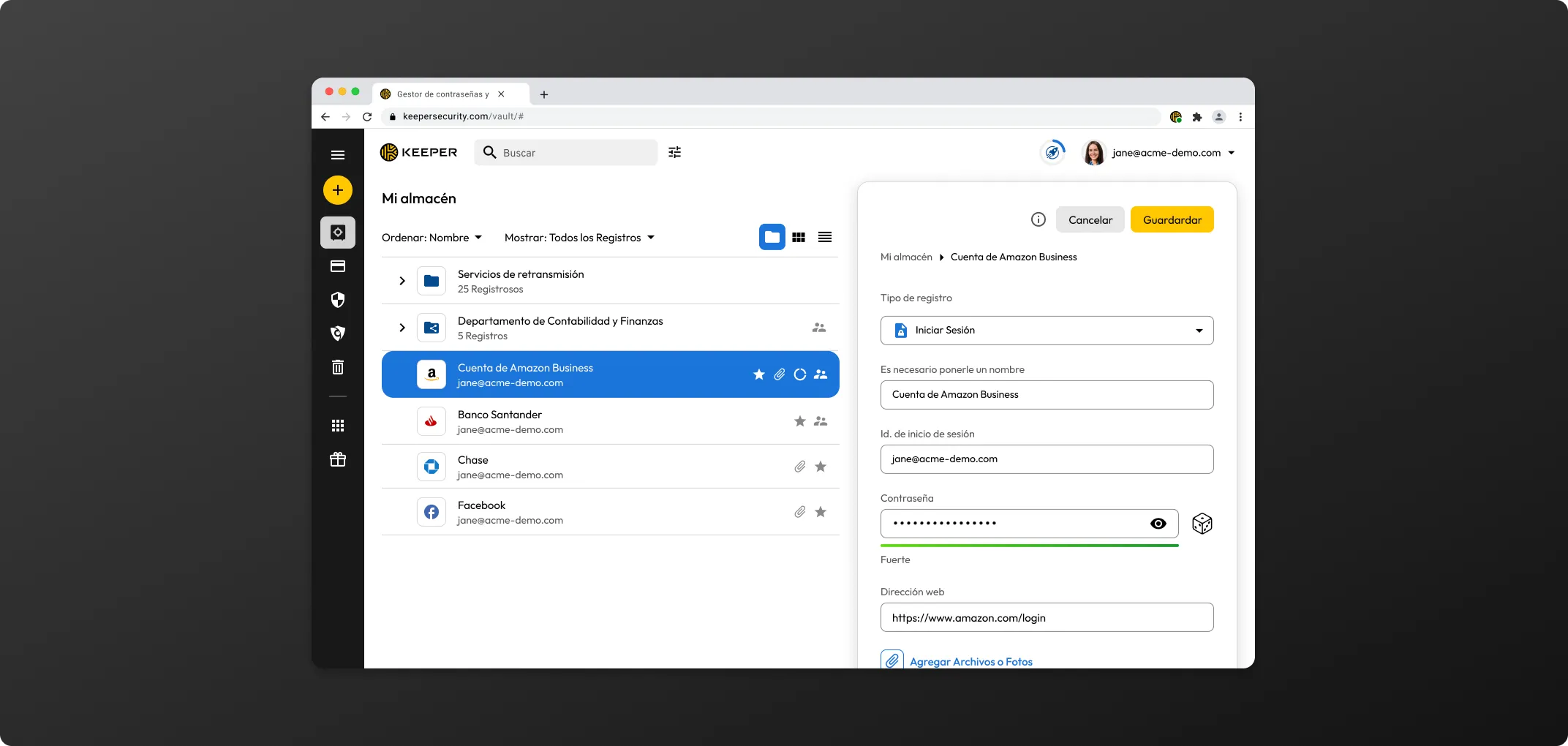
Mientras visualiza un registro, haga clic en Compartir.
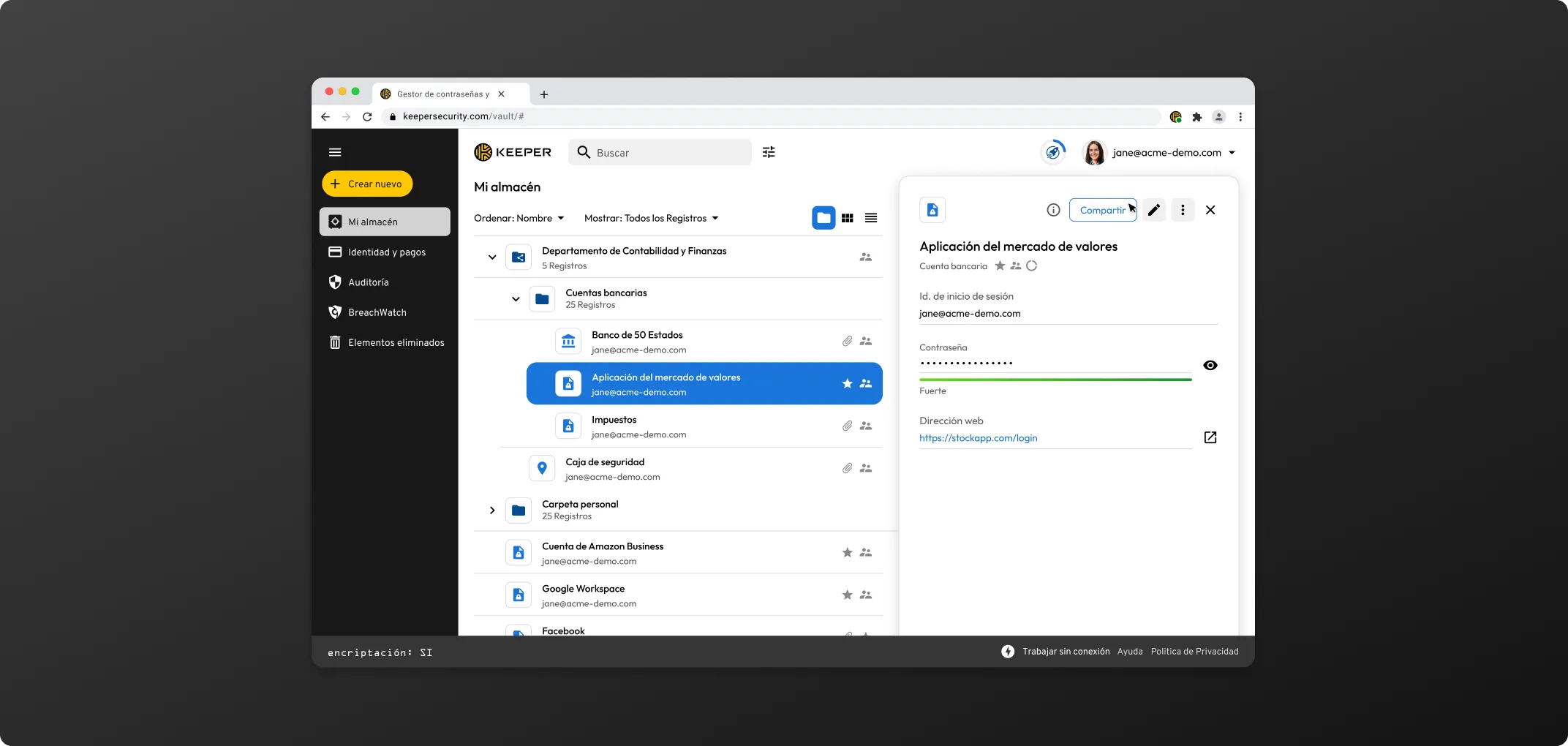
Escriba la dirección o direcciones de correo electrónico de los usuarios con los que desea compartir el registro, y después seleccione el tipo de permiso para ellos en el menú desplegable (si aún no son usuarios de Keeper, recibirán una invitación por correo electrónico para crear una cuenta).
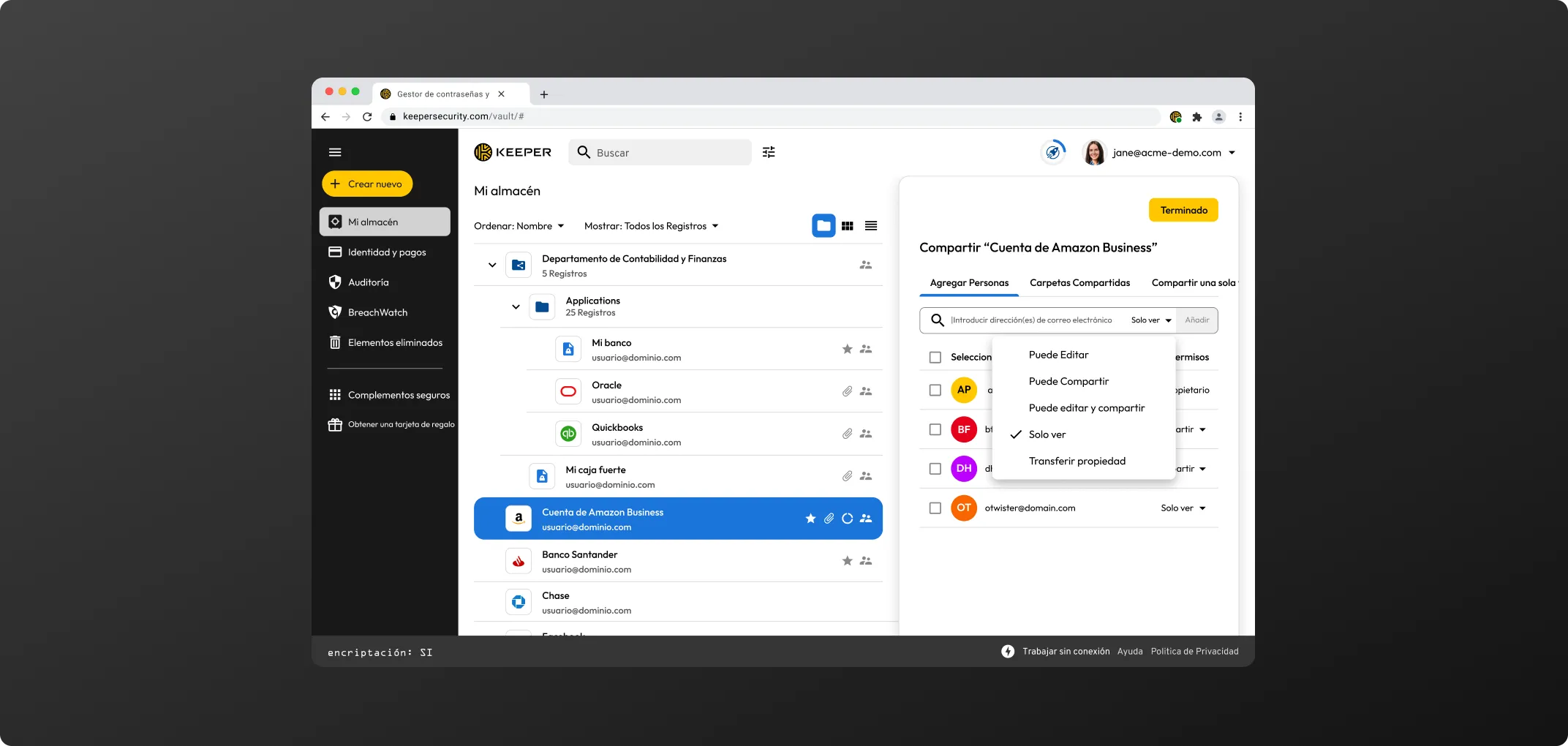
| Nombre del permiso | Nivel del permiso |
|---|---|
| Puede editar | Los usuarios de la carpeta pueden editar este registro |
| Puede compartir | Los usuarios de la carpeta pueden compartir este registro |
| Puede editar y compartir | Los usuarios de la carpeta pueden editar y compartir este registro |
| Solo ver | El usuario solo puede ver el registro |
Una carpeta privada sólo es visible para el usuario que la creó, y puede estar formada por subcarpetas y registros. Una carpeta también puede contener otras carpetas compartidas y registros compartidos. Para crear una carpeta privada, haga clic en Crear nuevo > Carpeta. Seleccione en dónde desea anidar la carpeta a través del menú desplegable. Puede seleccionar la carpeta principal o seleccionar Mi bóveda para agregar la carpeta en el nivel raíz.
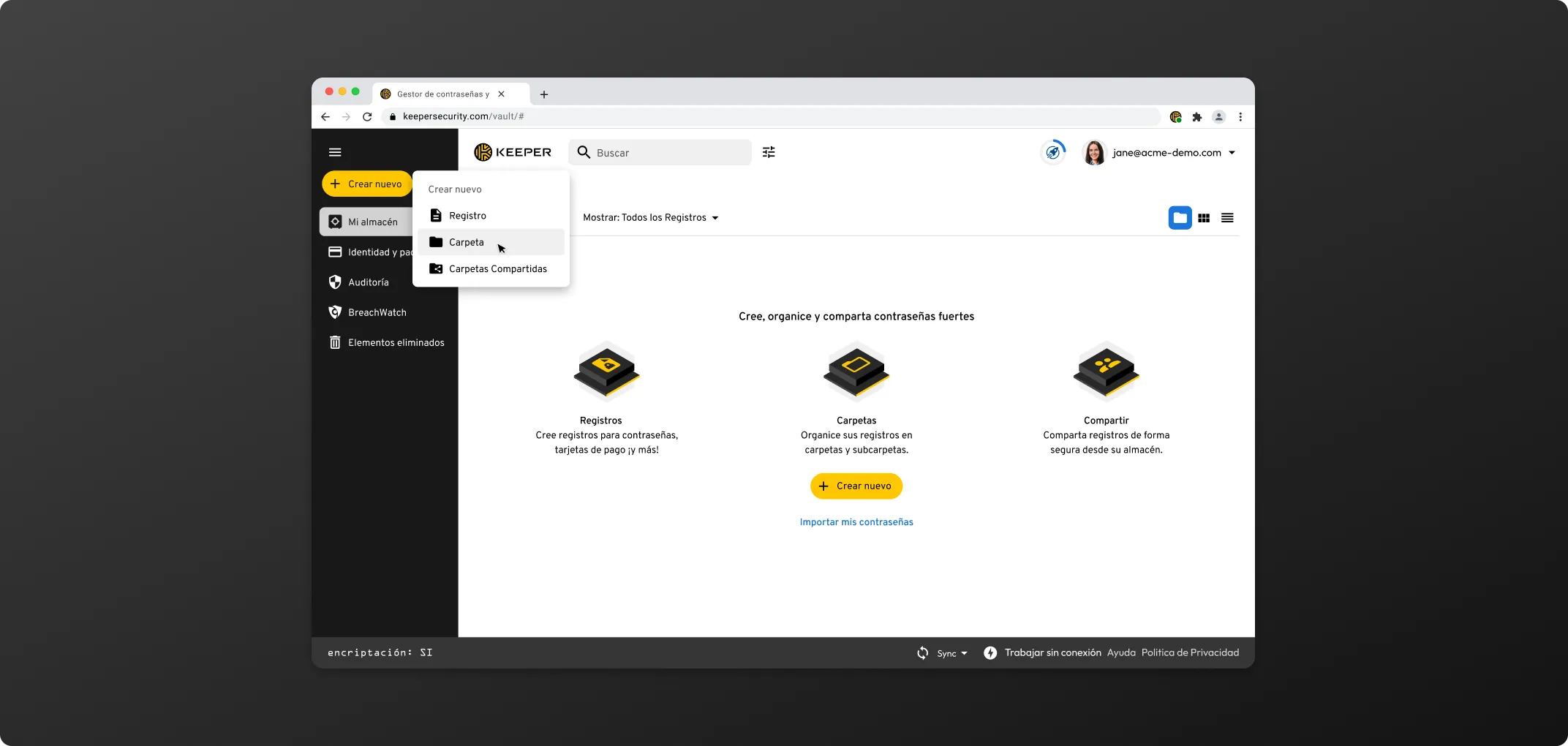
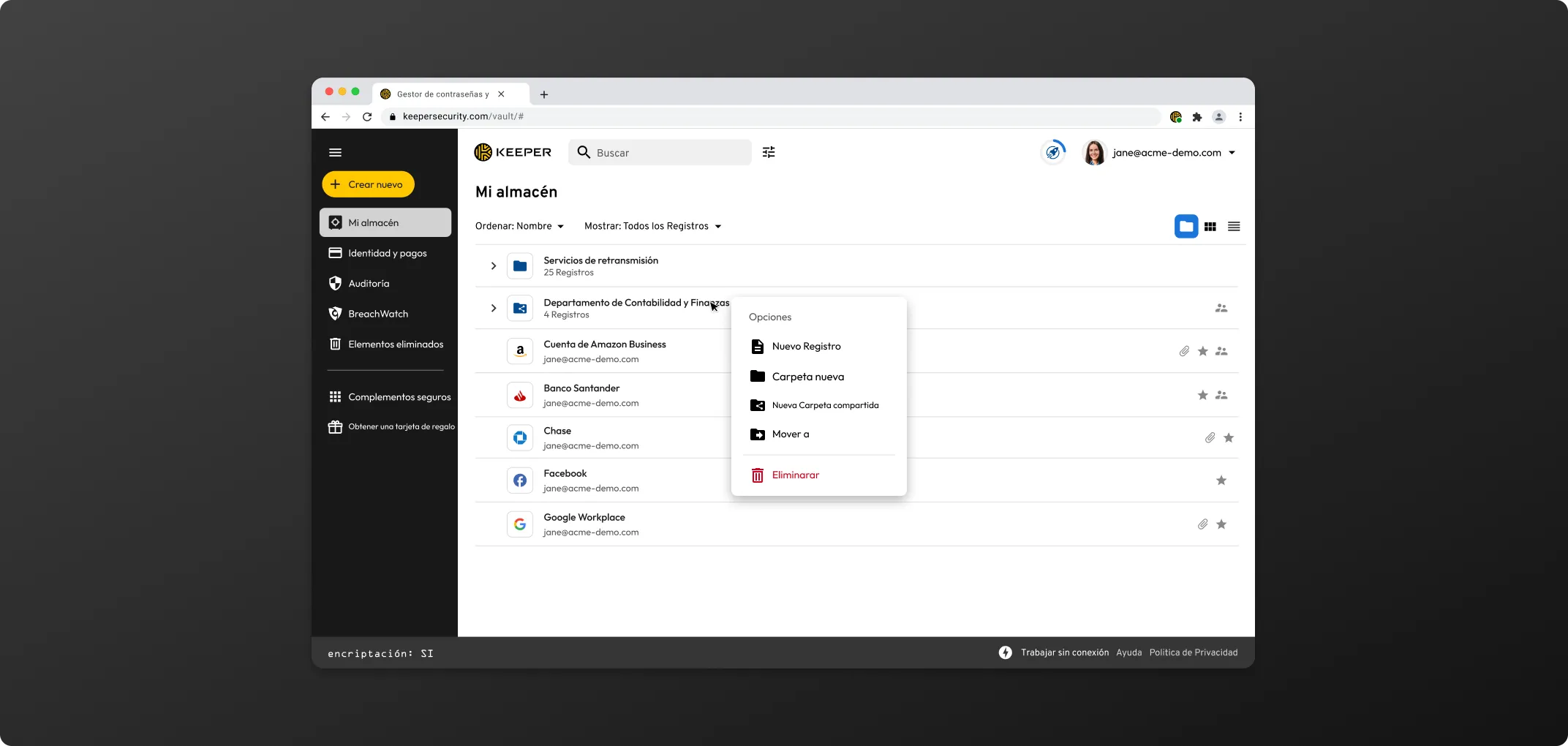
Mientras revisa los registros dentro de una carpeta compartida, haga clic en Editar y seleccione la casilla junto a "Mostrar registros de subcarpetas" situada en la pestaña Registros para incluir esos registros en la vista, o déjela sin seleccionar para ocultarlos.
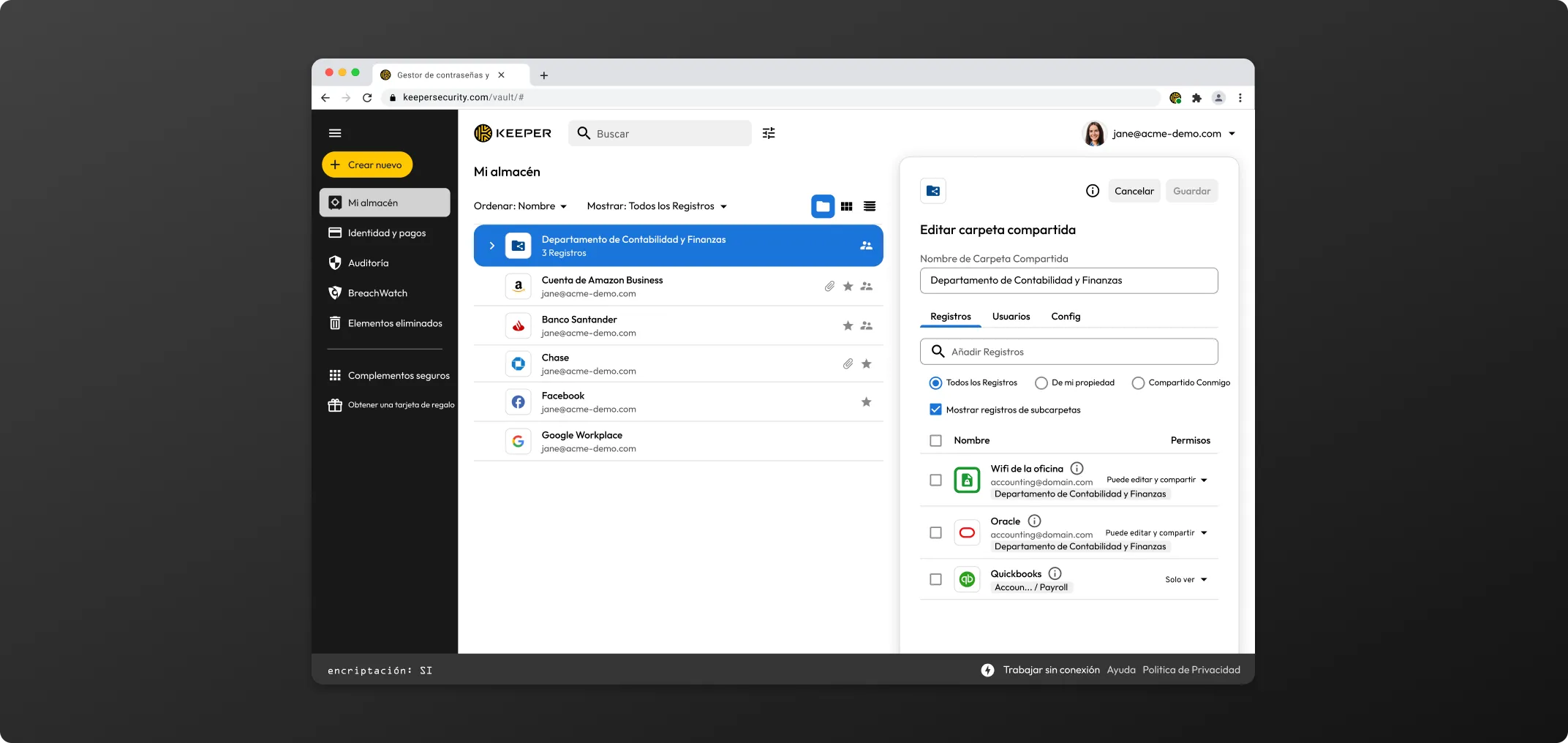
Tanto las carpetas privadas como las compartidas pueden anidarse y contener un número ilimitado de registros o subcarpetas. Cada subcarpeta hereda la misma estructura de permisos que la carpeta principal.
Si la carpeta principal es una carpeta compartida y mueve una carpeta privada a ella, la carpeta privada heredará los permisos establecidos en la carpeta compartida, incluidos los usuarios con permiso para ver y editar esa carpeta y sus registros.
Las carpetas compartidas le permiten compartir varios registros a la vez y agregar nuevos registros a la carpeta como sea necesario.
Para crear una carpeta compartida, haga clic en Crear nuevo > Carpeta compartida.
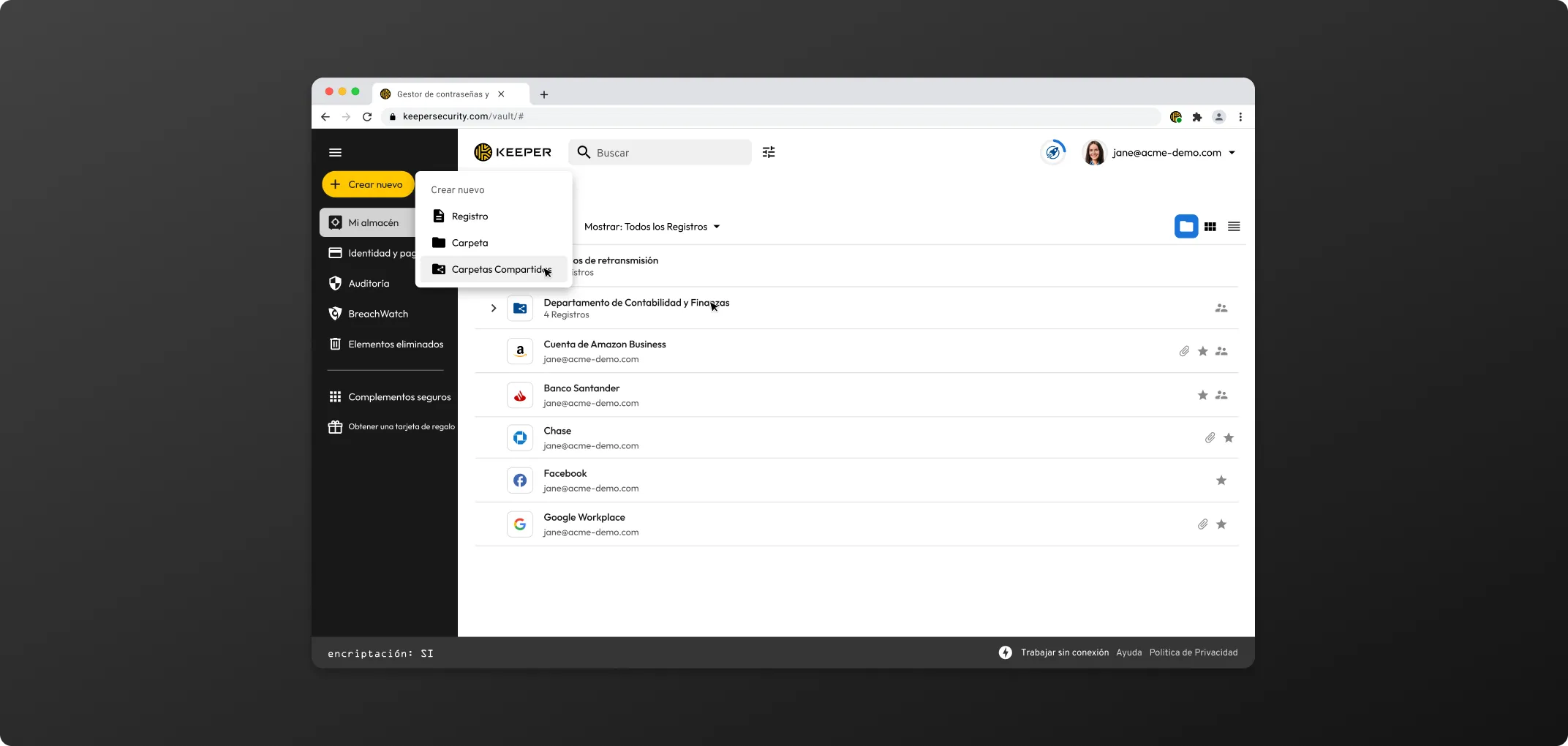
Seleccione la ubicación para anidar la carpeta usando el menú desplegable y escriba un nombre para la carpeta. Establezca los permisos para usuarios y carpetas y haga clic en Crear.
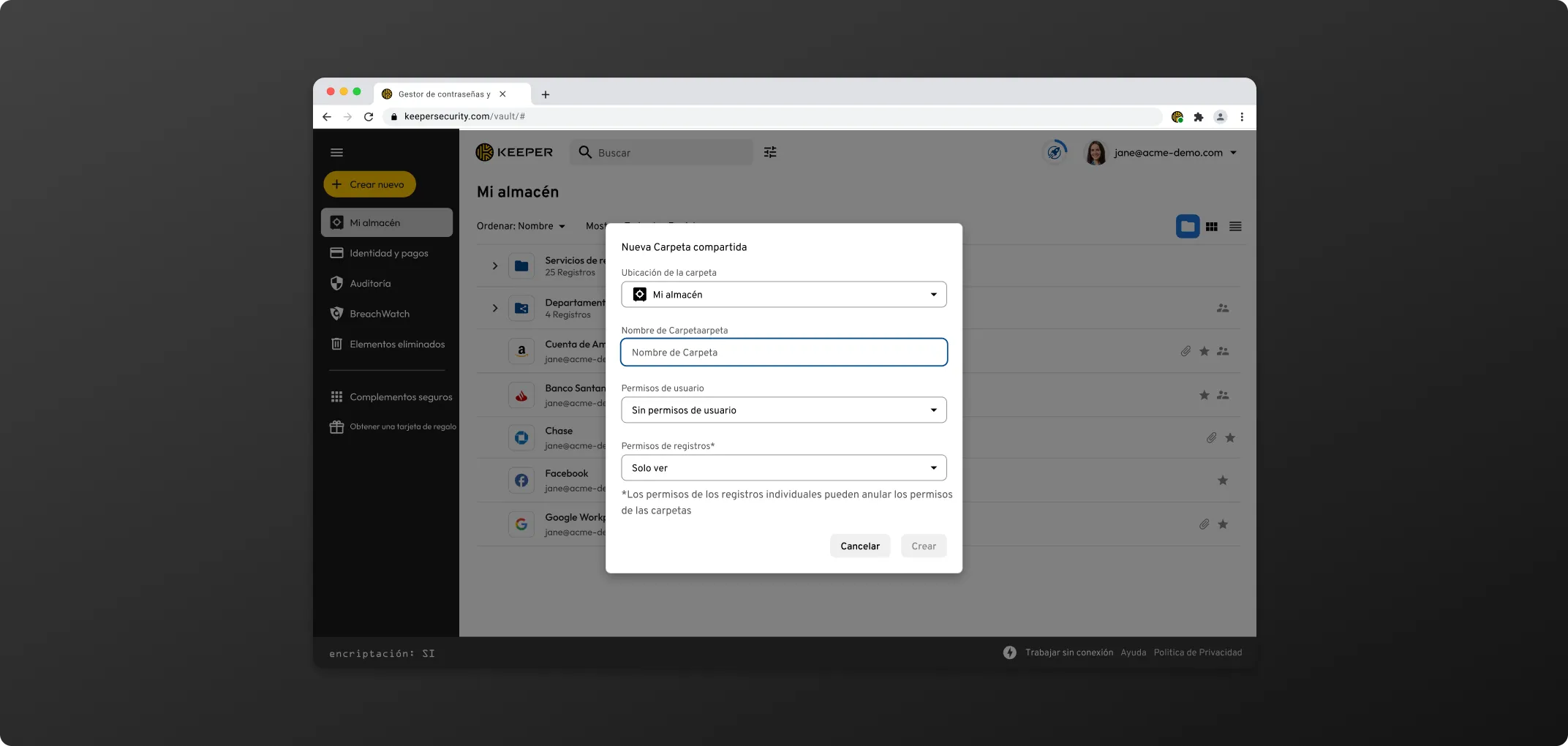
Puede agregar registros a la carpeta con tan solo arrastrar y soltar, o puede hacer clic en Editar y agregar los registros por medio de la barra de búsqueda de registros.
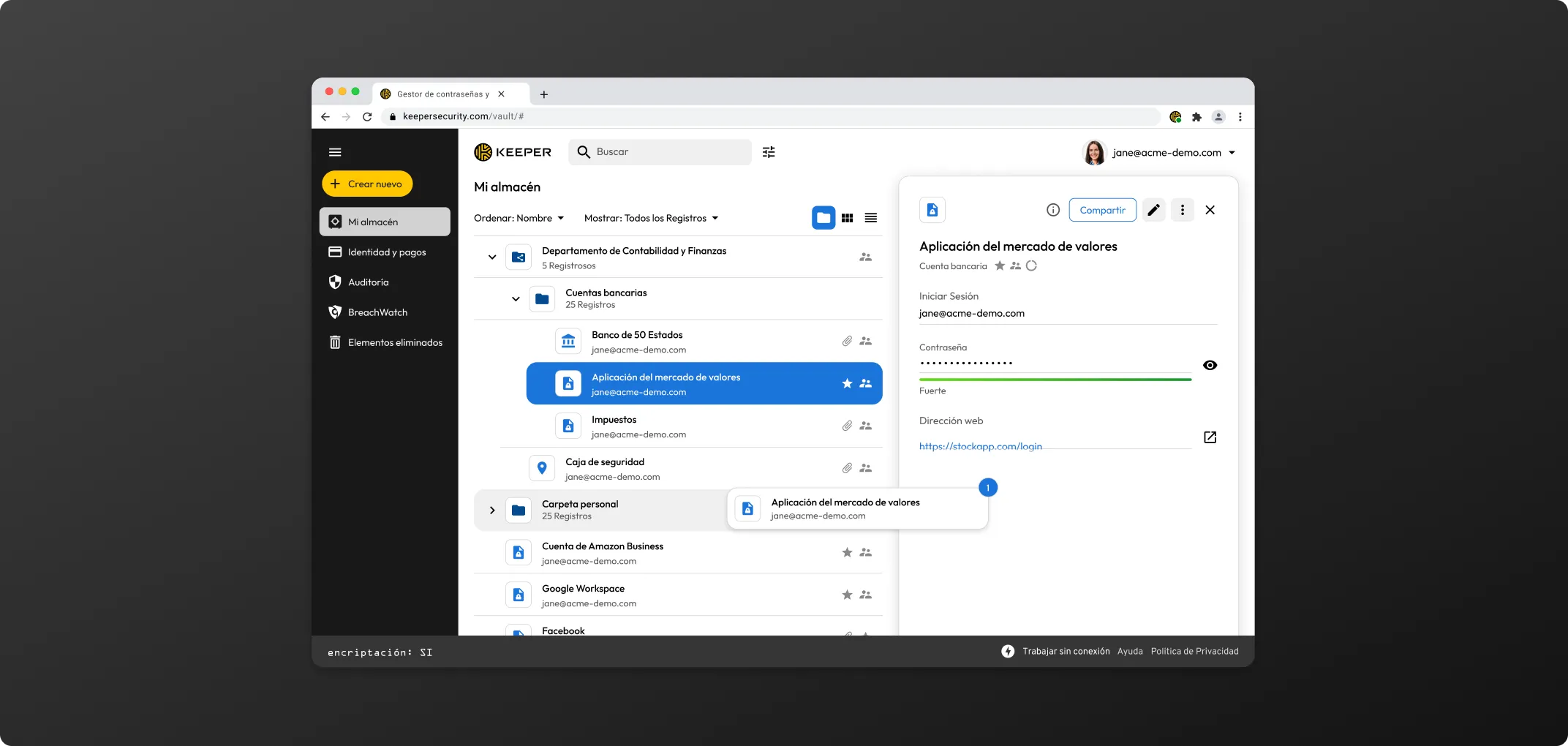
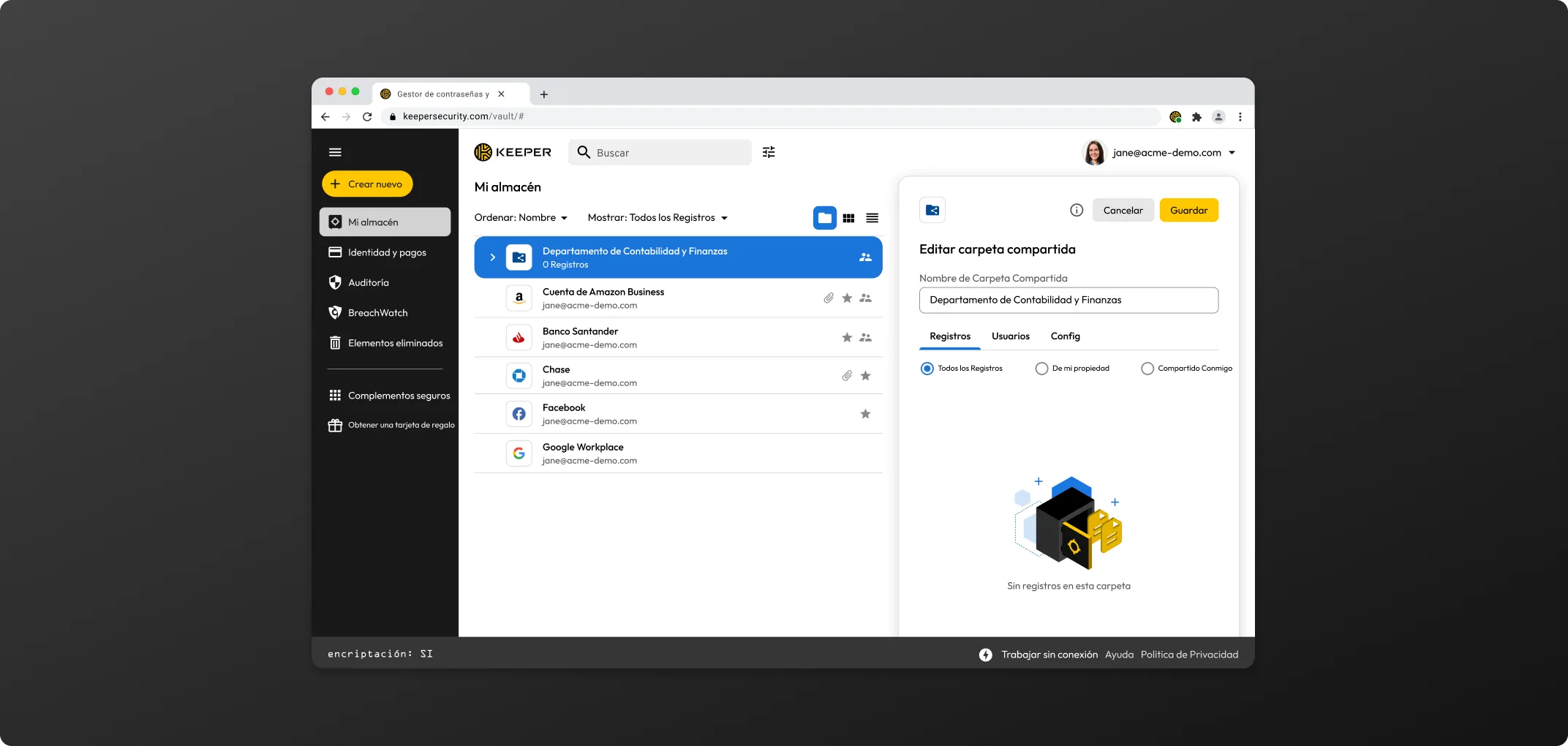
Los permisos de registro se utilizan para regular las interacciones de los miembros de la carpeta (usuarios) con cada registro individual de la carpeta. Puede consultar estos permisos en la pestaña Registros haciendo clic en Editar y después en el icono desplegable situado junto al nombre de cada registro.
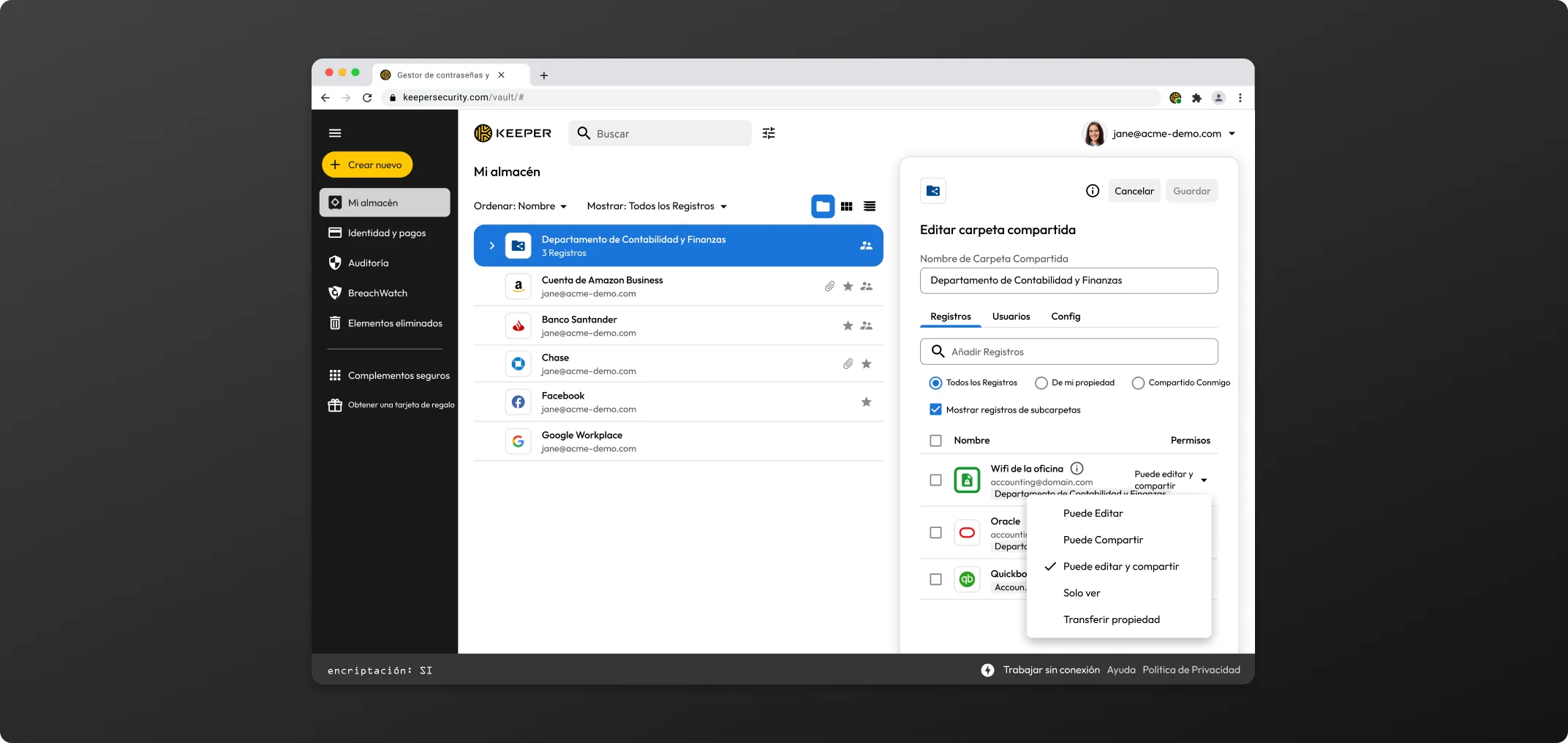
La configuración de las carpetas compartidas permite establecer con facilidad los permisos de carpeta para todos los usuarios dentro de la carpeta. Se selecciona en la creación inicial de la carpeta compartida, pero puede cambiarla cuando lo desee haciendo clic en Editar > Configuración. Haga clic en las flechas desplegables para establecer los permisos de registro y usuario para la carpeta.
Tenga en cuenta que los registros recién creados heredan estos permisos cuando se agregan usuarios o registros a la carpeta compartida.
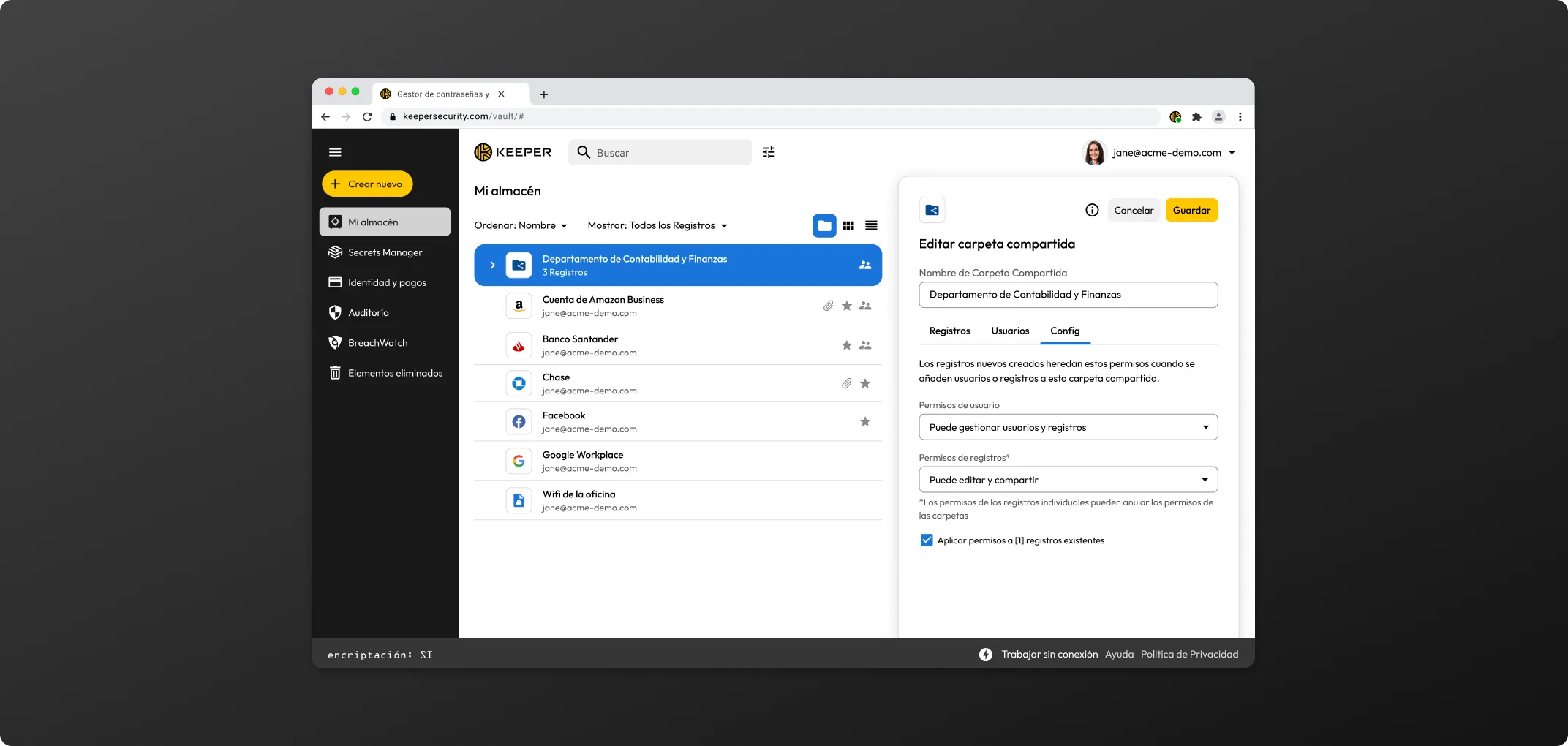
Para que aparezca la casilla "subcarpetas", haga clic primero en la casilla "Mostrar registros de subcarpetas" en la pestaña Registros.
* Si la carpeta predeterminada no se configura correctamente, los registros agregados por los usuarios a la carpeta compartida tendrán la propiedad "Solo lectura" para los demás miembros de la carpeta compartida, incluso si dichos usuarios tienen permisos de “Puede gestionar registros". Si desea que todos los miembros de la carpeta tengan derechos de edición para todos los registros que se agreguen a la carpeta, establezca la configuración predeterminada de la carpeta en Puede editar registros. La configuración Puede gestionar registros sólo permite que los usuarios agreguen o eliminen registros, pero NO les otorga permisos de registro.
Para crear un enlace para compartir válido una sola vez, haga clic en el icono de menú dentro del registro del que es propietario o en el que tiene permisos para volver a compartir. Después, seleccione "Crear un enlace para compartir válido una sola vez" para generar un enlace.
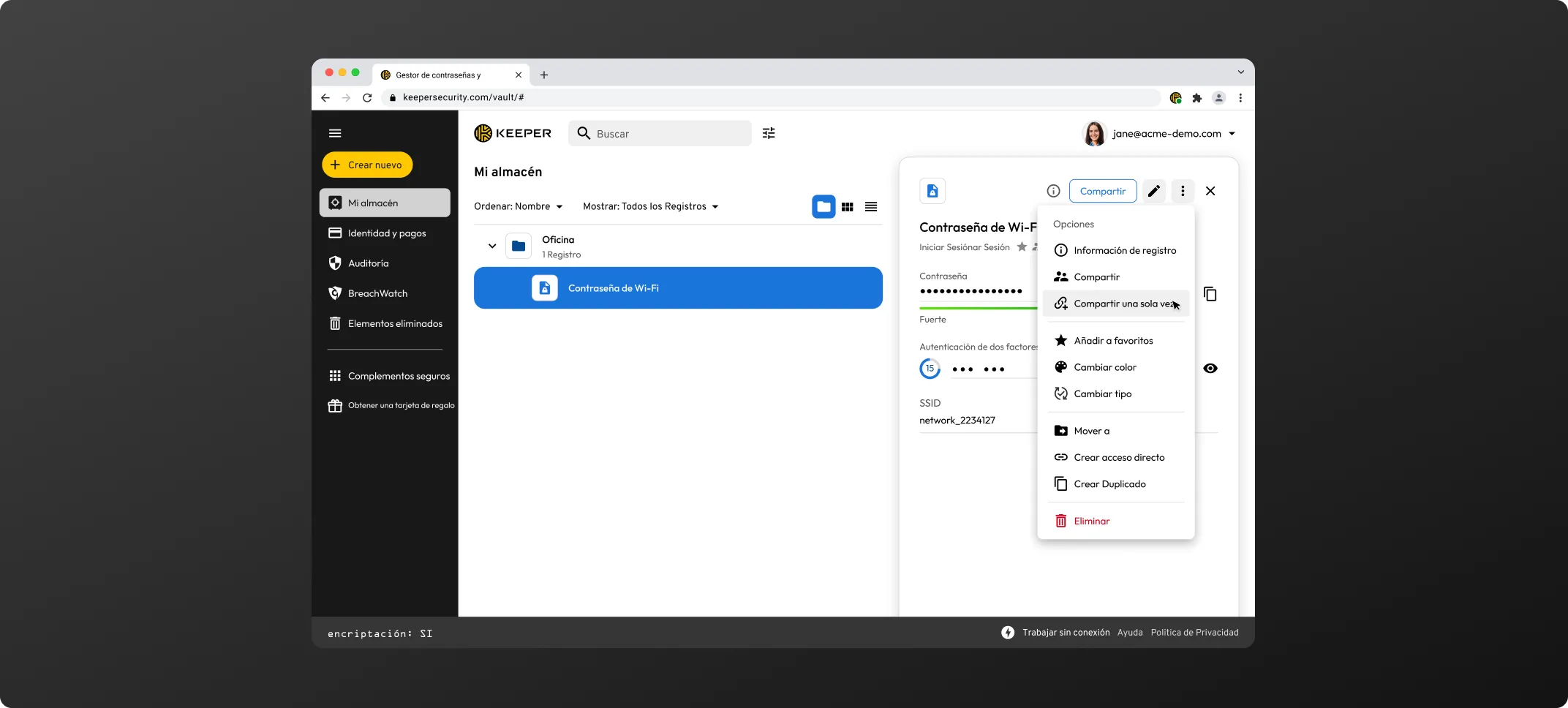
A continuación, seleccione el vencimiento del acceso al registro en el menú desplegable y haga clic en Generar.
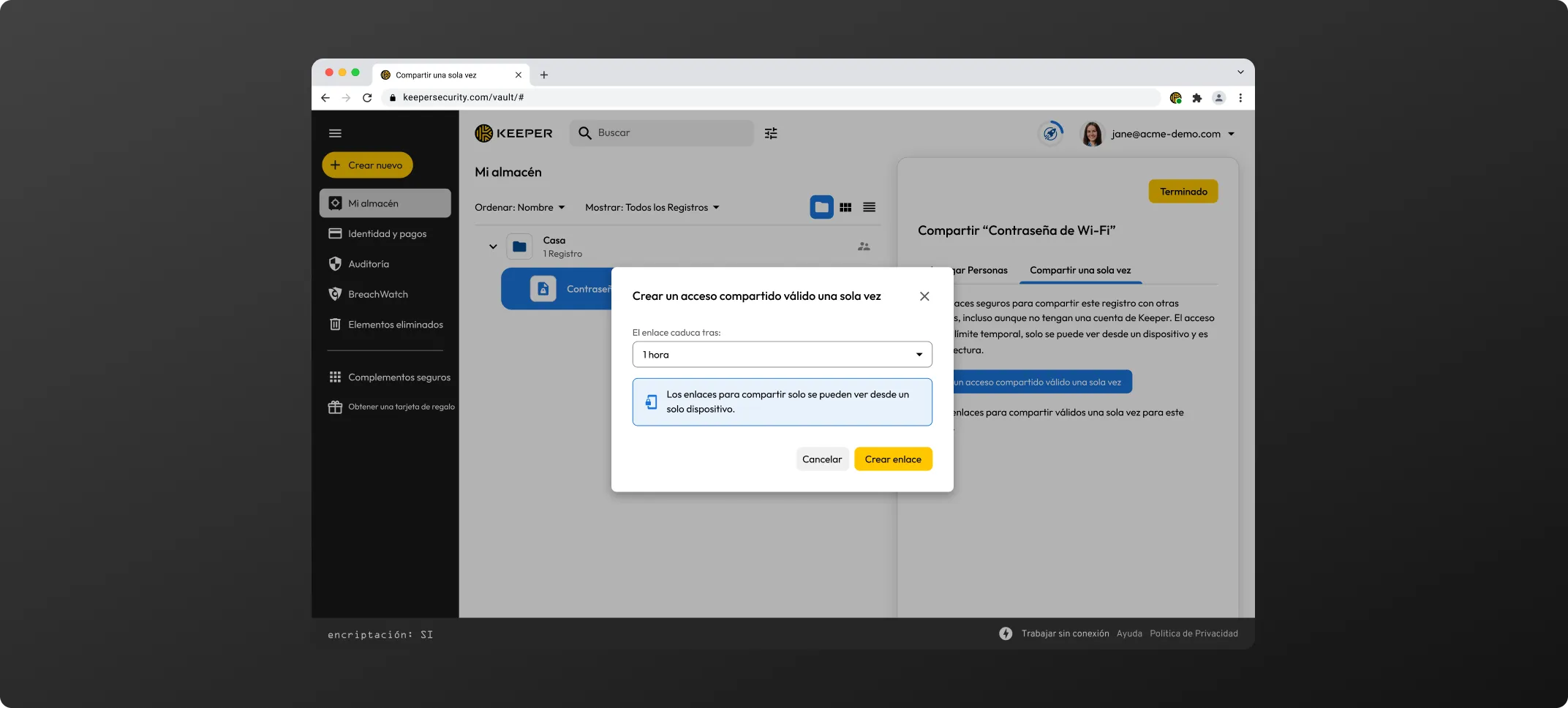
Puede copiar la URL del enlace o copiar todo el cuerpo de la invitación (si desea enviar información adicional de contexto al destinatario). Si desea enviar un código QR al destinatario, desplácese hacia abajo en el cuadro de diálogo para encontrarlo.
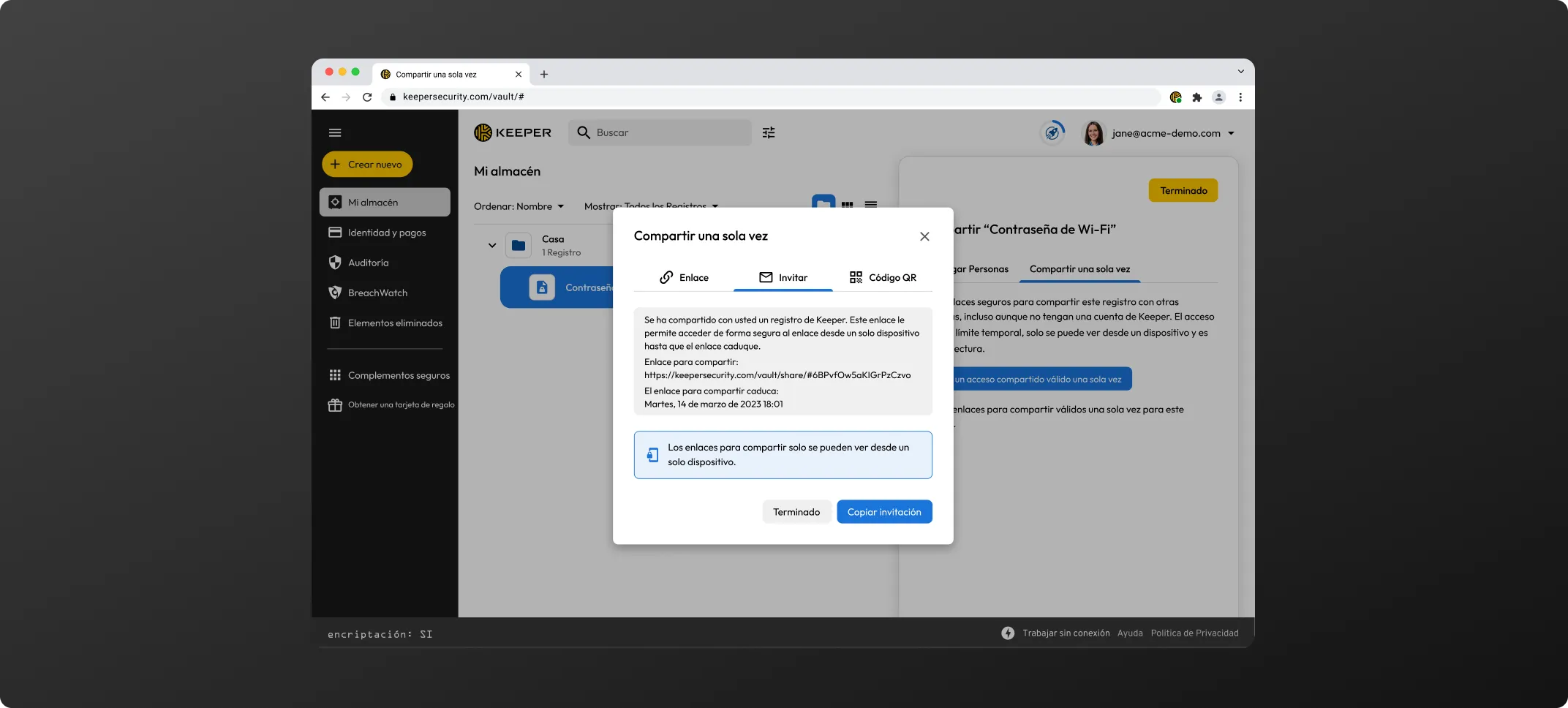
Cuando el destinatario del enlace compartido reciba el registro, se abrirá en su navegador web y quedará vinculado a su dispositivo. El acceso al registro se vencerá automáticamente transcurrido el tiempo establecido.
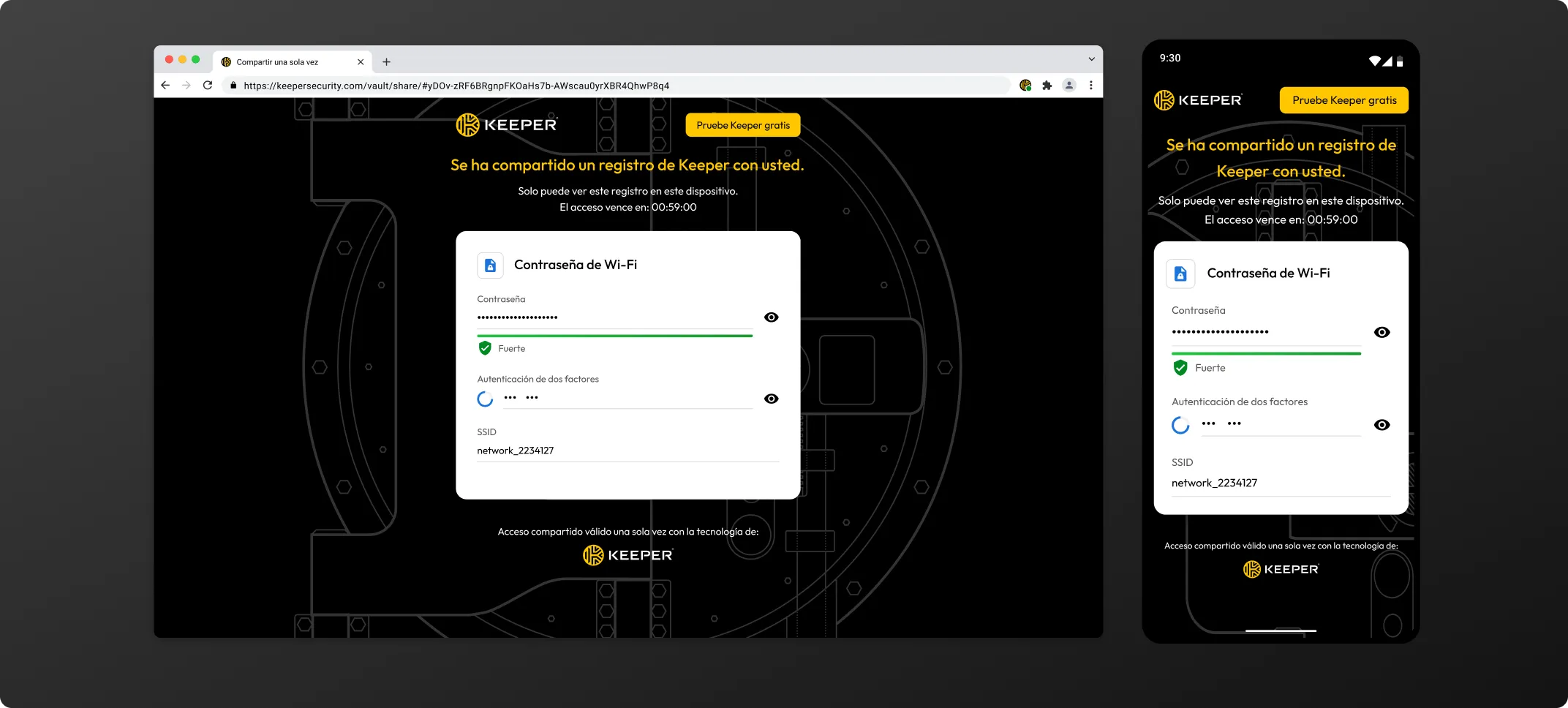
Una vez que se venza el registro, el enlace ya no será válido y los dispositivos existentes dejarán de cargar la información.
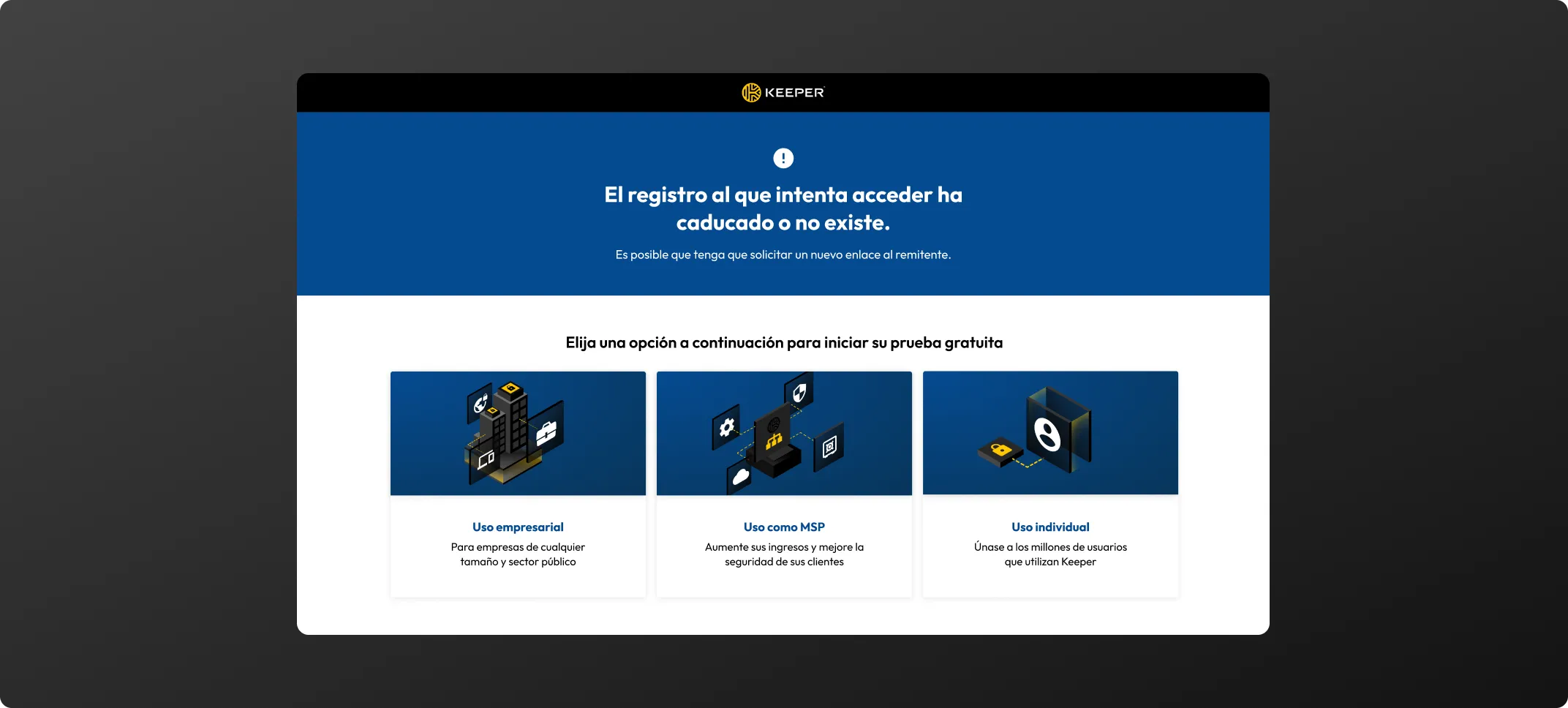
Para agregar un código de dos factores, utilice el Almacén web, la aplicación de escritorio o las aplicaciones móviles.
En la aplicación de escritorio, haga clic en "Añadir código de dos factores". Hay 3 maneras de ingresar el código:
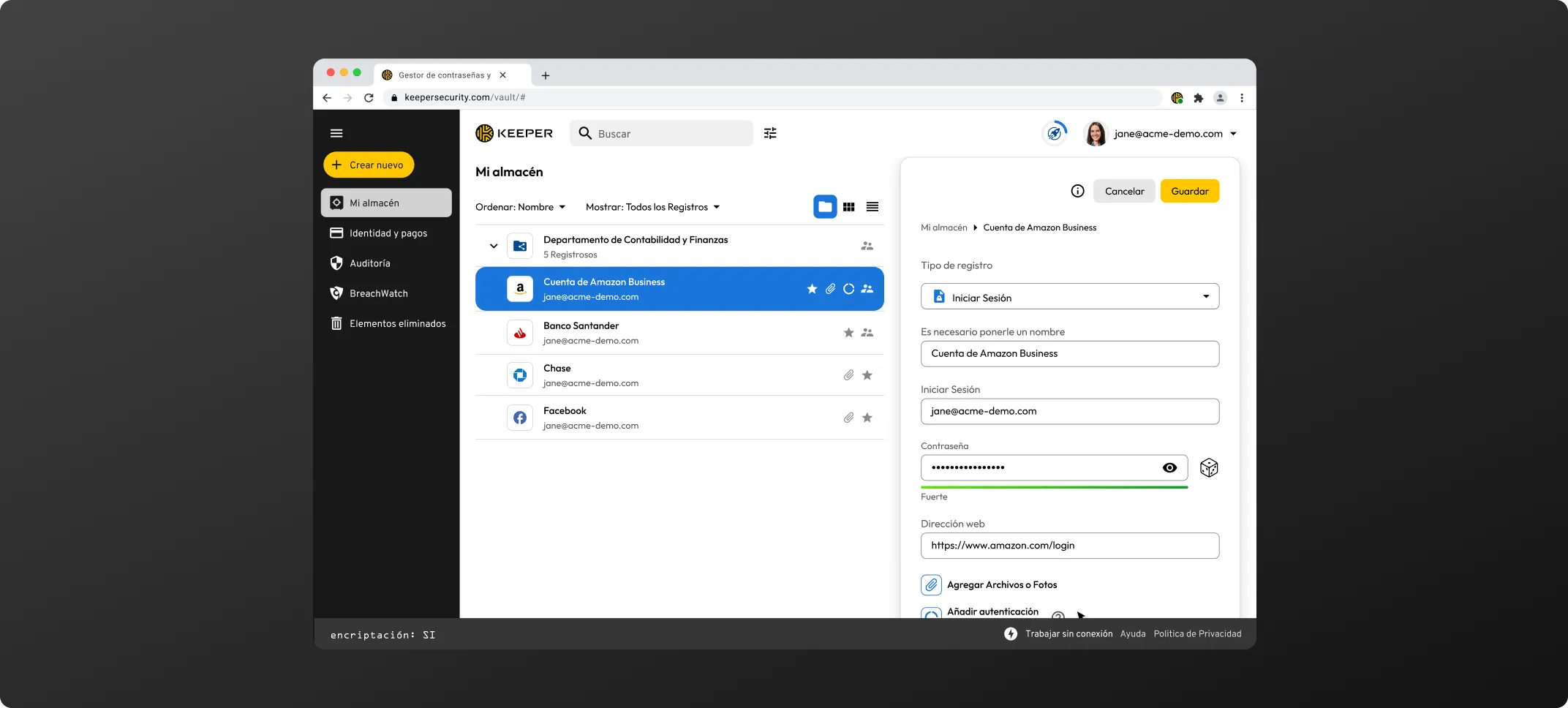
La función "Escaneo" de la aplicación de escritorio de Keeper le permite arrastrar una pequeña ventana de escáner hacia el código QR de destino. Esto es conveniente para configurar aplicaciones en una computadora de escritorio.
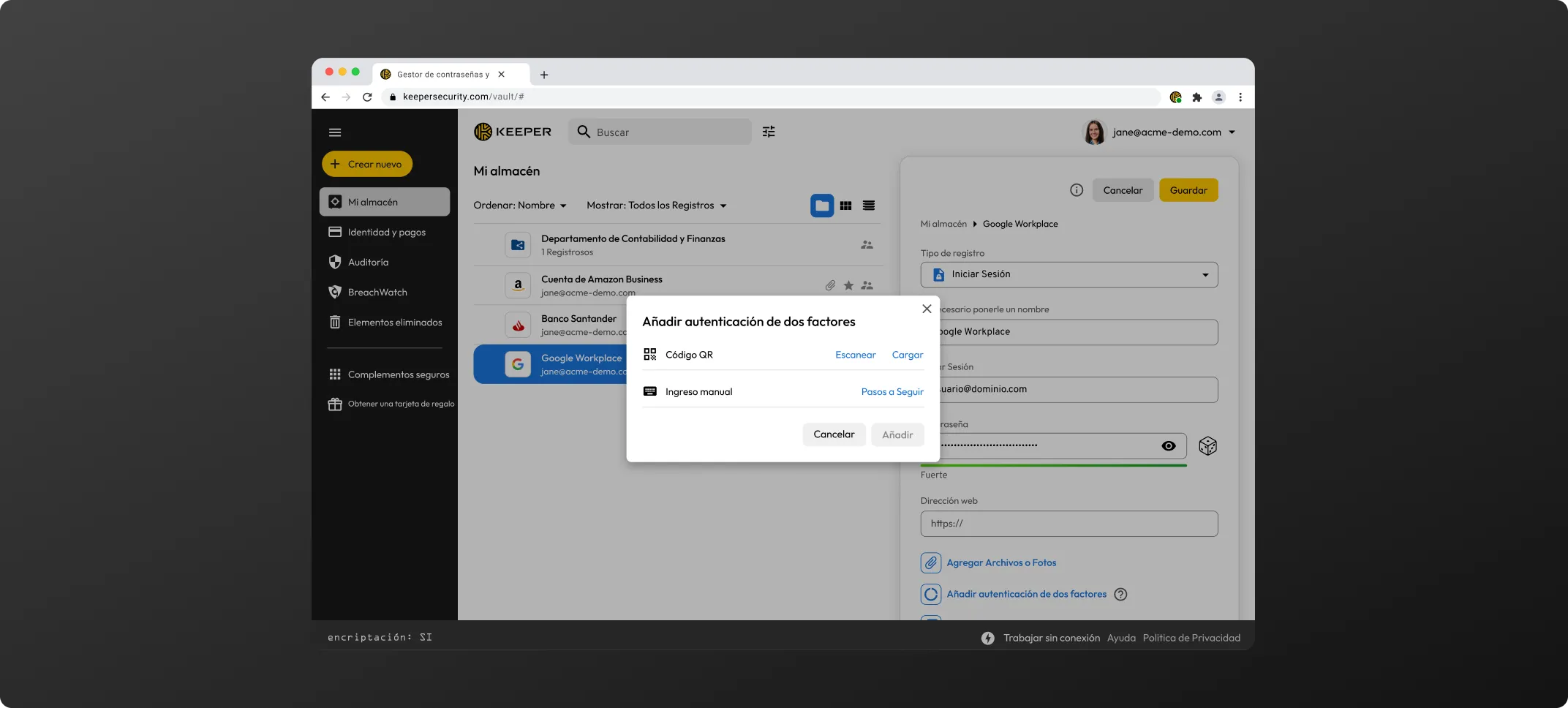
También puede agregar un código de dos factores con facilidad usando la aplicación móvil Keeper en iOS o Android. Pulse "Añadir código de dos factores" en la pantalla de edición del registro y use la cámara del dispositivo.
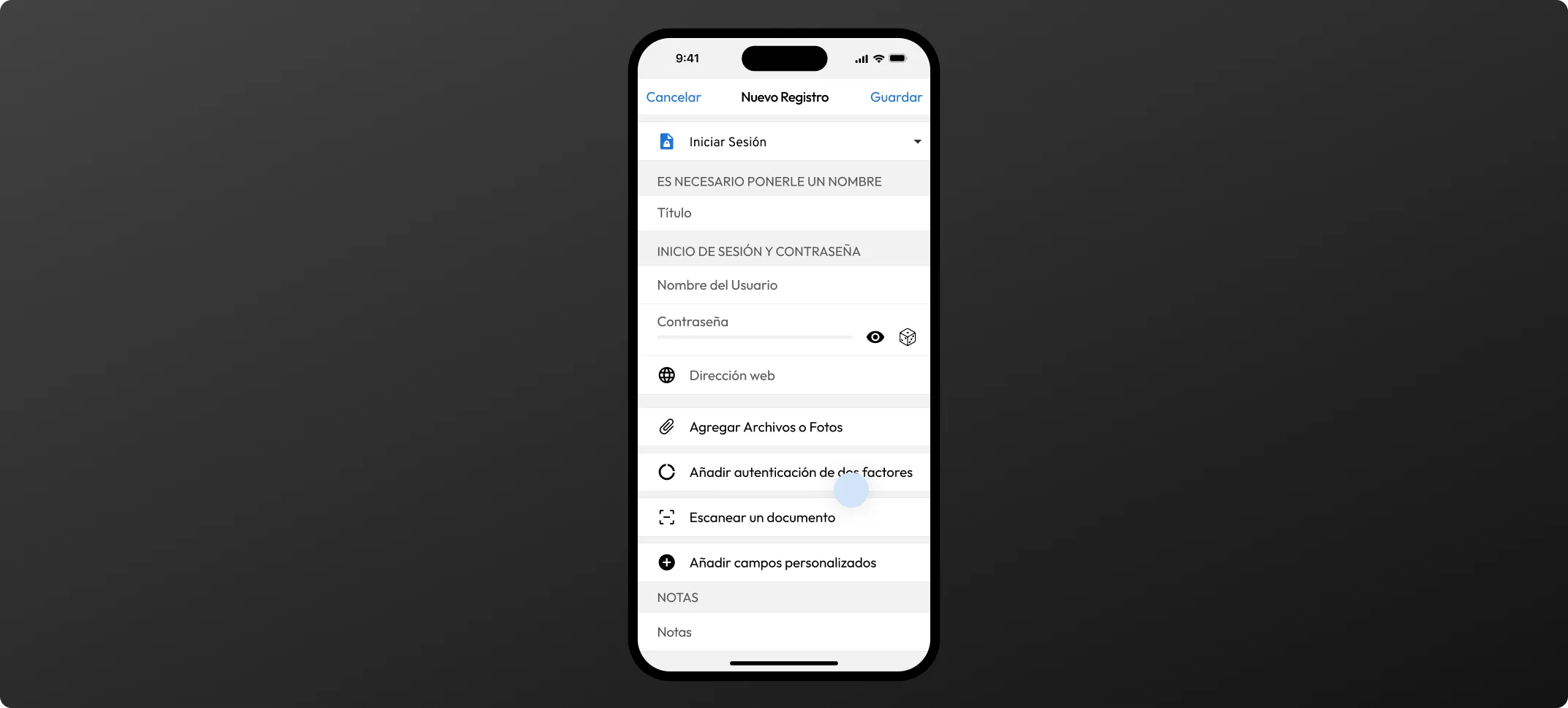
Para iniciar un escaneo de BreachWatch, haga clic en BreachWatch en el menú de navegación izquierdo de la Consola de administración y después haga clic en Comenzar > Escaneo.
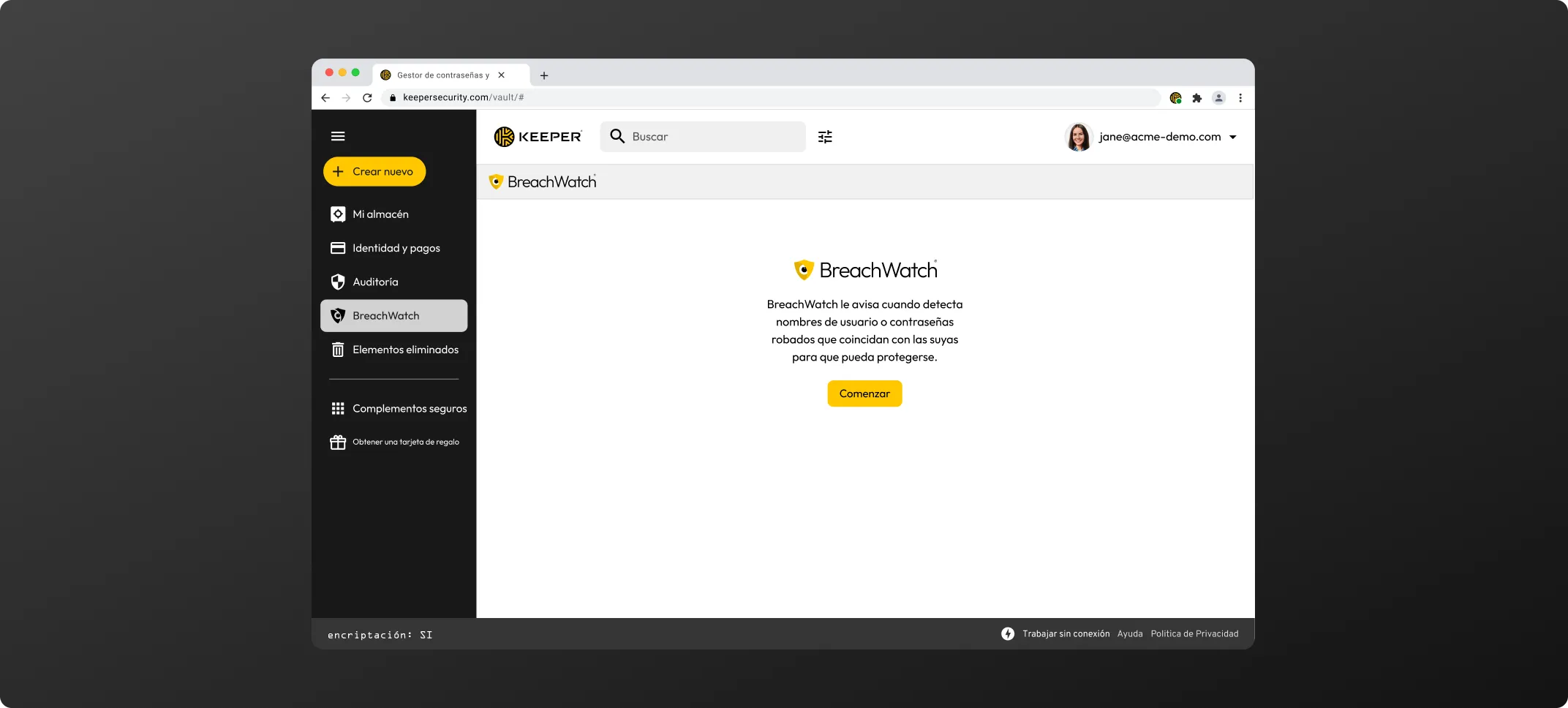
Para crear y guardar una clave de acceso para un sitio web, deberá visitar la pantalla "Seguridad" o "Configuración de la cuenta" del sitio web. En el siguiente ejemplo, mostraremos Best Buy.
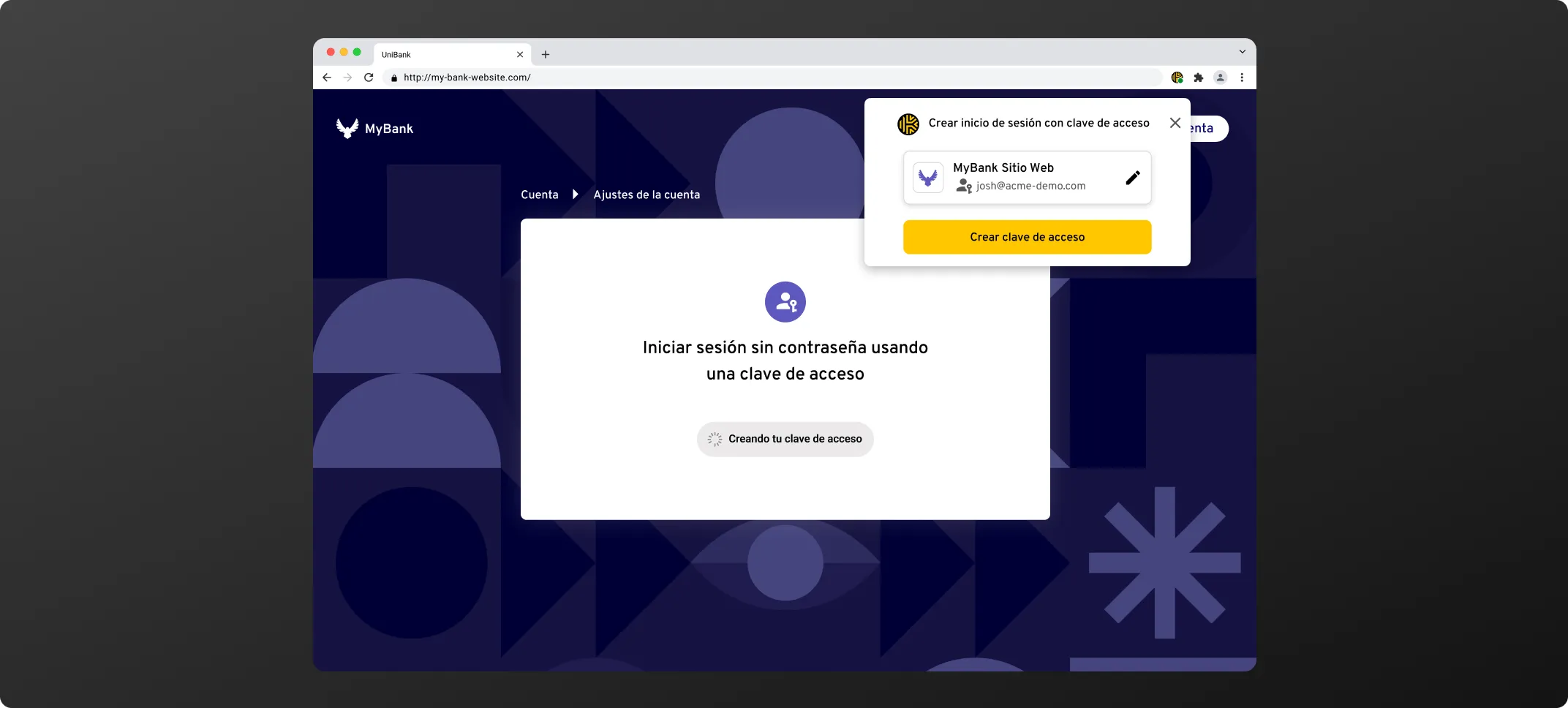
Al hacer clic en el botón "Crear una clave de acceso", Keeper interceptará la solicitud y le pedirá guardar la clave de acceso en su bóveda.
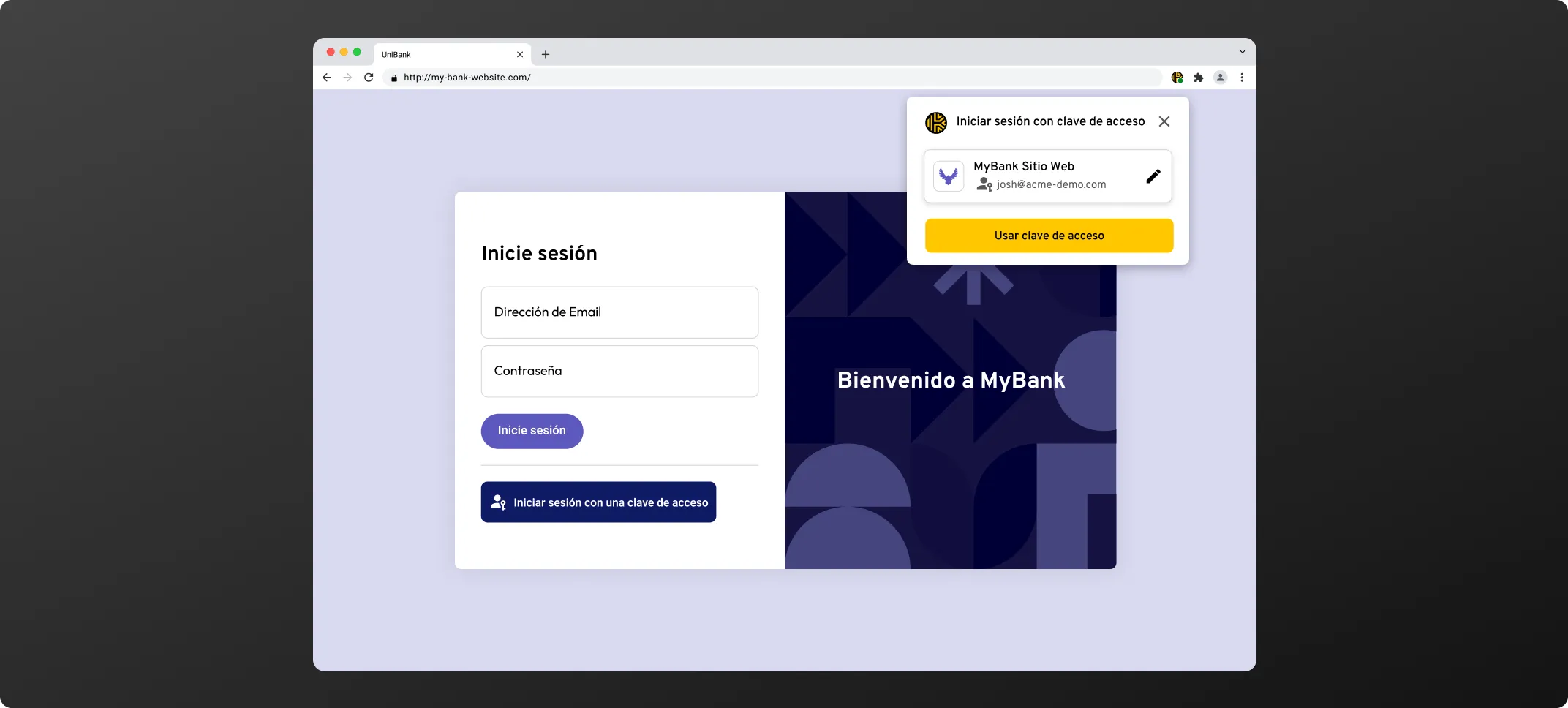
Debe habilitar las cookies para usar el chat en directo.