Ressources pour une expérience réussie avec Keeper
Apprenez à déployer la console d'administration Keeper et le coffre-fort de l'utilisateur final.
Apprenez à déployer la console d'administration Keeper et le coffre-fort de l'utilisateur final.
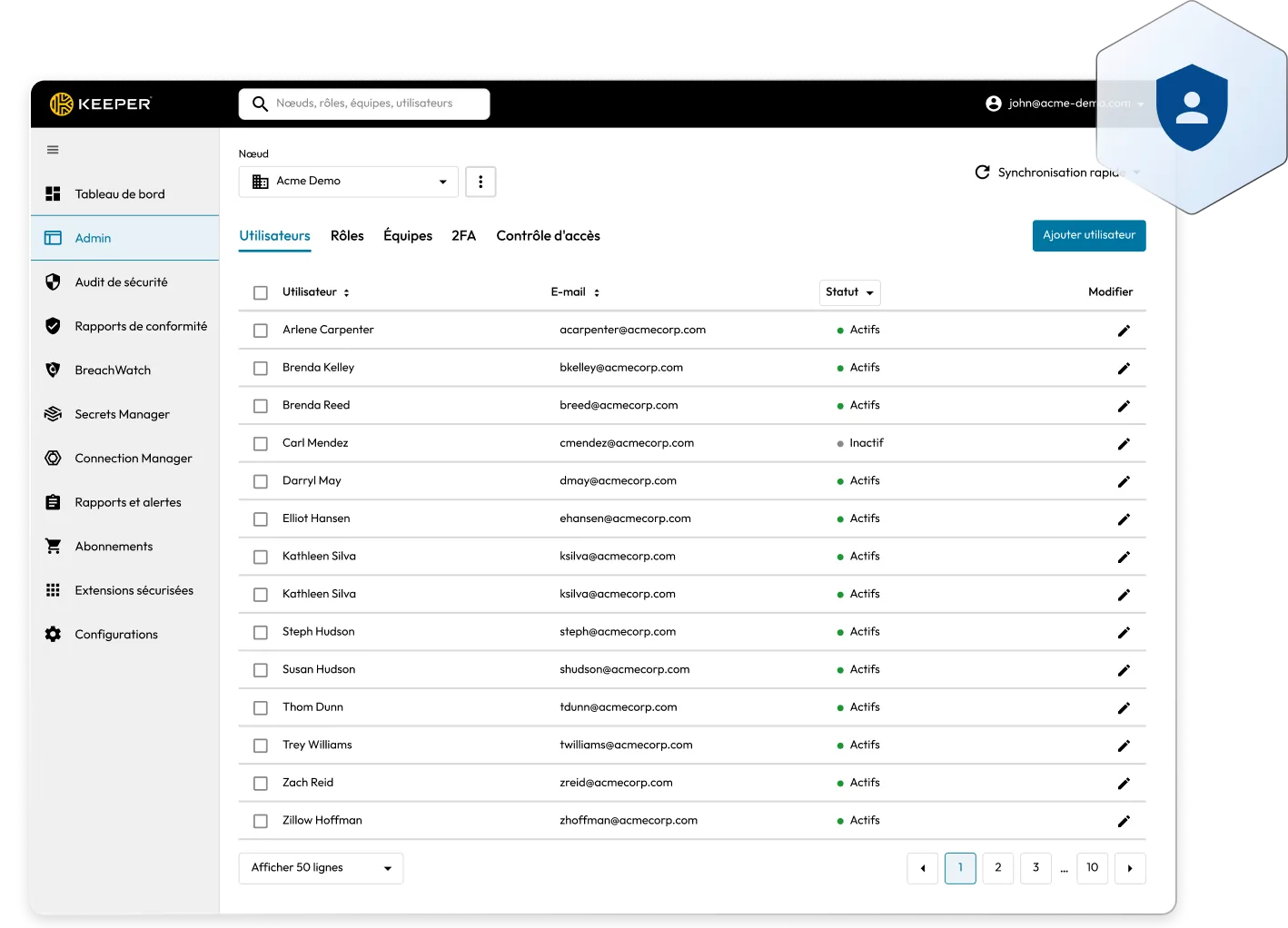
Il s'agit d'une version condensée de notre documentation complète. Si vous avez besoin d'informations supplémentaires, consultez la documentation complète de Keeper, dont le lien figure ci-dessous.
Liens utiles
Pour apprendre les bases de KeeperPAM, nous avons créé un assistant intégré au coffre-fort. Si vous sélectionnez la méthode d'installation Docker, cet assistant créera tous les enregistrements de coffre-fort, les configurations et un fichier Docker Compose personnalisé nécessaires pour mettre en place rapidement un environnement sandbox en moins de 3 minutes.
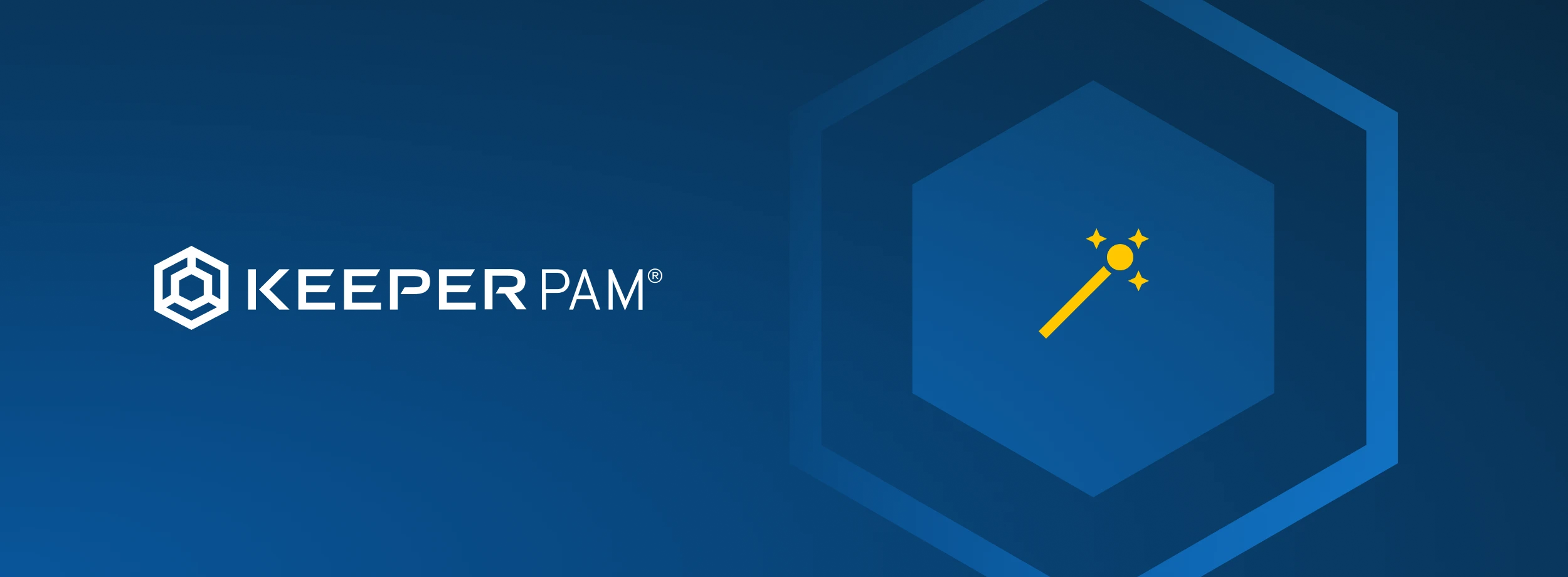
Entrées créés
L'assistant créera les éléments suivants dans votre coffre-fort :
Vidéo de démarrage rapide
Nous avons créé une vidéo Keeper 101 utile pour configurer votre environnement sandbox. Accédez à la documentation complète de KeeperPAM ici.
Si vous ne l'avez pas encore fait, vous devez démarrer une période d'essai de Keeper Business pour accéder à la console d'administration. Cliquez ici pour commencer votre période d'essai.
Connectez-vous ensuite à la console d'administration Keeper en suivant les instructions reçues par e-mail après votre demande d'essai.
Lorsque vous vous connectez pour la première fois à la console d'administration, vous arrivez sur le tableau de bord qui affiche une synthèse des données de pointe concernant l'activité des utilisateurs et l'état général de la sécurité.
Le tableau de bord permet de contrôler les éléments suivants :
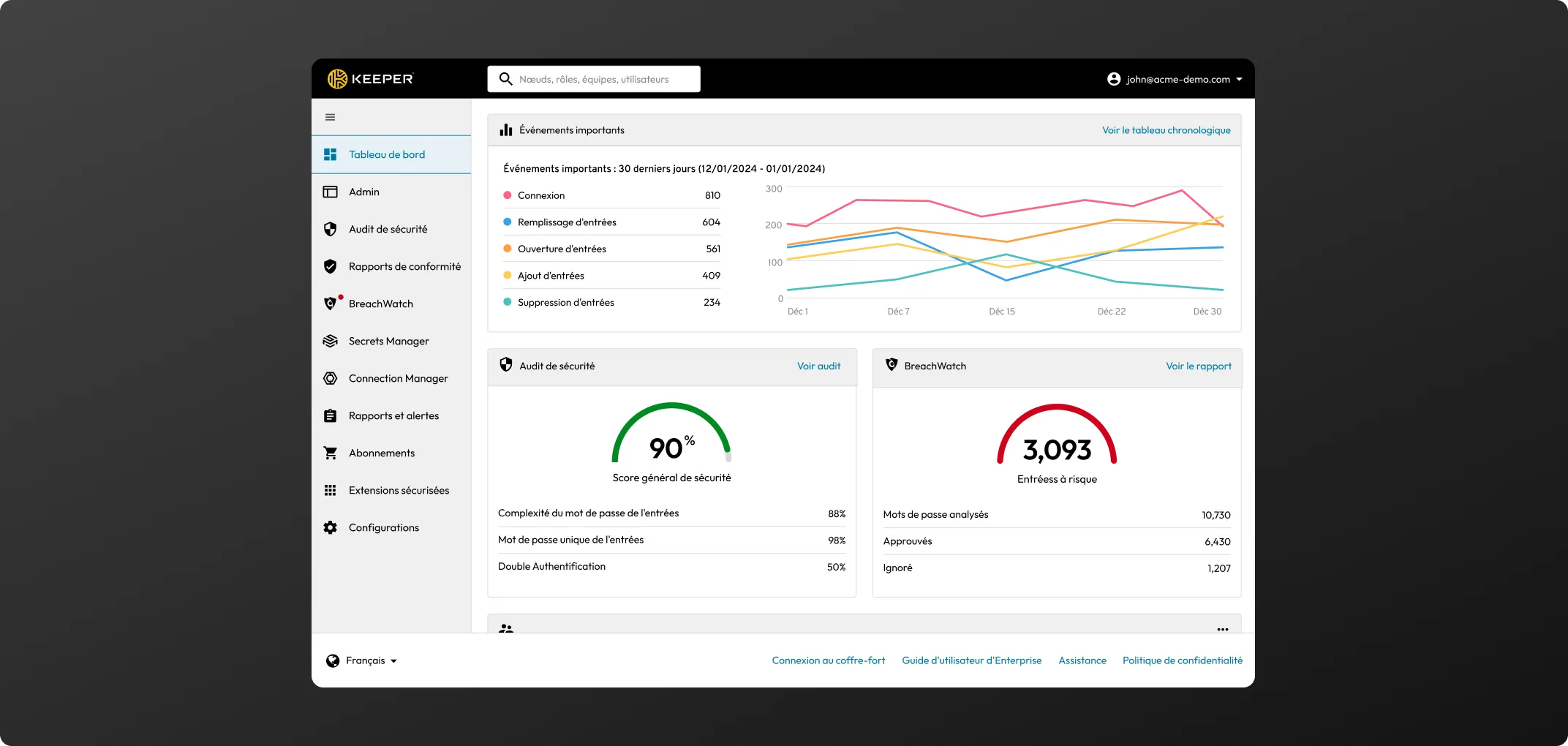
C'est dans l'onglet Admin que s'effectue la majeure partie de la configuration et du déploiement pour vos utilisateurs. C'est ici que vous pouvez accéder aux nœuds, aux utilisateurs, aux rôles, aux équipes et aux paramètres d'authentification à deux facteurs.
Dans un premier temps, nous vous recommandons de télécharger le logo de votre entreprise dans le coffre-fort et de personnaliser le mail de bienvenue qui invitera vos collaborateurs à créer leur coffre-fort Keeper. Nous recommandons vivement d'effectuer ces configurations : les utilisateurs adopteront plus rapidement Keeper.
Cliquez sur Configurations, puis sur Modifier à côté de « Logo de l'entreprise » pour télécharger votre fichier image.
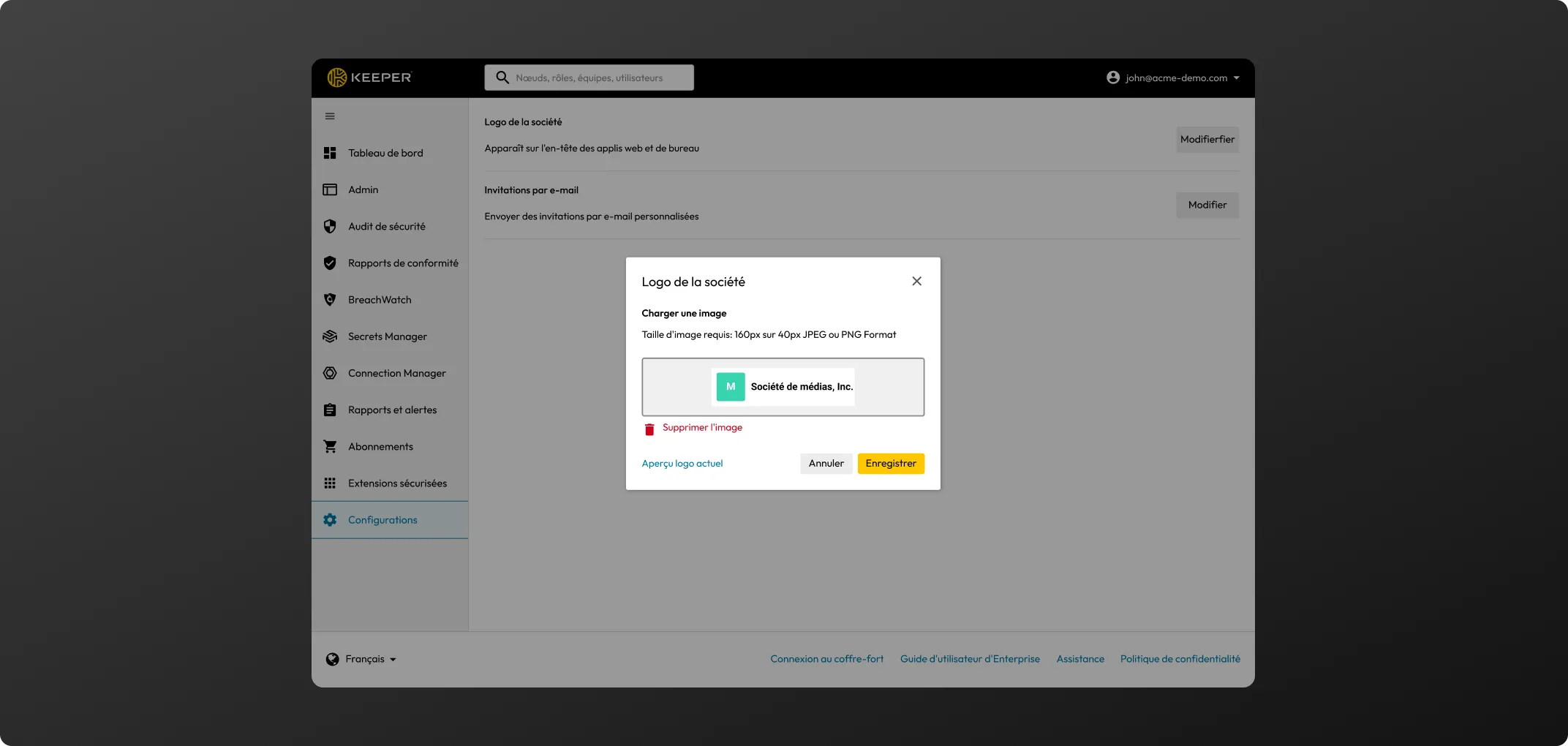
Cliquez sur Configurations, puis sur Modifier à côté d'Invitation par e-mail, et activez l'option « Envoyer des invitations par e-mail personnalisées ».
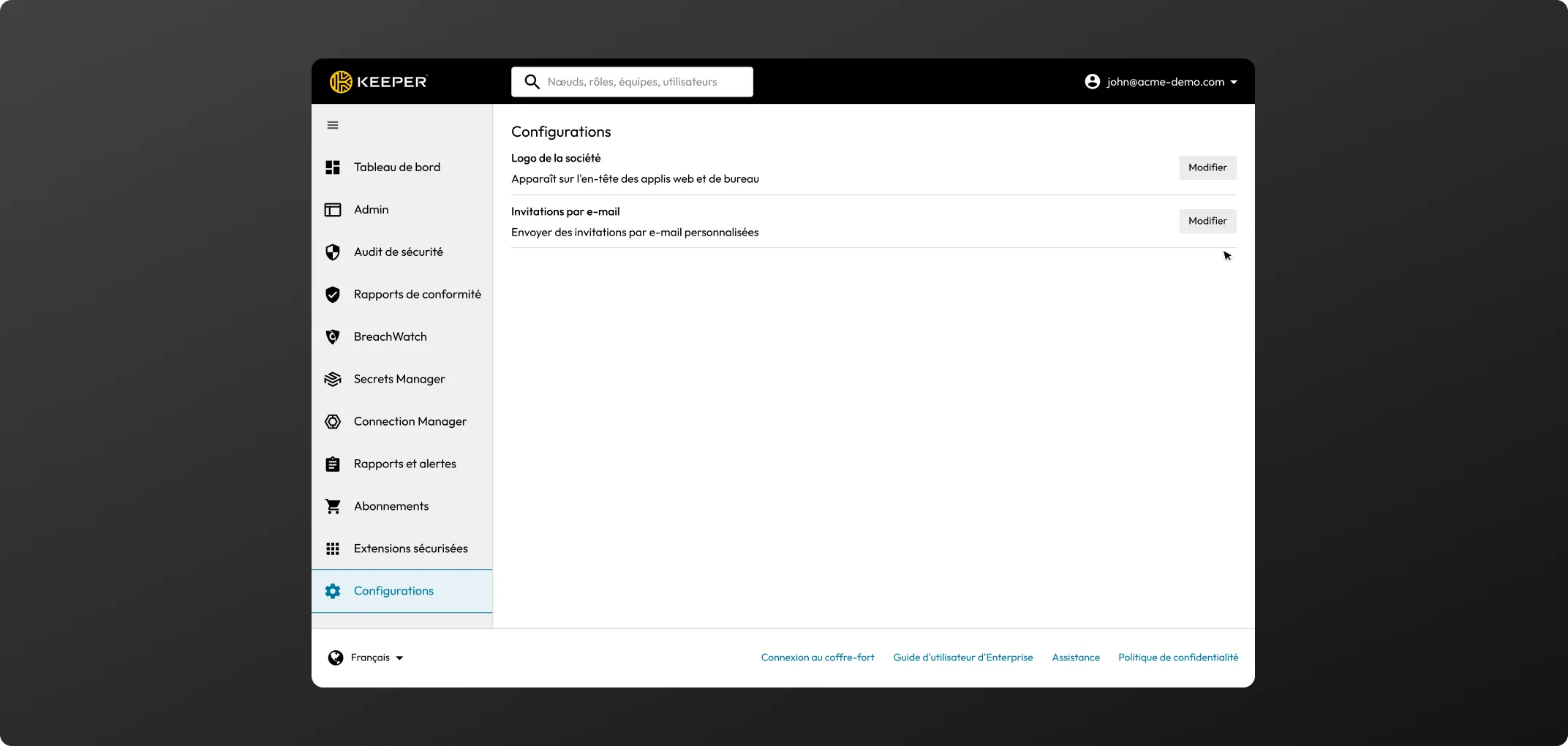
Approvisionnement manuel : procédez comme suit pour ajouter manuellement un petit nombre d'utilisateurs via l'interface utilisateur.
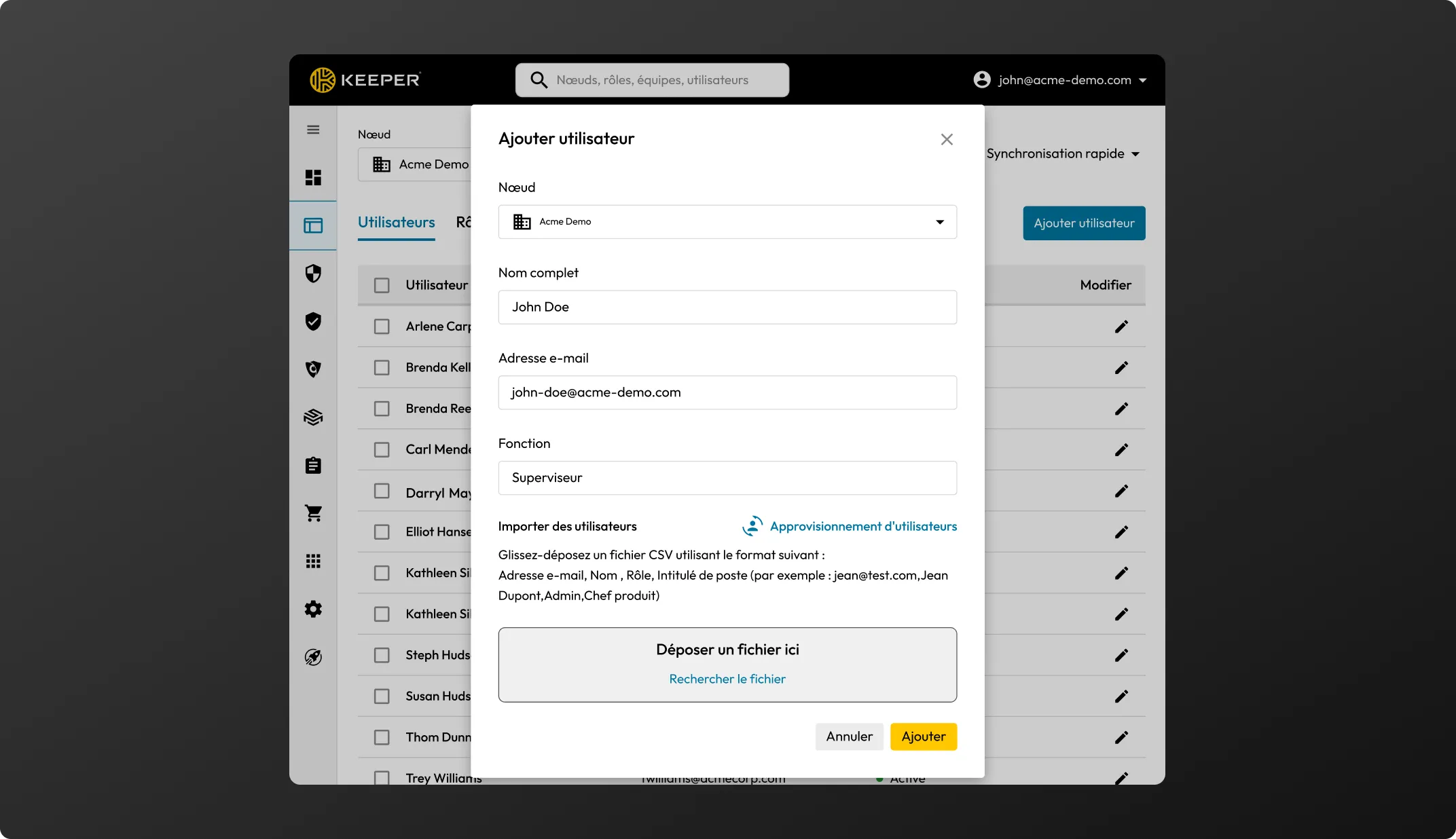
Approvisionnement groupé avec un fichier CSV : vous pouvez également importer plusieurs utilisateurs à la fois via un fichier texte délimité par des virgules (.csv).
Le fichier à télécharger est un fichier au format CSV à 3 colonnes : adresse e-mail, nom, rôle.
Le champ Rôle est facultatif. Keeper recommande de créer un rôle par défaut, « Employé généraliste ». Tous les utilisateurs importés se verront automatiquement attribuer ce rôle, par exemple :
Approvisionnement avancé : Keeper prend en charge les options d'approvisionnement avancées suivantes. Si vous souhaitez tester l'une de ces méthodes dans votre POC, contactez votre représentant Keeper.
Keeper chiffre nativement les données selon la norme AES 256 bits afin de les protéger contre les menaces informatiques.
Les entreprises qui recherchent un chiffrement ou des solutions d'hébergement renforcés (AWS GovCloud (US) par exemple) sont priées de contacter leur représentant commercial.
Dans la console d'administration, un clic sur le champ de recherche ouvre un outil de recherche dynamique qui permet d'effectuer des recherches dans les nœuds, les rôles, les équipes et les utilisateurs.
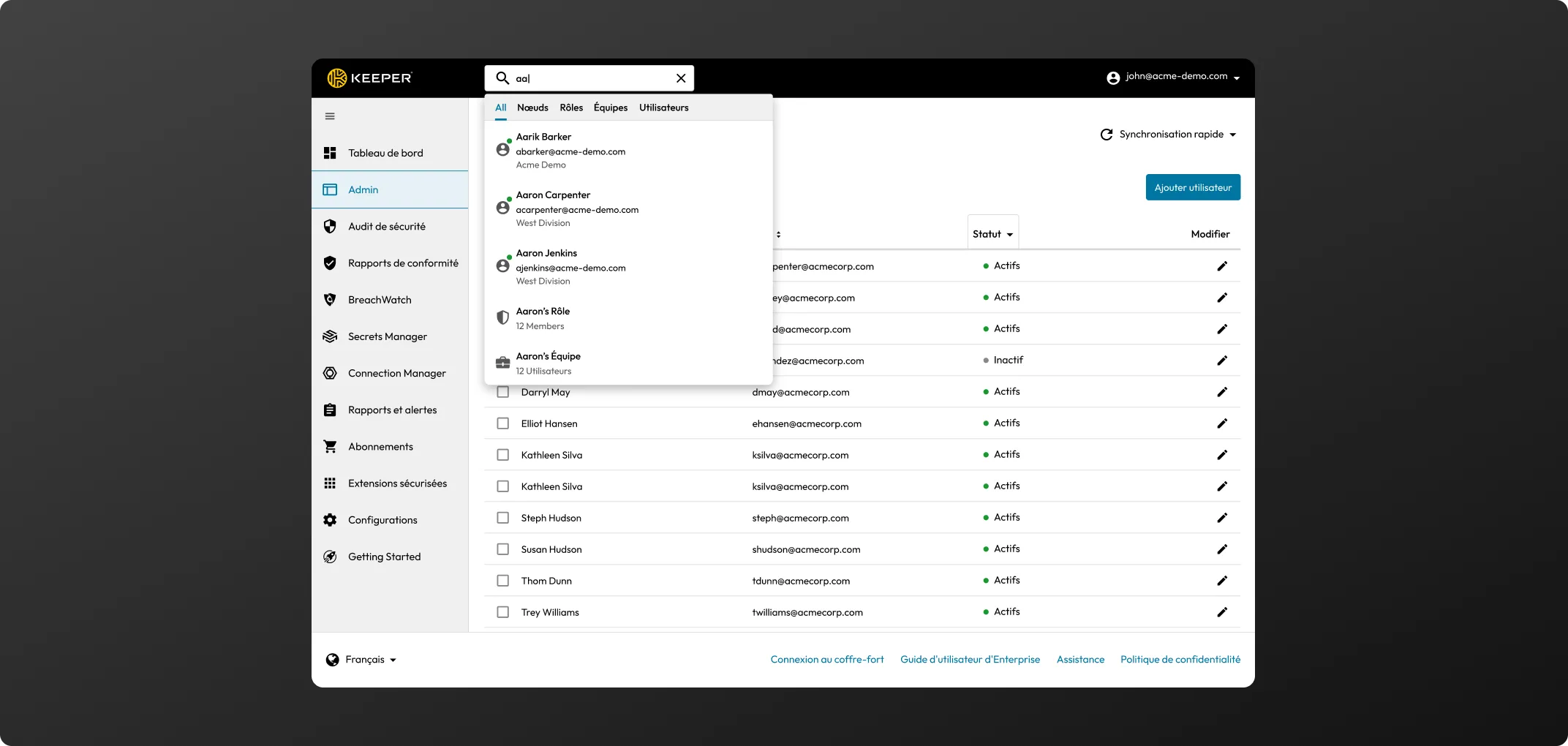
Vous pouvez ajouter des rôles manuellement via la console d'administration, les associer automatiquement via SCIM ou les attribuer directement à partir d'Active Directory/LDAP via Keeper Bridge.
(Les petites entreprises peuvent choisir d'administrer Keeper sur un seul niveau. Dans ce cas, tous les utilisateurs, rôles et équipes approvisionnés sont accessibles à partir du nœud racine par défaut).
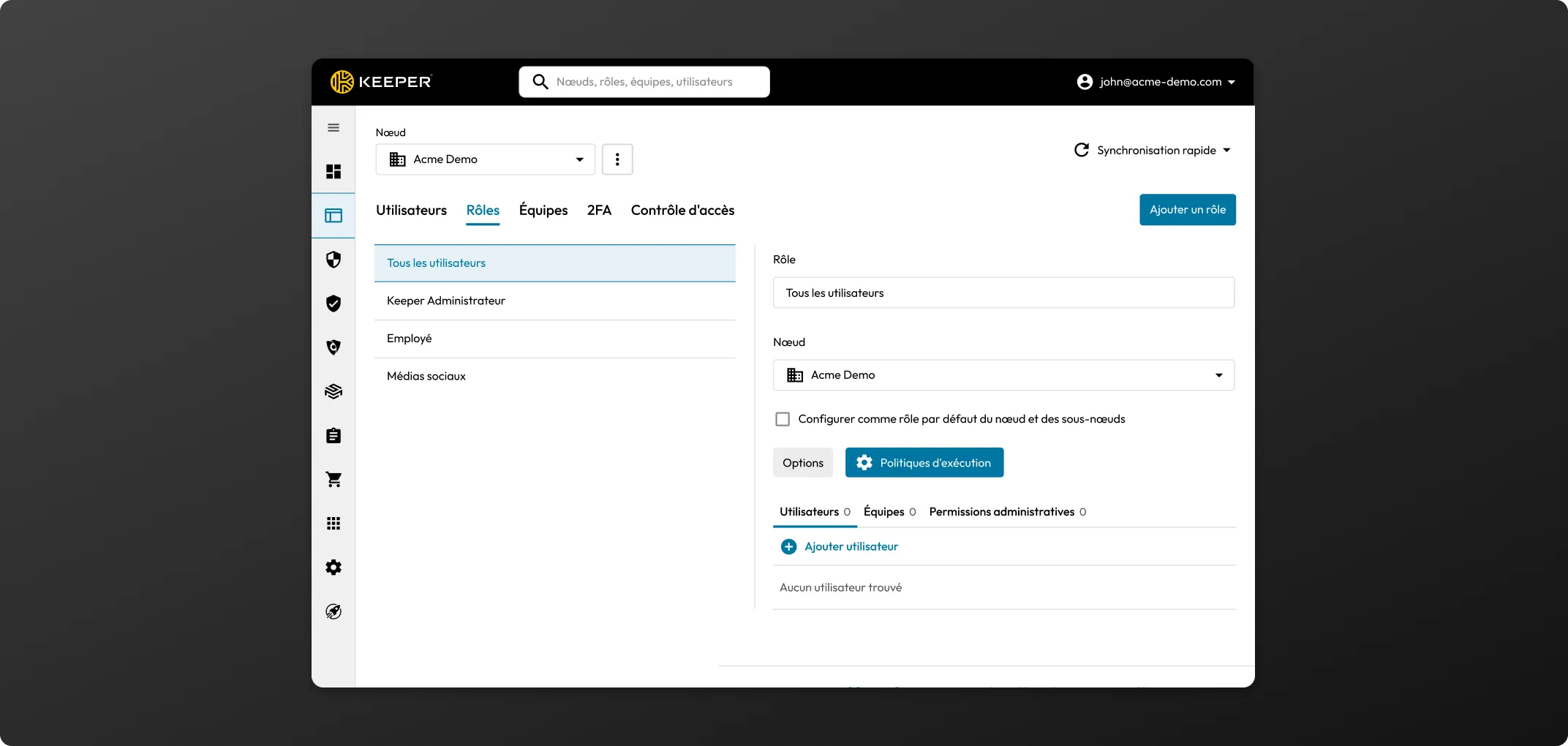
Cliquez sur le bouton Politiques d'exécution. Ajoutez des critères pour chacune des options suivantes :
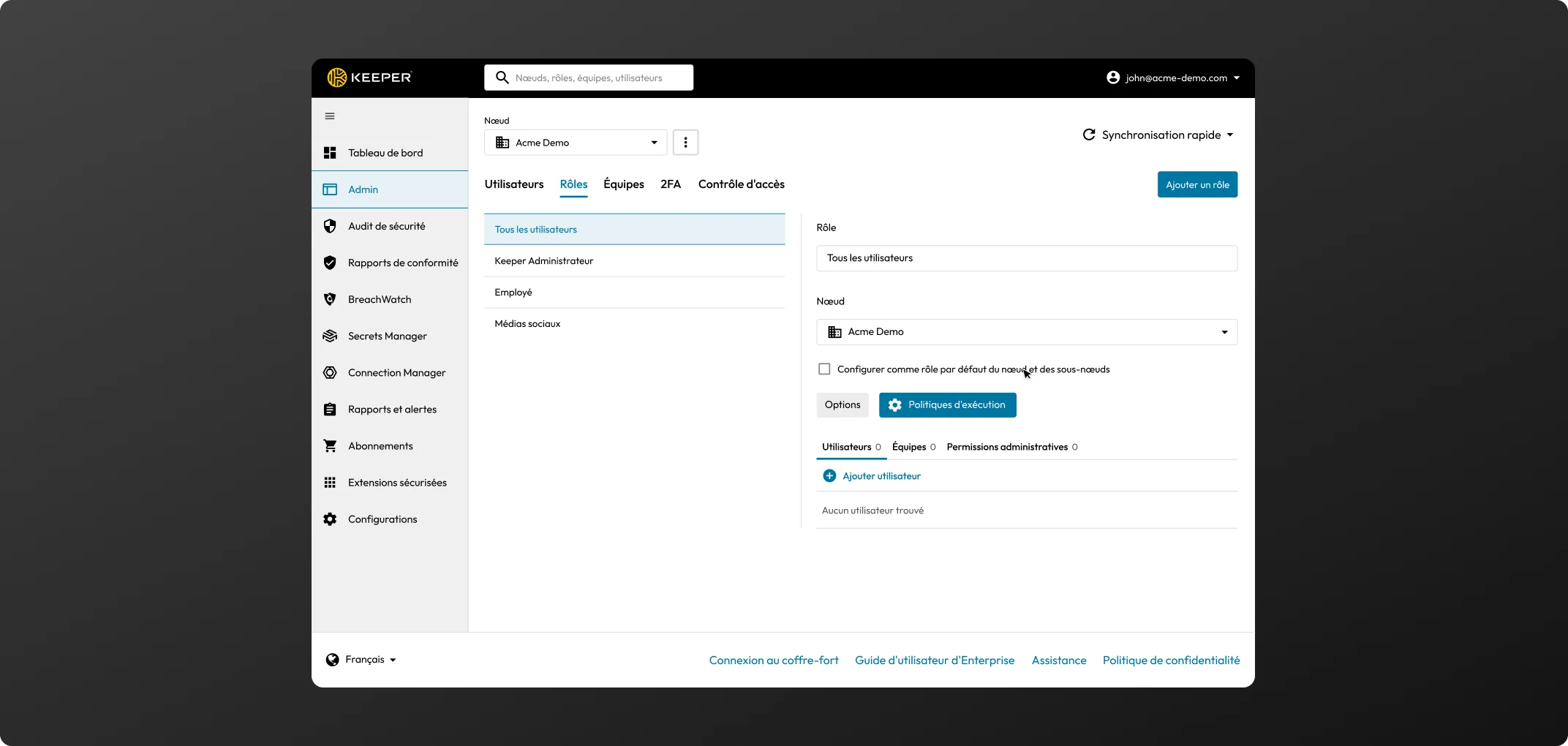
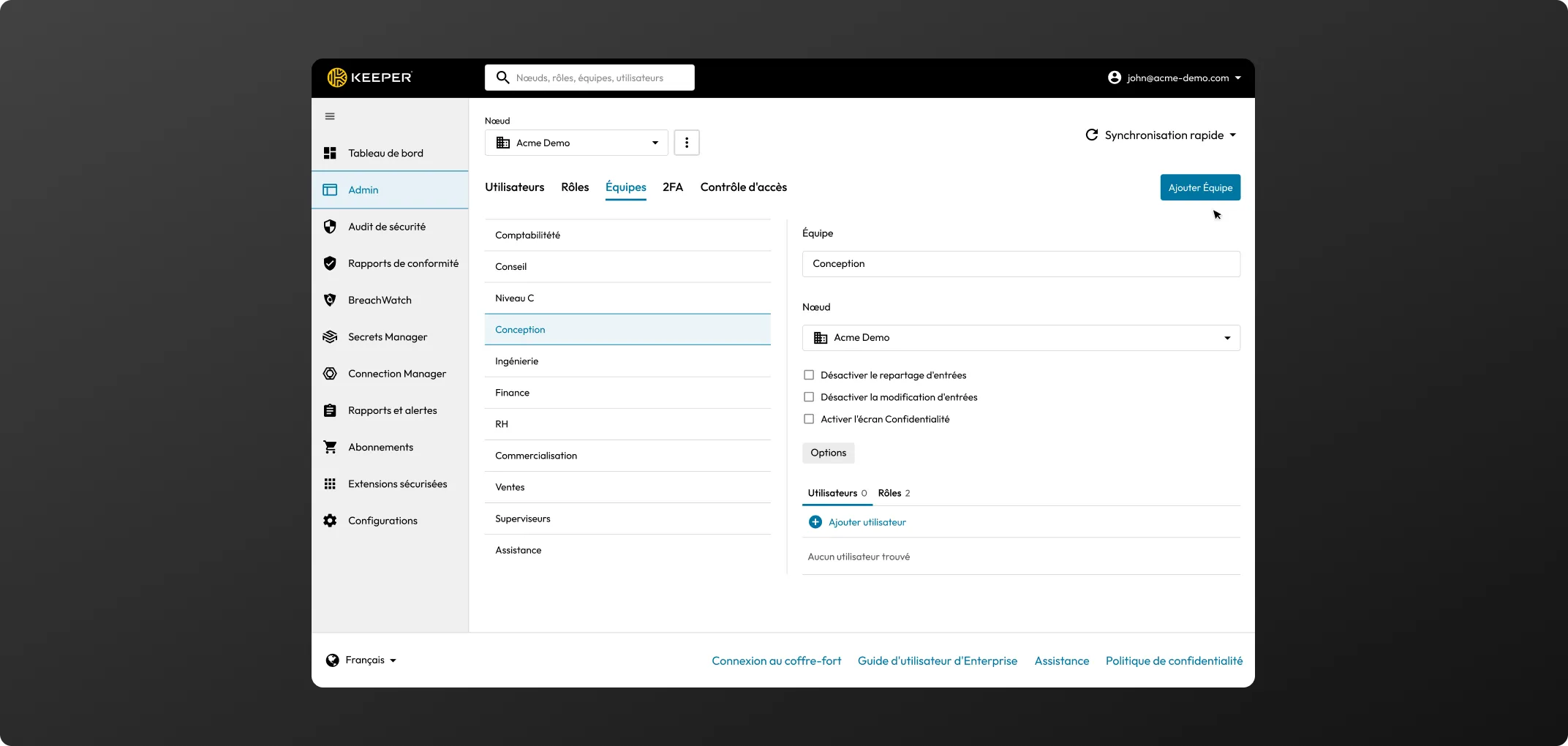
Cliquez sur « + » pour ajouter des utilisateurs à une équipe.
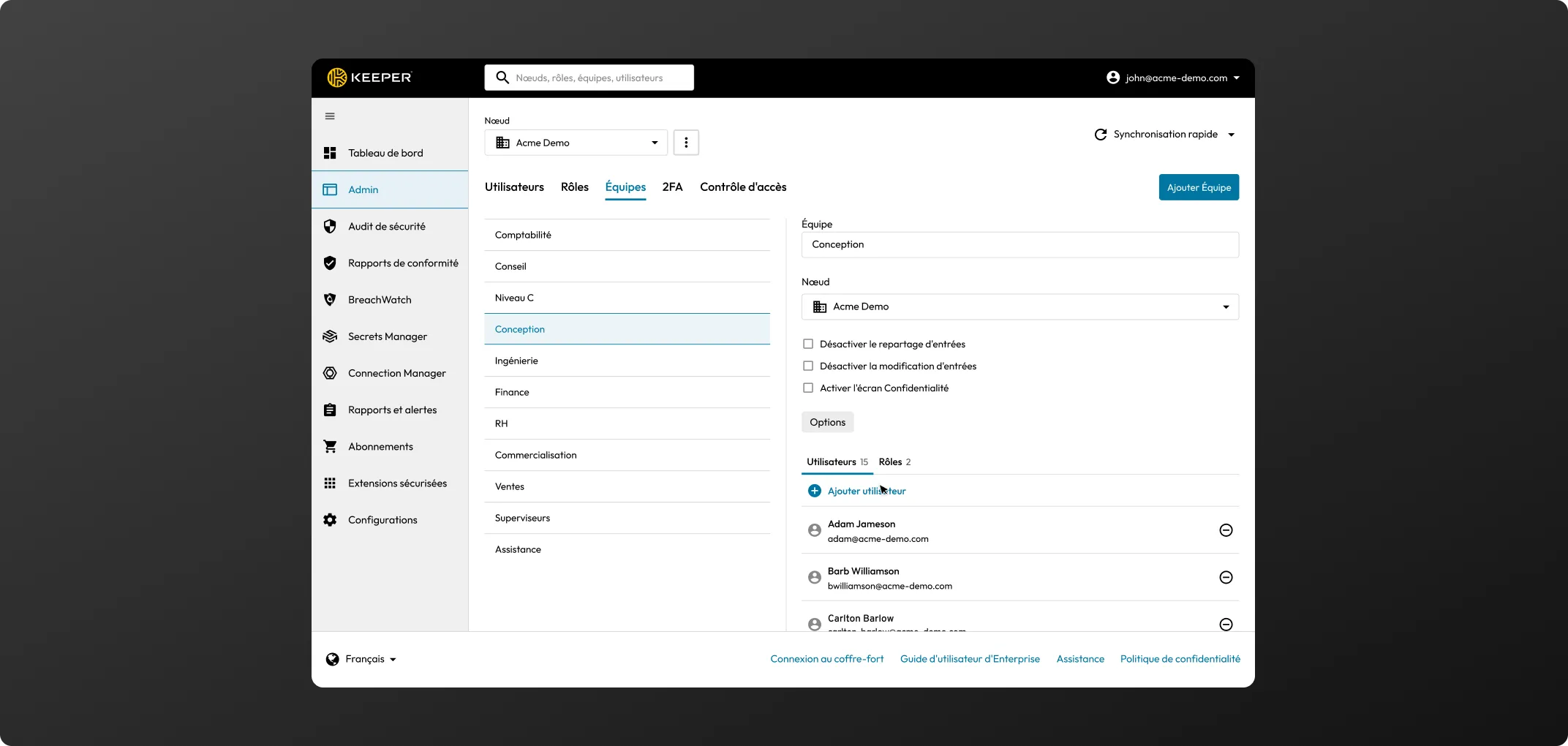
Accédez à Équipes dans la console d'administration. Sélectionnez une équipe et cliquez sur le symbole plus, à côté de Rôles pour ajouter un rôle d'équipe. L'équipe s'affichera alors dans la rubrique Rôle, ce qui permettra d'activer les Politiques d'exécution correspondantes.
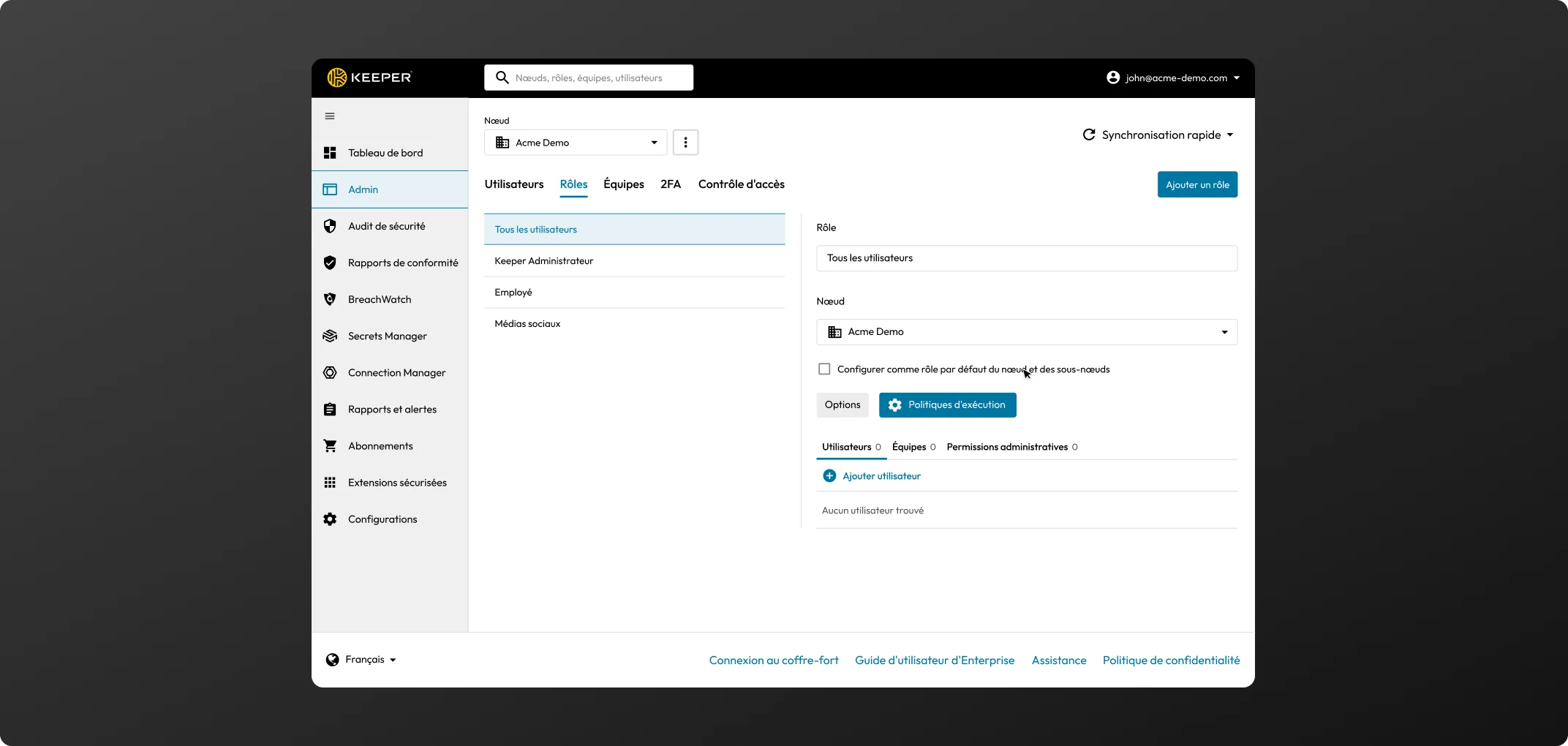
Pour créer votre compte Keeper, saisissez d'abord votre adresse e-mail, puis définissez et confirmez votre mot de passe principal, qui sera le seul dont vous devrez vous souvenir.
Vous devrez saisir le code de sécurité qui vous a été envoyé par e-mail pour finaliser votre compte et accéder à votre coffre-fort.
* les utilisateurs de la formule Enterprise qui se connectent avec l'authentification unique n'ont pas besoin de définir de mot de passe principal.
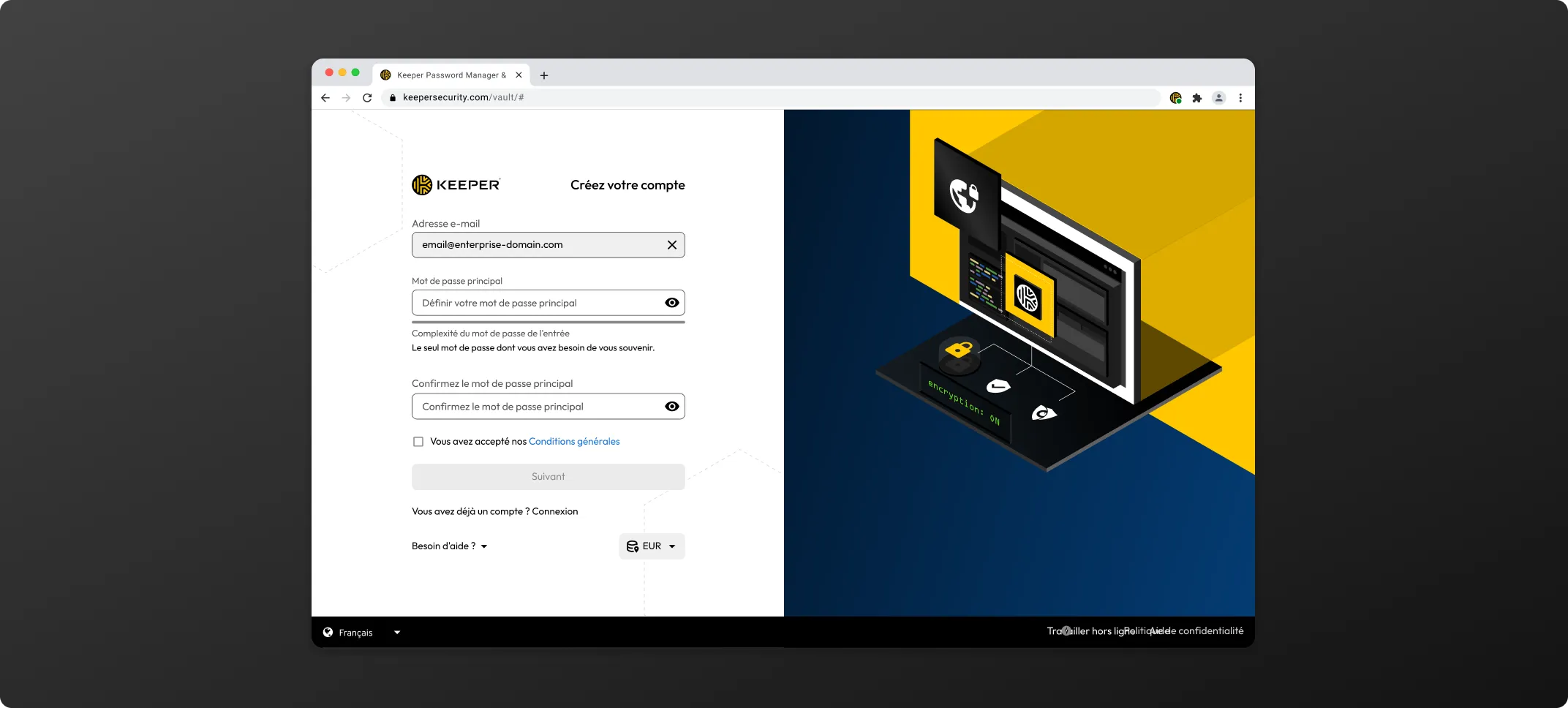
Si vous souhaitez modifier votre mot de passe principal actuel à partir du coffre-fort Internet et de l'application de bureau, dans le menu déroulant du compte (votre adresse e-mail), cliquez sur Paramètres et, à côté de « Mot de passe principal », sur Réinitialiser maintenant. Vous devrez alors saisir votre mot de passe principal actuel et en créer un nouveau que vous confirmerez.
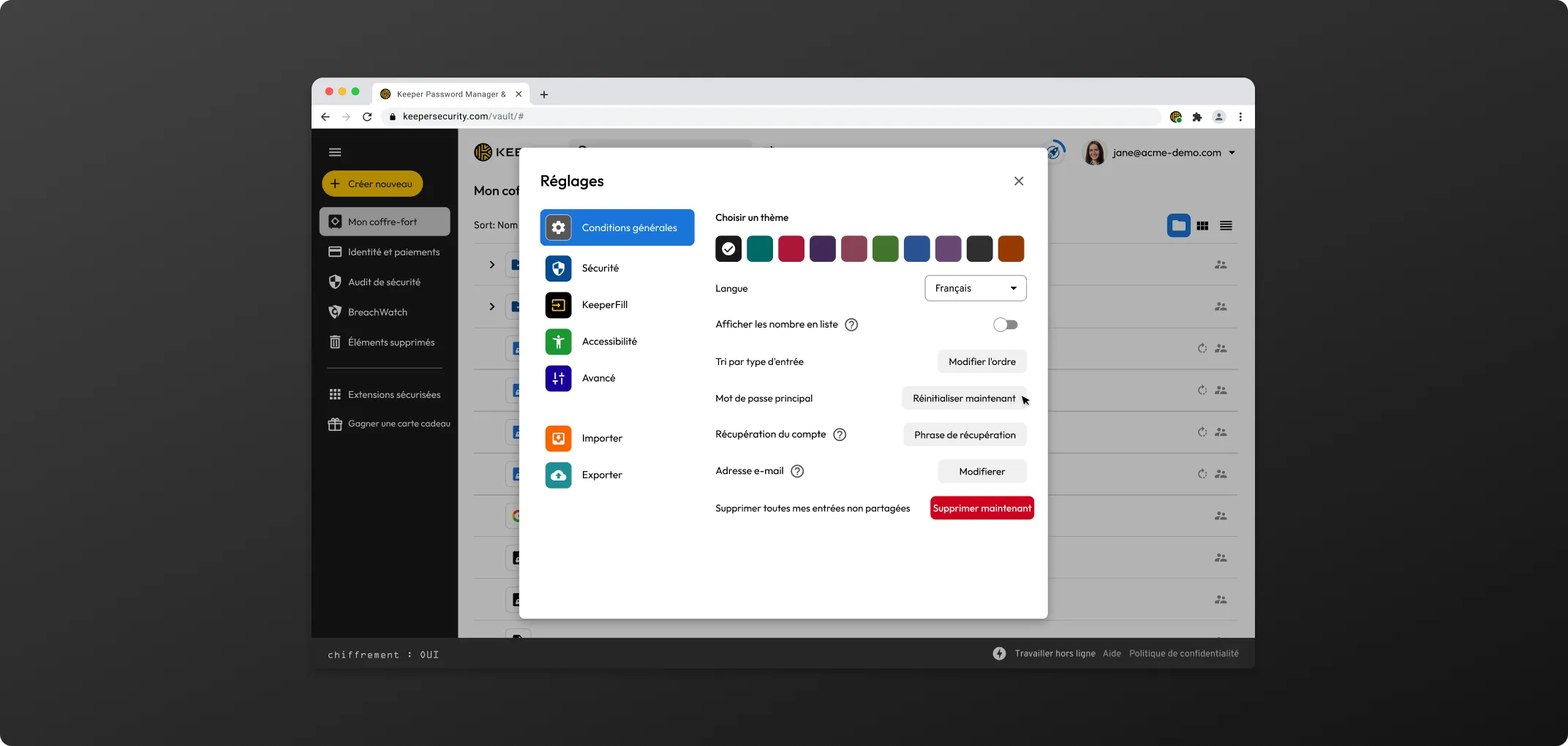
Les nouveaux utilisateurs sont invités à configurer la récupération de leur compte lors de leur première connexion au coffre-fort.
- Cliquez sur Générer une phrase de récupération pour commencer.
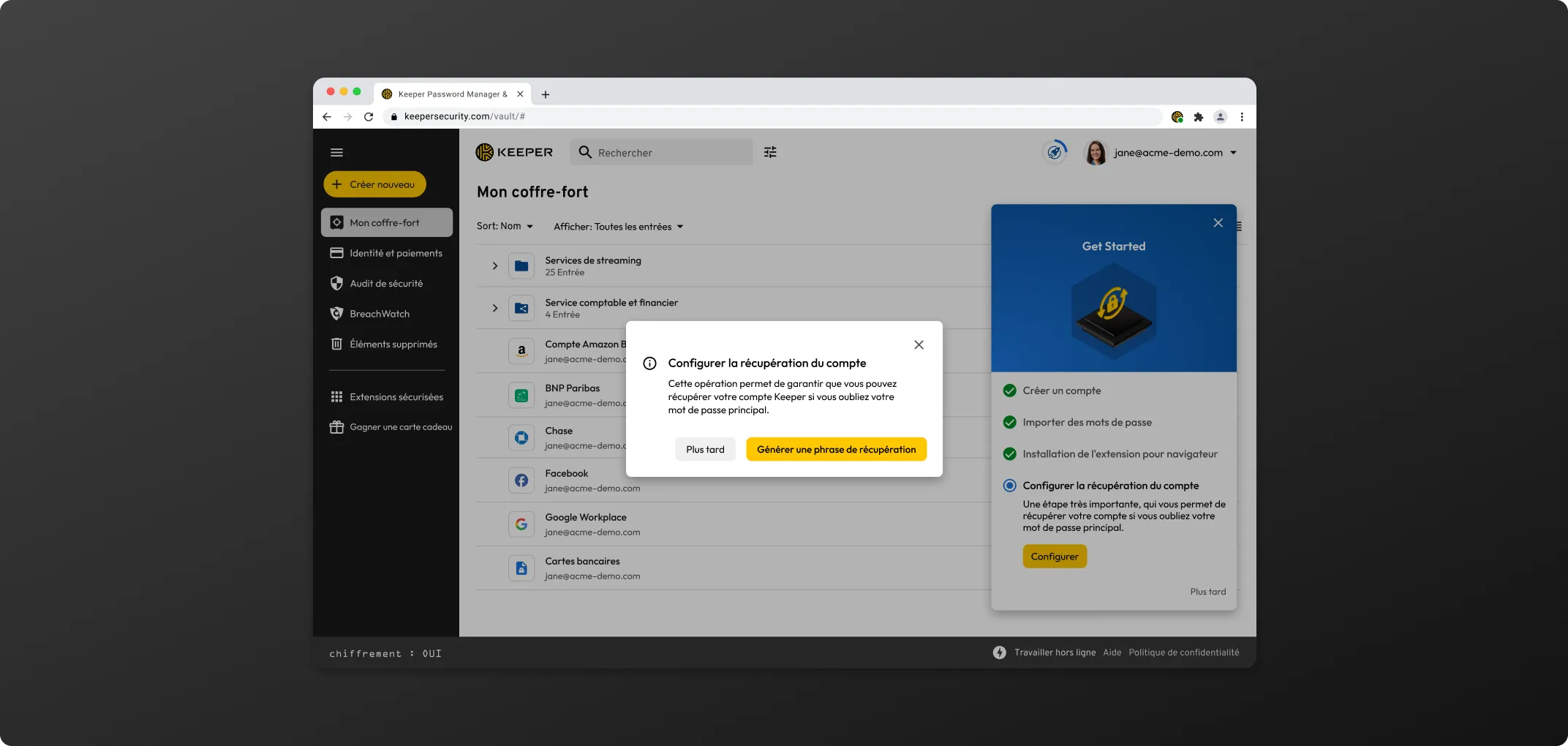
Une fois votre phrase de récupération générée, conservez-la en lieu sûr. Par souci pratique, vous pourrez la copier ou la télécharger. Cochez la case pour confirmer que vous l'avez placée en lieu sûr et cliquez sur Définir la phrase de récupération pour terminer la configuration.
* Si vous oubliez votre mot de passe principal et perdez votre phrase de récupération, vous ne pourrez plus vous connecter à votre coffre-fort et le service d'assistance de Keeper ne pourra pas vous aider à récupérer l'accès à votre coffre-fort.
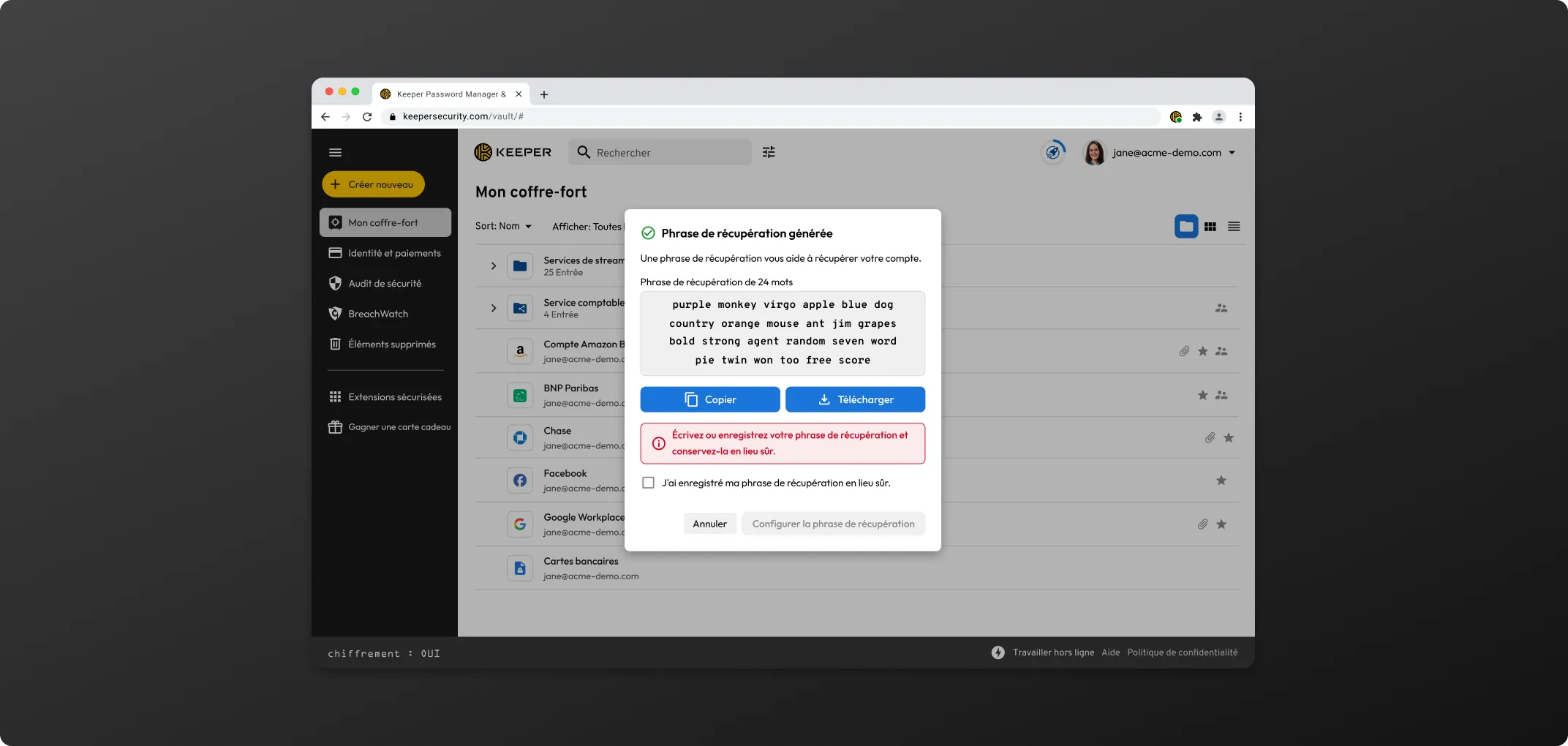
En plus de cette phrase de récupération, nous vous recommandons d'activer l'authentification à deux facteurs de Keeper à partir du menu « Paramètres » de votre compte.
* Si vous connaissez votre mot de passe principal et que vous souhaitez simplement configurer la récupération de compte, dans le menu déroulant du compte (votre adresse e-mail), cliquez sur Paramètres > Phrase de récupération.
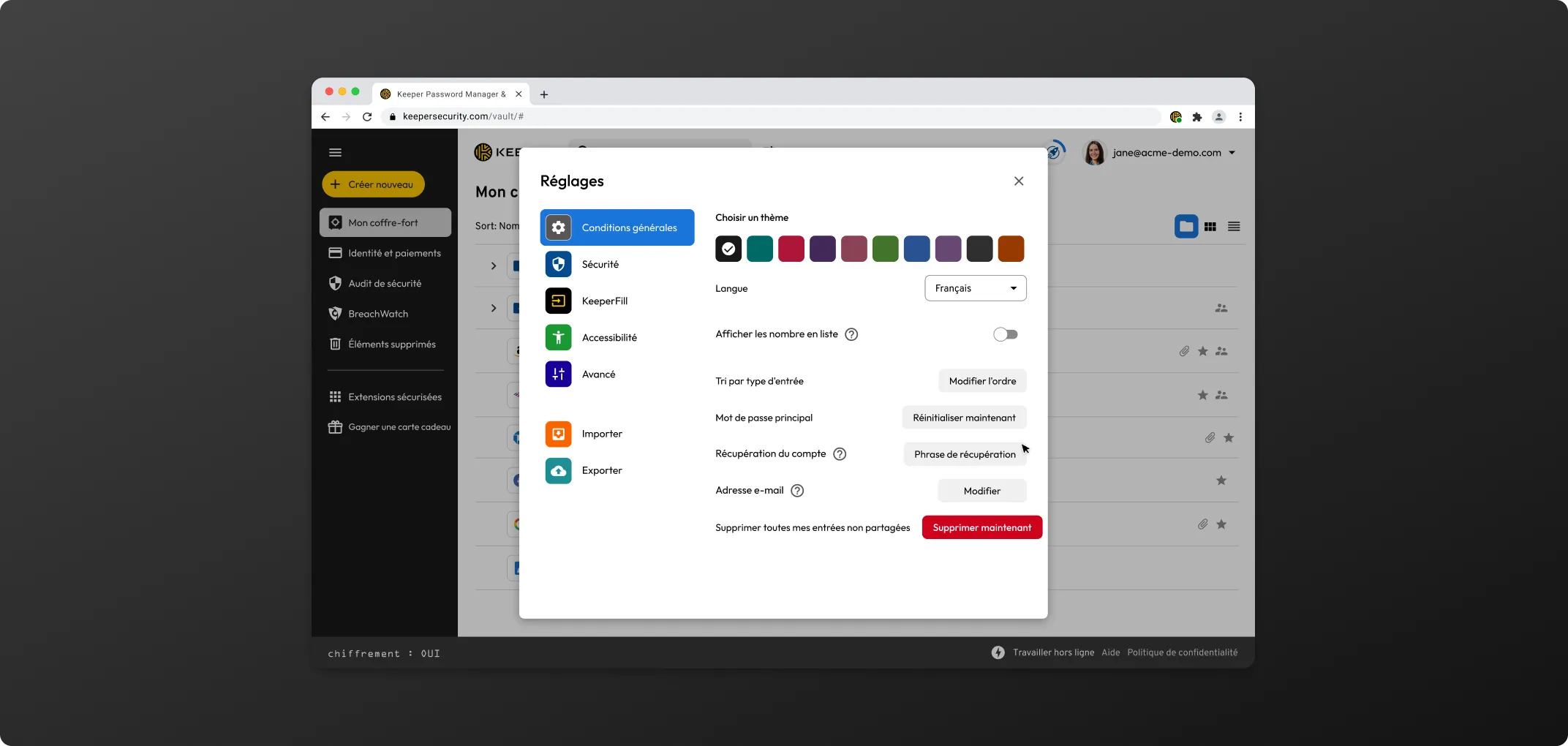
Tous les utilisateurs de Keeper Enterprise bénéficient d'une formule Keeper Family gratuite pour un maximum de 5 membres de la famille et un nombre illimité d'appareils.
* Ce coffre-fort est destiné à un usage personnel uniquement. Tous les identifiants professionnels doivent être conservés dans le coffre-fort de votre entreprise.
Création de votre coffre-fort personnel :
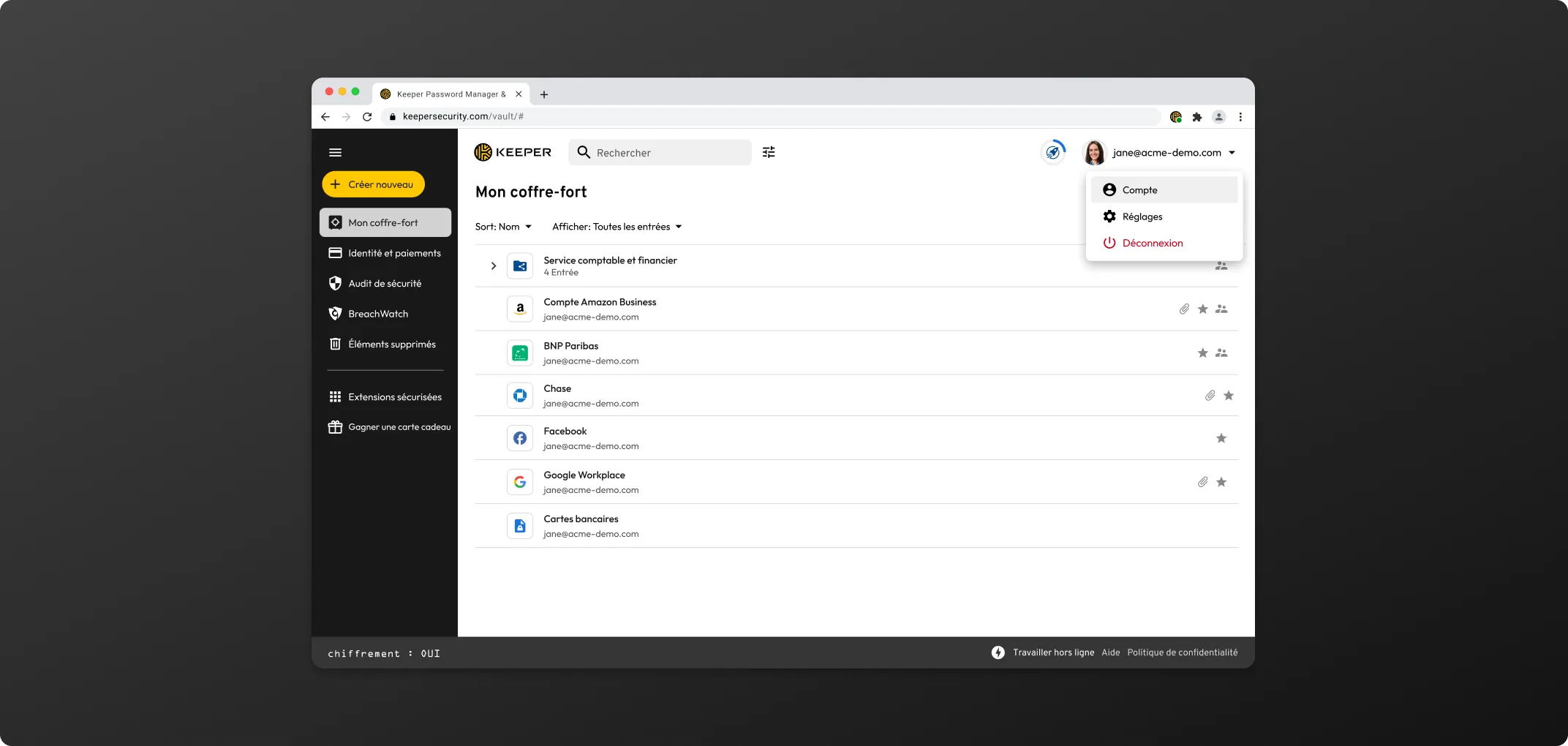
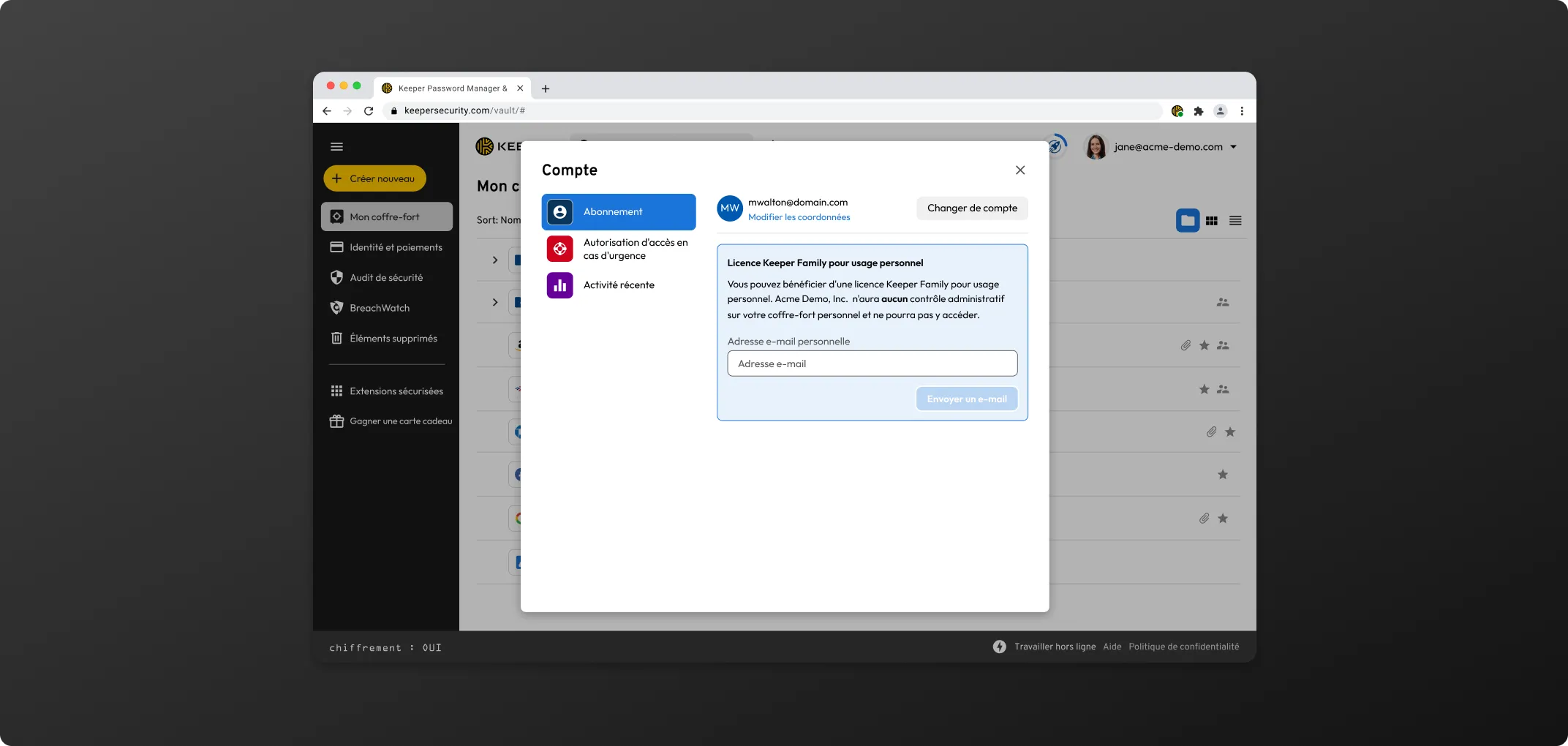
Remarques importantes concernant votre compte personnel associé
Consultez la page Télécharger Keeper sur ordinateur pour télécharger Keeper pour Windows, Mac ou Linux.
Les utilisateurs peuvent installer l'extension de navigateur KeeperFill directement ou y être conviés par l'administrateur Keeper.
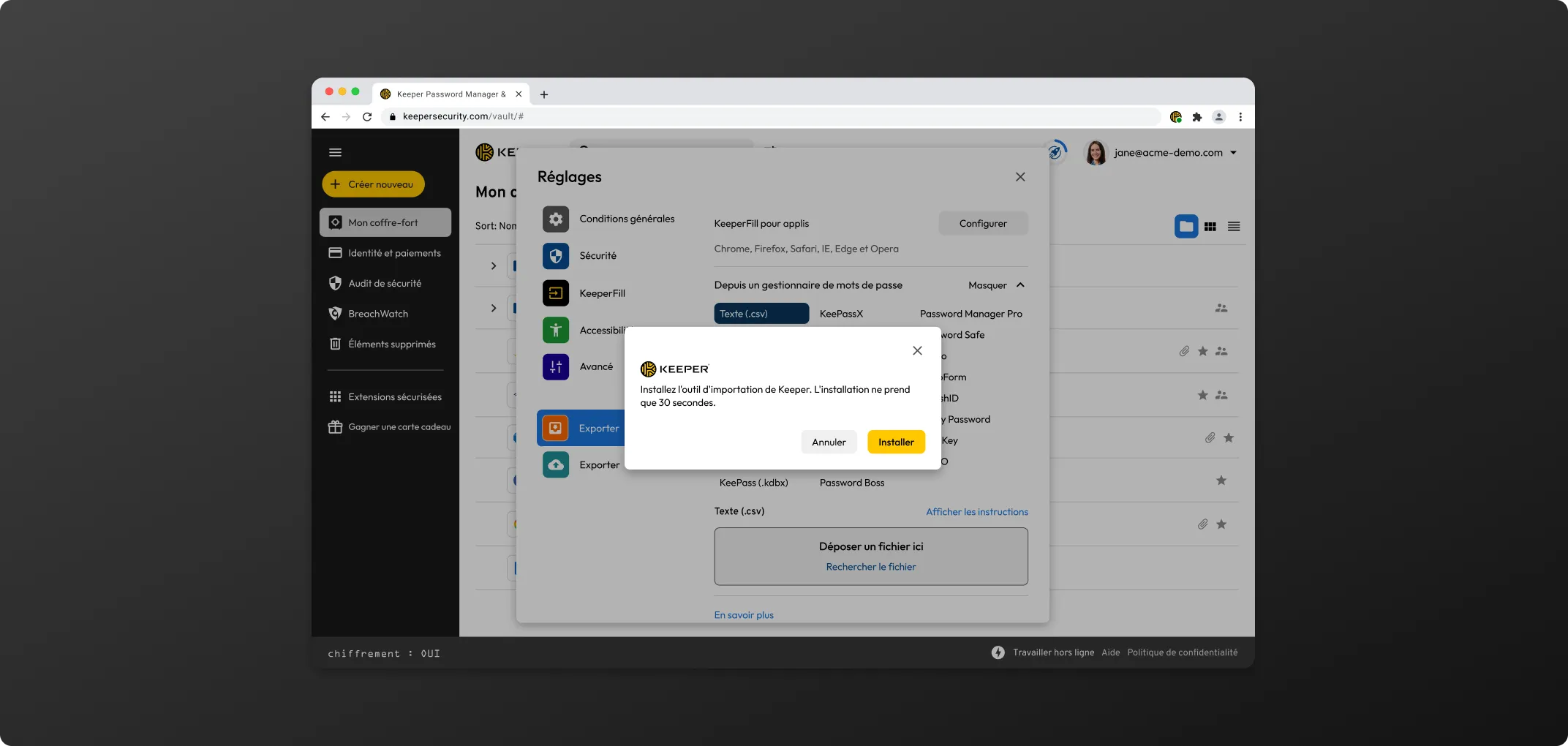
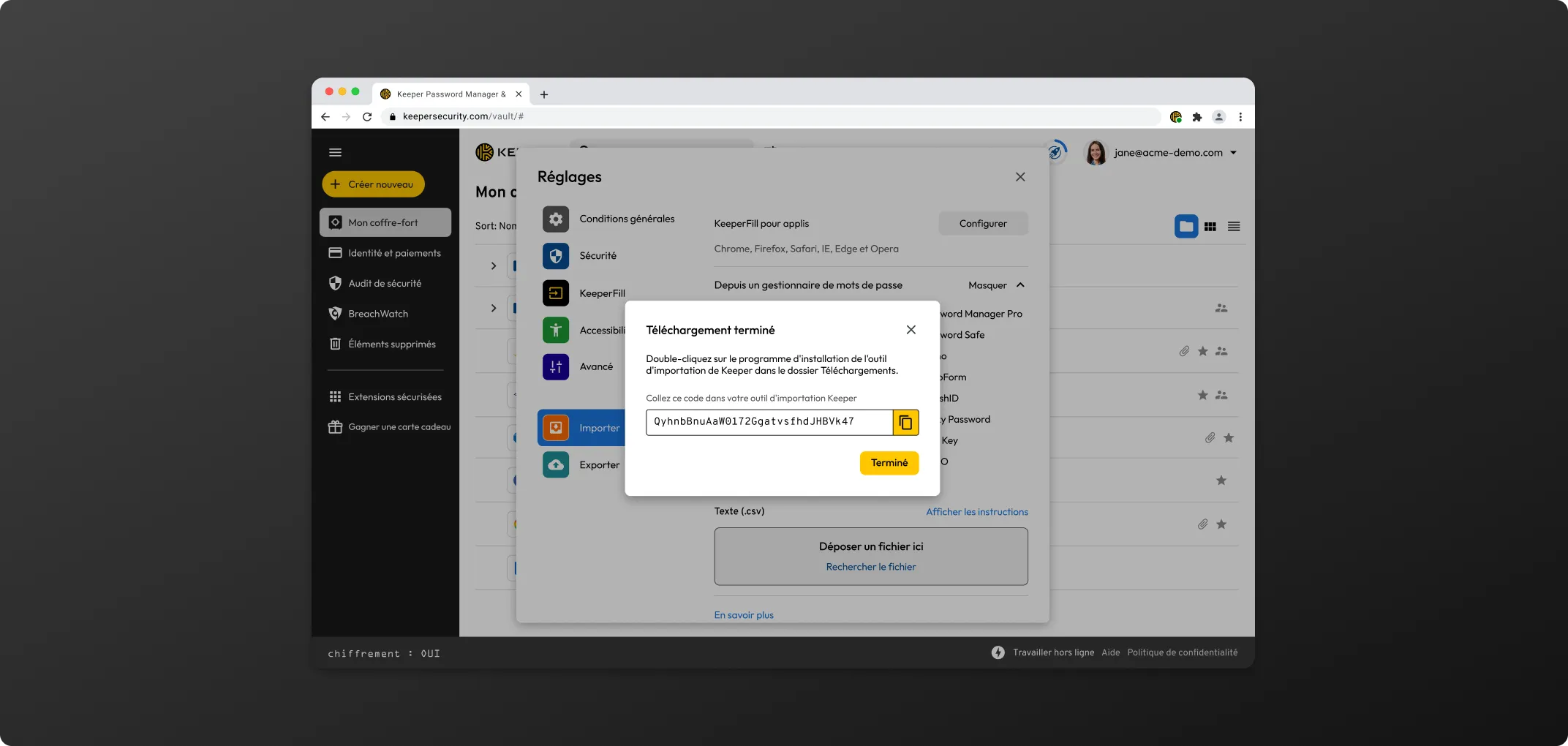
Cliquez sur + Créer nouveau > Entrée.
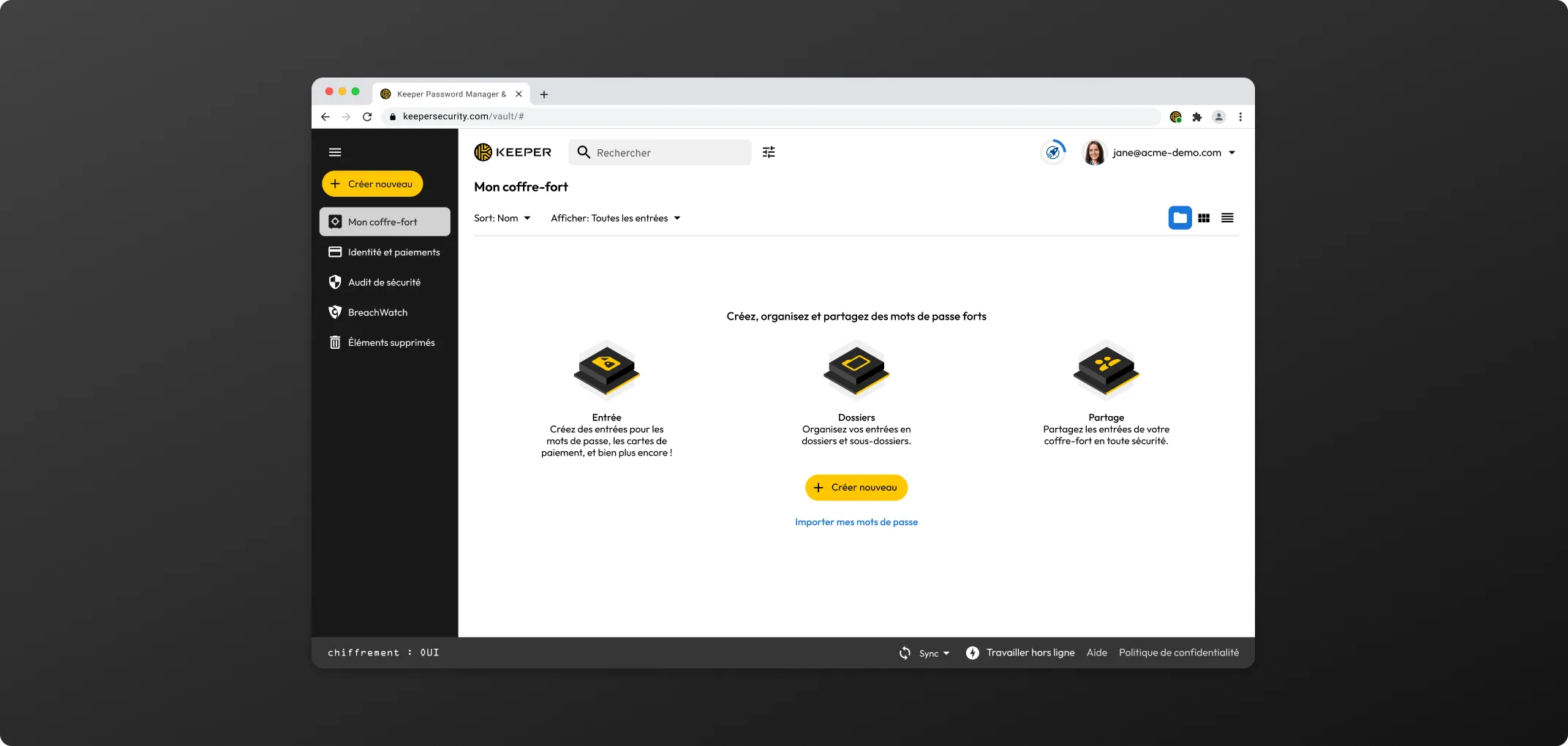
Lorsque vous créez ou modifiez une entrée, cliquez sur l'icône en forme de dé pour générer un mot de passe unique. Si nécessaire, ajustez la longueur des caractères et les caractères spéciaux, puis cliquez sur Enregistrer pour terminer.
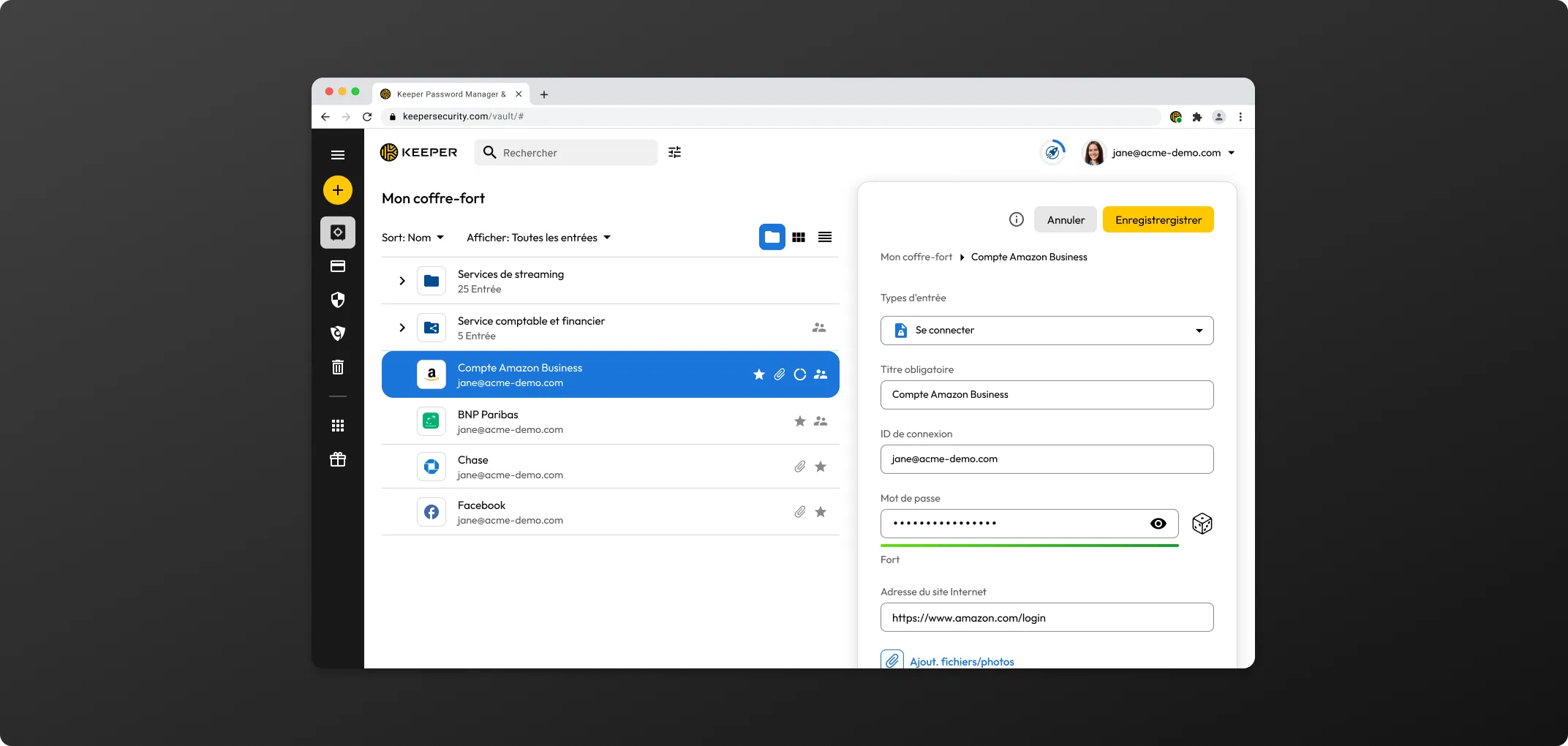
Lorsque vous affichez une archive, cliquez sur Partager.
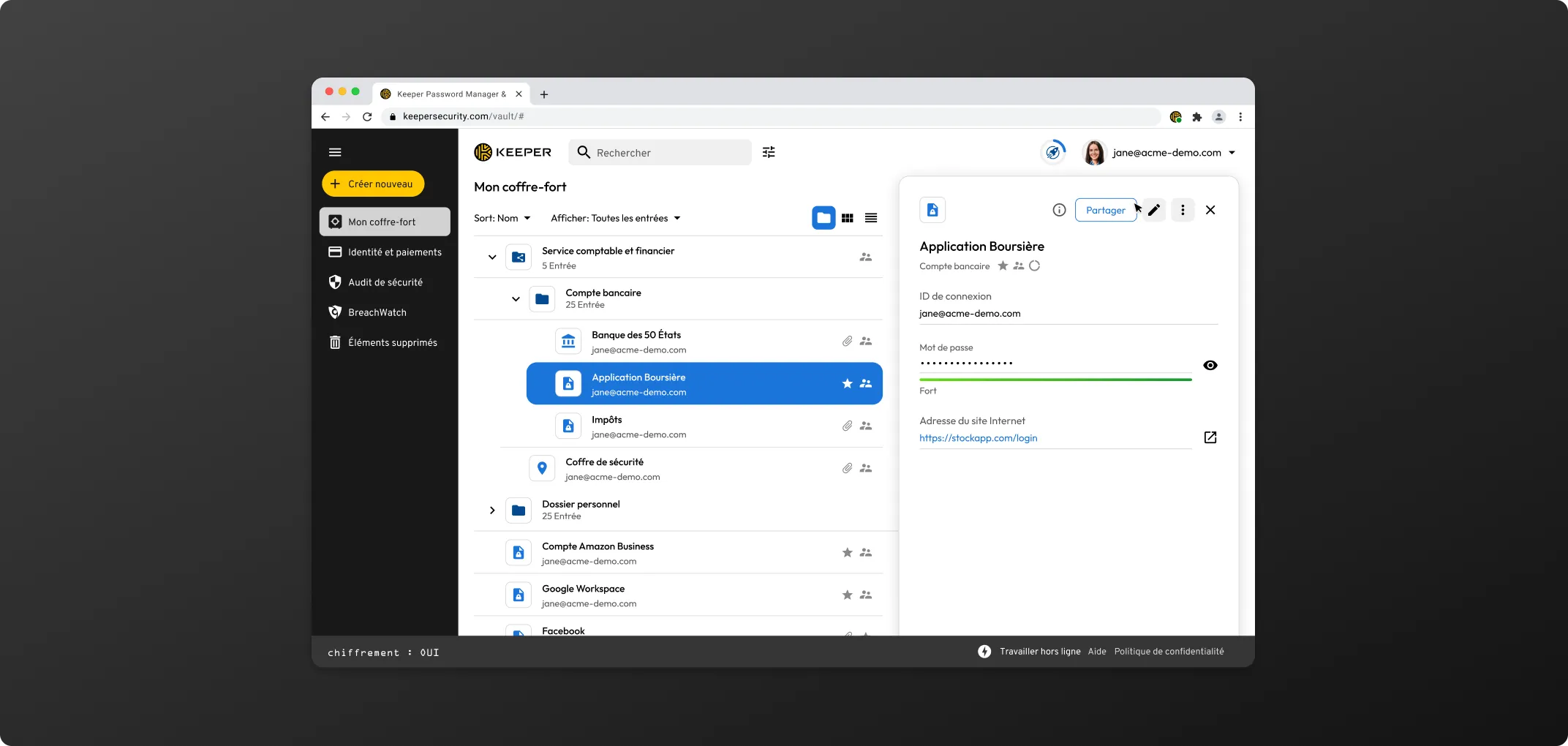
Saisissez le(s) e-mail(s) du/des utilisateurs avec qui vous souhaitez partager l'archive, puis sélectionnez leur type de permission dans le menu déroulant (s'il n'est pas encore utilisateur de Keeper, il recevra un e-mail l'invitant à créer un compte).
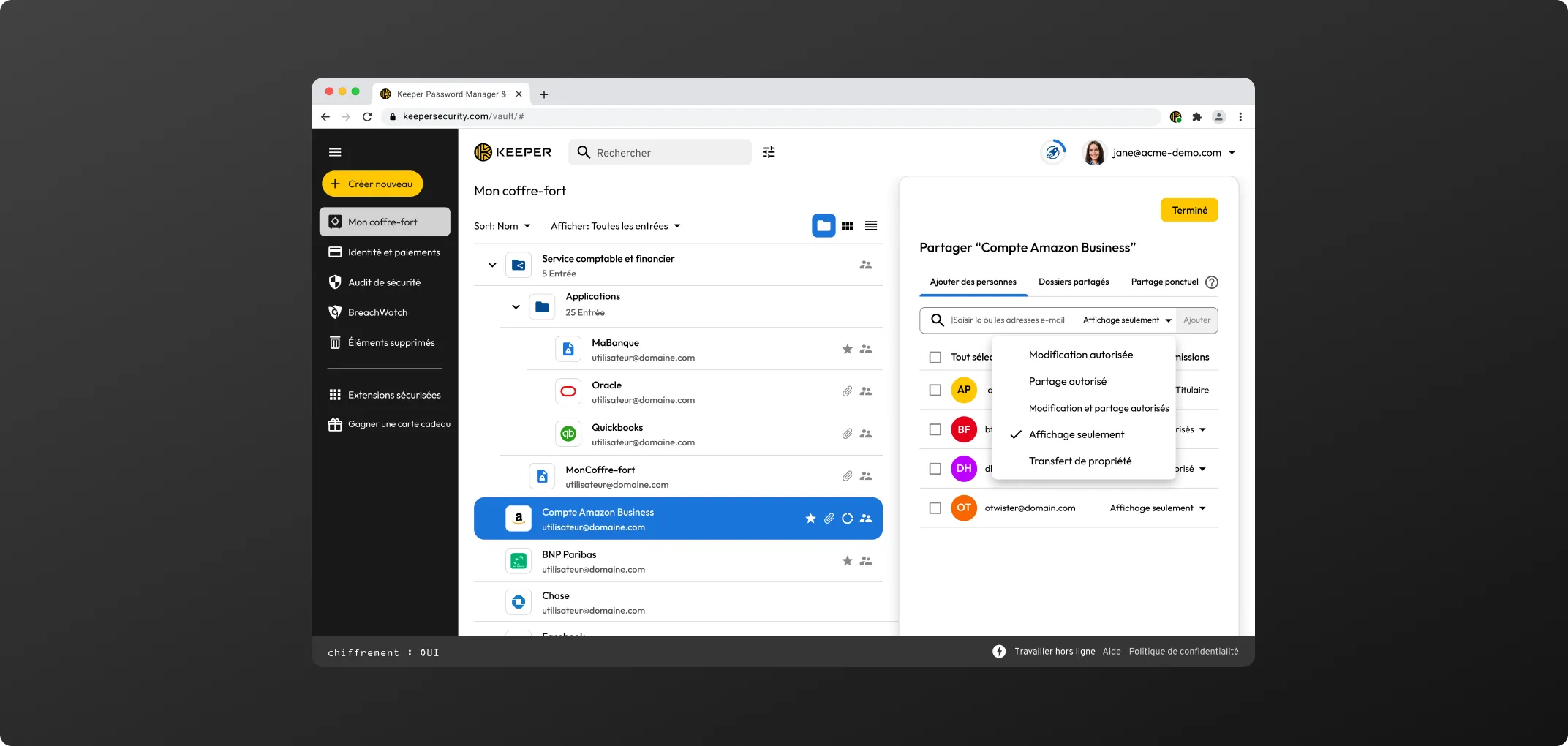
| Nom de la permission | Niveau de permission |
|---|---|
| Peut modifier | Les utilisateurs du dossier peuvent modifier cette entrée. |
| Partage autorisé | Les utilisateurs du dossier peuvent partager cette entrée. |
| Modification et partage autorisés | Les utilisateurs du dossier peuvent modifier et partager cette entrée. |
| Affichage seulement | L'utilisateur ne peut que visualiser l'archive |
Un dossier privé est uniquement visible par l'utilisateur qui l'a créé et peut être composé de sous-dossiers et d'entrées. Un dossier peut également contenir d'autres dossiers et entrées partagés. Pour créer un dossier privé, cliquez sur Créer nouveau > Dossier. Choisissez l'emplacement du dossier à l'aide du menu déroulant. Vous pouvez sélectionner le dossier parent ou sélectionner Mon coffre-fort pour ajouter le dossier au niveau de la racine.
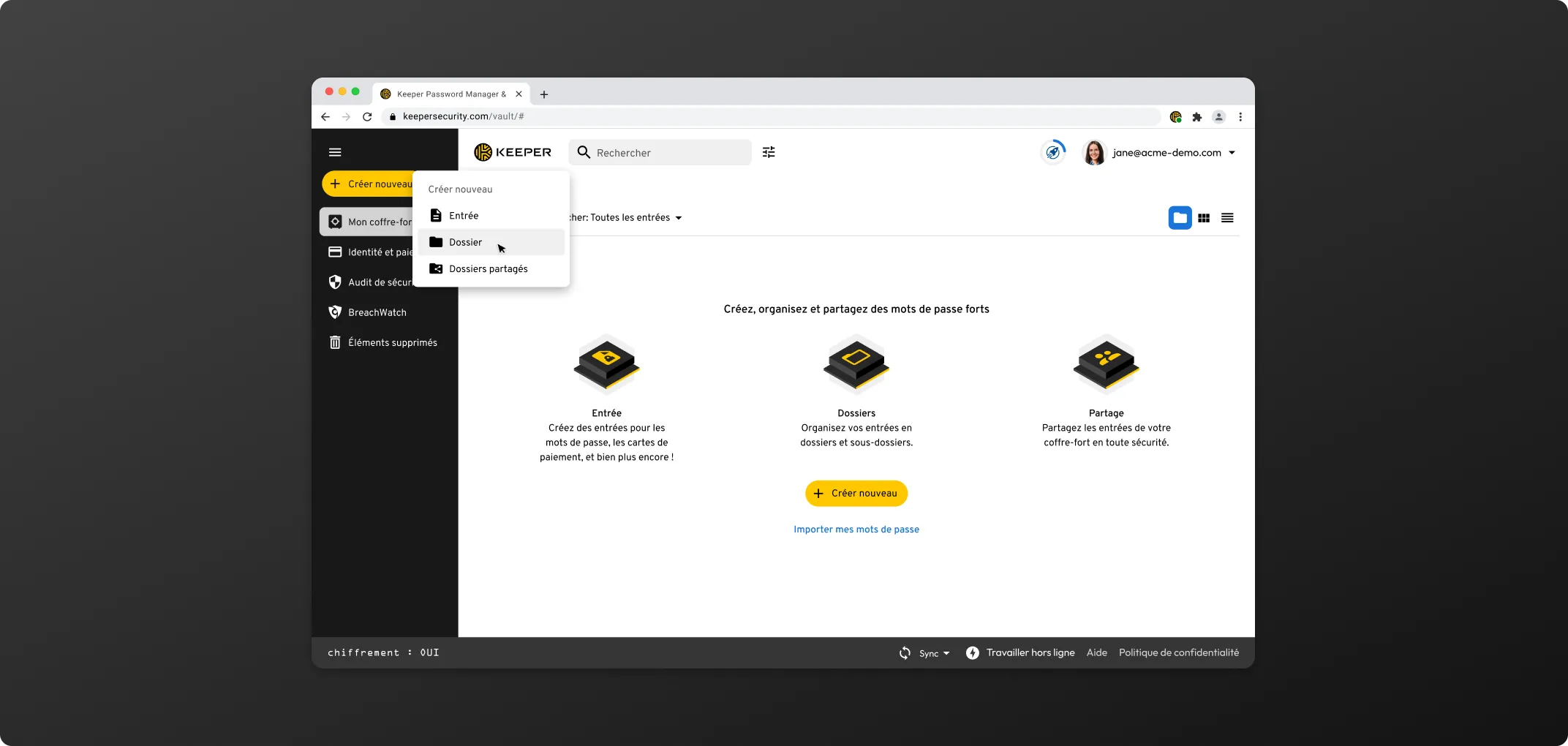
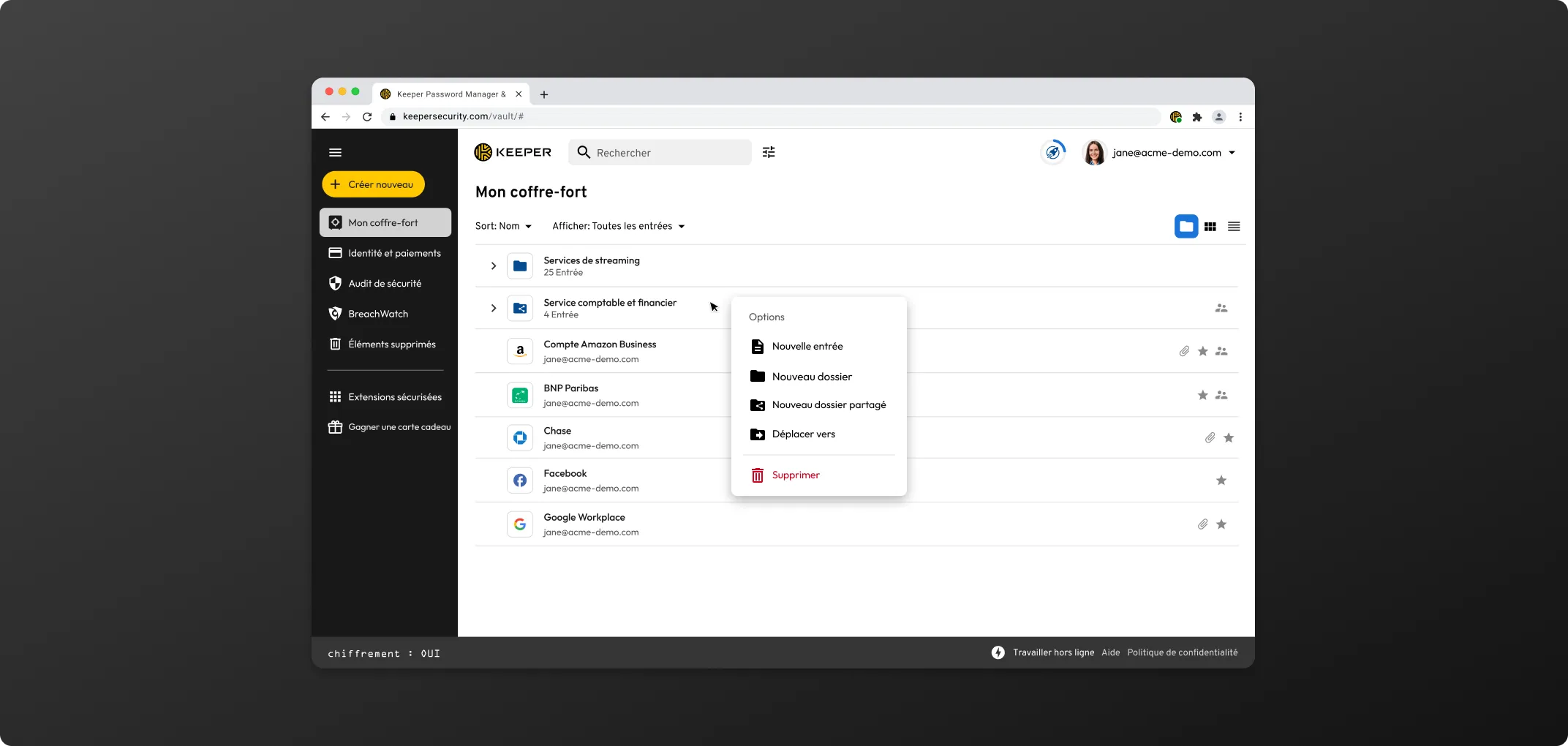
Lors de l'affichage des entrées d'un dossier partagé, cliquez sur Modifier et cochez la case située à côté de « Afficher les entrées des sous-dossiers » dans l'onglet Entrées pour inclure ces entrées dans l'affichage ou laissez-la décochée pour ne pas les afficher.
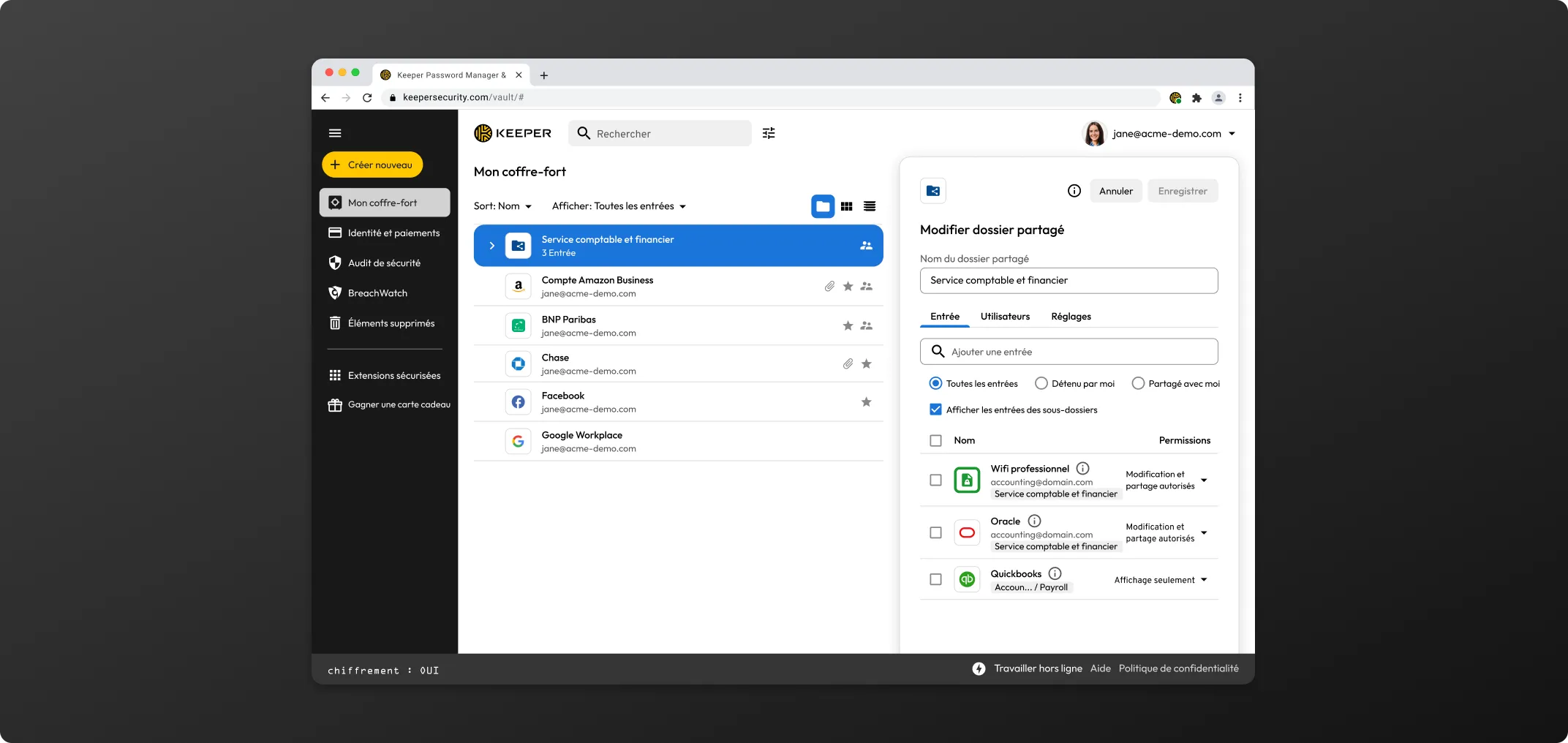
Les dossiers privés et partagés peuvent être imbriqués et contenir un nombre illimité d'entrées ou de sous-dossiers. Chaque sous-dossier hérite de la même structure d'autorisations que le dossier parent.
Si le dossier parent est un dossier partagé et que vous y déplacez un dossier privé, ce dernier hérite des autorisations définies pour le dossier partagé, y compris les utilisateurs autorisés à consulter et à modifier ce dossier et ses entrées.
Les dossiers partagés vous permettent de partager plusieurs archives à la fois et de nouvelles archives peuvent être ajoutées au dossier en fonction des besoins.
Pour créer un dossier partagé, cliquez sur Créer Nouveau > Dossier partagé.
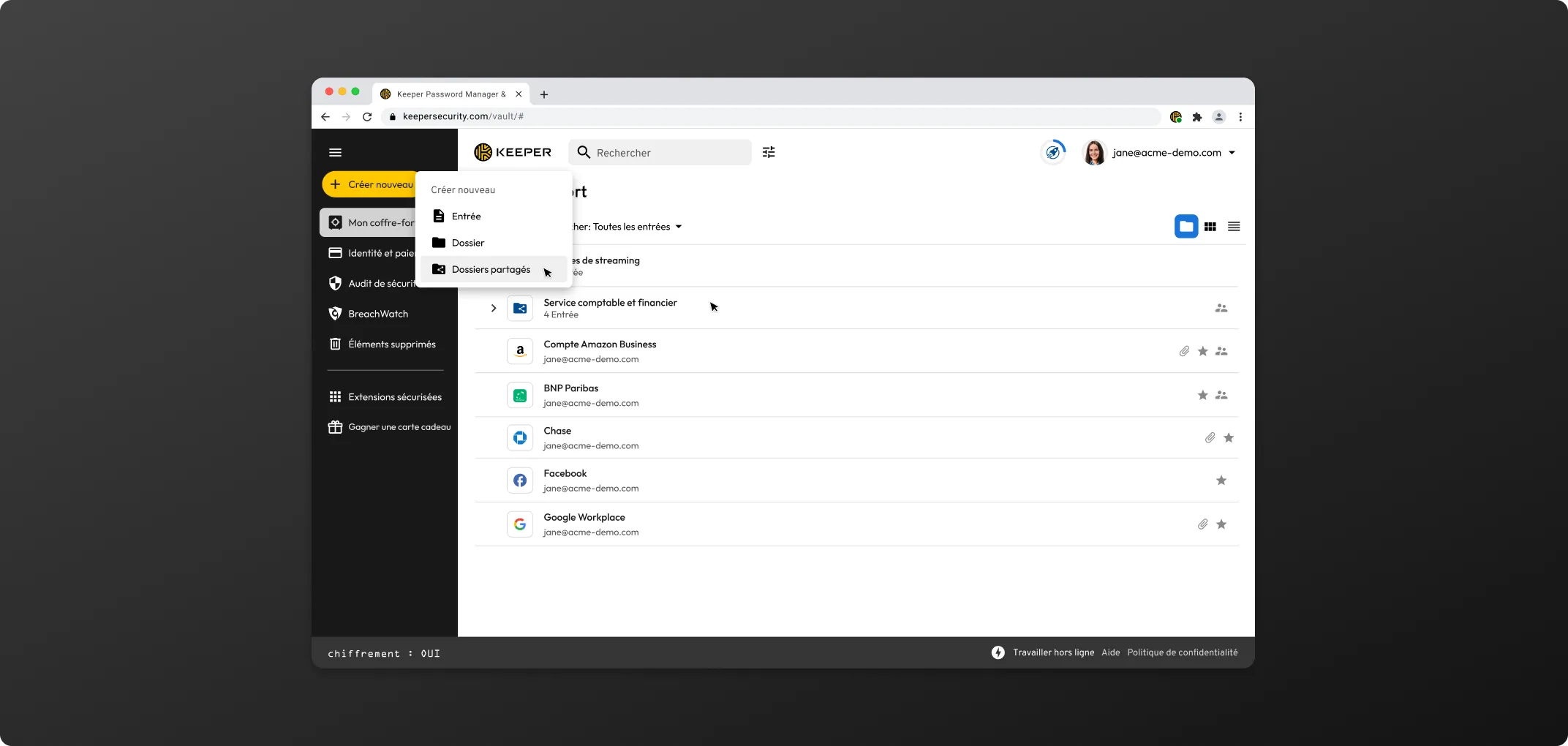
Choisissez l'emplacement du dossier à l'aide du menu déroulant et saisissez un nom pour le dossier. Définissez les autorisations de l'utilisateur et du dossier, puis cliquez sur Créer.
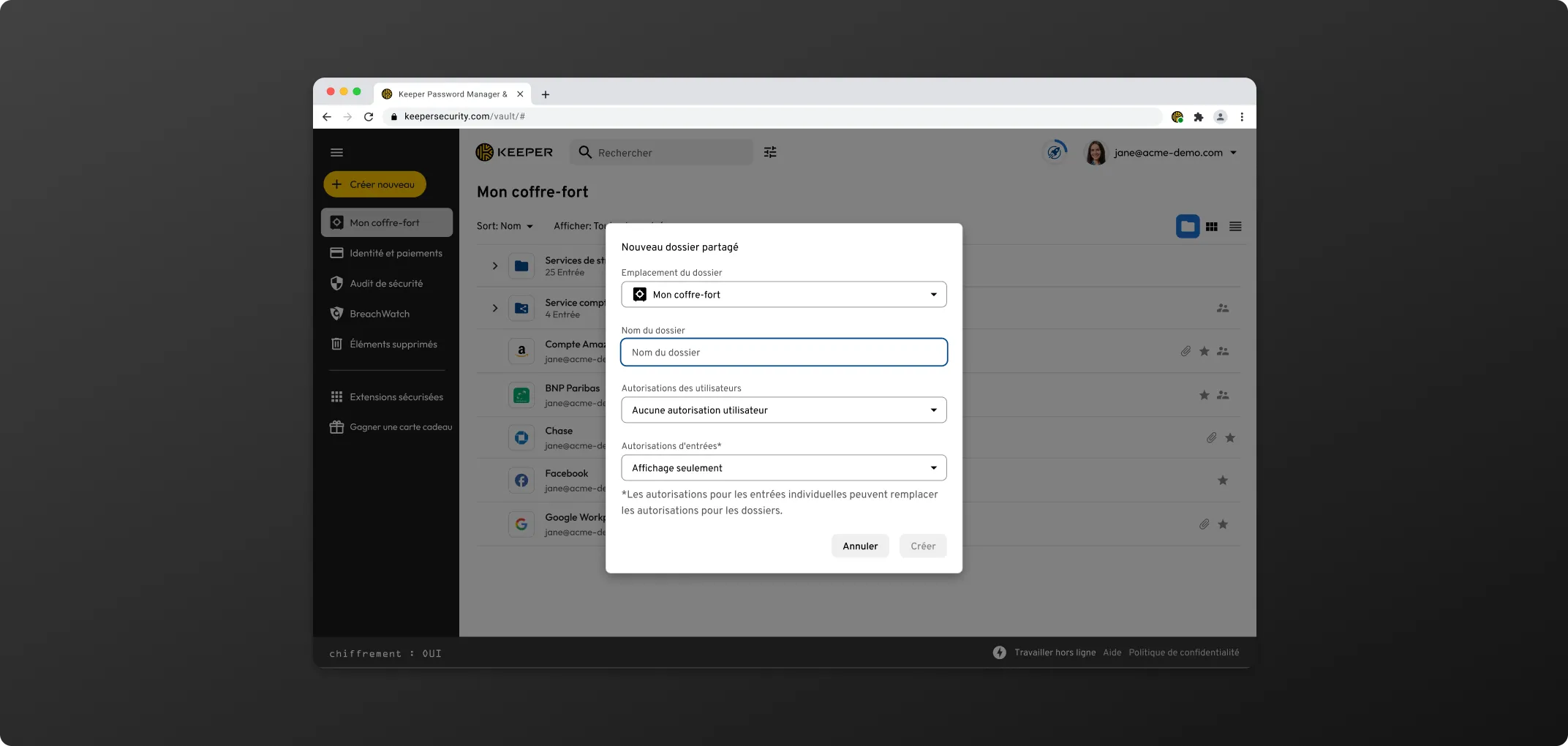
Vous pouvez ajouter des entrées au dossier par un simple glisser-déposer ou cliquer sur Modifier et ajouter les entrées à l'aide de la barre de recherche d'entrées.
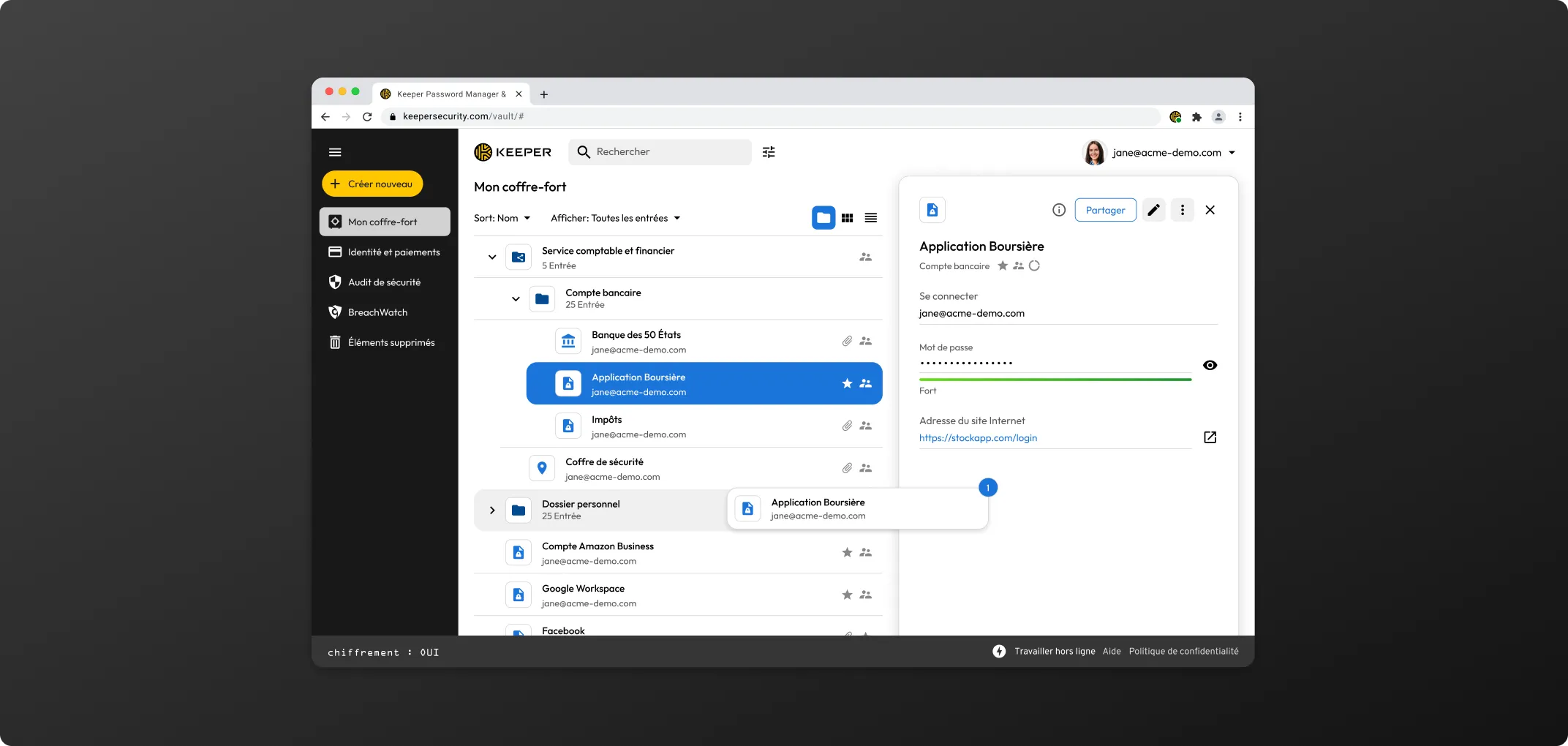
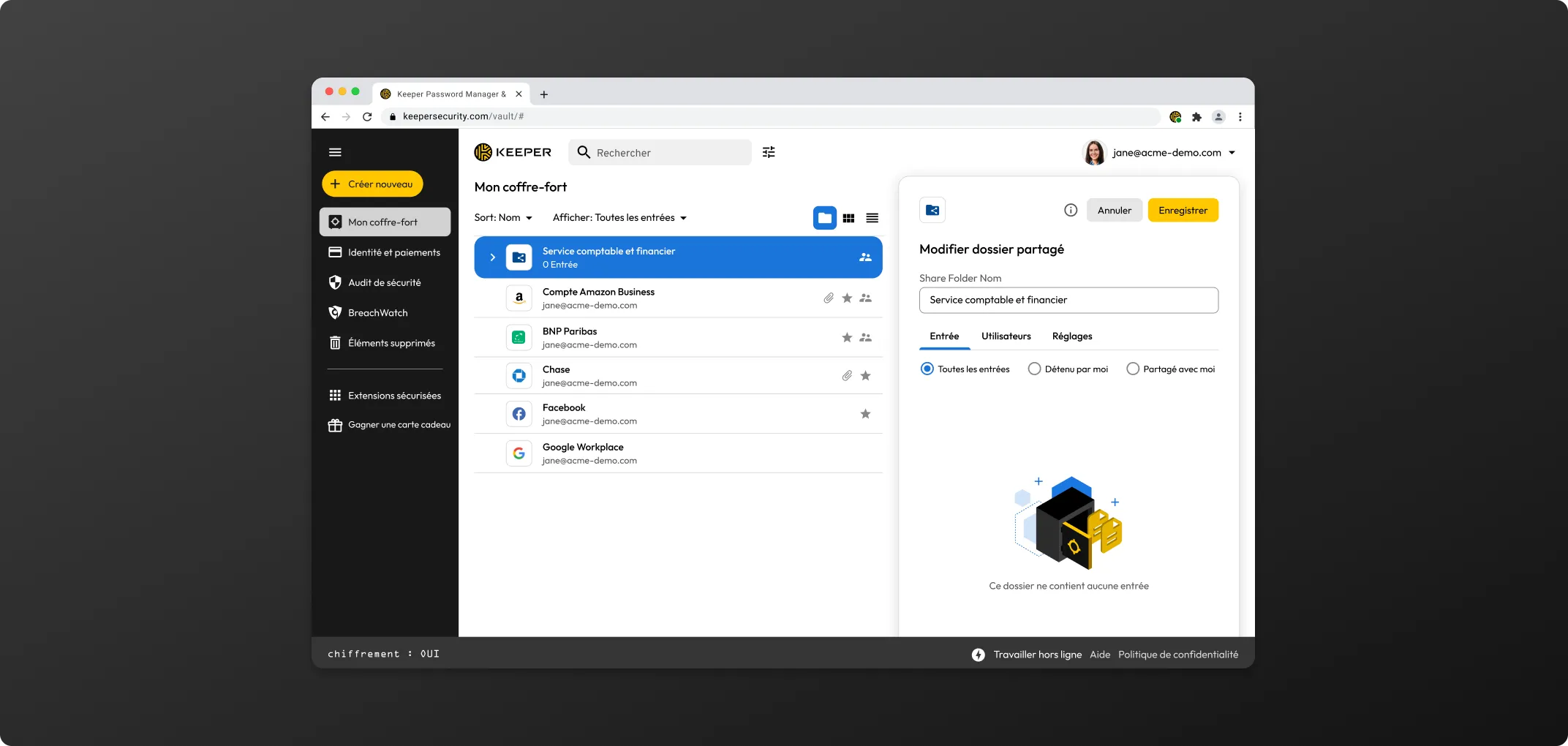
Les autorisations des entrées servent à régir les interactions des membres du dossier (utilisateurs) avec chaque entrée du dossier. Vous pouvez accéder à ces autorisations à partir de l'onglet Entrées en cliquant sur Modifier, puis sur l'icône de liste déroulante située à côté de chaque nom d'entrée.
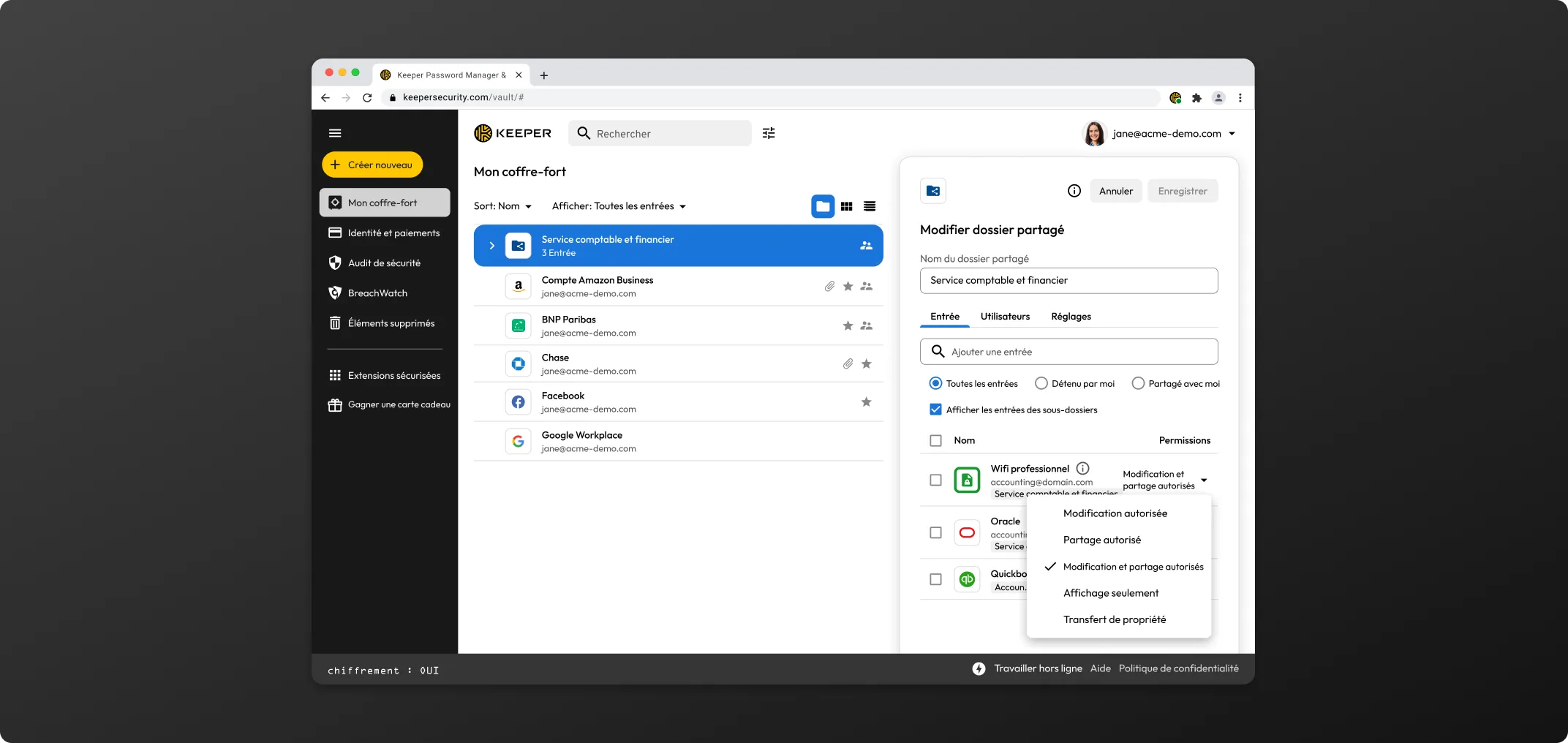
Les paramètres du dossier partagé sont configurés afin de définir facilement les autorisations pour tous les utilisateurs du dossier. Ils sont définis lors de la création initiale du dossier partagé, mais vous pouvez les modifier à tout moment en cliquant sur Modifier > Paramètres. Cliquez sur les flèches déroulantes pour définir les autorisations d'entrée et d'utilisateur pour le dossier.
Les nouvelles entrées héritent de ces autorisations lors de l'ajout d'utilisateurs ou d'entrées au dossier partagé.
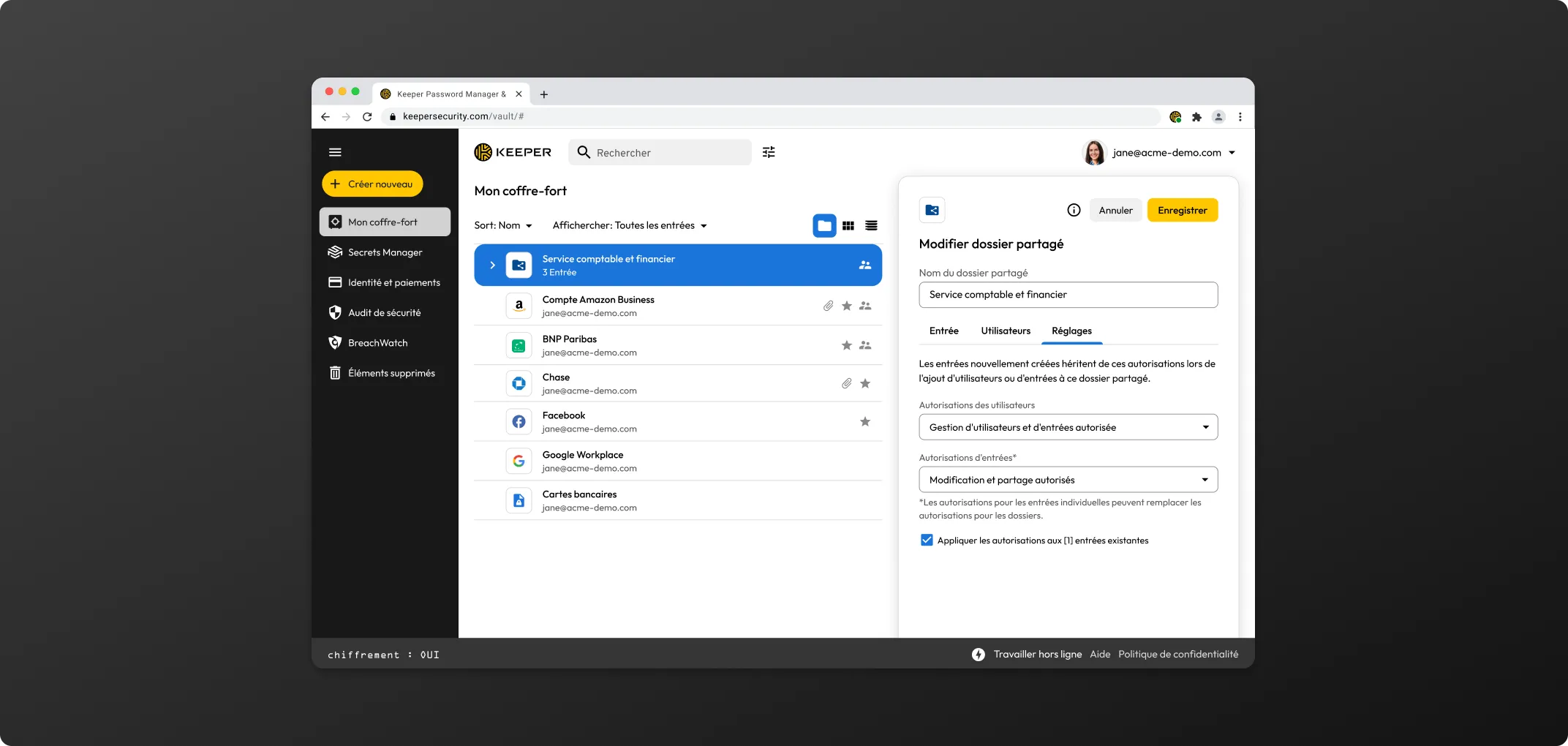
Pour que la case à cocher « sous-dossiers » apparaisse, vous devez d'abord cliquer sur la case à cocher « Afficher les entrées des sous-dossiers » située dans l'onglet Entrées.
* Si les paramètres par défaut du dossier ne sont pas définis correctement, les utilisateurs qui ajoutent des entrées au dossier partagé constateront que les entrées sont en « lecture seule » pour les autres membres du dossier partagé, même si ces utilisateurs disposent de l'autorisation « Gestion d'archives autorisée ». Si vous souhaitez que tous les membres du dossier puissent modifier l'ensemble des entrées ajoutées au dossier, définissez les paramètres par défaut du dossier sur Modification d'archives autorisée. Le paramètre Gestion des entrées autorisée permet uniquement aux utilisateurs d'ajouter ou de supprimer des entrées, il ne leur donne PAS d'autorisations sur les entrées.
Pour créer un partage ponctuel, cliquez sur l'icône de menu dans l'entrée dont vous êtes propriétaire ou que vous pouvez repartager. Sélectionnez ensuite « Créer un partage ponctuel » pour générer un lien.
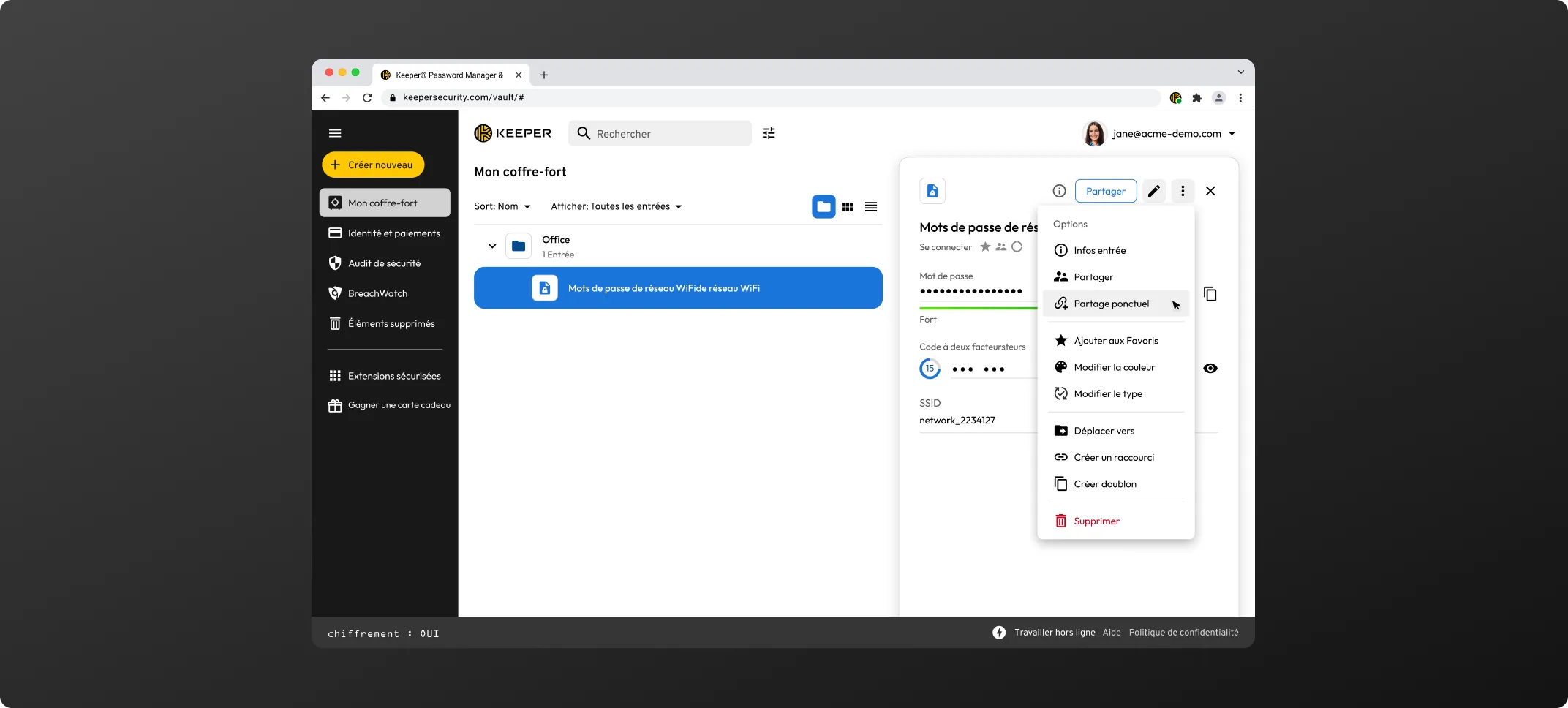
Choisissez ensuite la durée de validité de l'accès à l'entrée dans le menu déroulant et cliquez sur Générer.
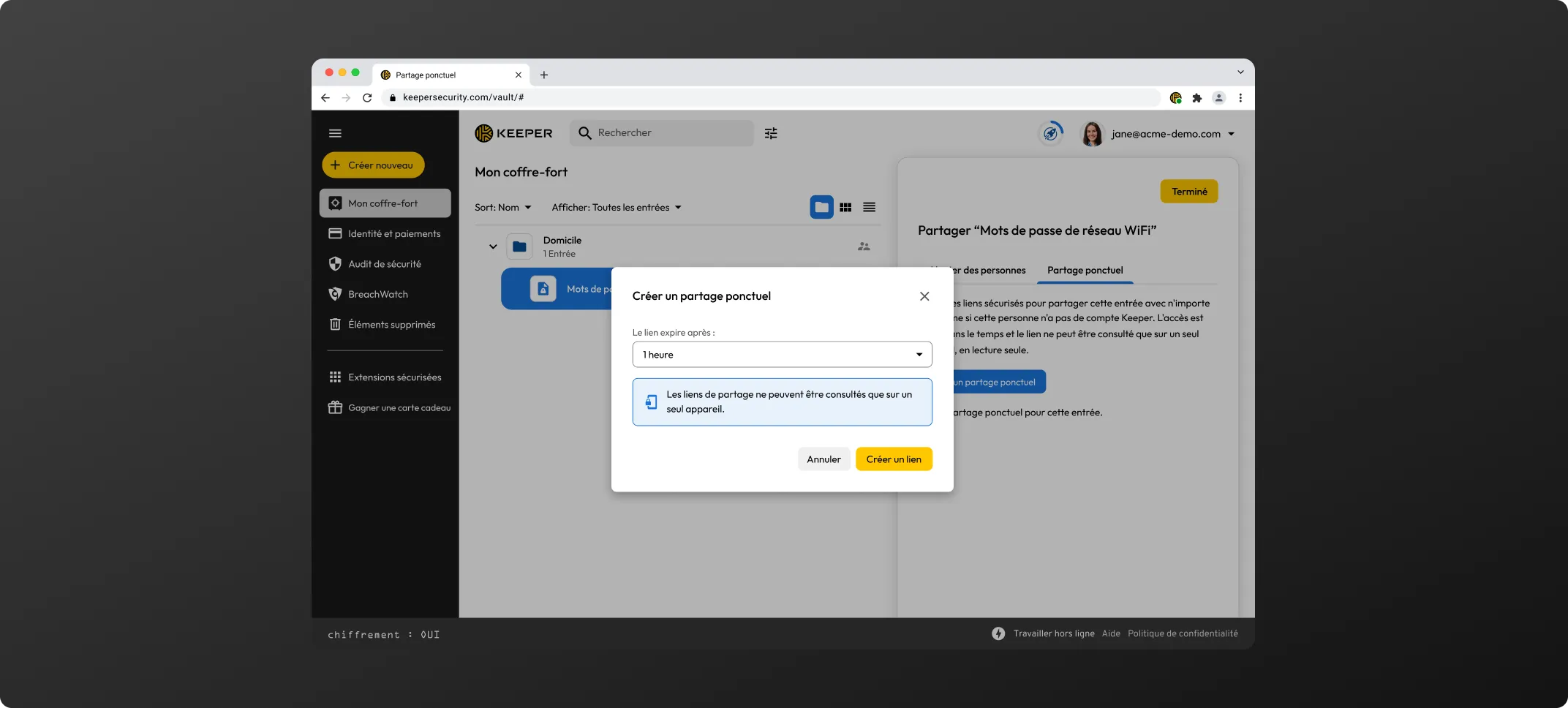
Vous pouvez copier l'URL du lien ou l'intégralité du corps de l'invitation (pour envoyer des informations contextuelles supplémentaires au destinataire). Si vous faites défiler la boite de dialogue vers le bas, vous verrez également un code QR que vous pouvez envoyer au destinataire.
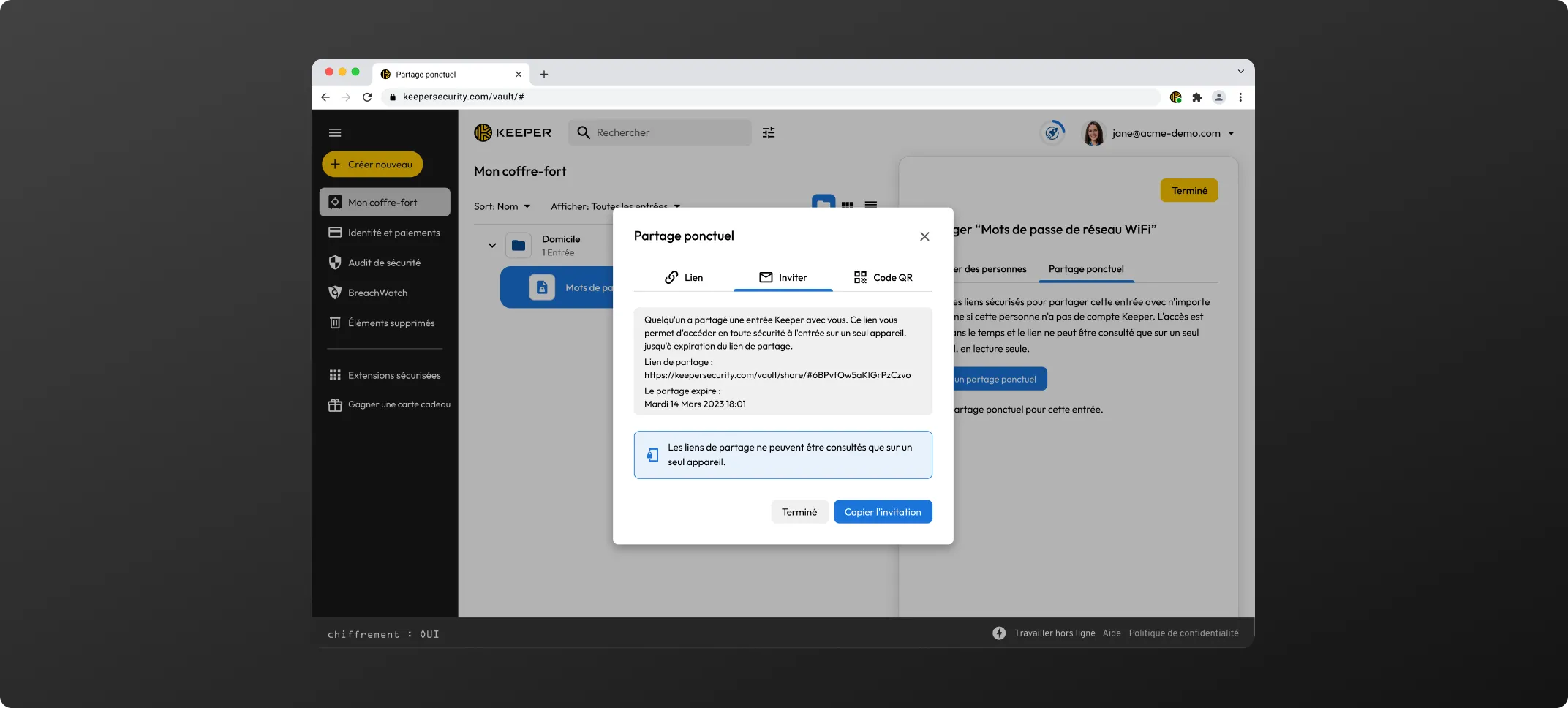
Lorsque le destinataire du lien de partage ouvrira l'archive, celle-ci s'ouvrira dans son navigateur web et sera liée à son appareil. L'accès à l'archive expirera automatiquement une fois la durée définie écoulée.
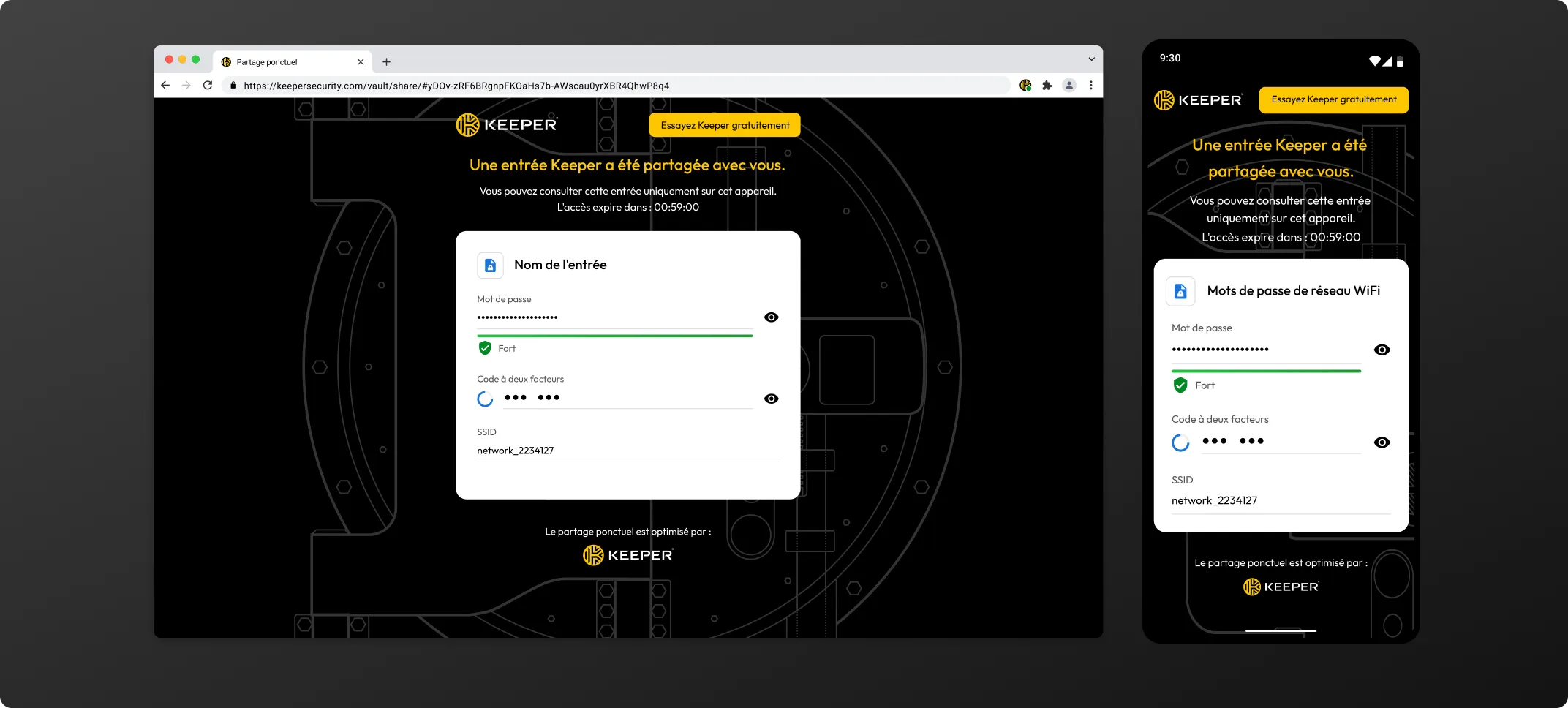
Une fois l'archive expirée, le lien ne sera plus valide et les appareils existants ne chargeront plus les informations.
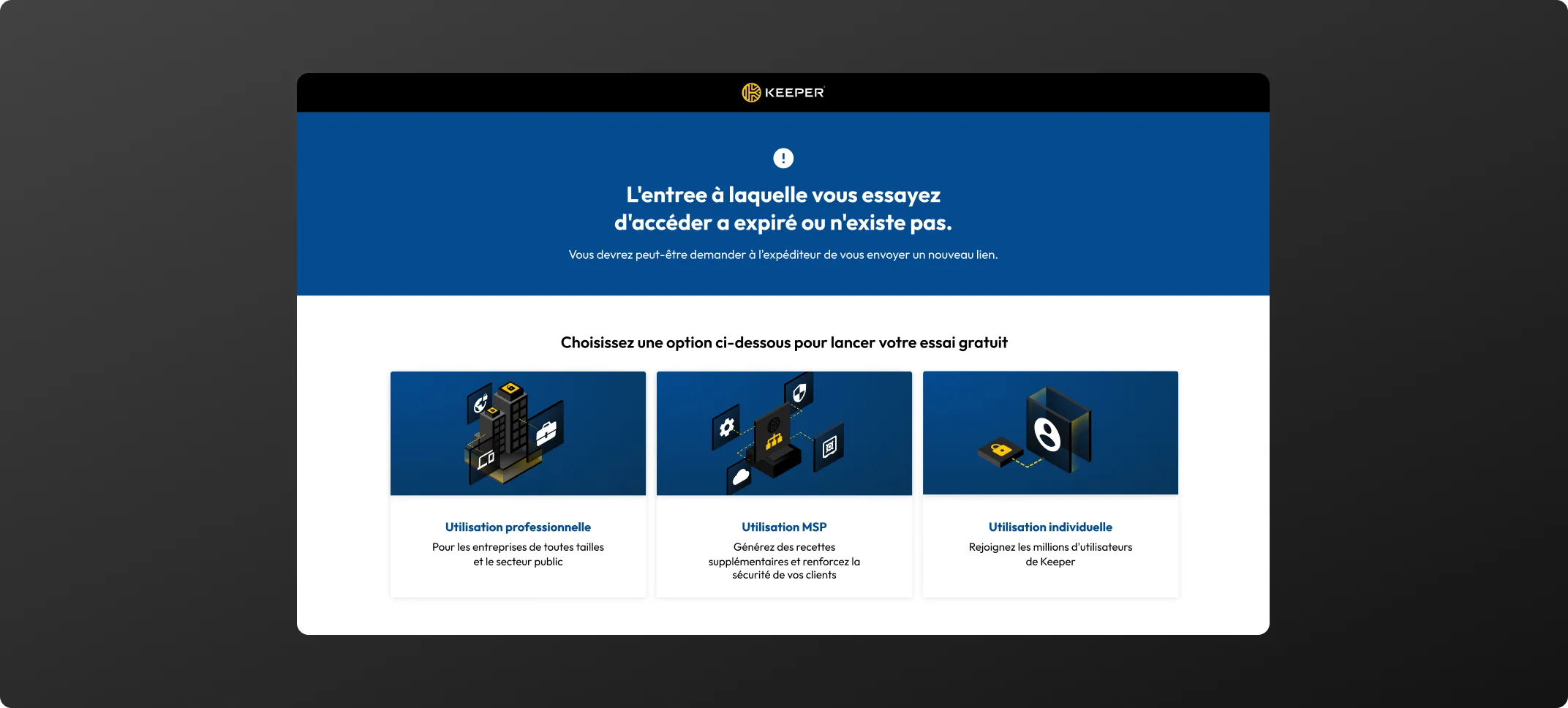
Vous pouvez ajouter un code à deux facteurs en utilisant le coffre-fort Internet, l'application de bureau ou les applications mobiles.
Dans l'application de bureau, cliquez sur « Ajouter un code à deux facteurs ». Il existe 3 façons de saisir le code :
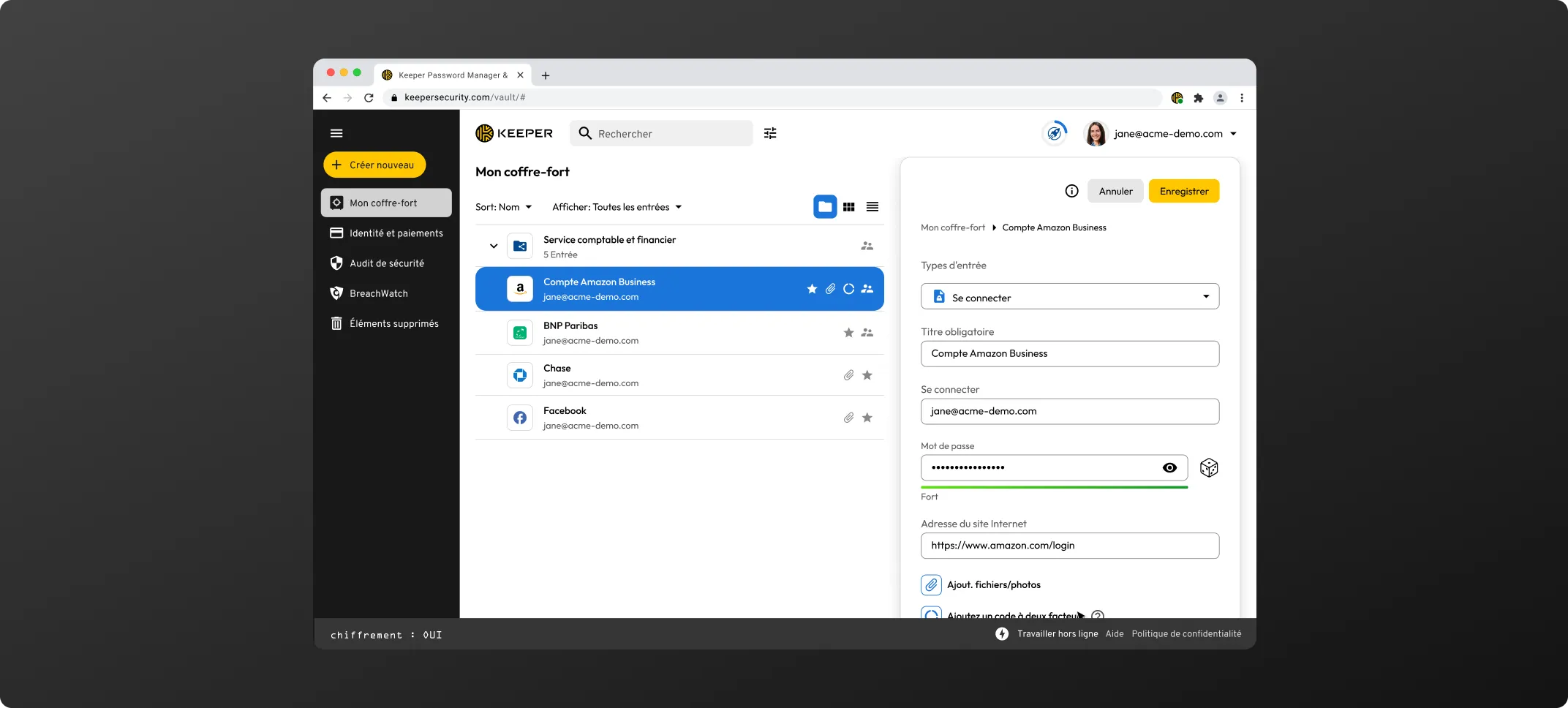
La fonctionnalité « Scanner » de l'application de bureau Keeper vous permet de faire glisser une petite fenêtre sur le code QR. Cette opération est utile lors de la configuration d'applications sur l'ordinateur de bureau.
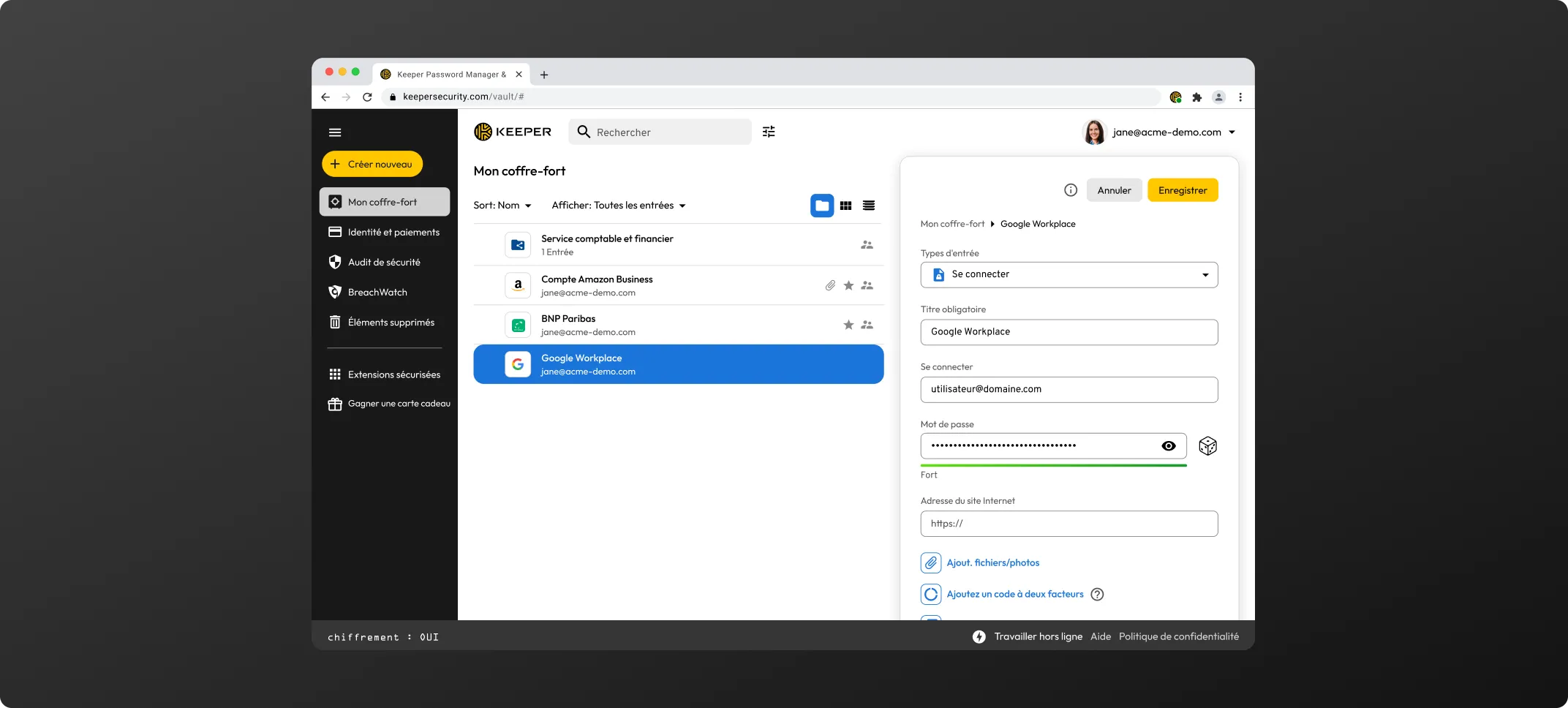
Vous pouvez également utiliser l'application mobile Keeper sur iOS ou Android pour ajouter un code à deux facteurs. Touchez « Ajouter un code à deux facteurs » sur l'écran de modification de l'entrée et utilisez l'appareil photo de l'appareil.
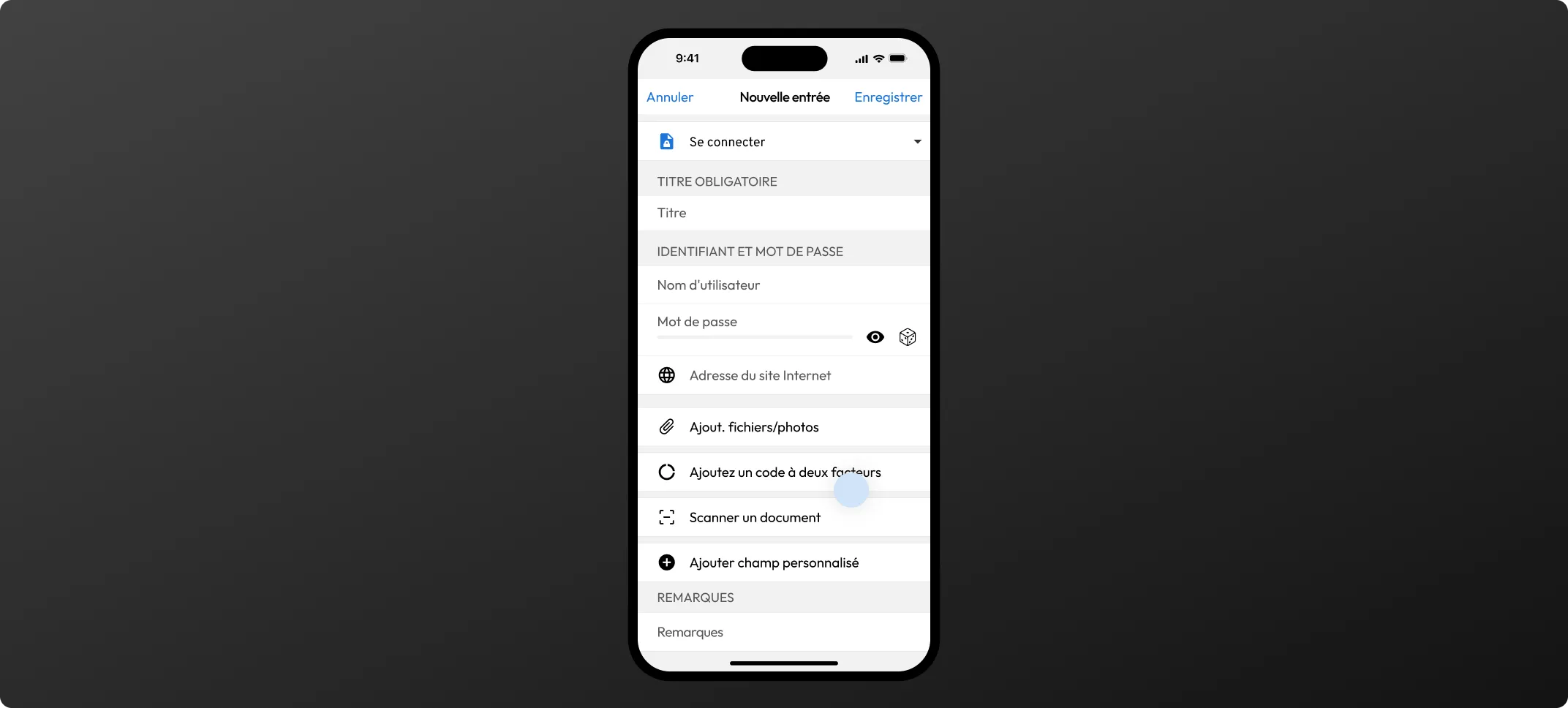
Pour lancer votre analyse BreachWatch, cliquez sur BreachWatch dans le menu de navigation de gauche de la console d'administration, puis sur Démarrer > Analyser.
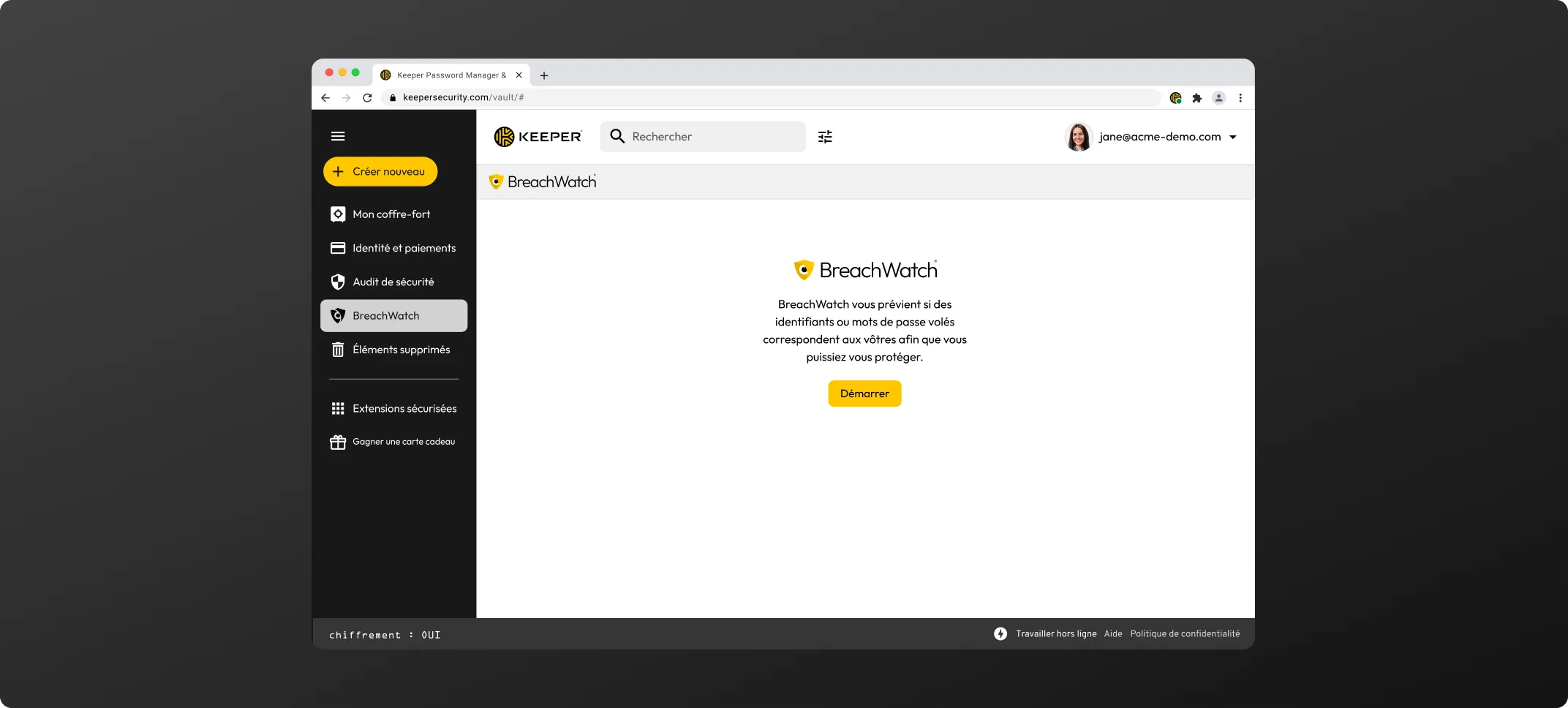
Pour créer et enregistrer une clé d'accès pour un site, vous devez généralement visiter l'écran « Sécurité » ou « Paramètres de compte » du site en question. Dans l'exemple ci-dessous, nous présenterons Best Buy.
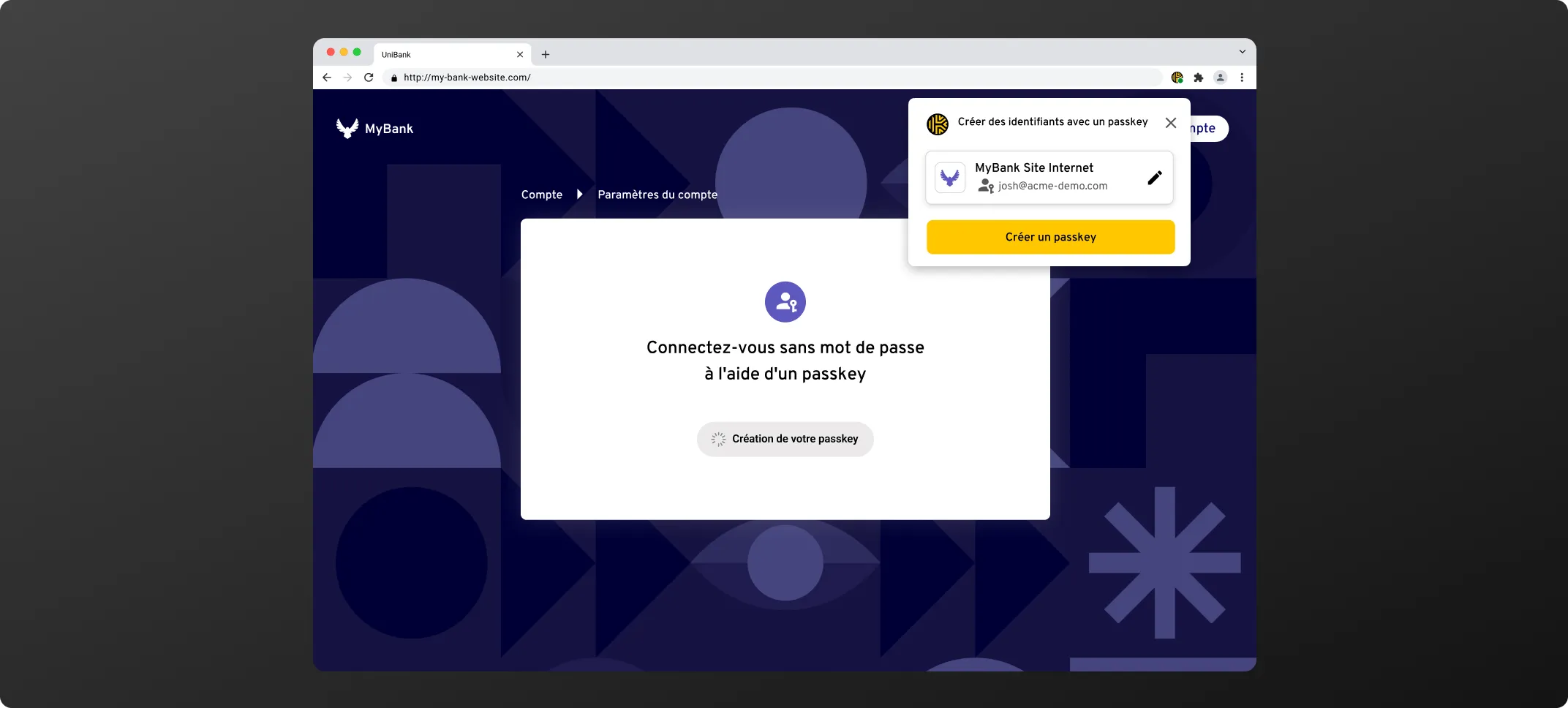
En cliquant sur le bouton « Créer une clé d'accès », Keeper intercepte la demande et vous demande d'enregistrer la clé d'accès dans votre coffre-fort.
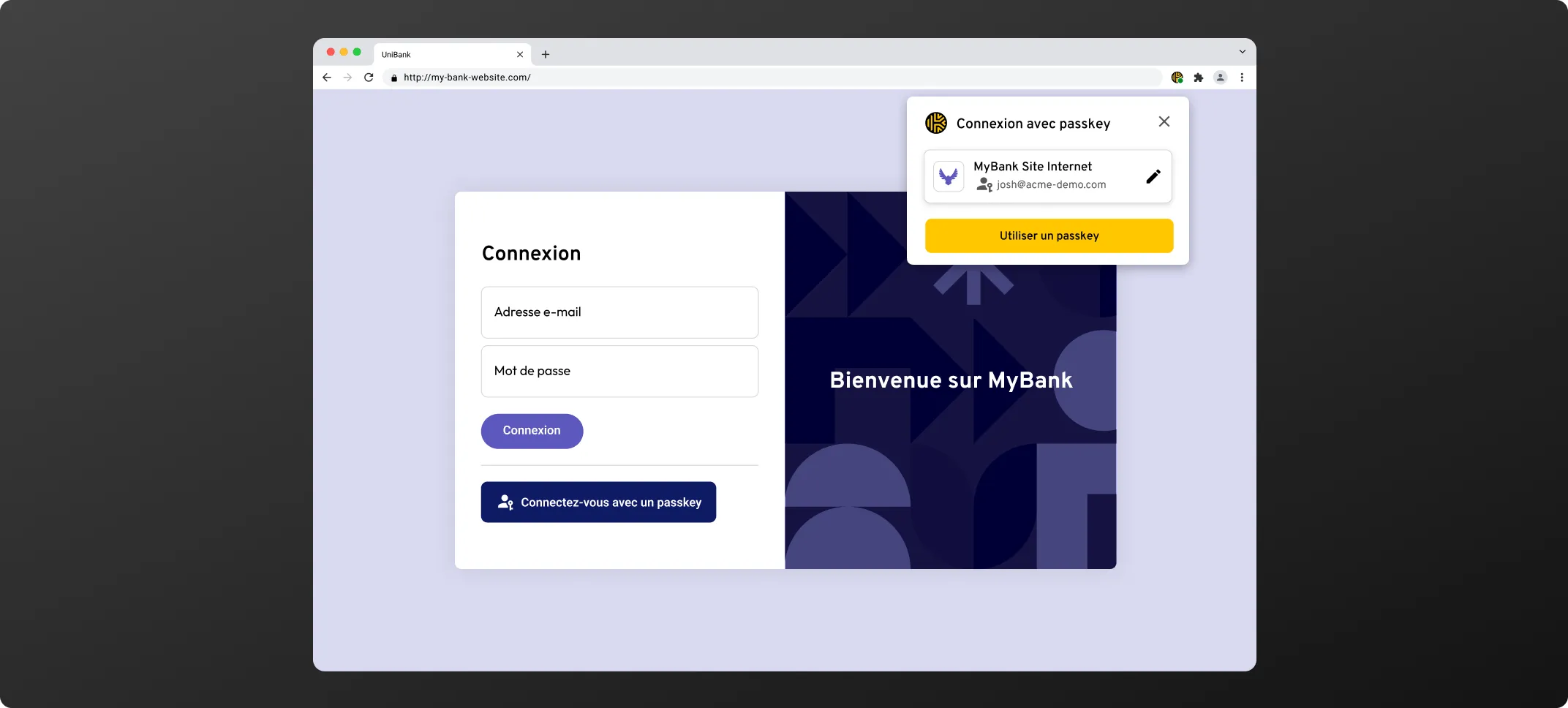
Vous devez autoriser les cookies pour utiliser le Chat en direct.