Risorse per sfruttare al meglio Keeper
Scoprite come distribuire la console di amministrazione di Keeper e la cassetta di sicurezza dell'utente finale.
Scoprite come distribuire la console di amministrazione di Keeper e la cassetta di sicurezza dell'utente finale.
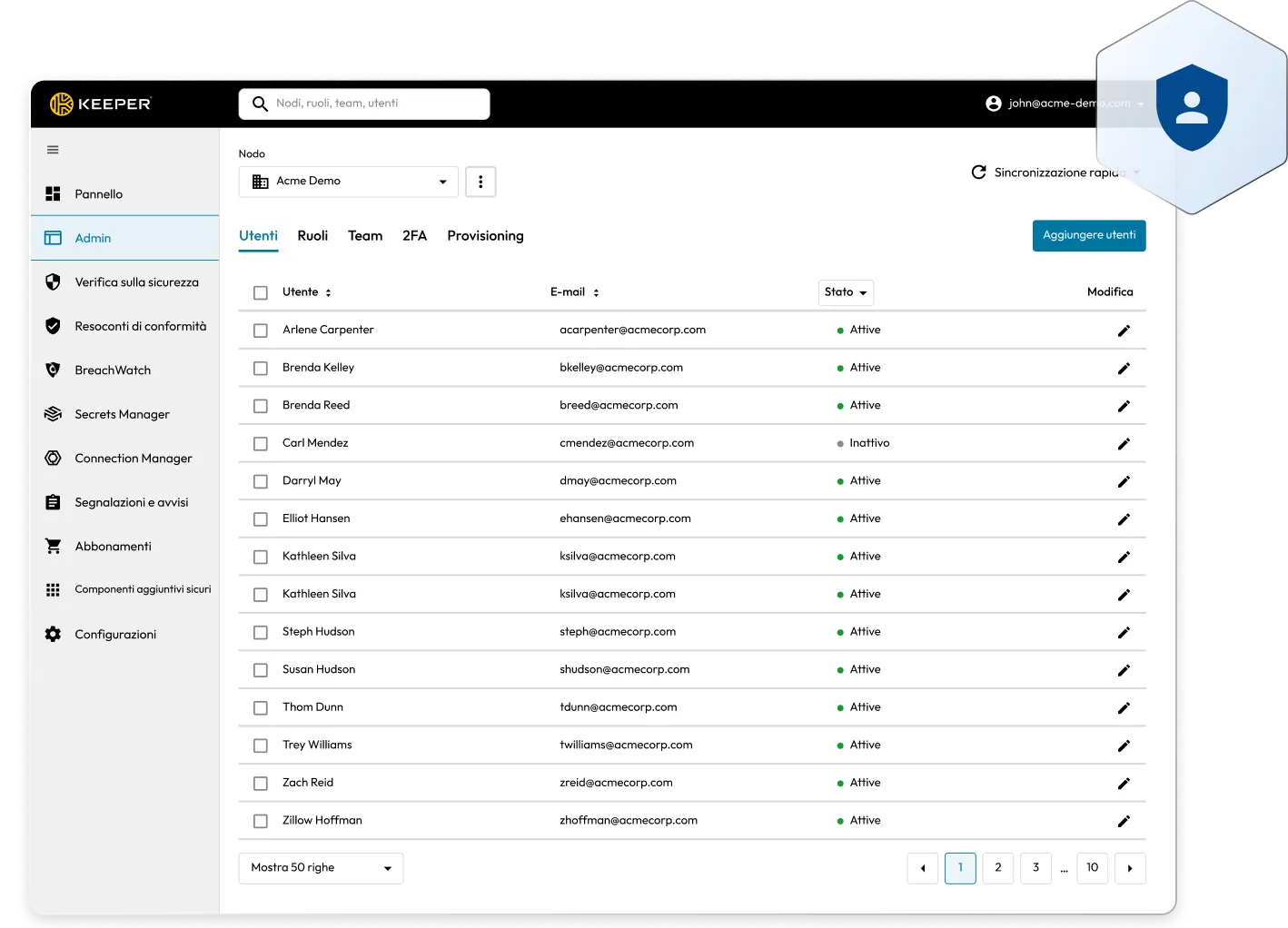
Questa è una versione breve della nostra documentazione completa. Se avete bisogno di ulteriori informazioni, consultate la documentazione completa di Keeper, disponibile al link qui sotto.
Link utili
Al fine di apprendere le basi di KeeperPAM, abbiamo creato una procedura guidata che si integra della cassaforte. Selezionando il metodo di installazione Docker, questa procedura guidata creerà tutte le voci e le configurazioni della cassaforte necessarie, oltre a un file Compose Docker personalizzato per la creazione rapida di un ambiente sandbox in meno di 3 minuti.
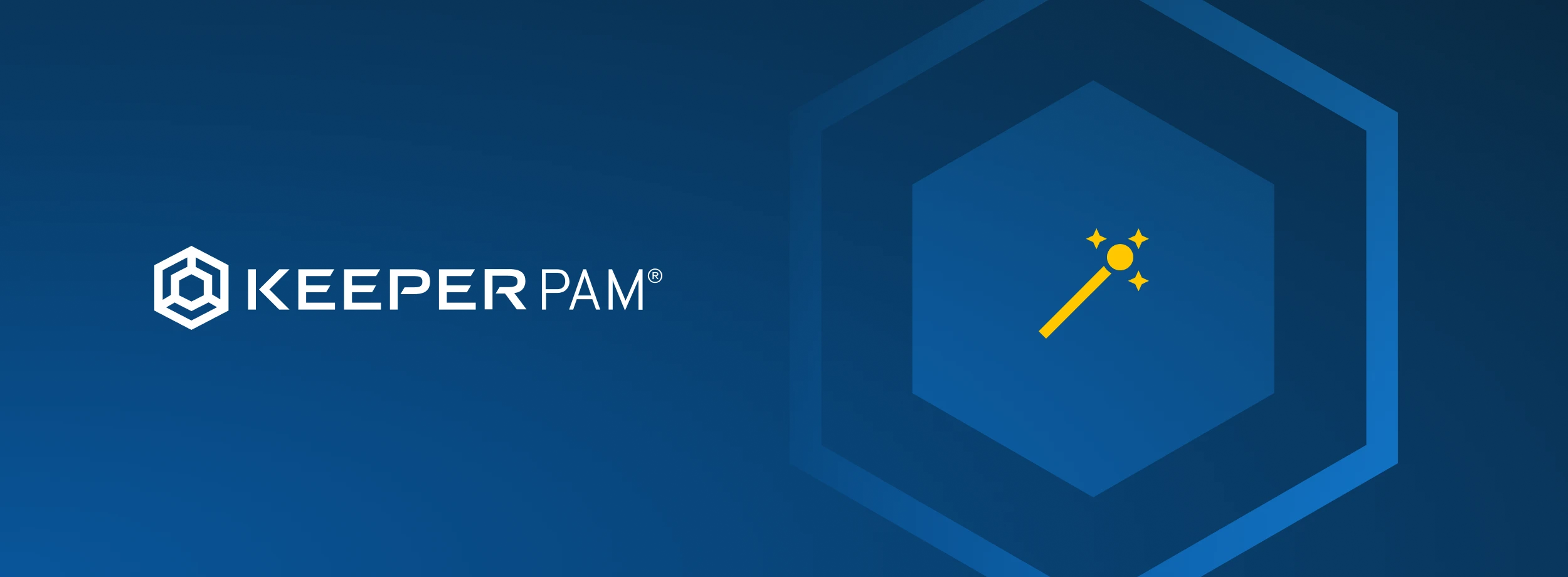
Voci create
La procedura guidata creerà i seguenti elementi nella tua cassetta di sicurezza:
Video guida rapida
Abbiamo creato un video Keeper 101 per aiutarti a configurare l'ambiente sandbox. Accedi alla documentazione completa su KeeperPAM qui.
Se non lo avete ancora fatto, è necessario avviare una prova di Keeper Business per accedere alla console di amministrazione. Potete avviare la prova da qui.
Accedete quindi alla console di amministrazione di Keeper seguendo le istruzioni ricevute in un'e-mail inviata dal modulo di registrazione della prova.
Quando accedete per la prima volta alla console di amministrazione, verrà visualizzato il pannello che fornisce una panoramica dei dati di alto livello sull'attività degli utenti e sullo stato generale della sicurezza.
Il pannello fornisce una panoramica di quanto segue:
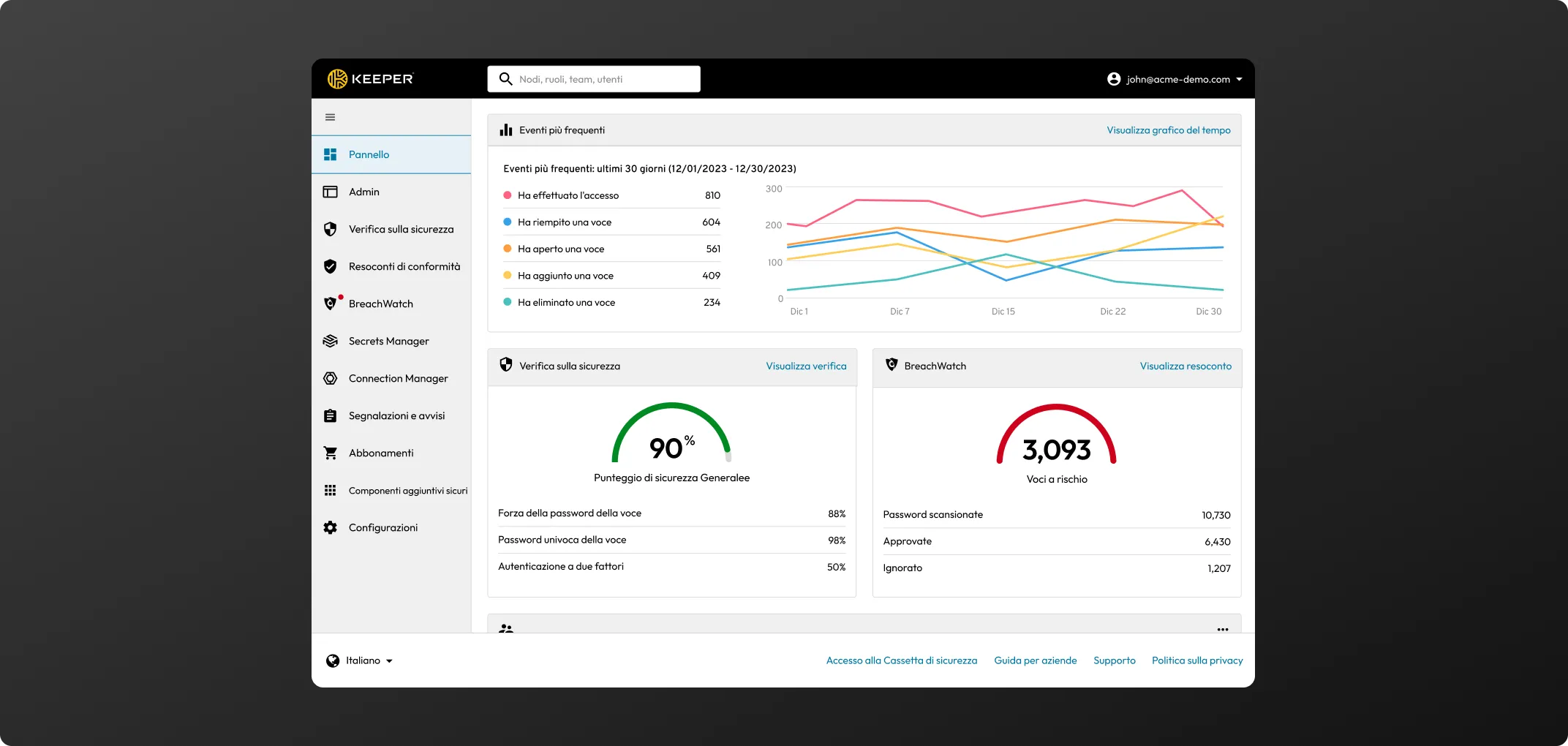
La scheda Admin è il luogo in cui si svolge la maggior parte delle operazioni di configurazione e distribuzione degli utenti. Qui è possibile accedere alle impostazioni di Nodi, Utenti, Ruoli, Team e Autenticazione a due fattori.
Come primo passo, consigliamo di caricare il logo della vostra azienda nella cassetta di sicurezza e di personalizzare l'invito tramite e-mail che verrà inviato ai vostri dipendenti per la creazione della loro cassetta di sicurezza di Keeper. Queste configurazioni sono vivamente consigliate in quanto hanno dimostrato di favorire una rapida adozione del software Keeper da parte degli utenti.
Fate clic su Configurazioni, quindi su Modifica accanto a "Logo aziendale" per caricare il file di immagine.
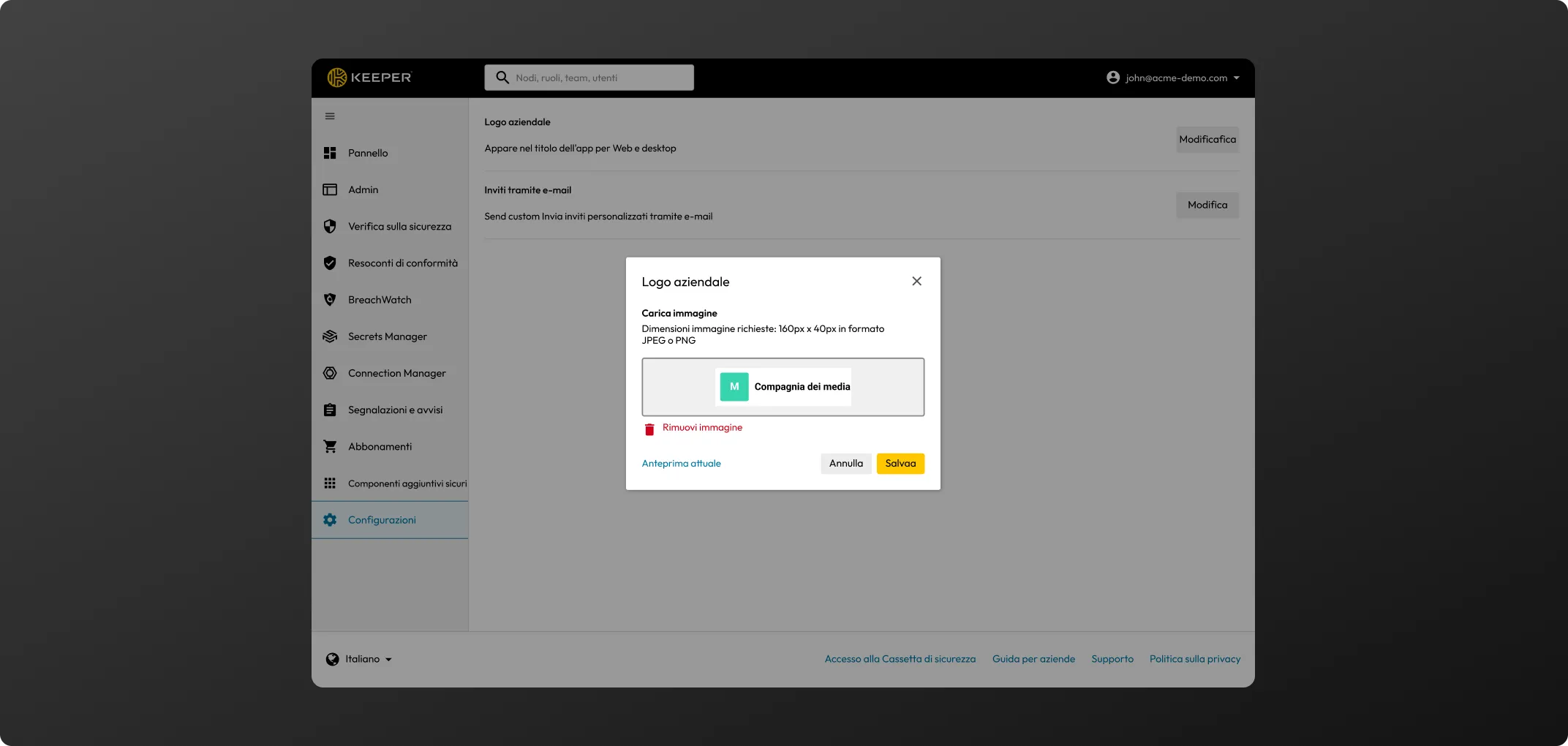
Fate clic su Configurazioni, quindi su Modifica accanto a Invito tramite e-mail, quindi attivate l'opzione "Invia inviti personalizzati tramite e-mail".
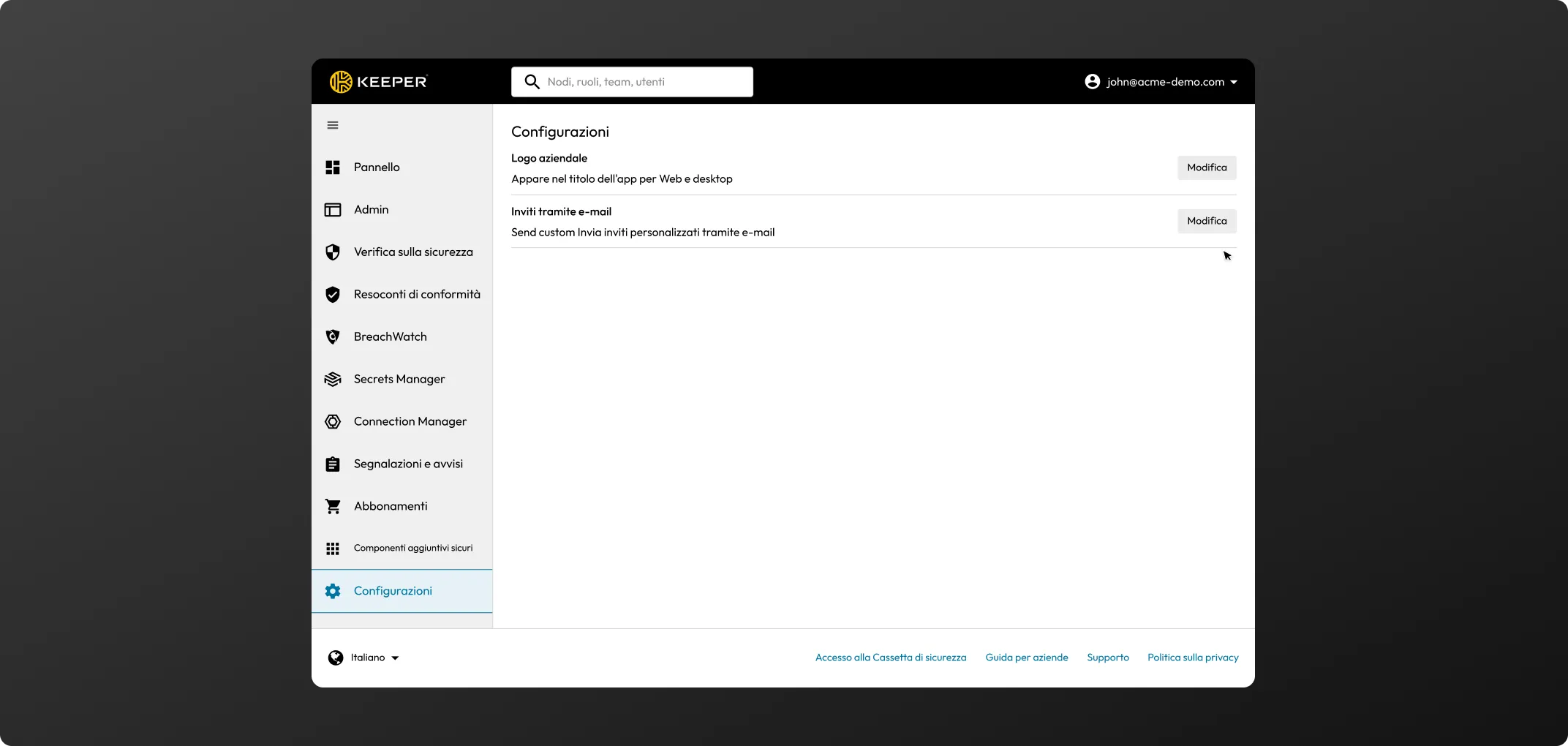
Provisioning manuale - Per aggiungere manualmente un piccolo numero di utenti tramite l'interfaccia utente, procedere come segue.
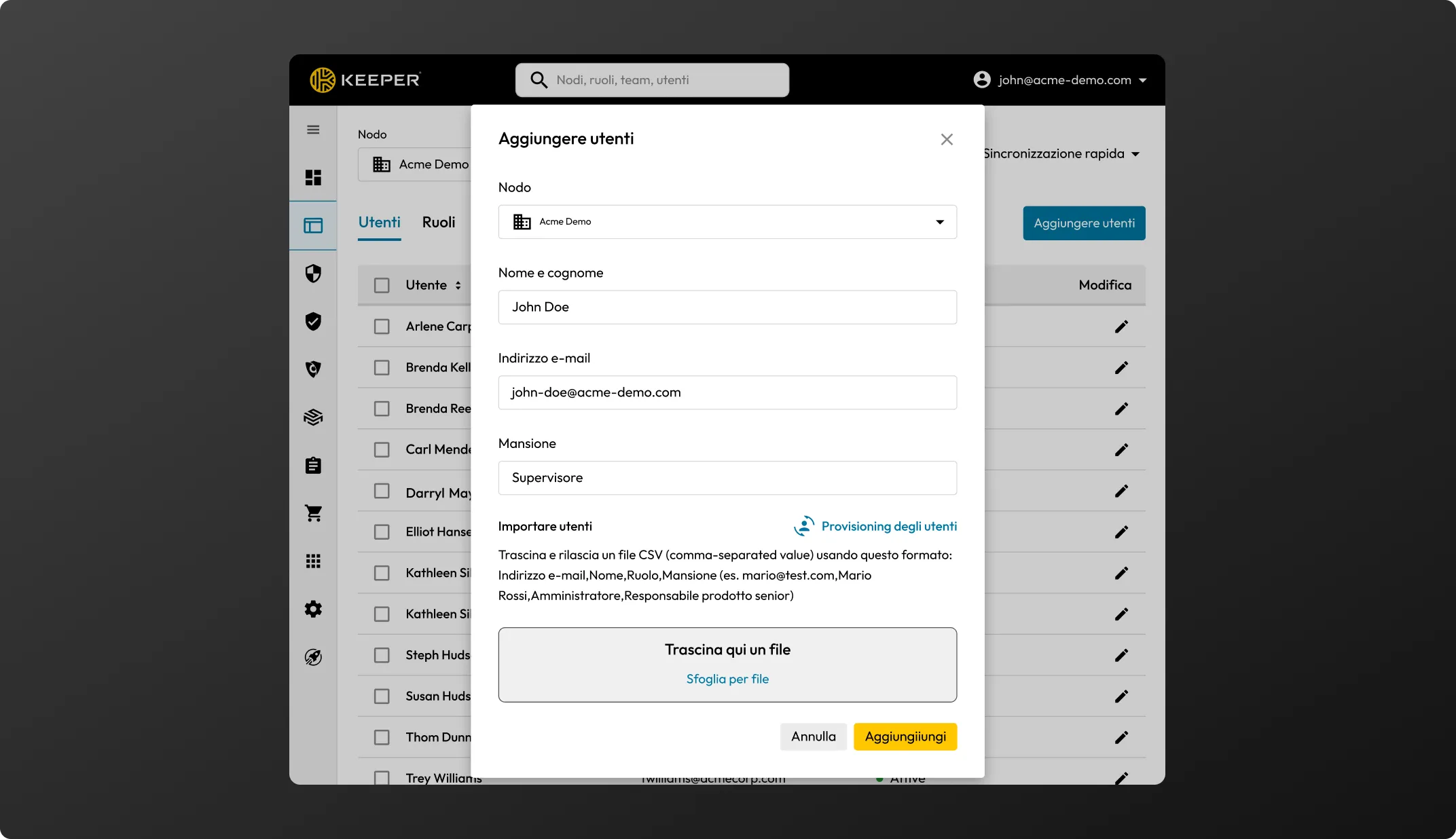
Provisioning massivo tramite CSV - È anche possibile importare molti utenti contemporaneamente tramite un file di testo delimitato da virgole (.csv).
Il formato del file CSV da caricare è a 3 colonne: Indirizzo e-mail, Nome, Ruolo.
Il campo Ruolo è facoltativo. Keeper consiglia di creare un ruolo predefinito, "Impiegato generico", e tutti gli utenti importati verranno automaticamente assegnati a tale ruolo, ad esempio:
Provisioning avanzato - Keeper supporta le seguenti opzioni di provisioning avanzato. Se desiderate provare uno di questi metodi nel vostro POC, contattate il vostro rappresentante di Keeper.
Keeper esegue la crittografia nativa con AES a 256 bit per proteggere i dati dalle minacce informatiche.
Per le organizzazioni che necessitano di una crittografia avanzata o di soluzioni di hosting [AWS GovCloud (USA), ad esempio], contattate il vostro rappresentante commerciale.
Nella console di amministrazione, facendo clic sul campo di ricerca si apre uno strumento di ricerca dinamico che consente di effettuare ricerche tra nodi, ruoli, team e utenti.
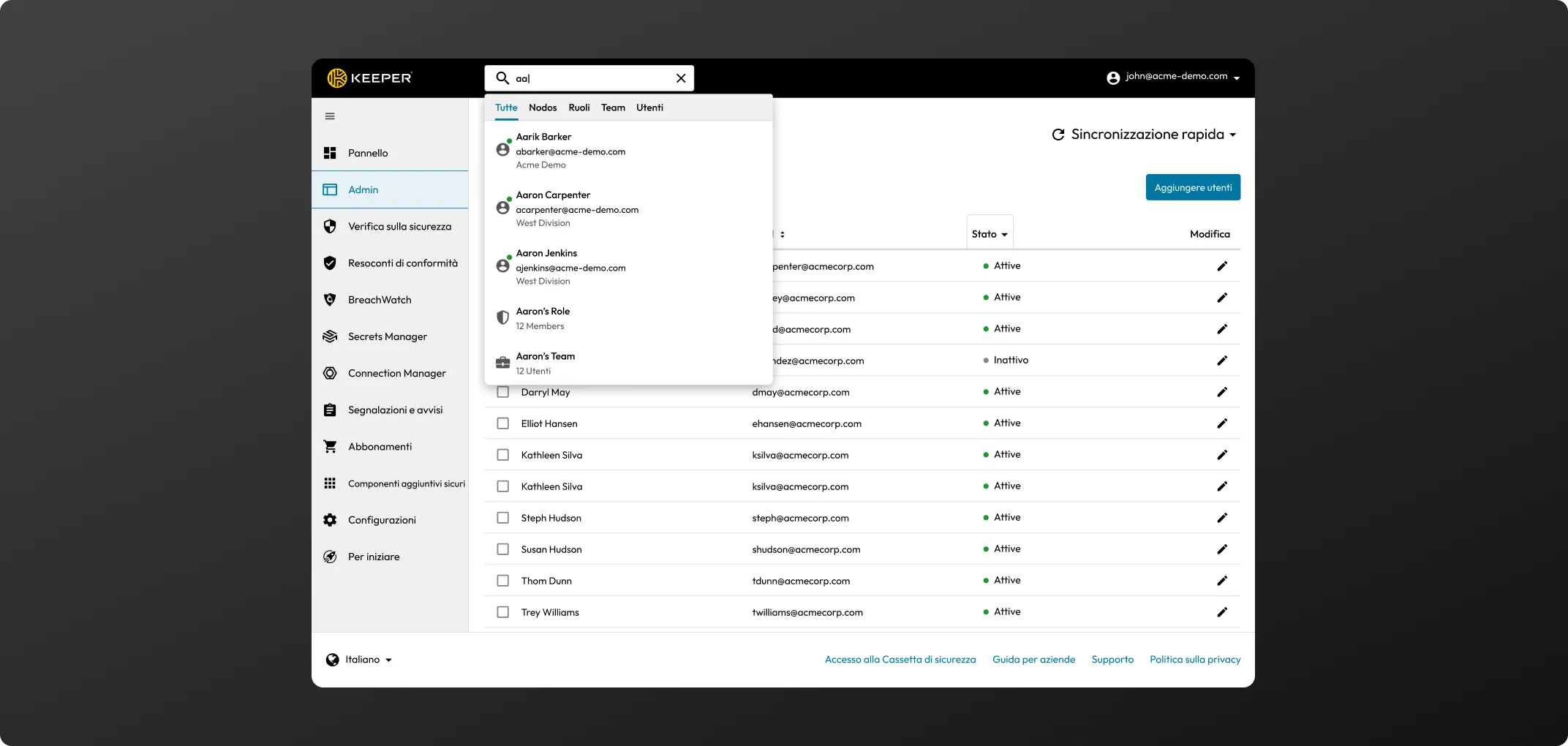
È possibile aggiungere ruoli manualmente tramite la console di amministrazione, mappati in automatico tramite SCIM o assegnati direttamente da Active Directory / LDAP tramite Keeper Bridge.
(Le organizzazioni più piccole possono scegliere di amministrare Keeper a livello singolo. In questo scenario, tutti gli utenti, i ruoli e i team forniti sono accessibili dal nodo principale predefinito).
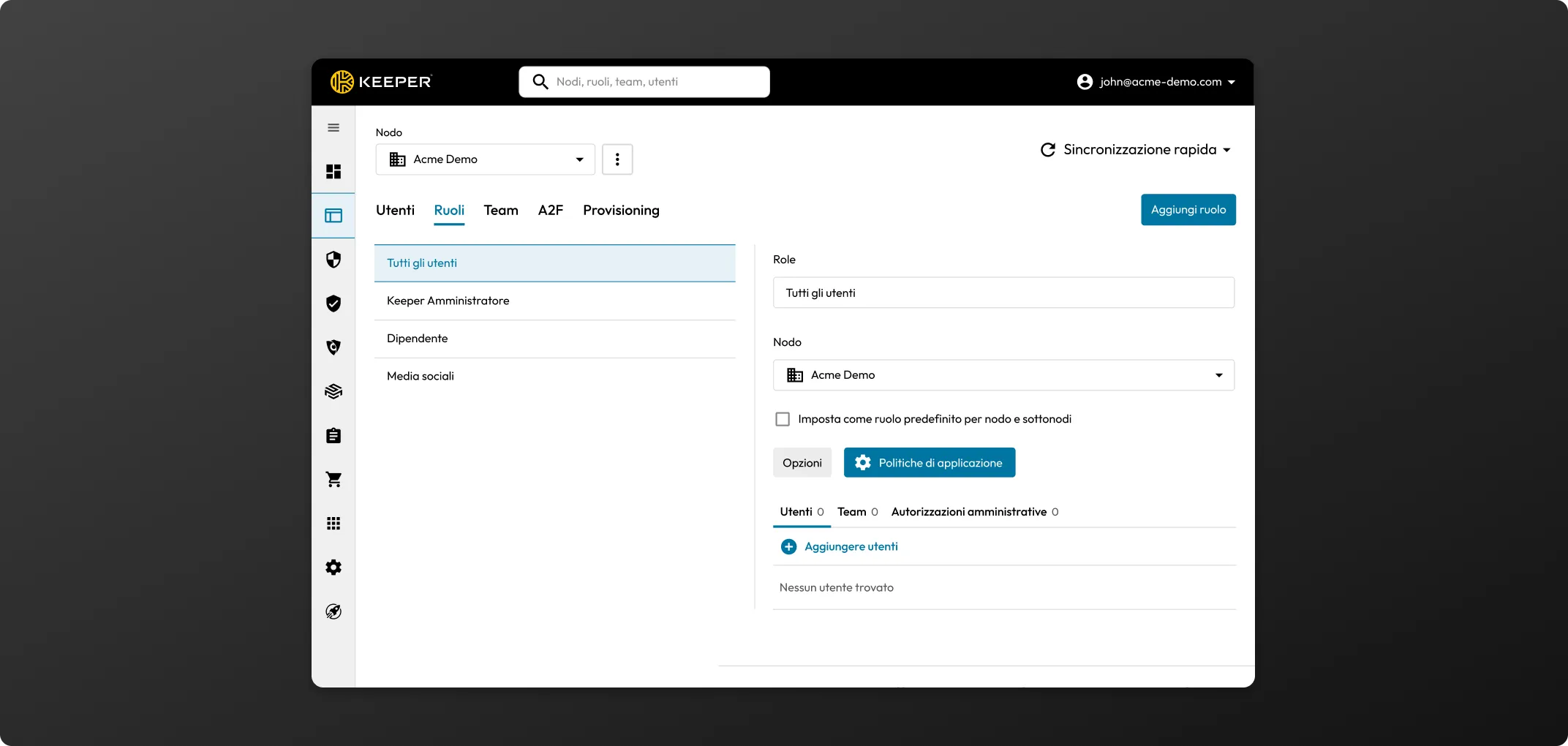
Fate clic sul pulsante Regole di applicazione. Aggiungete le regole per ciascuna delle seguenti opzioni:
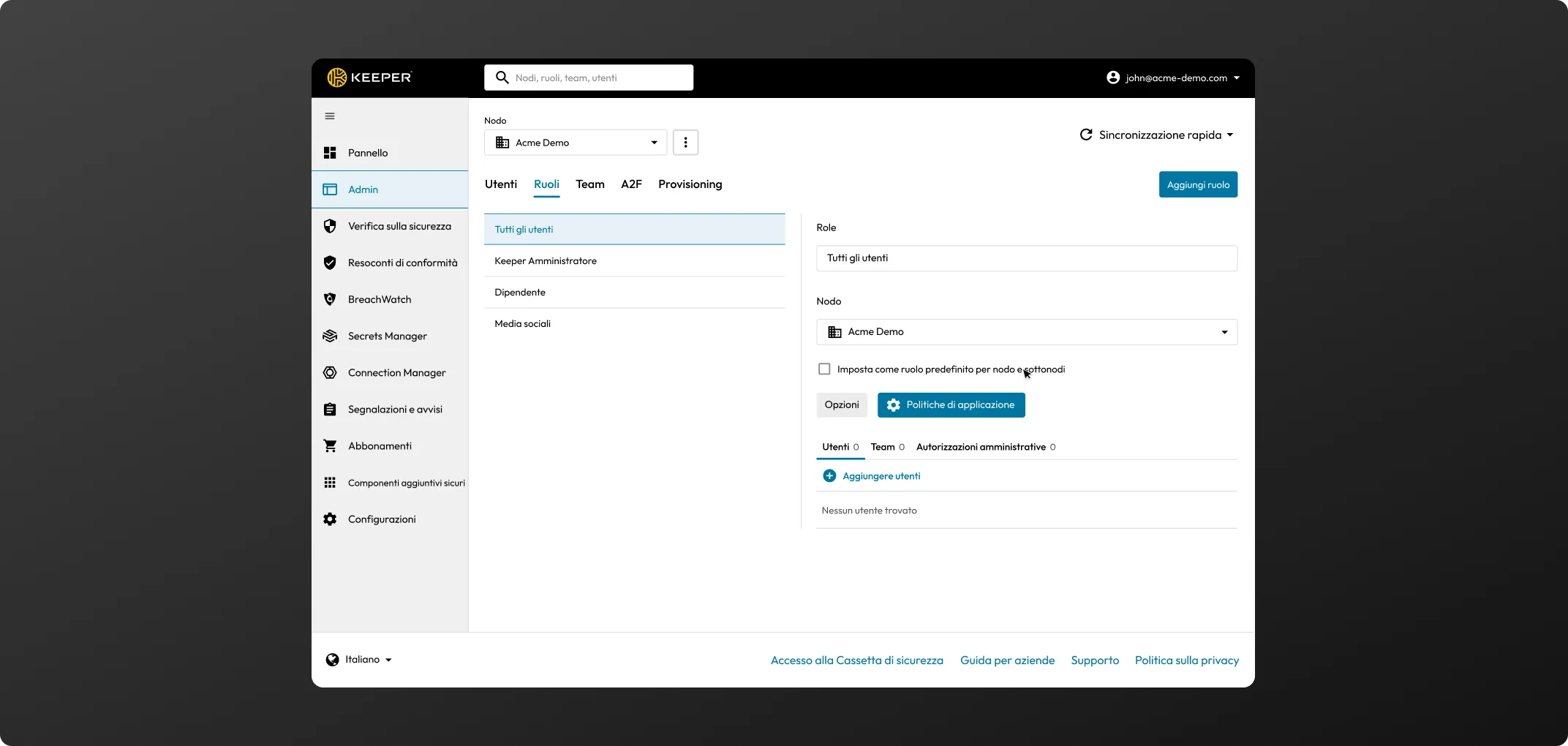
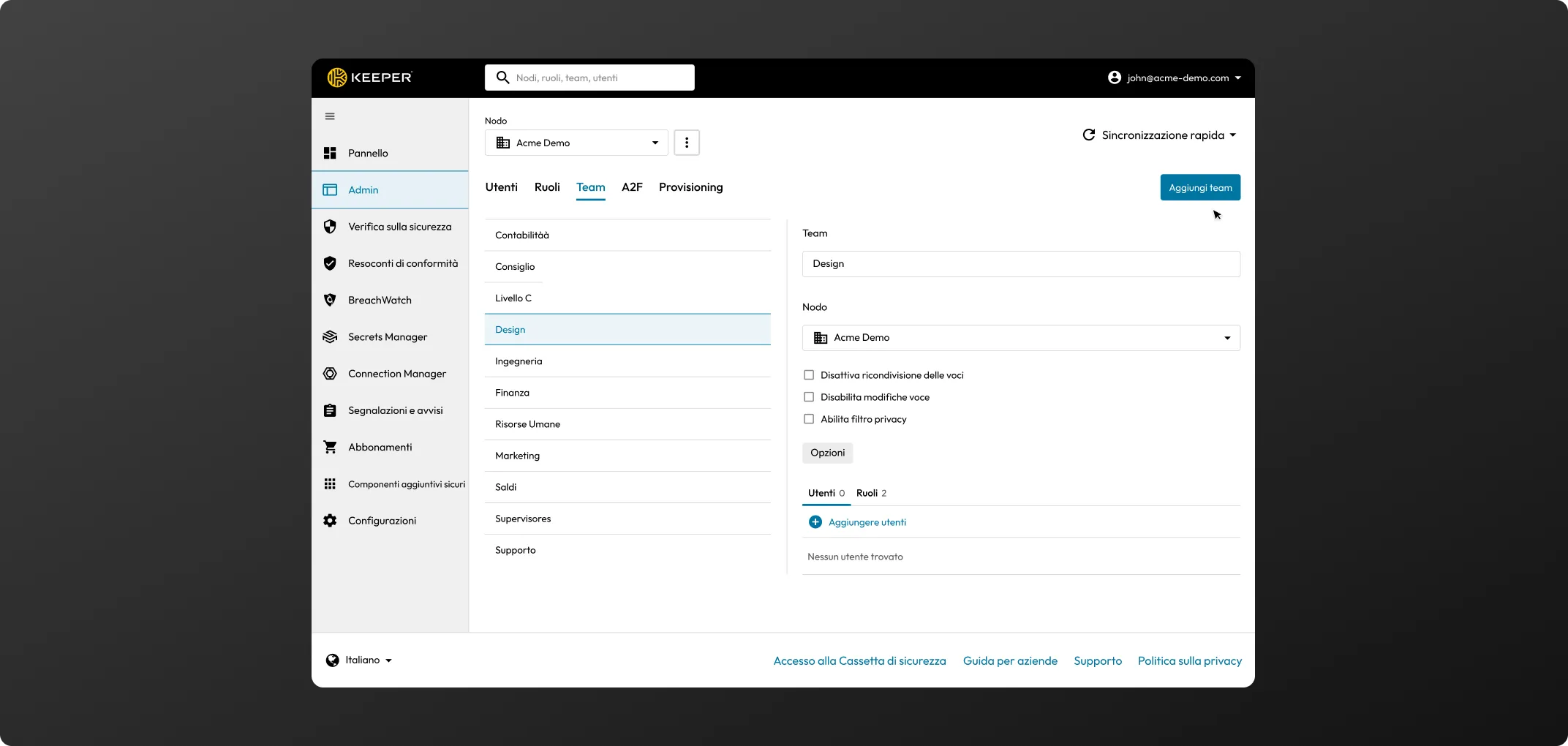
Fate clic su “+” per aggiungere utenti a un team.
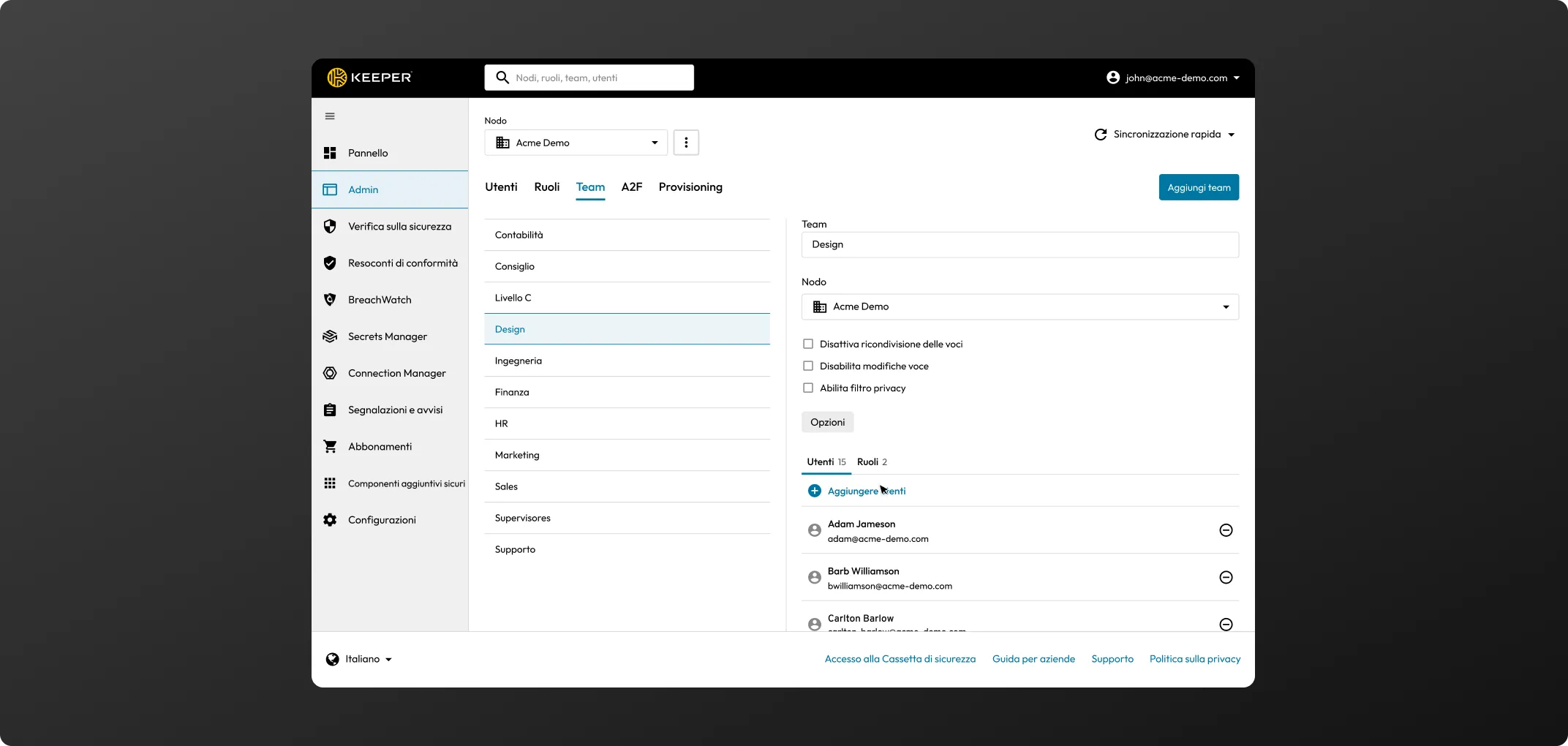
Spostatevi in Team nella Console di amministrazione. Selezionate un team e fate clic sul segno + accanto a Ruoli per aggiungere un ruolo per il team. Il Team verrà quindi inserito nella sezione Ruolo, abilitando le regole di applicazione corrispondenti.
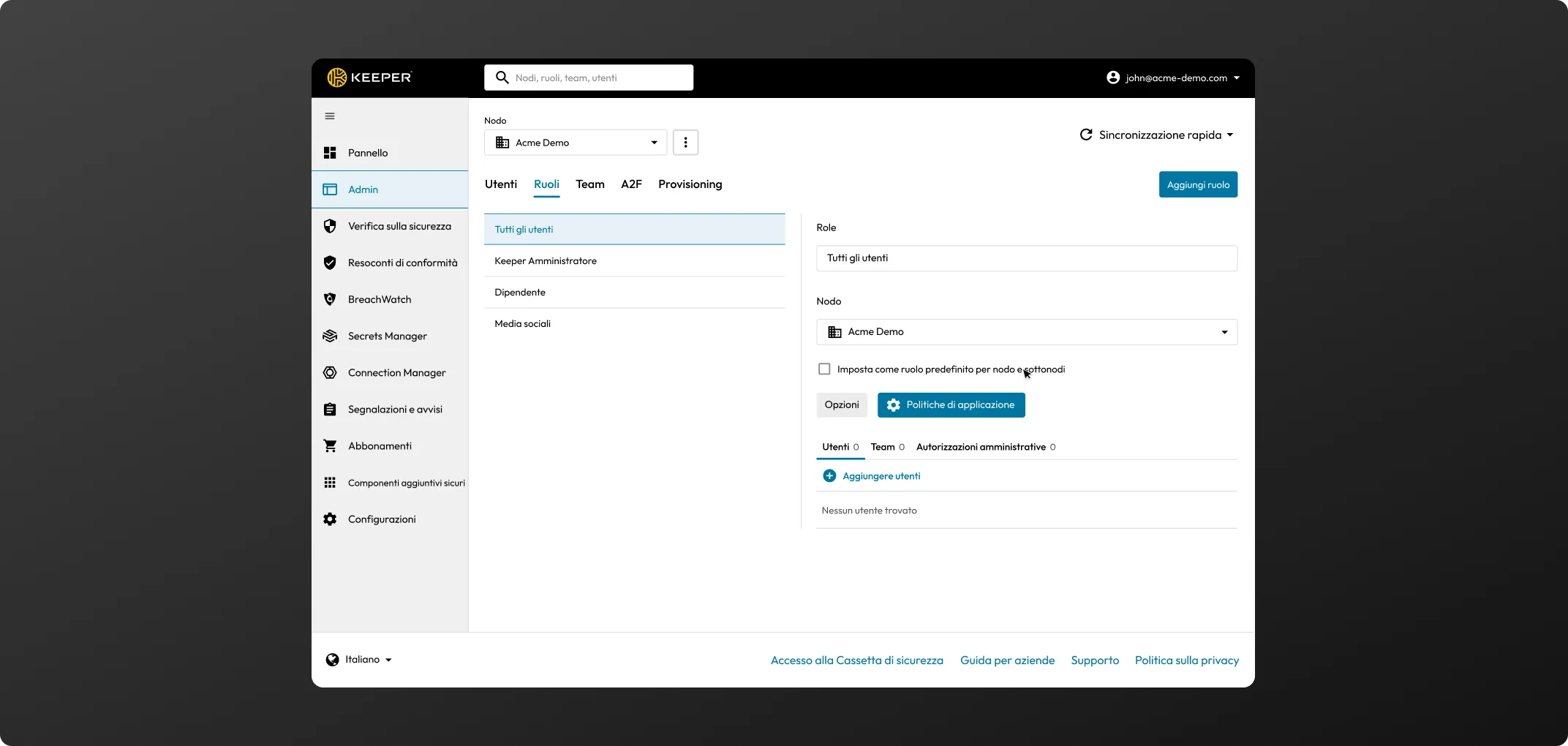
Per creare il vostro account di Keeper, inserite innanzitutto il vostro indirizzo e-mail, quindi vi verrà chiesto di creare e confermare una password principale che sarà l'unica password che dovrete ricordare.
Per finalizzare il vostro account ed entrare nella vostra cassetta di sicurezza, vi verrà chiesto di inserire il codice di verifica di sicurezza che vi è stato inviato via e-mail.
* Gli utenti Enterprise che effettuano l'accesso con SSO non richiedono la selezione di una password principale.
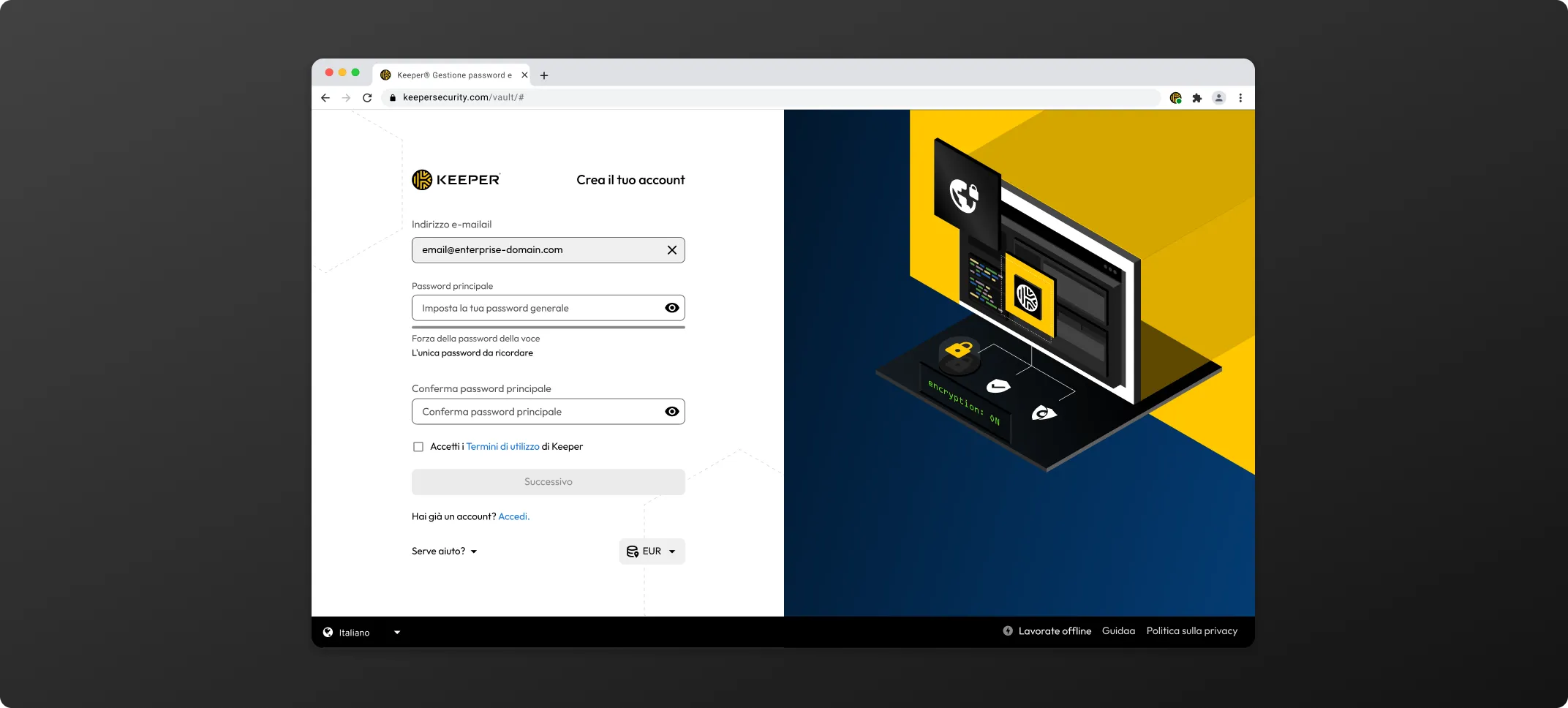
Per modificare la password principale esistente dalla Cassetta Web e dall'app per desktop, nel menu a discesa dell'account (il vostro indirizzo e-mail) selezionate Impostazioni e accanto a "Password principale" fate clic su Reimposta ora. Vi verrà quindi richiesto di inserire la password principale attuale e di creare e confermare una nuova password principale.
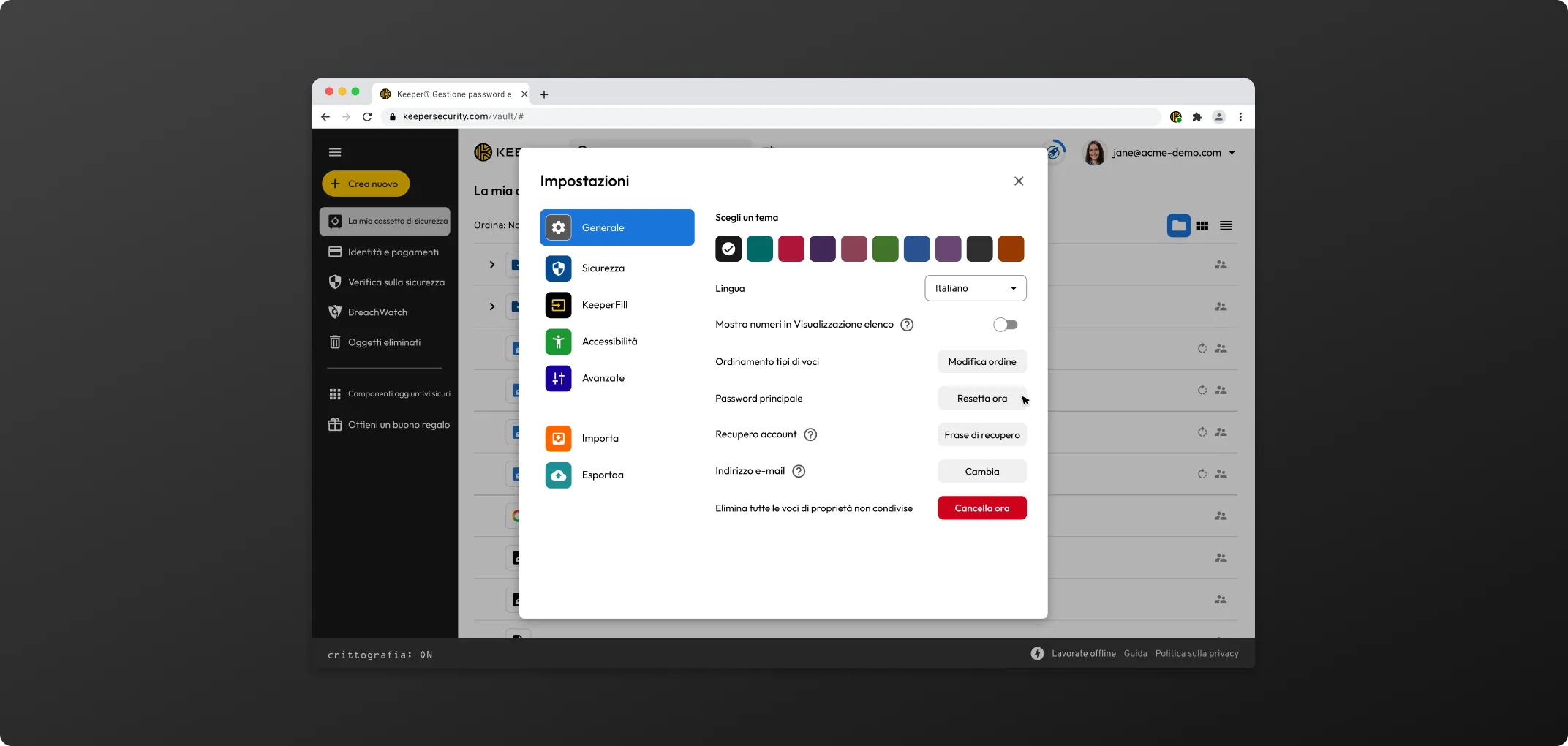
Al primo accesso alla cassetta di sicurezza, ai nuovi utenti verrà richiesto di impostare il Recupero account.
- Fate clic su Genera frase di recupero per iniziare.
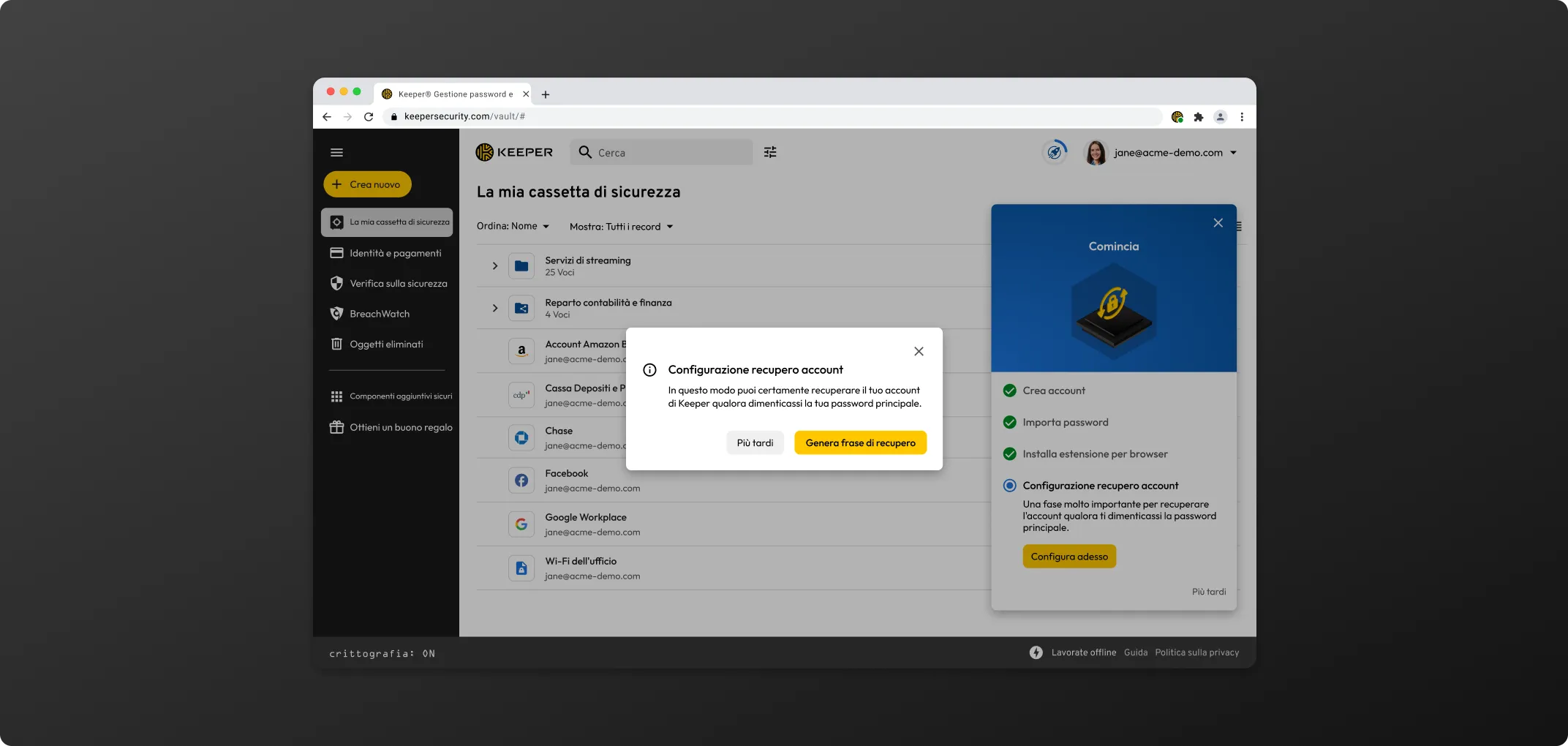
Una volta generata la frase di recupero, assicuratevi di conservarla in un luogo sicuro. Per maggiore comodità, sarà possibile copiarla o scaricarla. Selezionate la casella per confermare di averla conservata in un luogo sicuro e fate clic su Imposta frase di recupero per completare la configurazione.
* Se dimenticate la password principale e perdete la frase di recupero, non vi sarà possibile accedere alla vostra cassetta di sicurezza e l'assistenza di Keeper non potrà aiutarvi a riottenere l'accesso.
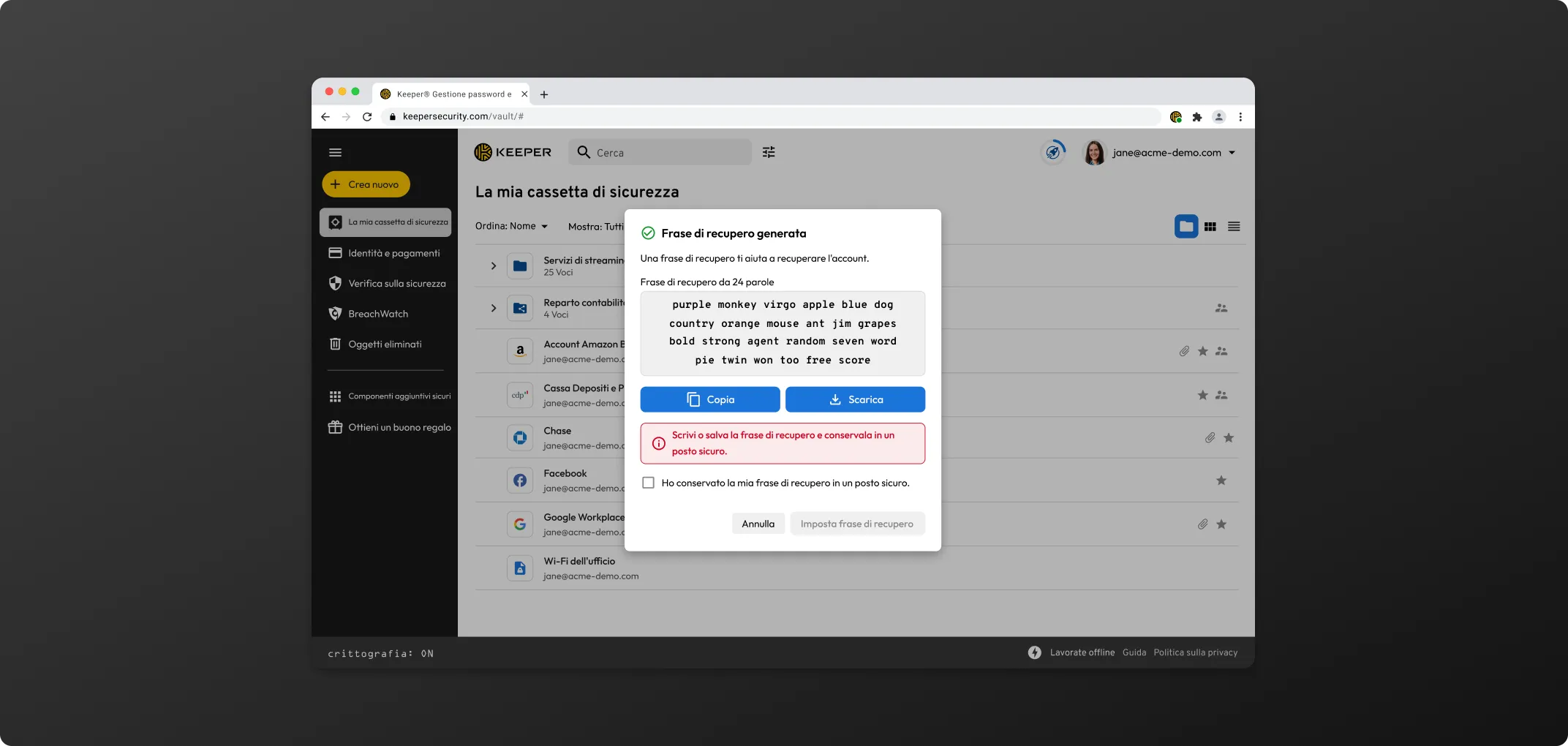
Oltre ad attivare una frase di recupero dell'account, si consiglia di attivare la funzione di autenticazione a due fattori di Keeper nel menu "Impostazioni" dell'account.
* Se conoscete la password principale e desiderate semplicemente impostare il recupero dell'account, nel menu a discesa dell'account (la vostra e-mail) selezionate Impostazioni > Frase di recupero.
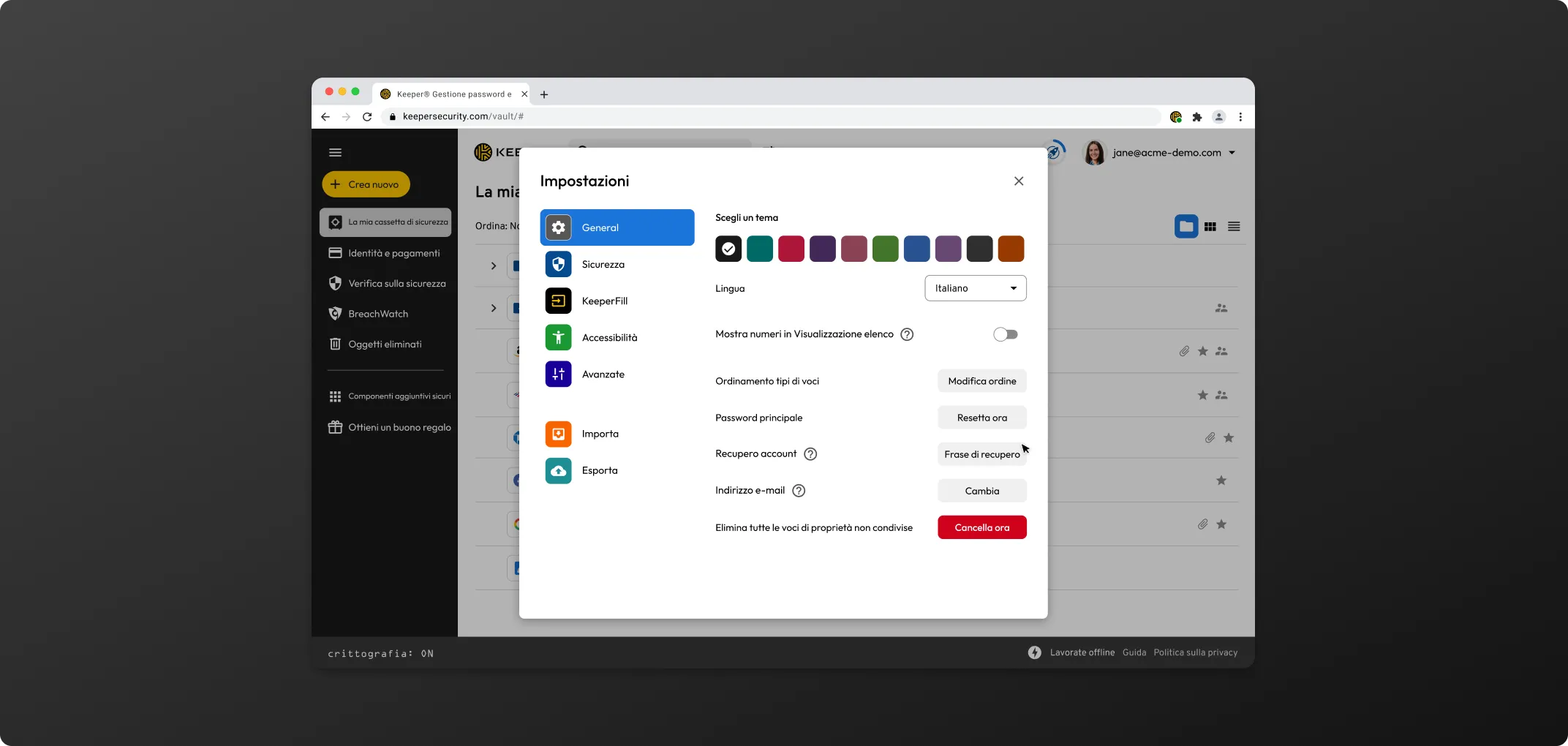
Tutti gli utenti di Keeper Enterprise possono creare un piano Keeper Family gratuito per un massimo di 5 membri della famiglia con dispositivi illimitati.
* Questa cassetta di sicurezza è destinata esclusivamente all'uso personale. Tutte le credenziali relative all'azienda devono essere conservate all'interno della cassetta di sicurezza aziendale.
Per creare la vostra cassetta di sicurezza personale:
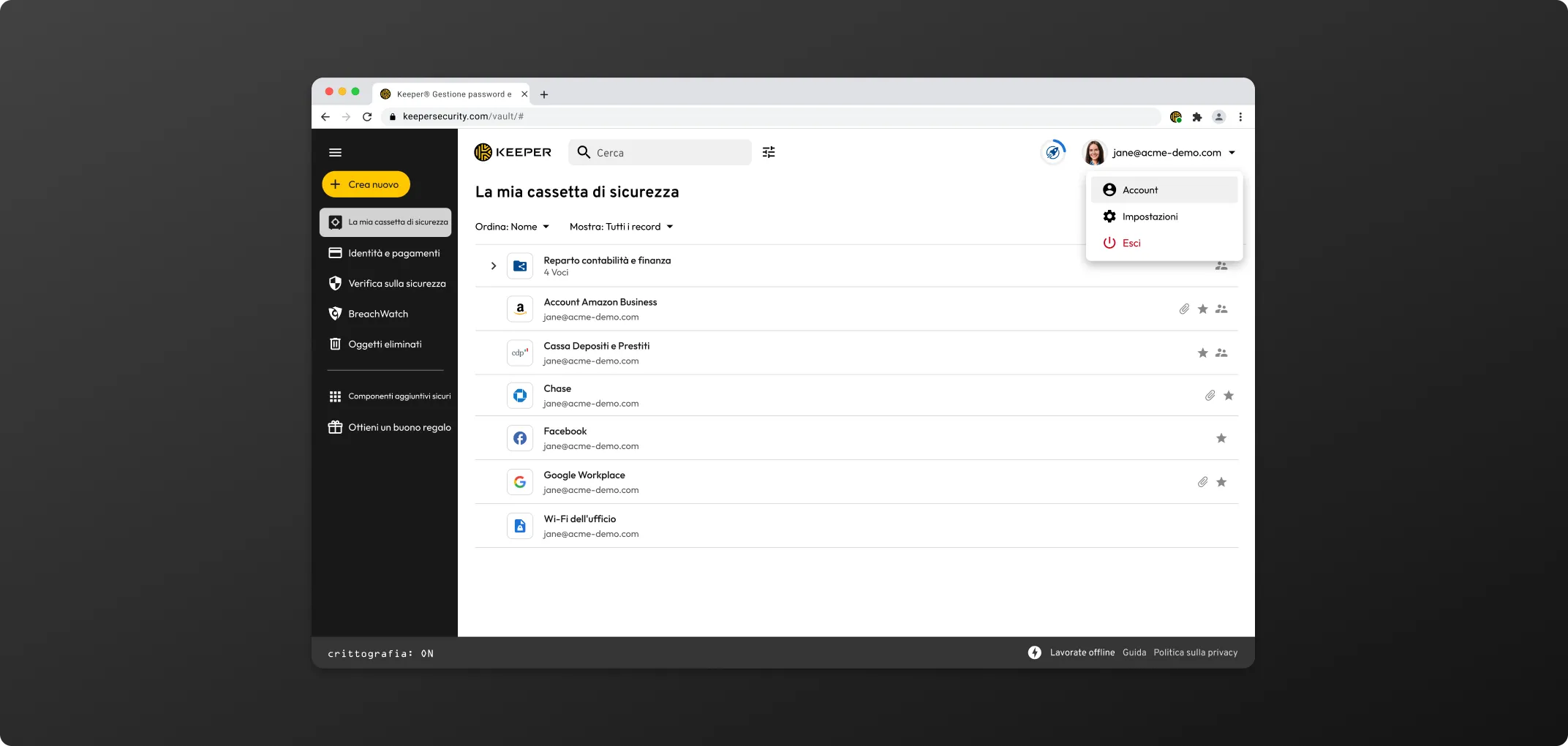
Note importanti relative all'account personale collegato
Visitate la pagina Scarica Keeper per desktop per scaricare Keeper per Windows, Mac o Linux.
L'estensione per browser di KeeperFill può essere installata direttamente dall'utente o inviata agli utenti dall'amministratore di Keeper.
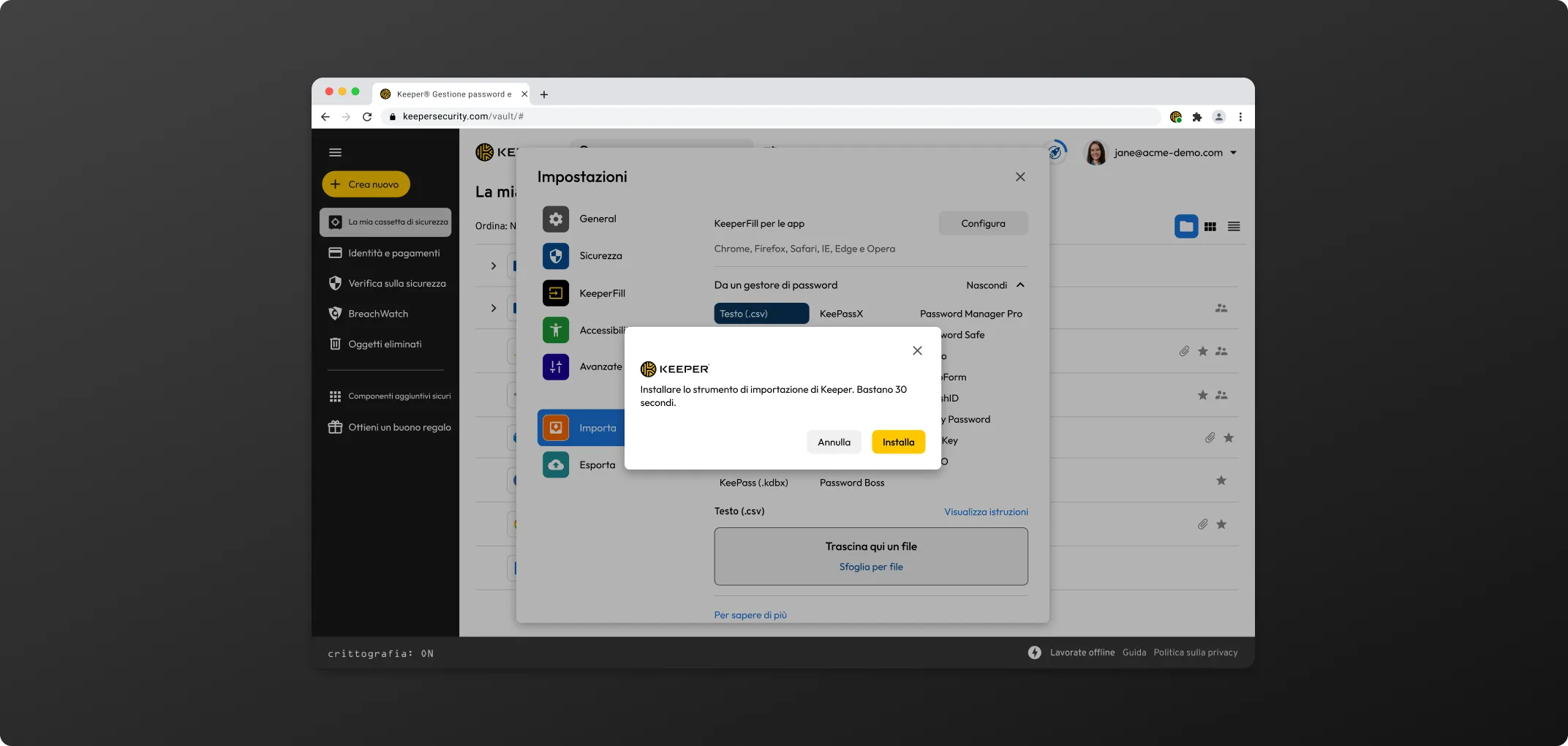
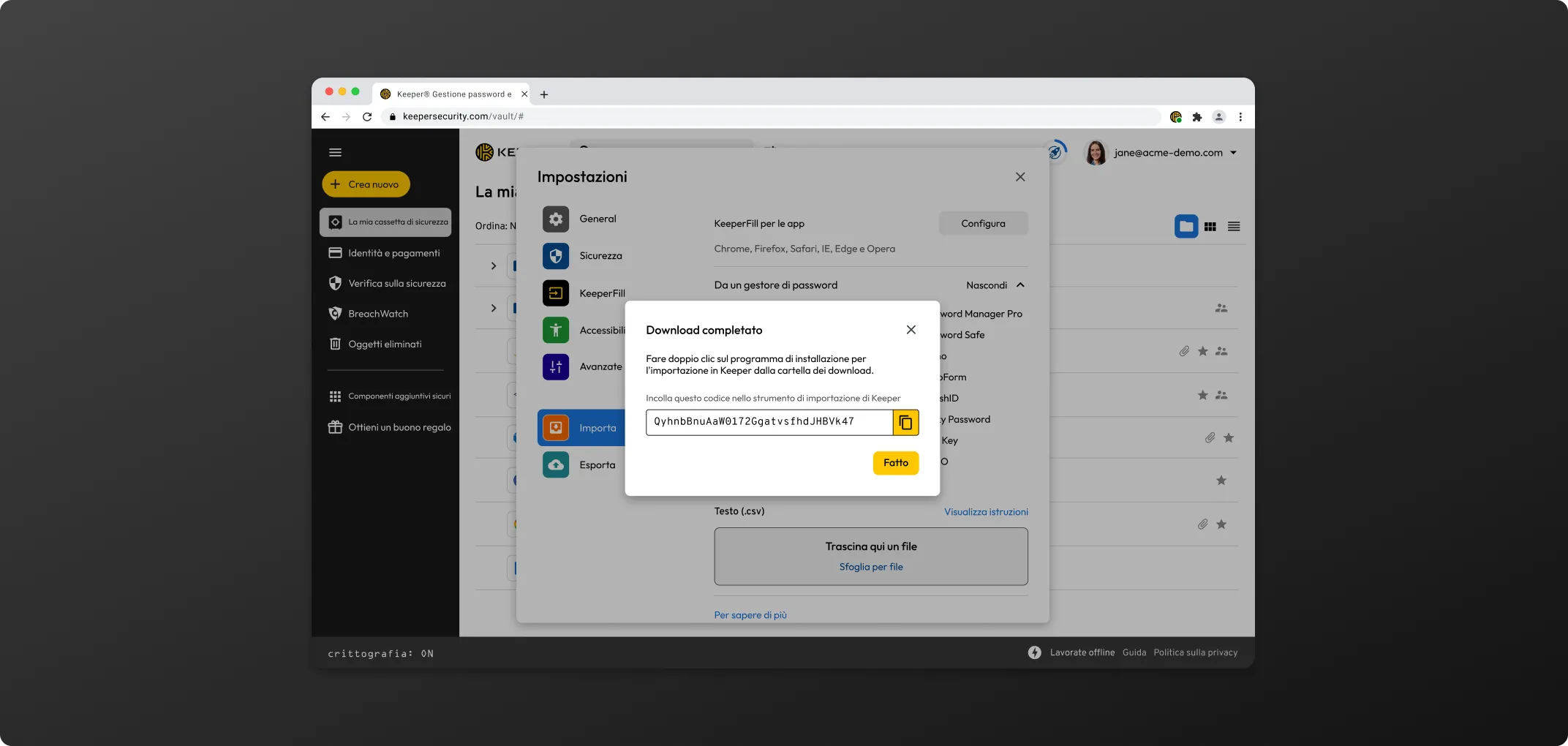
Fate clic su + Crea nuova > Voce.
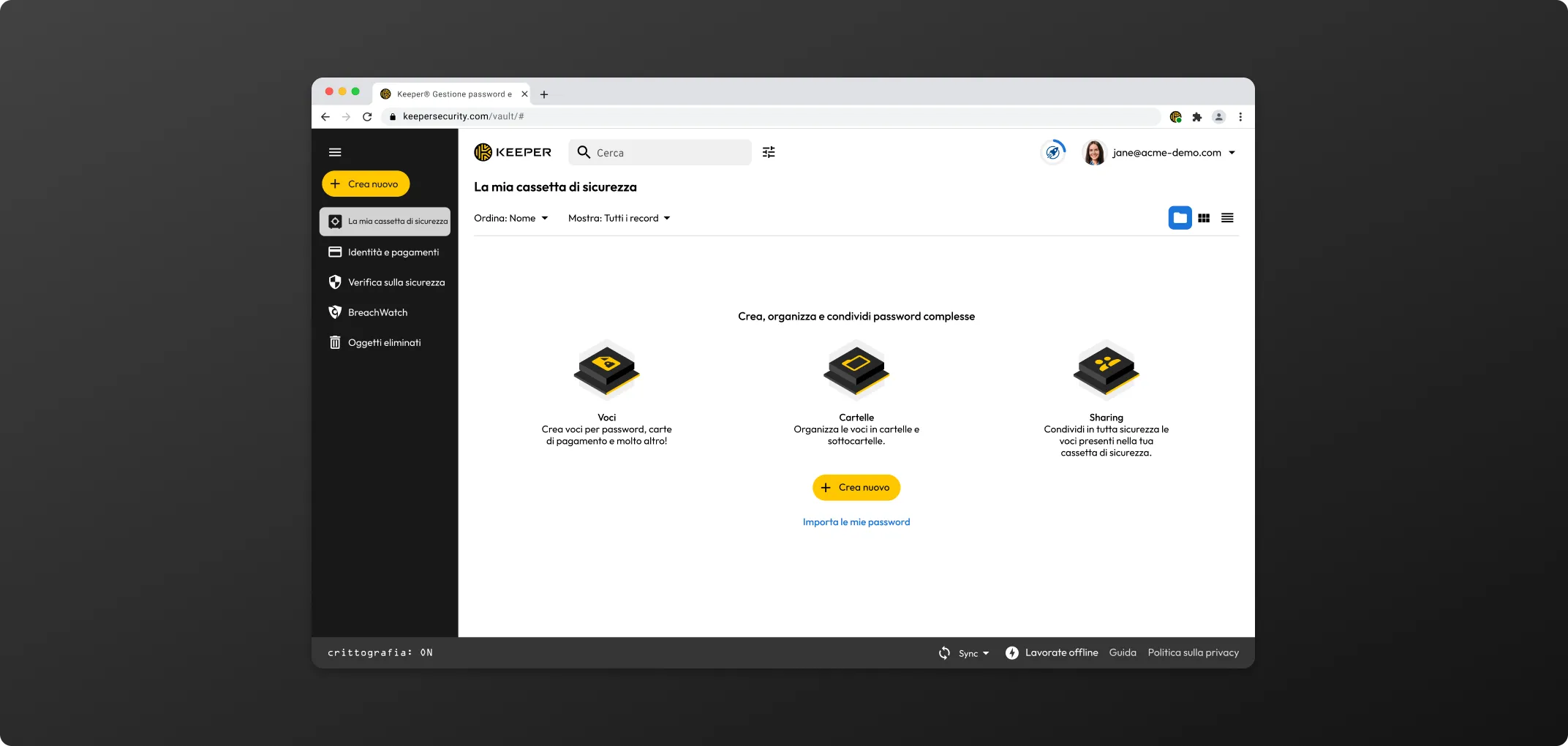
Durante la creazione o la modifica di una voce, fate clic sull'icona dei dadi per generare una password univoca. Se necessario, modificate la lunghezza dei caratteri e i caratteri speciali e fate clic su Salva per terminare.
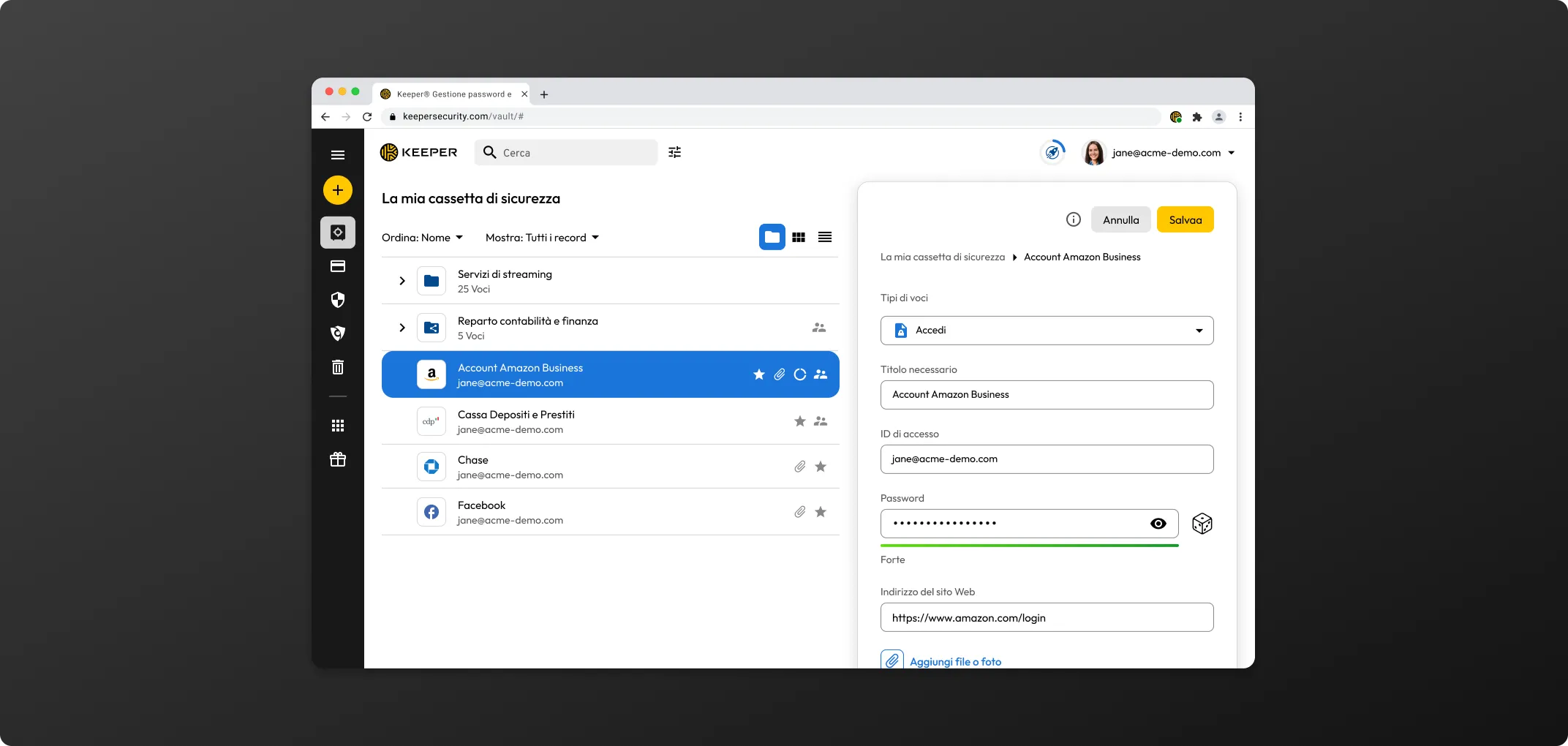
Durante la visualizzazione di una voce, fate clic su Condividi.
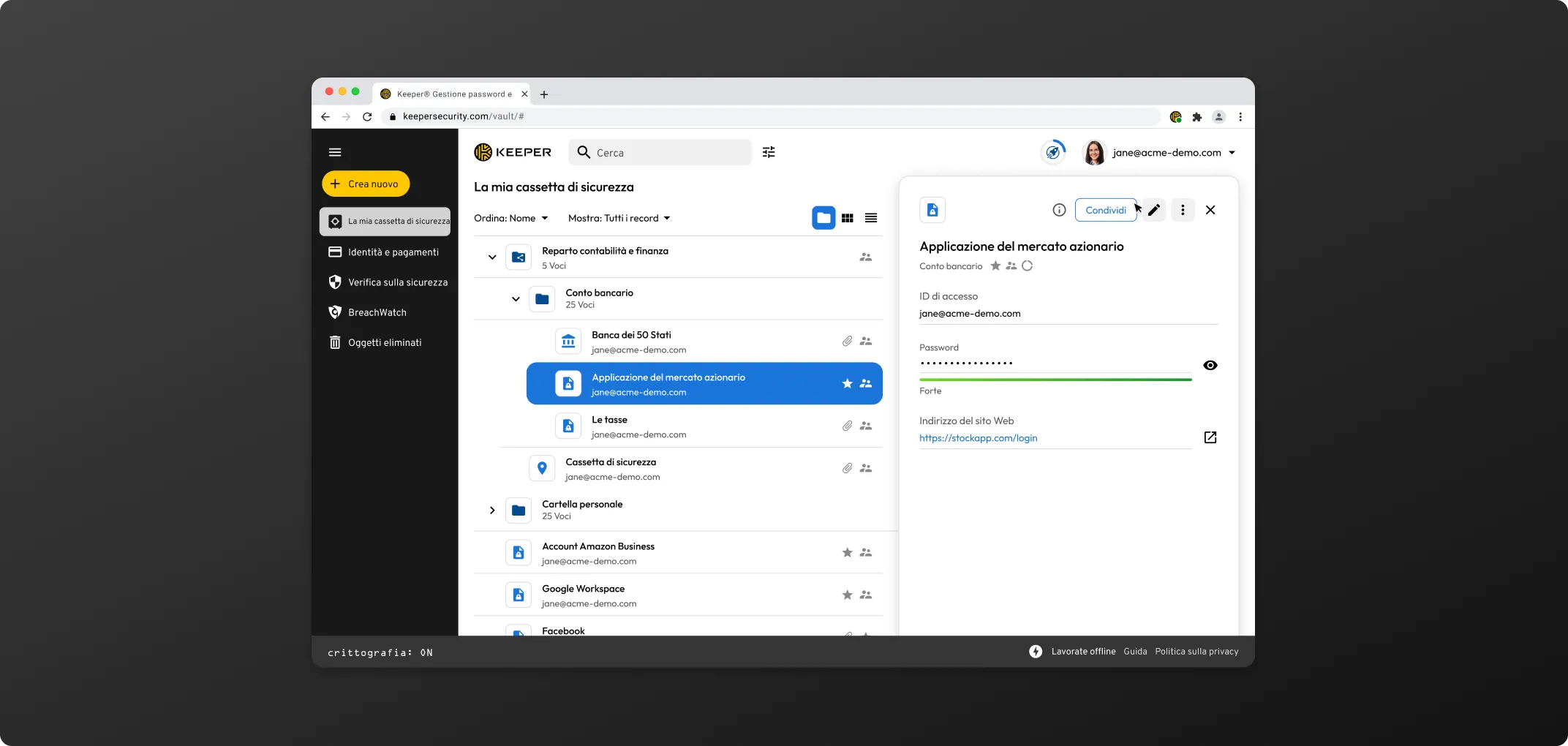
Inserite l'e-mail dell'utente o degli utenti con cui desiderate condividere la voce, quindi selezionate il tipo di autorizzazione dal menu a discesa (se non sono già utenti di Keeper, verranno invitati a creare un account tramite e-mail).
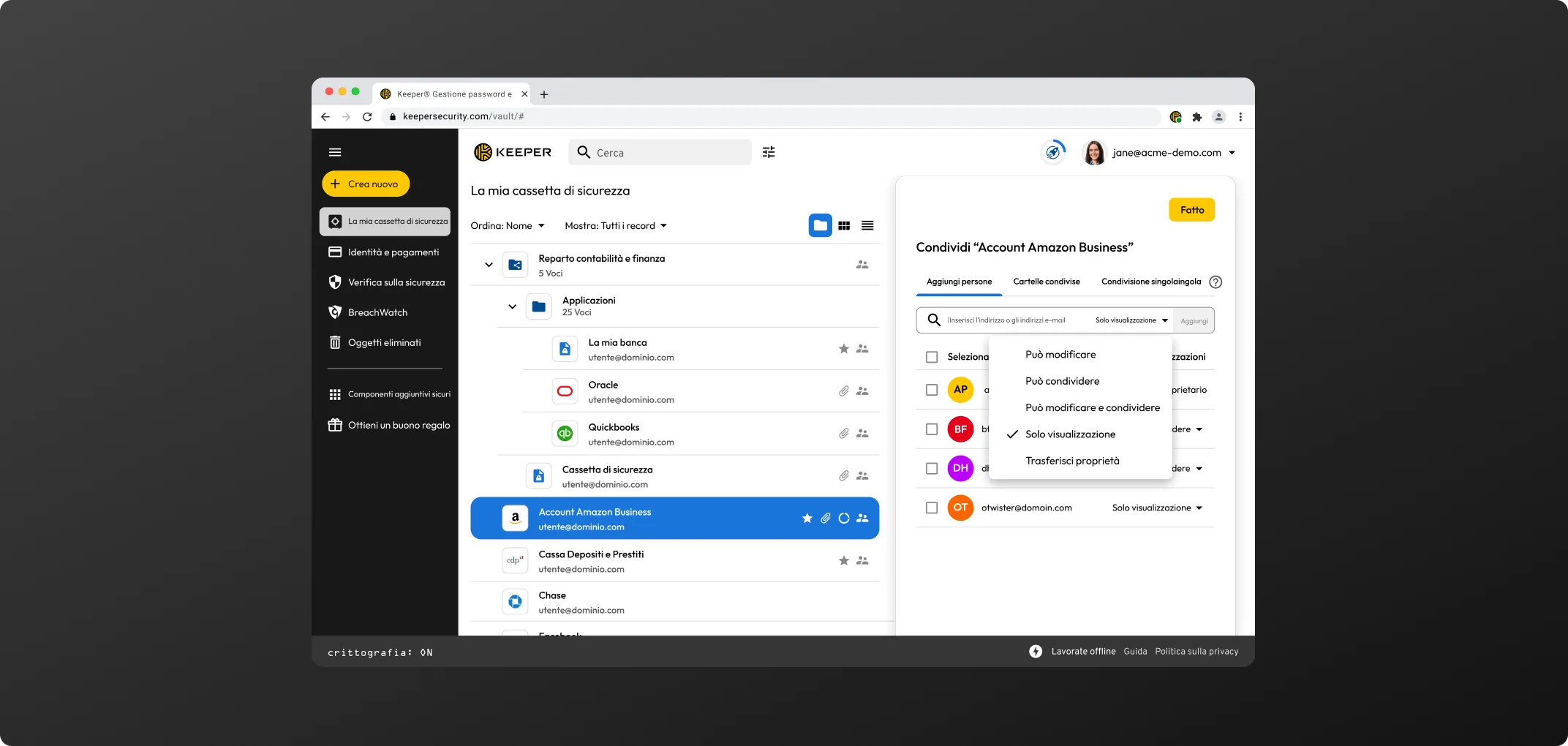
| Nome dell'autorizzazione | Livello di autorizzazione |
|---|---|
| Può modificare | Gli utenti della cartella possono modificare questa voce |
| Può condividere | Gli utenti della cartella possono condividere questa voce |
| Può modificare e condividere | Gli utenti della cartella possono modificare e condividere questa voce |
| Solo visualizzazione | L'utente può solo visualizzare la voce |
Una cartella privata è visibile solo all'utente che l'ha creata e può essere composta da sottocartelle e voci. Una cartella può anche contenere altre cartelle e voci condivise. Per creare una cartella privata, fate clic su Crea nuova > Cartella. Scegliete dove annidare la cartella utilizzando il menu a discesa. Potete selezionare la cartella genitore oppure La mia cassetta di sicurezza per aggiungere la cartella al livello root.
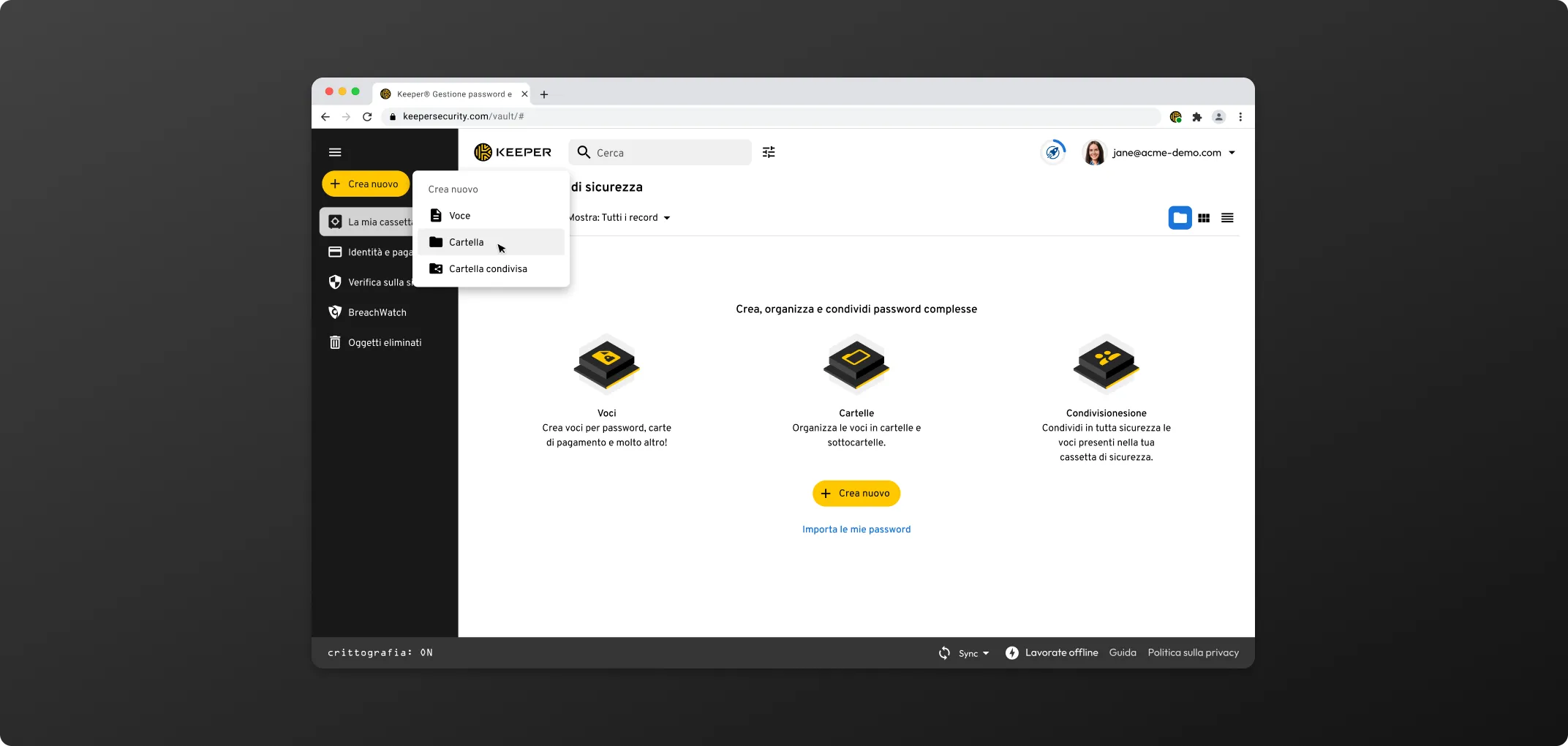
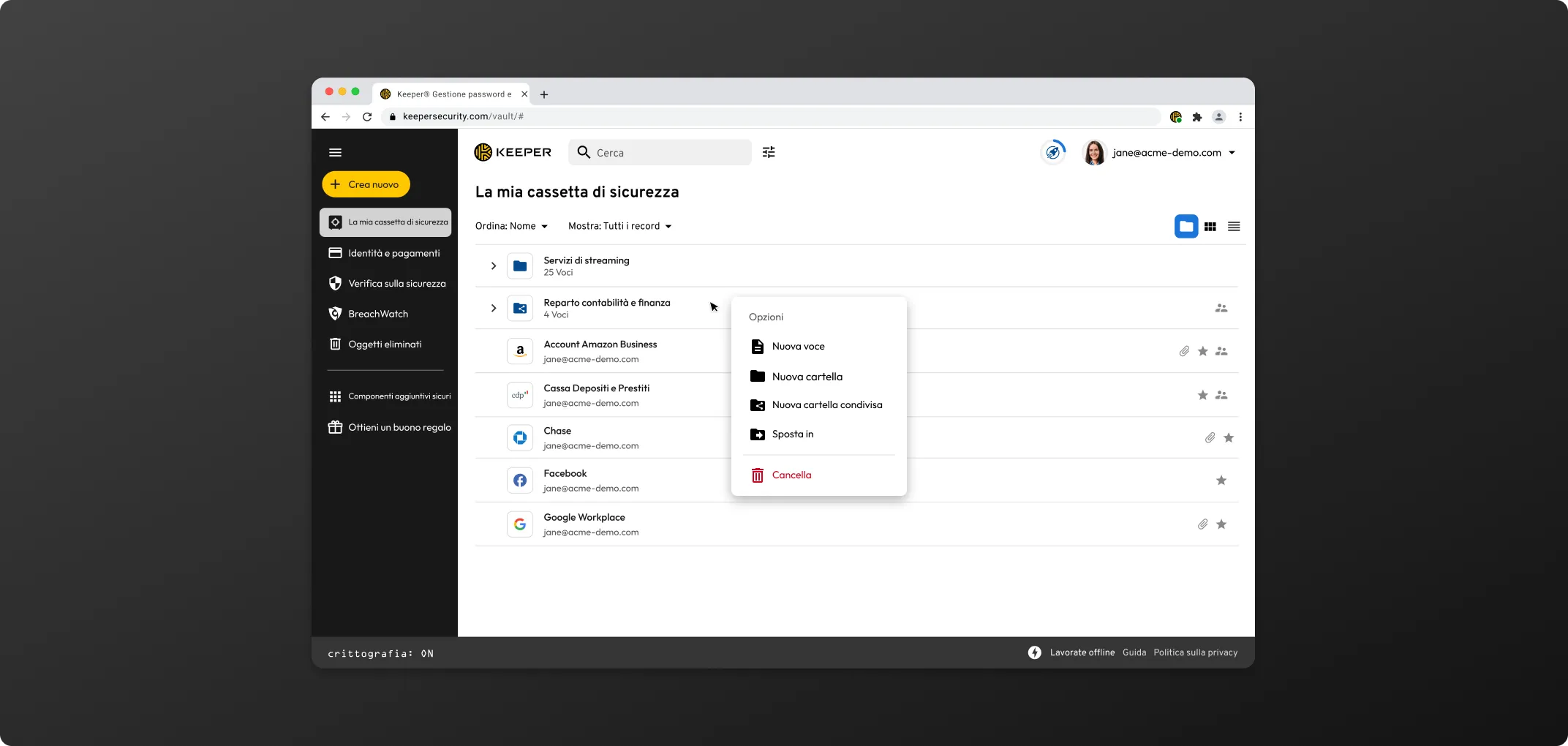
Durante la visualizzazione delle voci all'interno di una cartella condivisa, fate clic su Modifica e selezionate la casella accanto a "Mostra voci della sottocartella" nella scheda Voce per includere tali voci nella visualizzazione o lasciatela deselezionata per escluderle dalla visualizzazione.
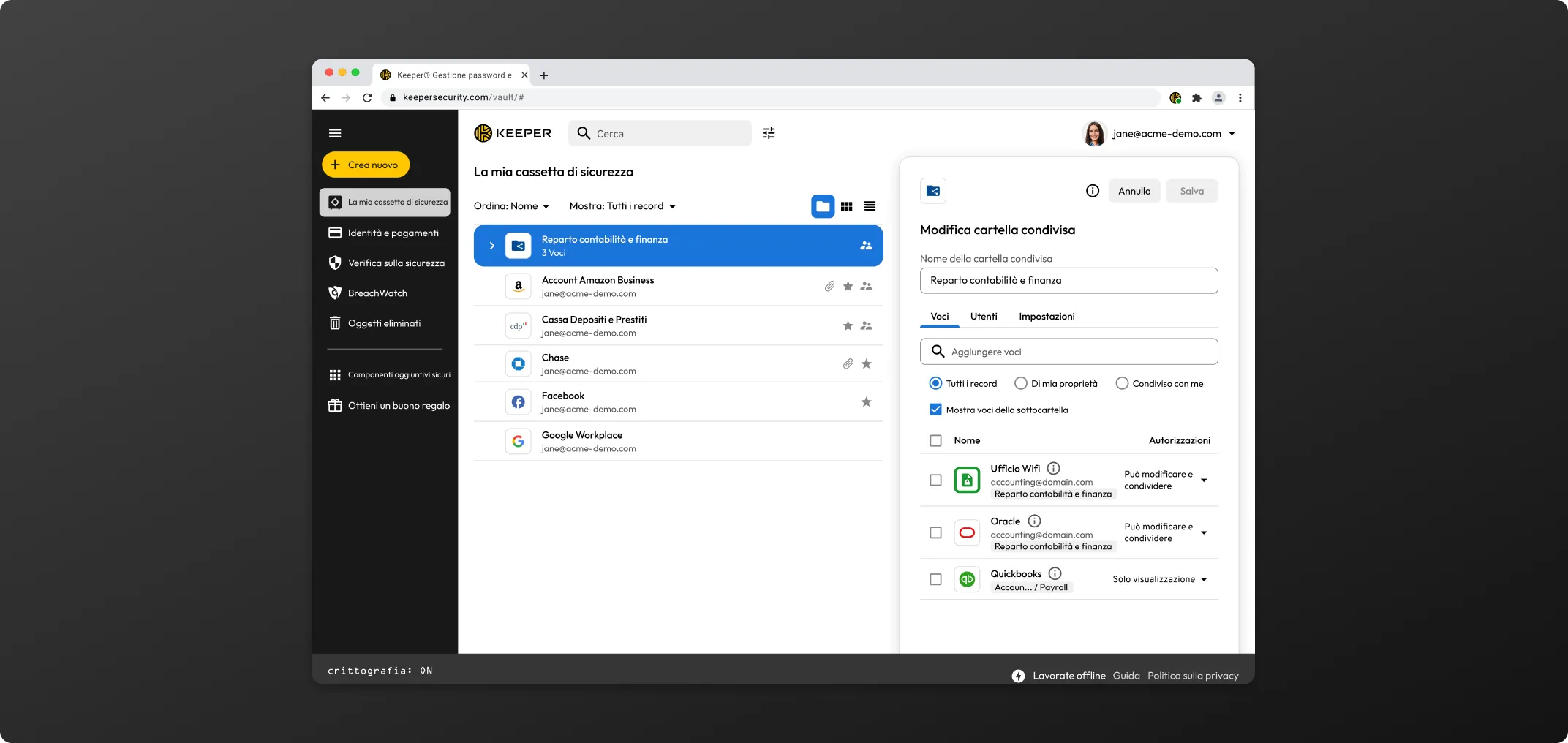
Sia le cartelle private che quelle condivise possono essere annidate e contenere un numero illimitato di voce o sottocartelle. Ogni sottocartella eredita la stessa struttura di autorizzazioni della cartella genitore.
Se la cartella genitore è una cartella condivisa e vi spostate all'interno una cartella privata, quest'ultima erediterà le autorizzazioni impostate dalla cartella condivisa, compresi gli utenti che hanno l'autorizzazione di visualizzare e modificare la cartella e le sue voci.
Le cartelle condivise consentono di condividere più voci contemporaneamente e di aggiungere nuove voci alla cartella secondo necessità.
Per creare una cartella condivisa, fate clic su Crea nuova > Cartella condivisa.
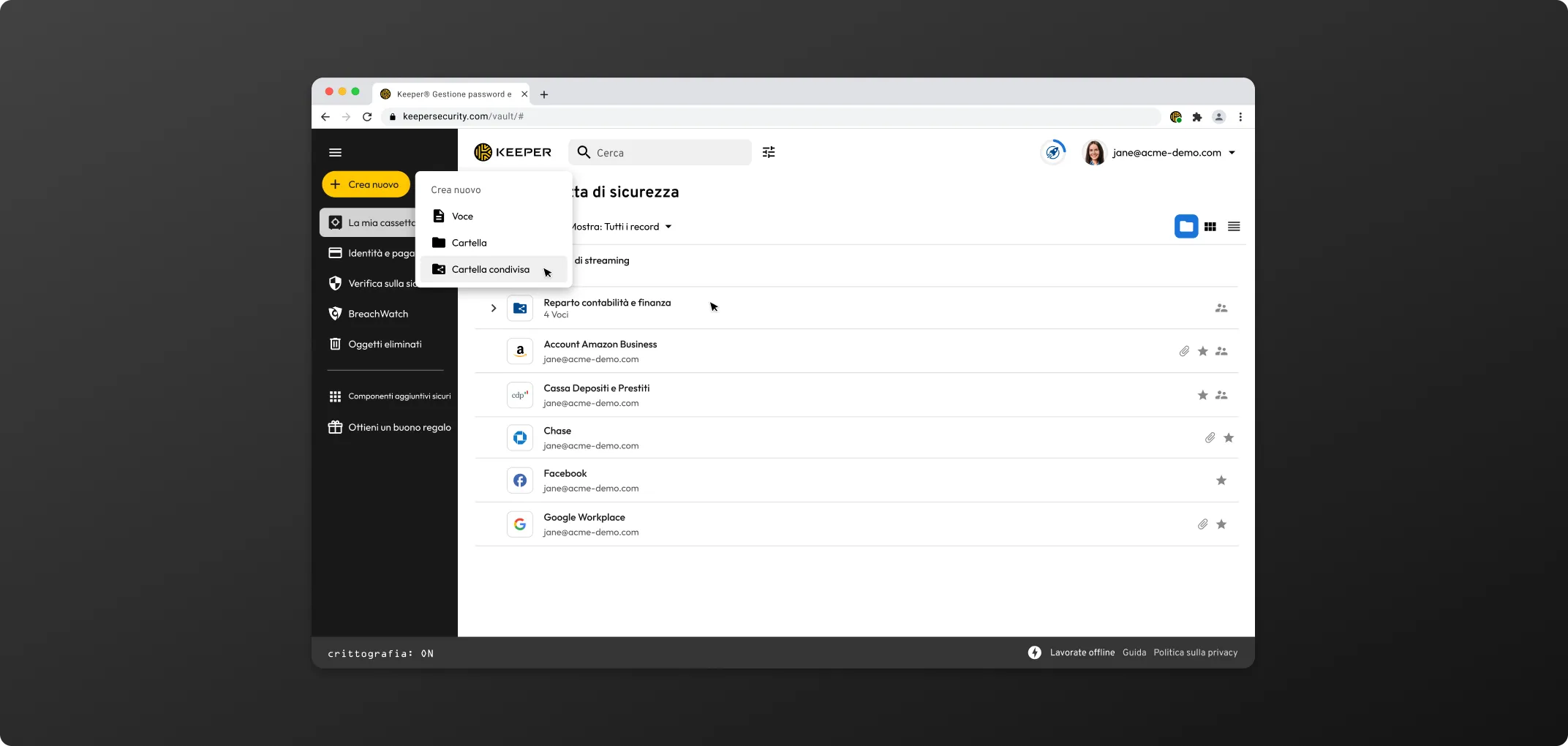
Scegliete la posizione in cui desiderate annidare la cartella utilizzando il menu a discesa e inserite un nome per la cartella. Impostate le autorizzazioni per l'utente e per la cartella e fate clic su Crea.
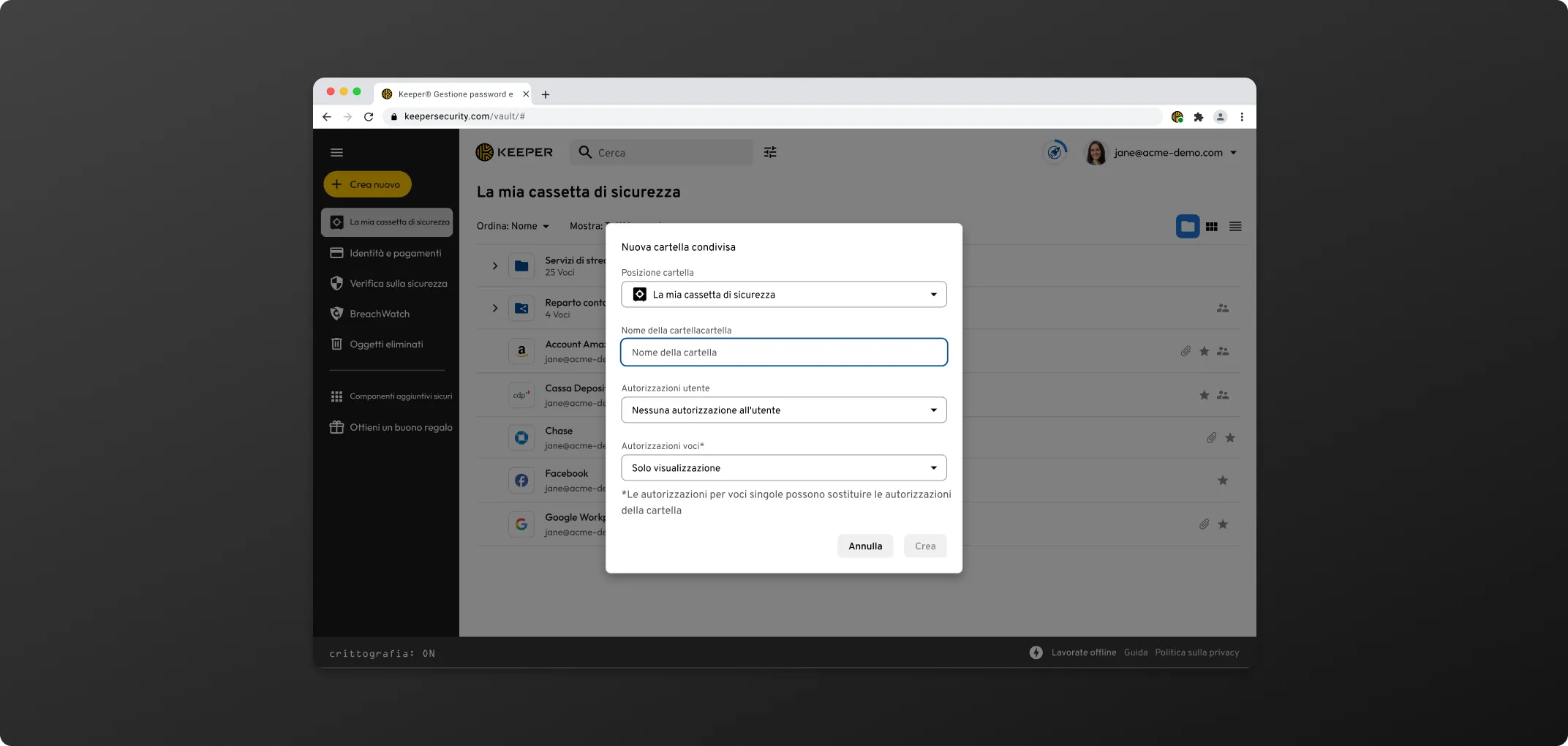
Potete aggiungere le voci alla cartella trascinandole e rilasciandole oppure fate clic su Modifica e aggiungete le voci utilizzando l'apposita barra di ricerca.
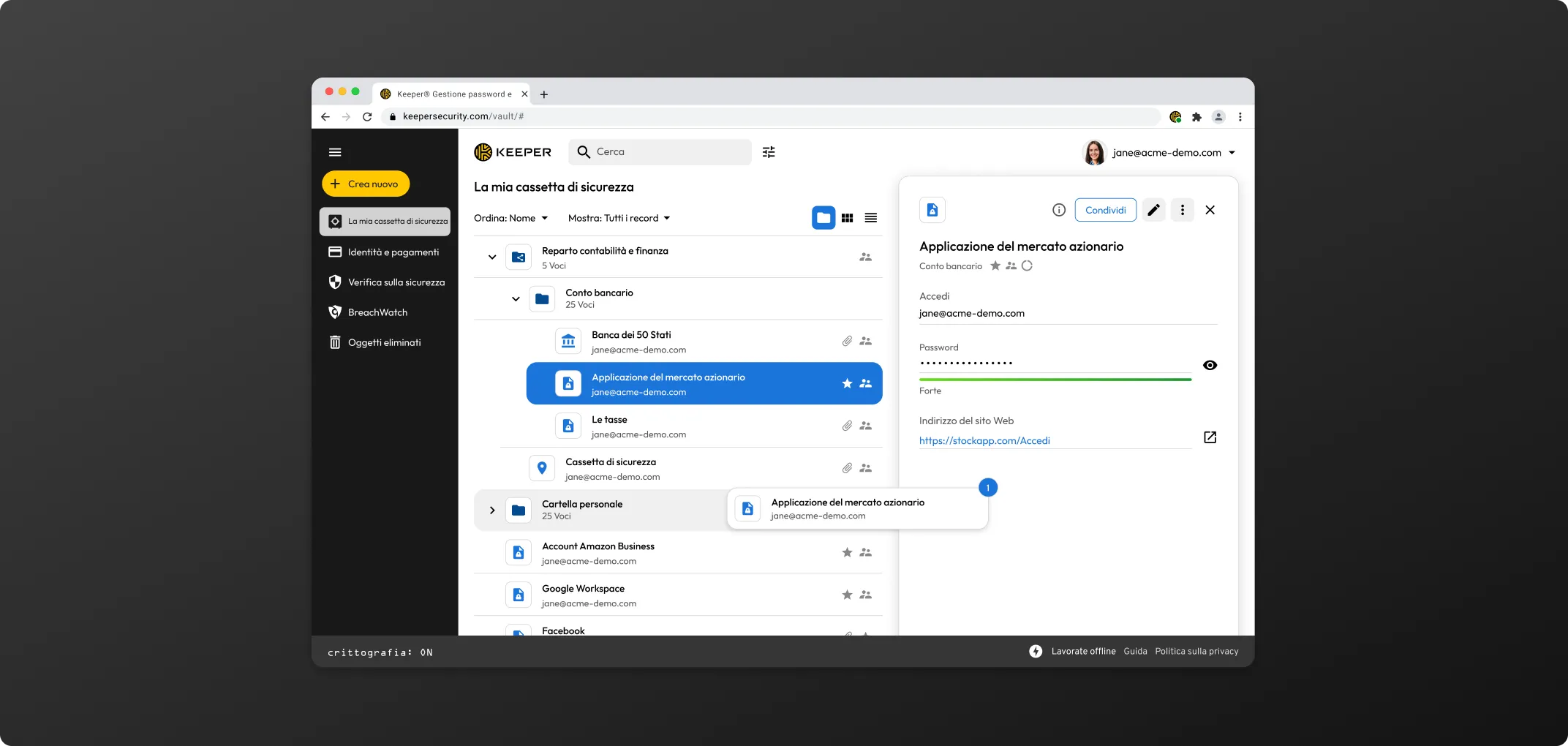
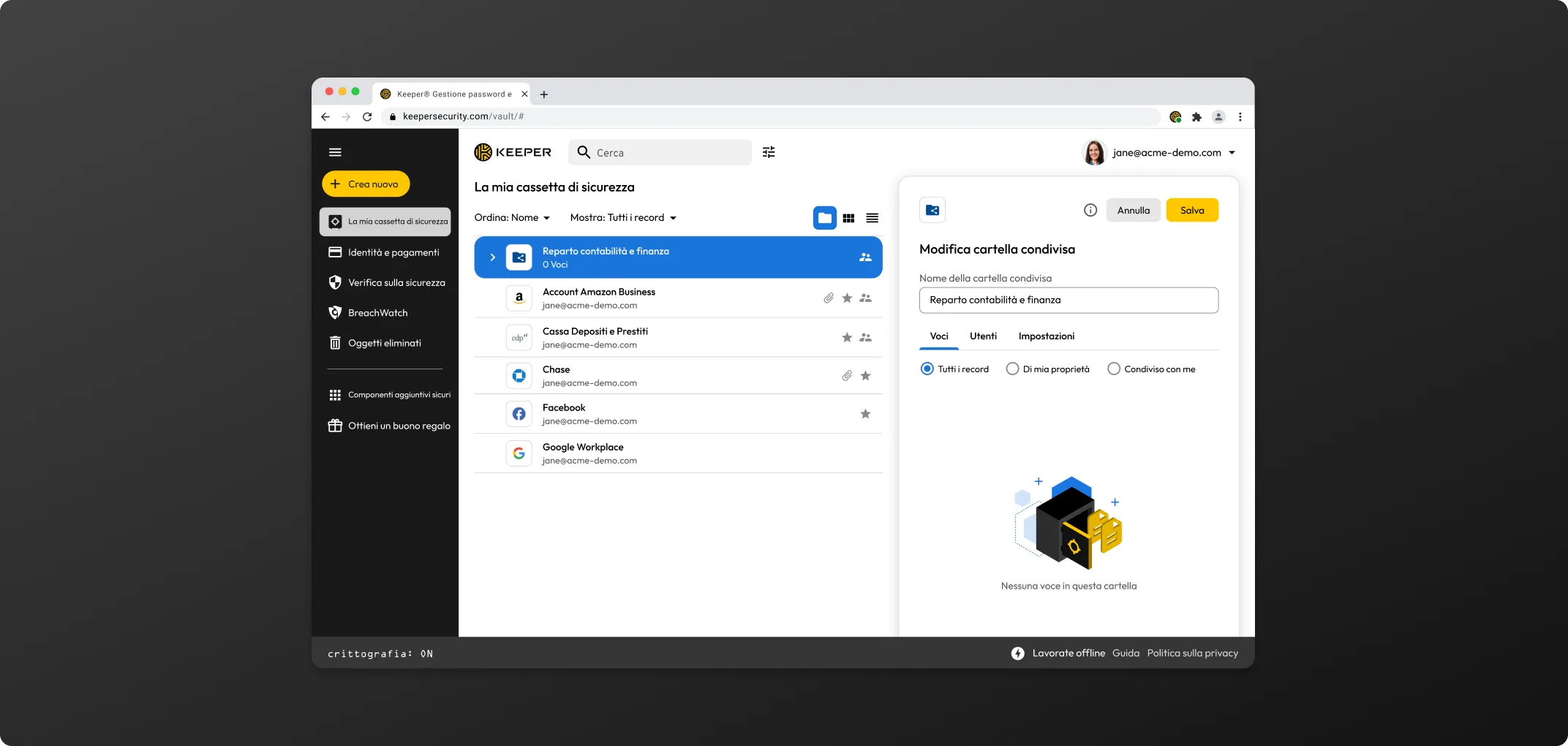
Le autorizzazioni delle voci vengono utilizzate per regolare le interazioni dei membri della cartella (utenti) con ogni singola voce della cartella. È possibile accedere a queste autorizzazioni dalla scheda Voci facendo clic su Modifica e poi sull'icona a discesa accanto al nome di ciascuna voce.
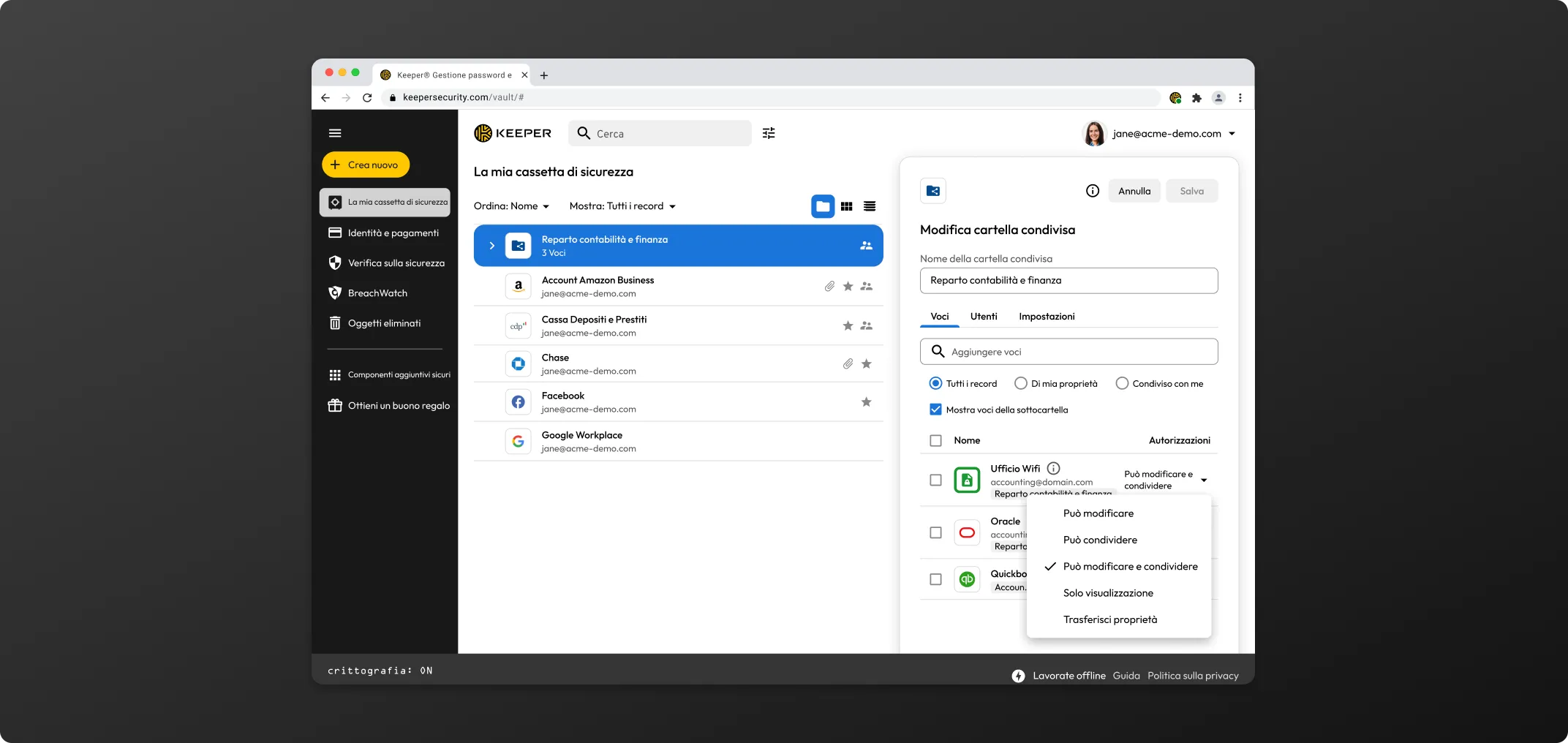
Le impostazioni della cartella condivisa sono configurate per impostare facilmente le autorizzazioni della cartella per tutti gli utenti all'interno della stessa. Queste vengono selezionate al momento della creazione iniziale della cartella condivisa, ma possono essere modificate in qualsiasi momento facendo clic su Modifica > Impostazioni. Fate clic sulle frecce a discesa per impostare le autorizzazioni delle voci e degli utenti per la cartella.
Attenzione: le voci appena create ereditano queste autorizzazioni quando si aggiungono utenti o voci alla cartella condivisa.
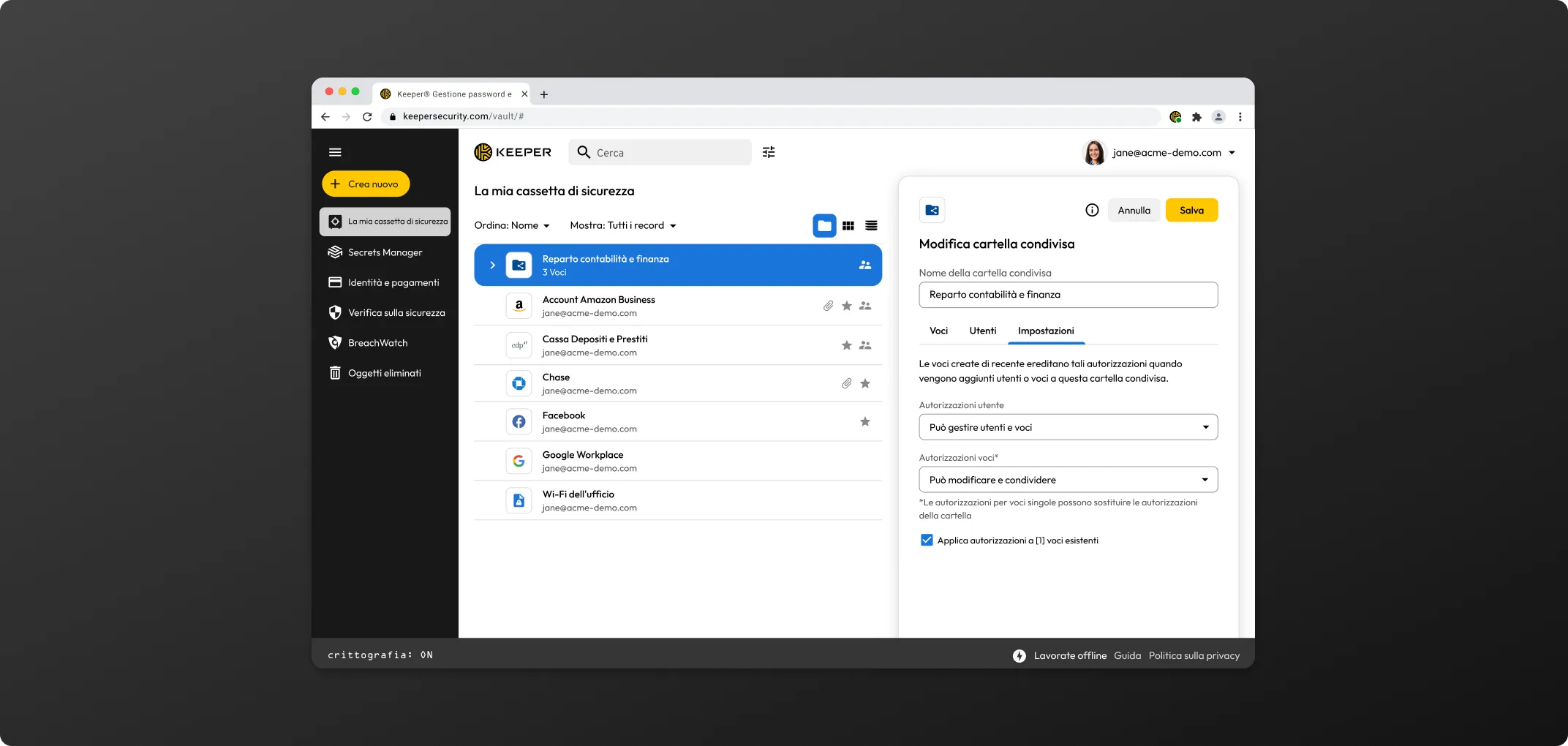
Affinché la casella di controllo "Sottocartelle" appaia, è necessario fare clic sulla casella di controllo "Mostra voci della sottocartella" nella scheda Voci.
* Se le impostazioni predefinite della cartella non sono impostate correttamente, gli utenti che aggiungono voci alla cartella condivisa scopriranno che le voci sono "Solo visualizzazione" per gli altri membri della cartella condivisa, anche se questi utenti hanno l'autorizzazione "Può gestire le voci". Se desiderate che tutti i membri della cartella abbiano diritti di modifica su tutte le voci aggiunte alla cartella, modificate le Impostazioni predefinite della cartella su Può modificare le voci. L'impostazione Può gestire le voci consente agli utenti solo di aggiungere o rimuovere voci, ma NON dà loro le relative autorizzazioni.
Per creare una condivisione singola, fate clic sull'icona del menu all'interno della voce di cui siete proprietari o avete l'autorizzazione di ricondividere. Selezionate quindi "Crea una condivisione singola" per generare un link.
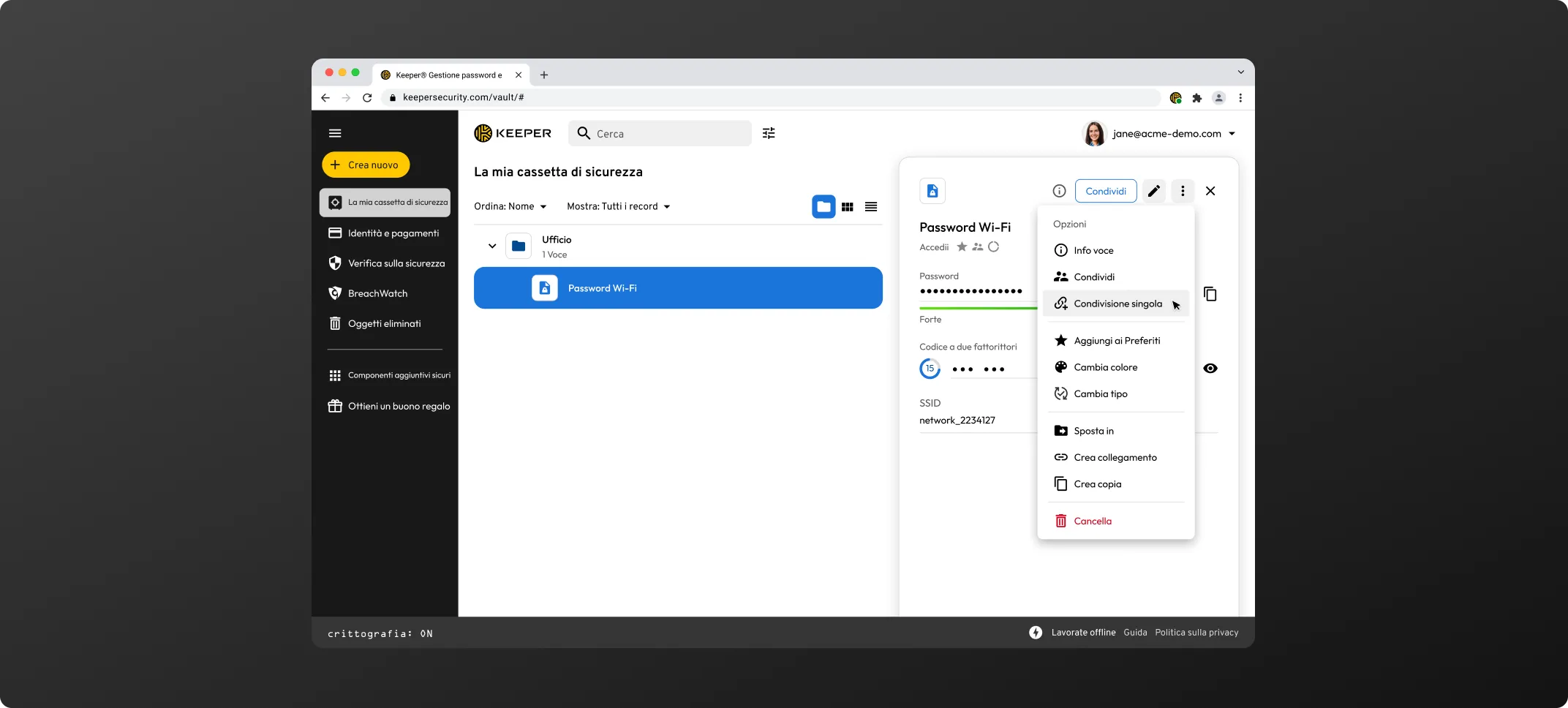
Quindi, selezionate la scadenza dell'accesso alla voce dal menu a discesa e fate clic su Genera.

Potete copiare l'URL del link o l'intero corpo dell'invito (per inviare ulteriori informazioni di contesto al destinatario). Se scorrete la finestra di dialogo verso il basso, potete visualizzare anche un codice QR che può essere inviato al destinatario.
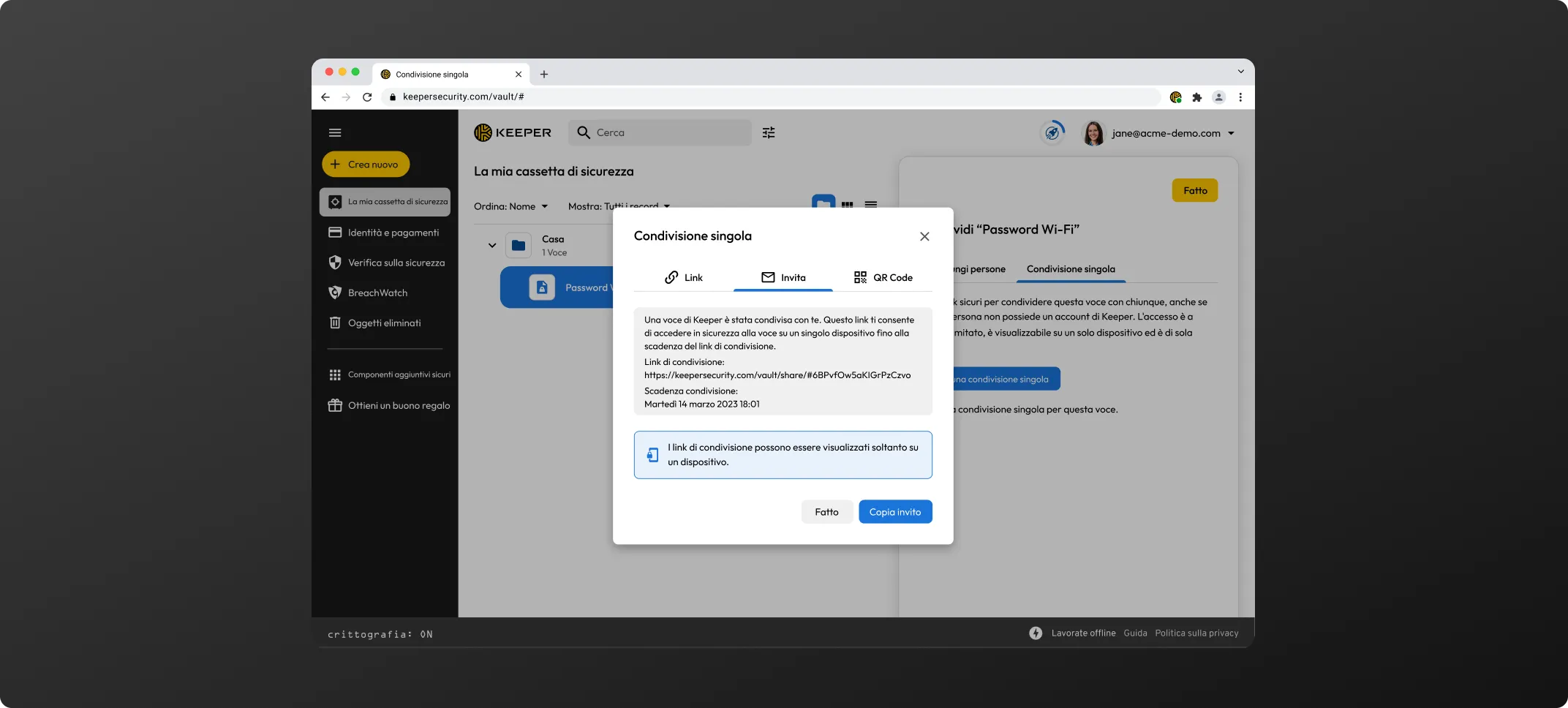
Quando il destinatario del link di condivisione apre la voce, questa si aprirà nel suo browser web e sarà vincolata al suo dispositivo. L'accesso alla voce scadrà automaticamente dopo il periodo di tempo impostato.
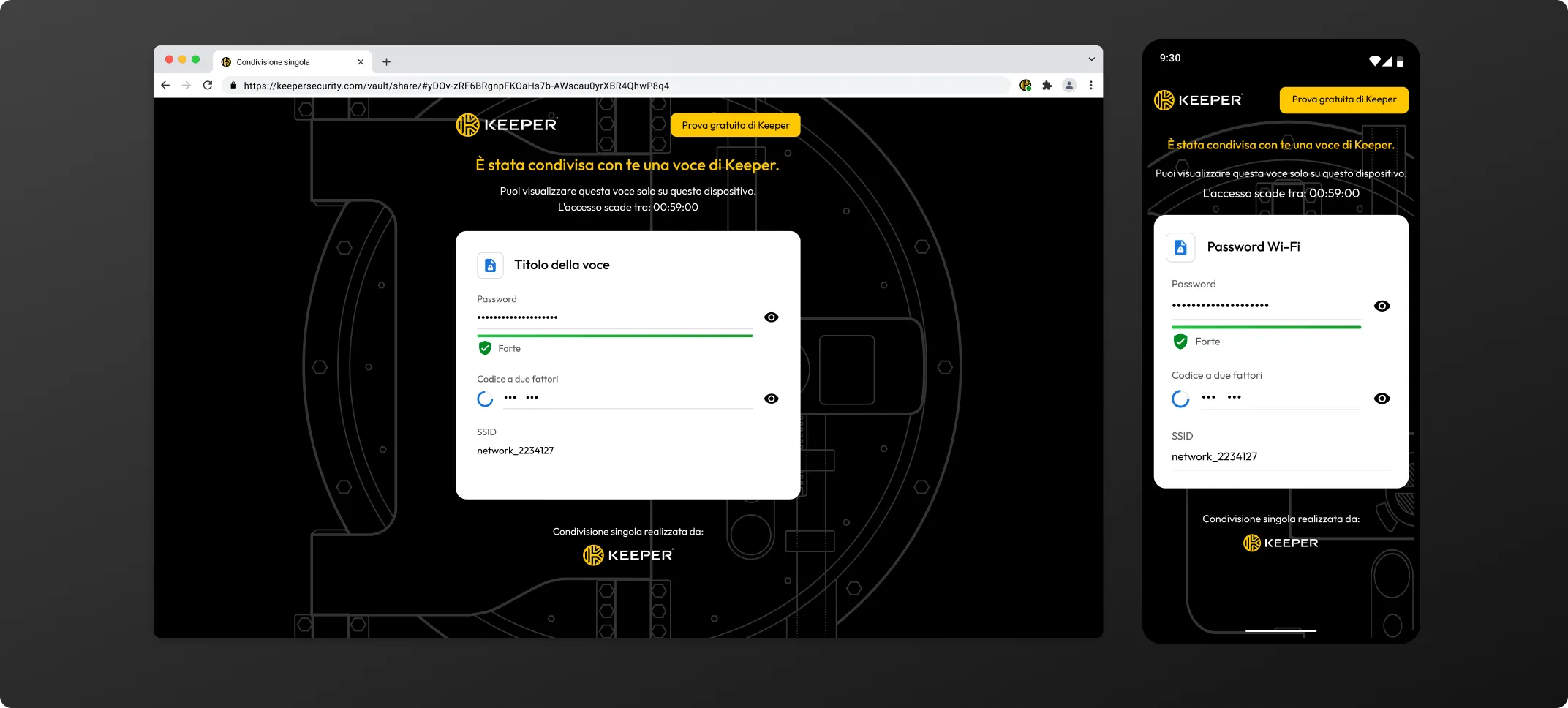
Dopo la scadenza della voce, il link non sarà più valido e i dispositivi esistenti non caricheranno più le informazioni.
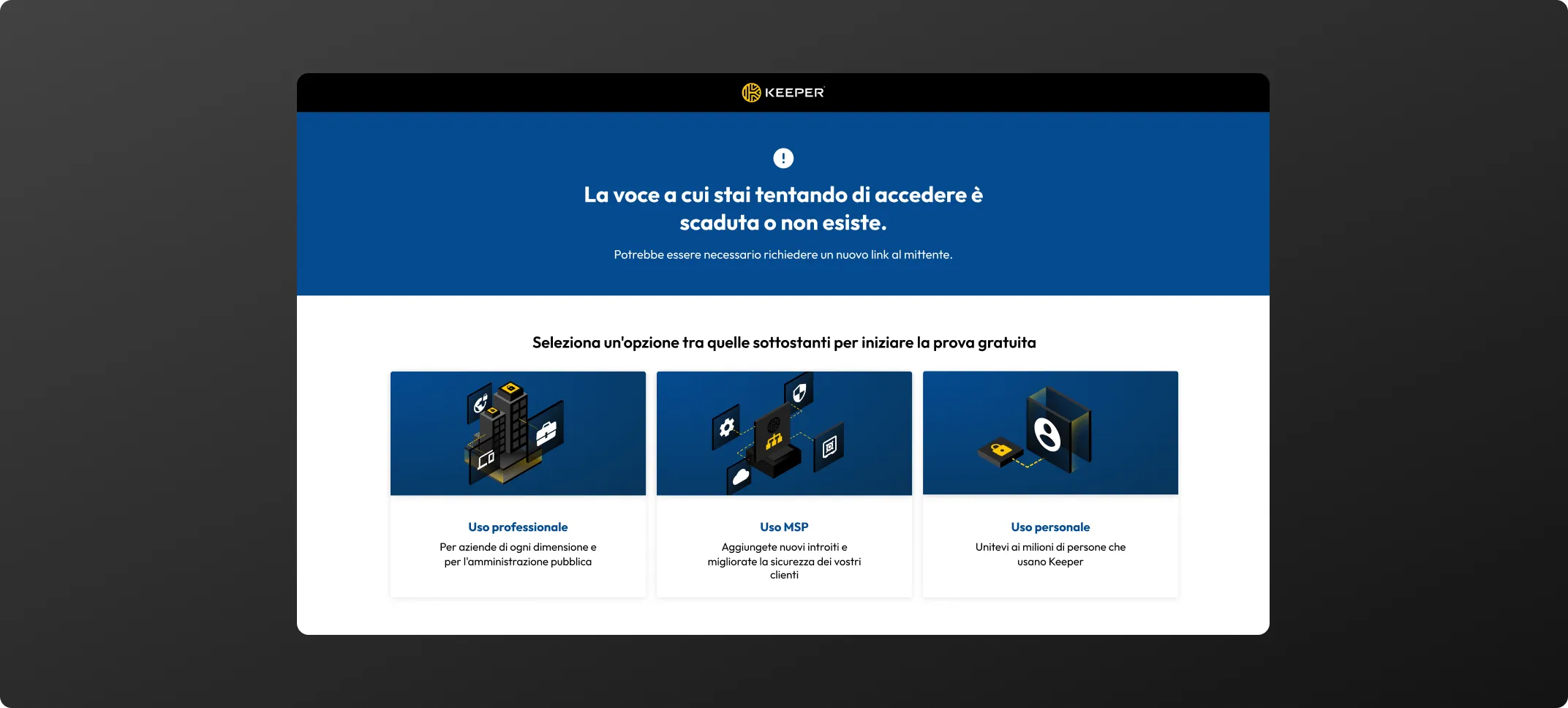
Per aggiungere un codice a due fattori, potete utilizzare la Cassetta Web, l'app per desktop o le app per dispositivi mobili.
Dall'app per desktop, fate clic su "Aggiungi codice a due fattori". Ci sono 3 modi per inserire il codice:
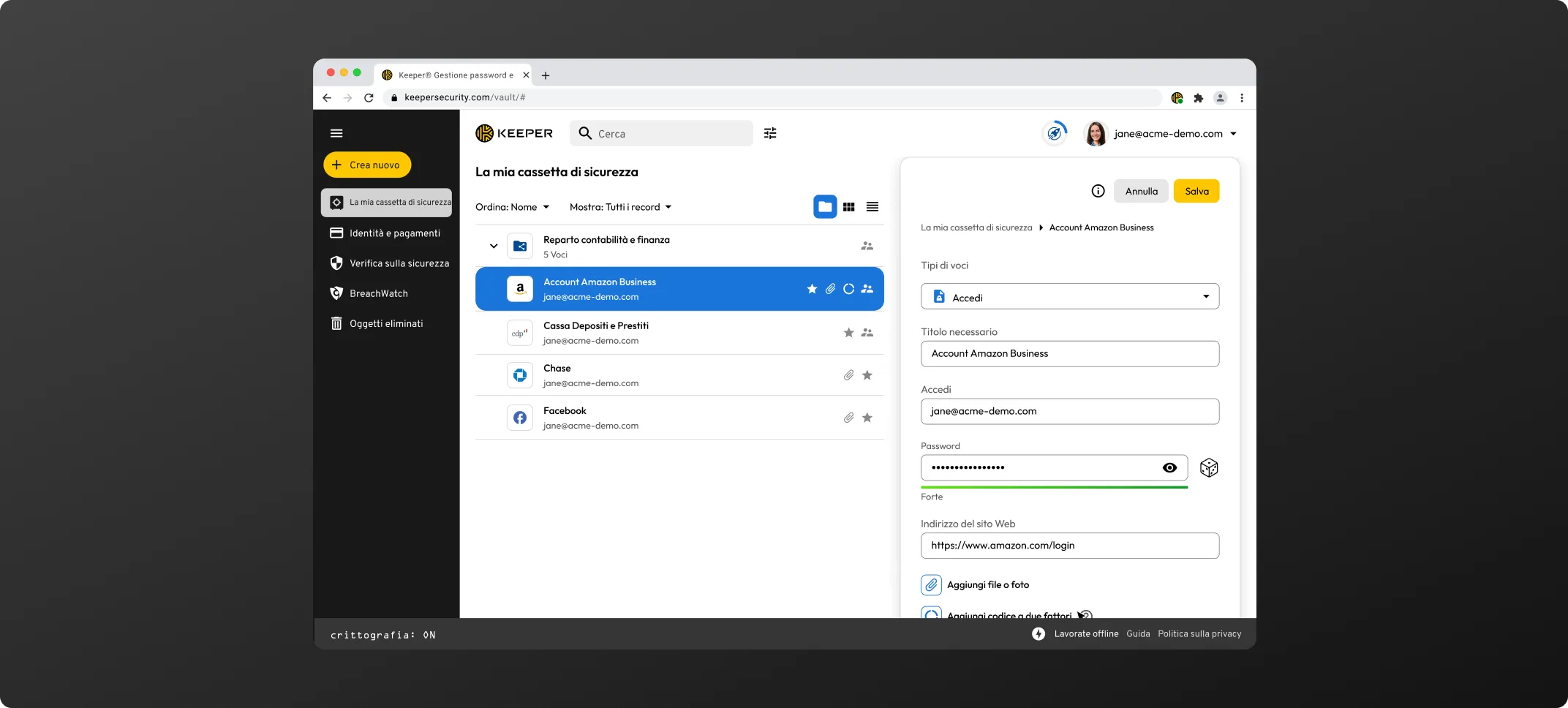
La funzione "Scansione" dell'applicazione Keeper Desktop consente di trascinare una piccola finestra di scansione sopra il codice QR di destinazione. Questa funzione è utile quando si configurano le applicazioni sul computer desktop.
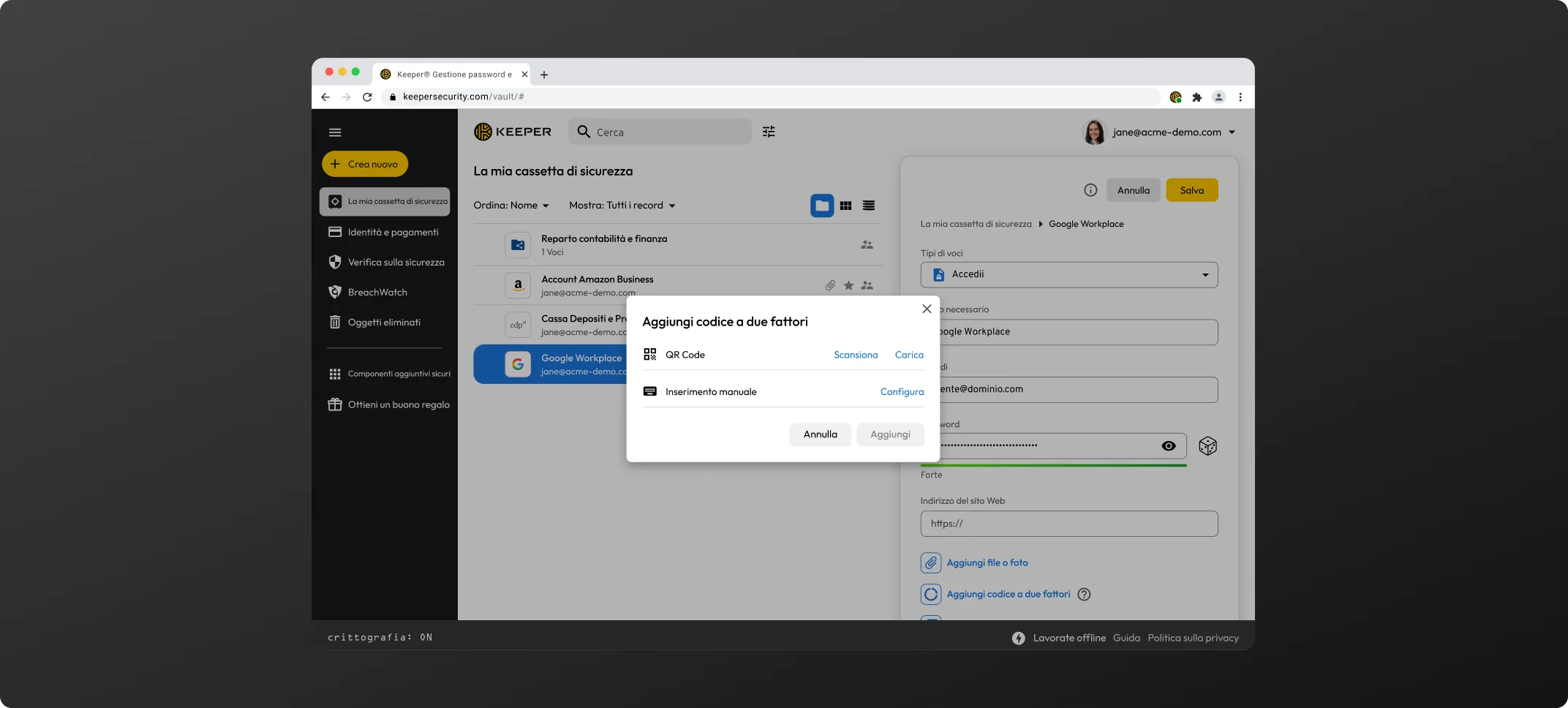
È inoltre molto semplice e diretto utilizzare l'app di Keeper su iOS o Android per aggiungere un codice a due fattori. Toccate "Aggiungi codice a due fattori" nella schermata di modifica della registrazione e utilizzate la fotocamera del dispositivo.
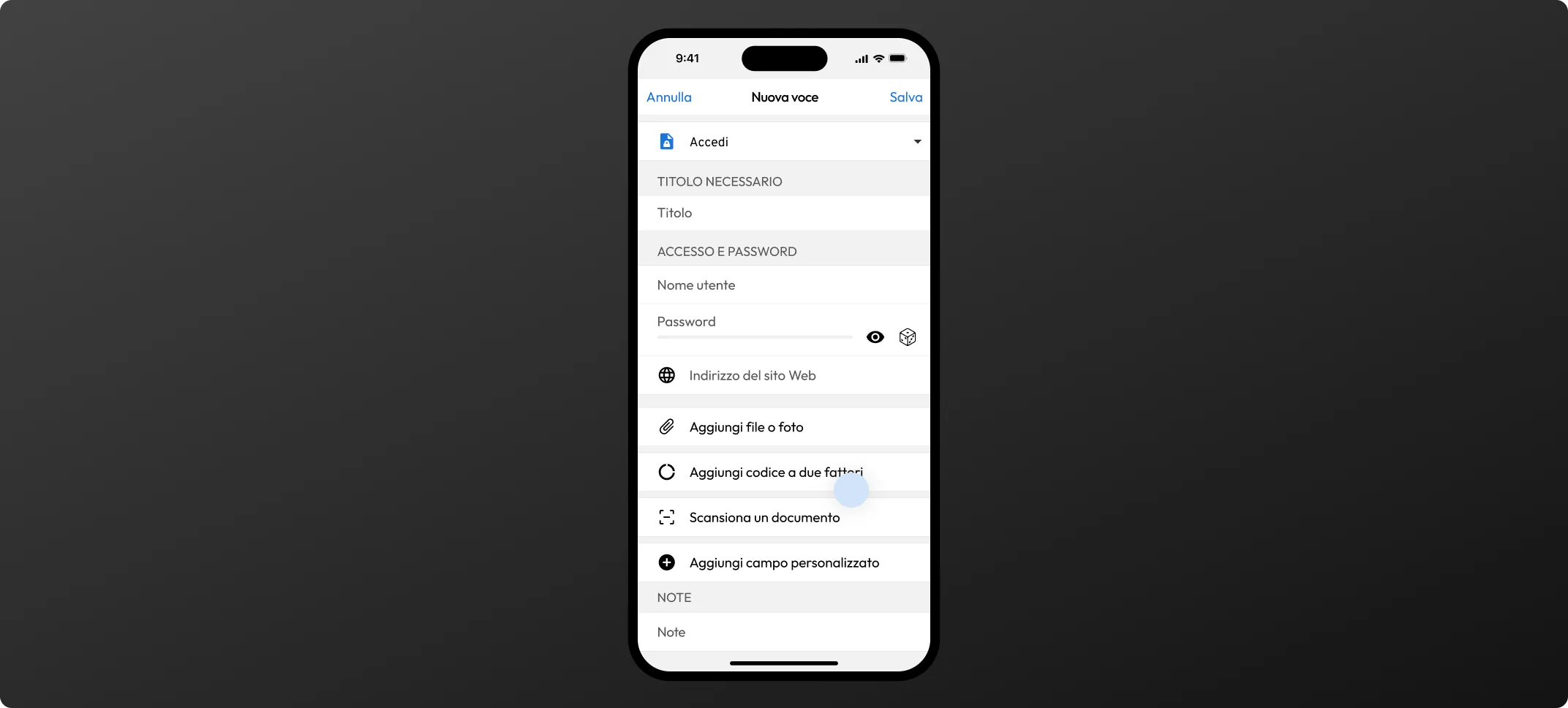
Per avviare la scansione con BreachWatch, fate clic su BreachWatch nel menu di navigazione a sinistra all'interno della Console di amministrazione, quindi fate clic su Cominciamo > Scansiona.
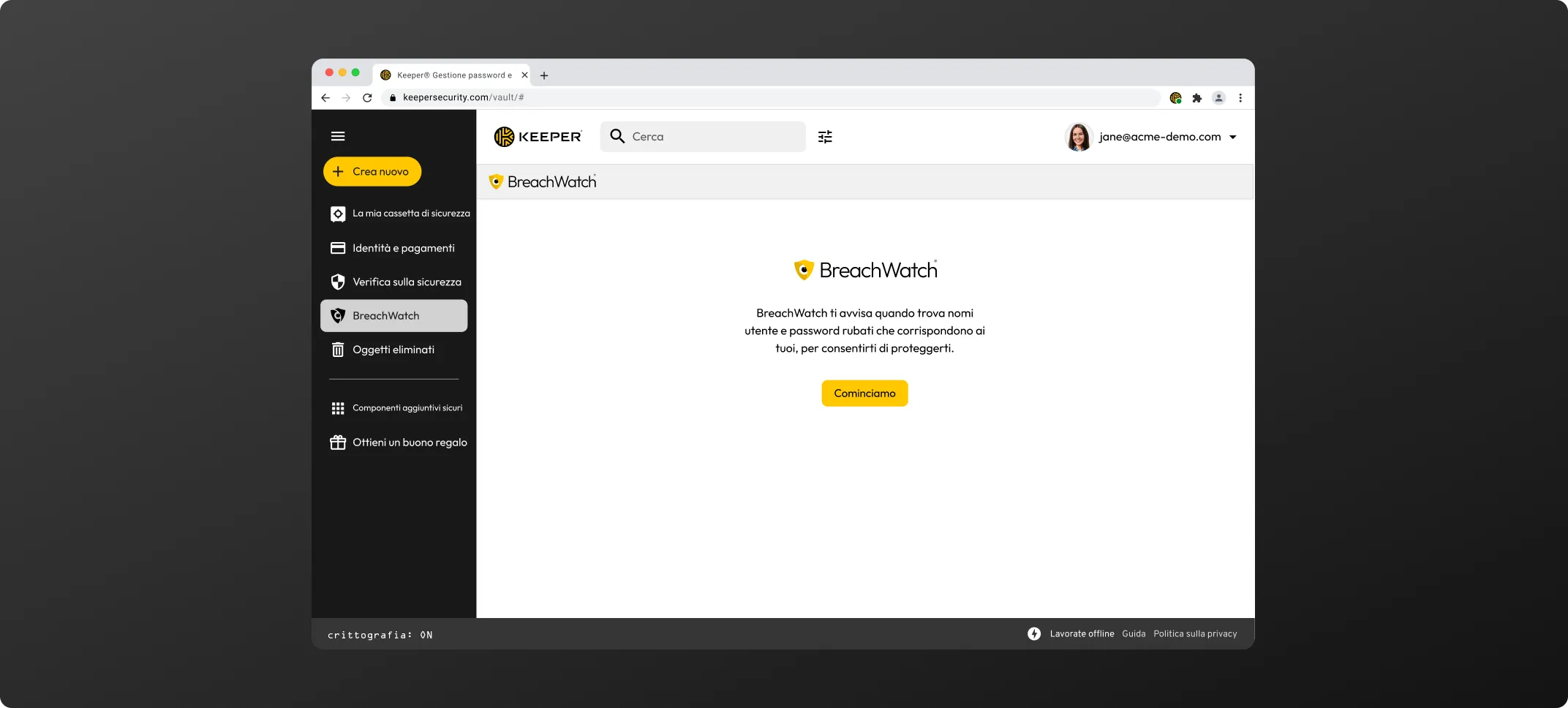
Per creare e salvare una chiave d'accesso per un sito web, in genere è necessario aprire la schermata "Sicurezza" o "Impostazioni account" del sito web. Nell'esempio che segue, mostreremo Best Buy.
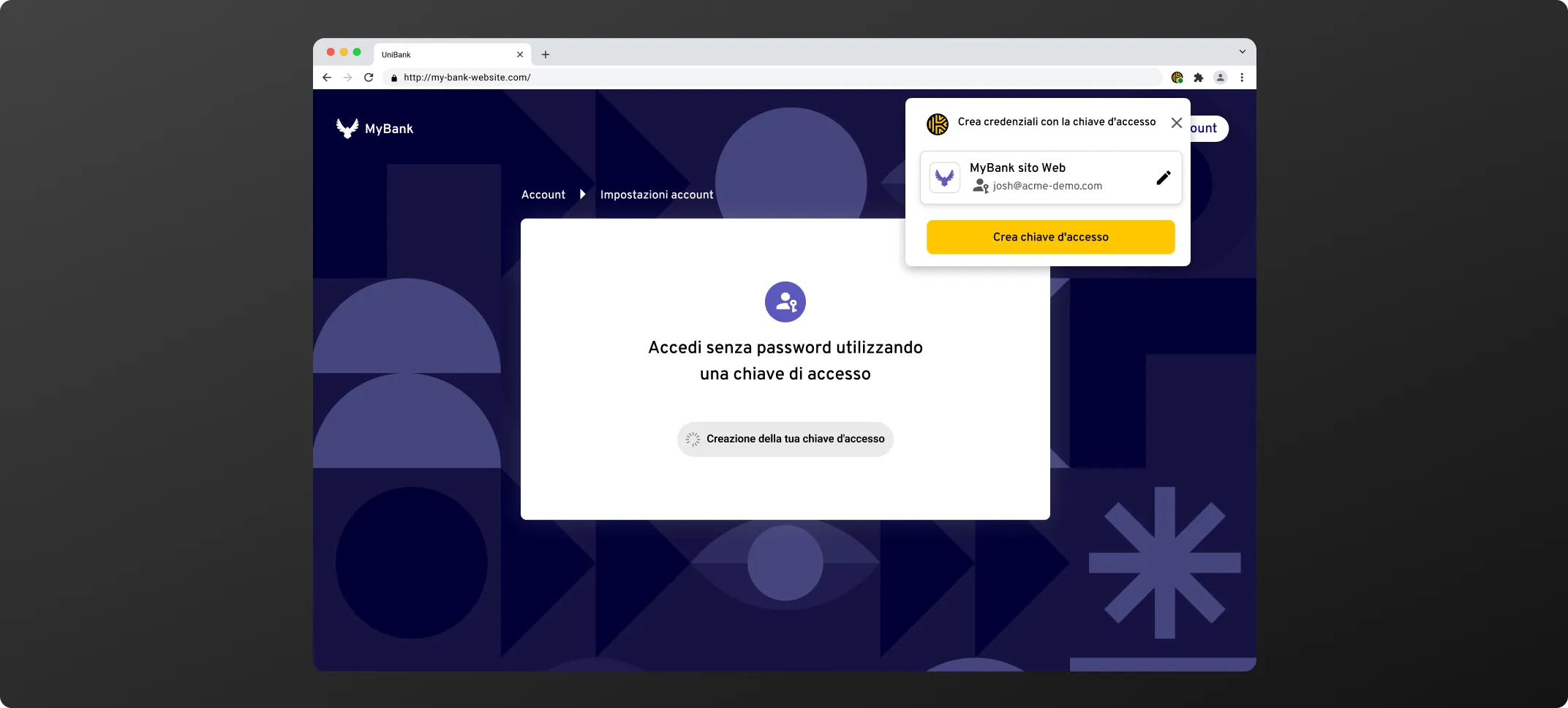
Facendo clic sul pulsante "Crea una chiave d'accesso", Keeper intercetta la richiesta e chiede di salvare la chiave d'accesso nella vostra cassetta di sicurezza.
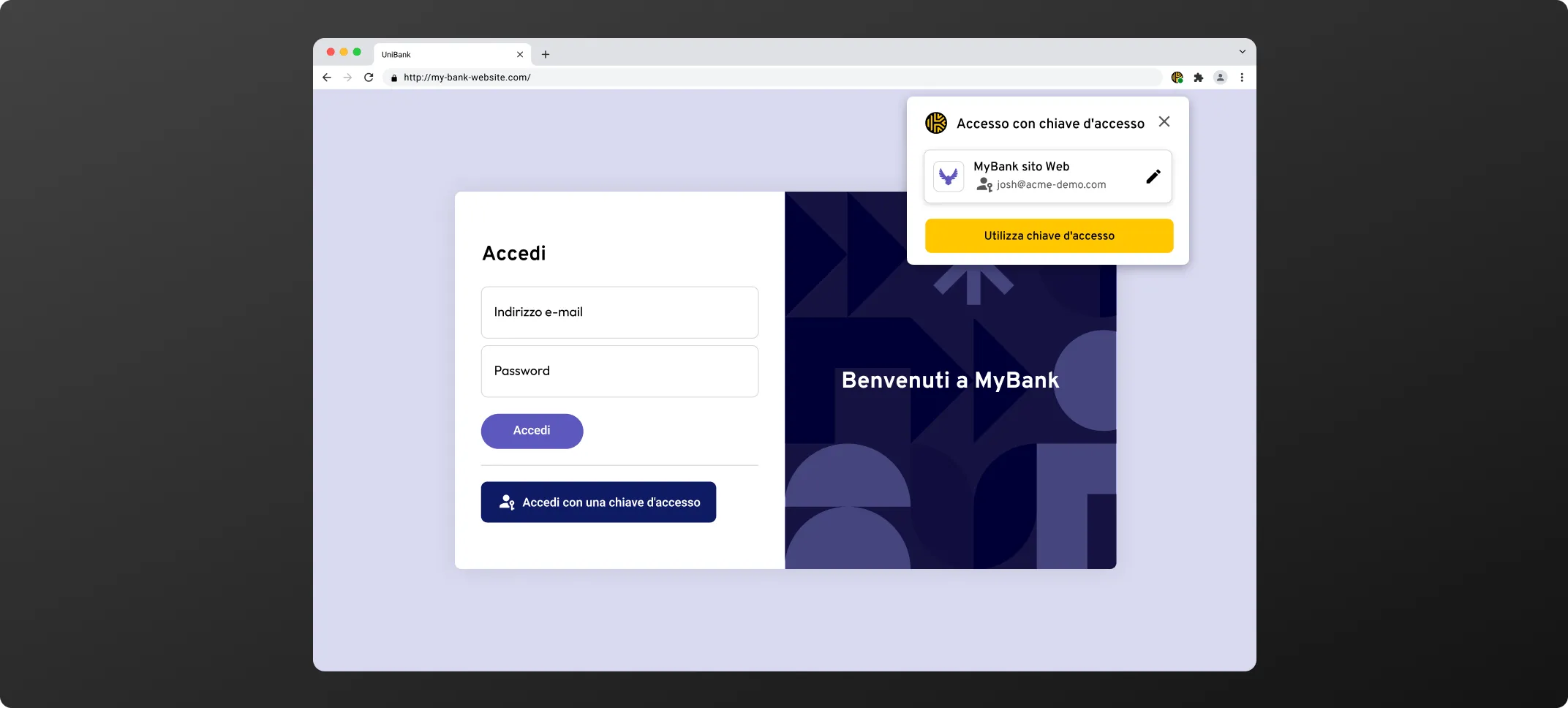
Per usare la chat dal vivo è necessario abilitare i cookie.