Keeper活用のためのリソース
Keeper管理コンソールとエンドユーザーボルトの導入方法
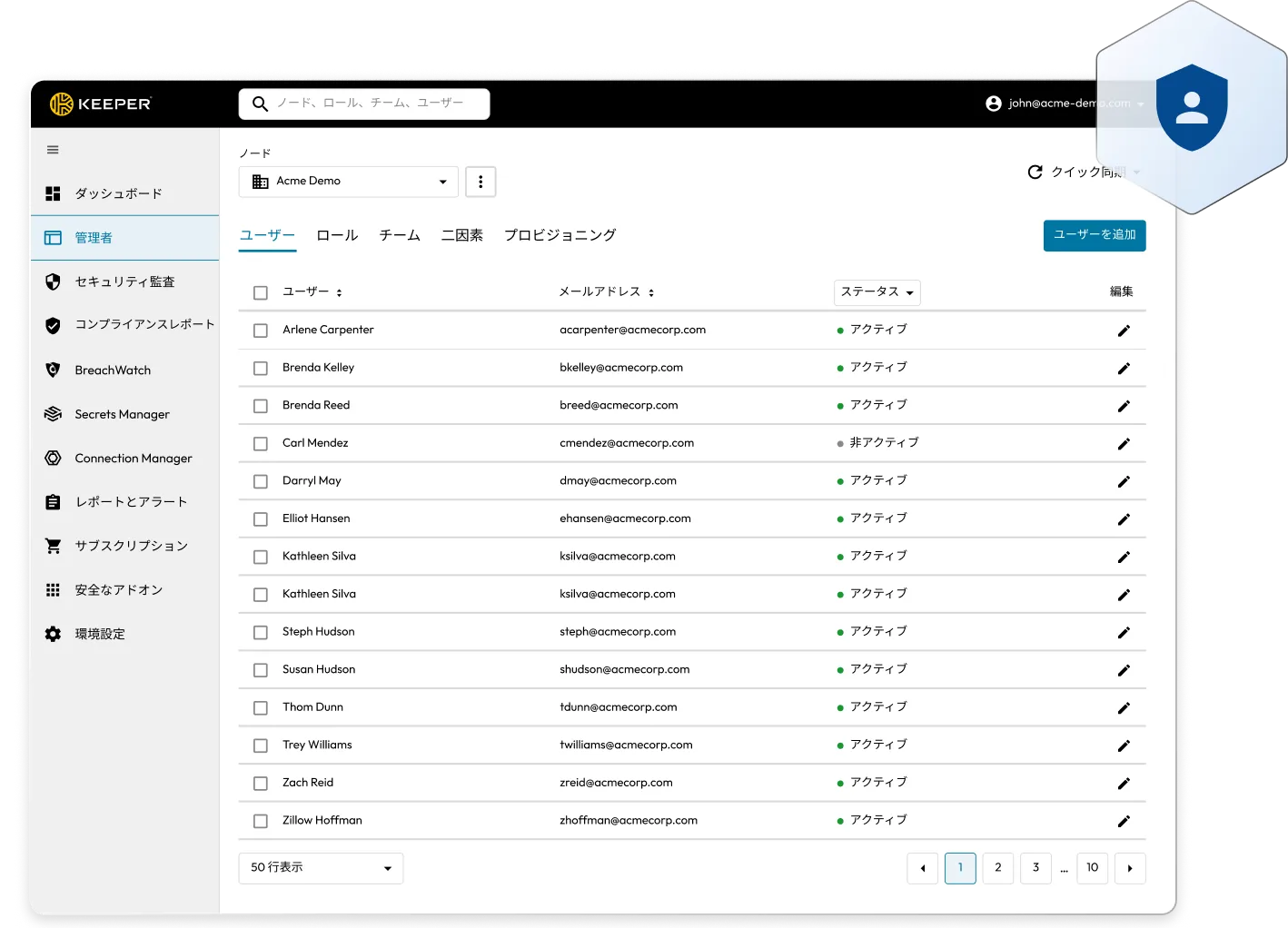
本ページの情報は、完全版のドキュメントライブラリの要約版となります。詳しくは下のリンクから完全版ドキュメントをご覧ください。
リンク集
KeeperPAMの機能を体験していただくため、ボルトに統合されたウィザードを作成しました。Dockerインストール方法を選択した場合、このウィザードにより必要となるすべてのボルトレコード、構成、カスタマイズ済みDocker Composeファイルが自動的に生成され、迅速にサンドボックス環境を構築できるようにします。
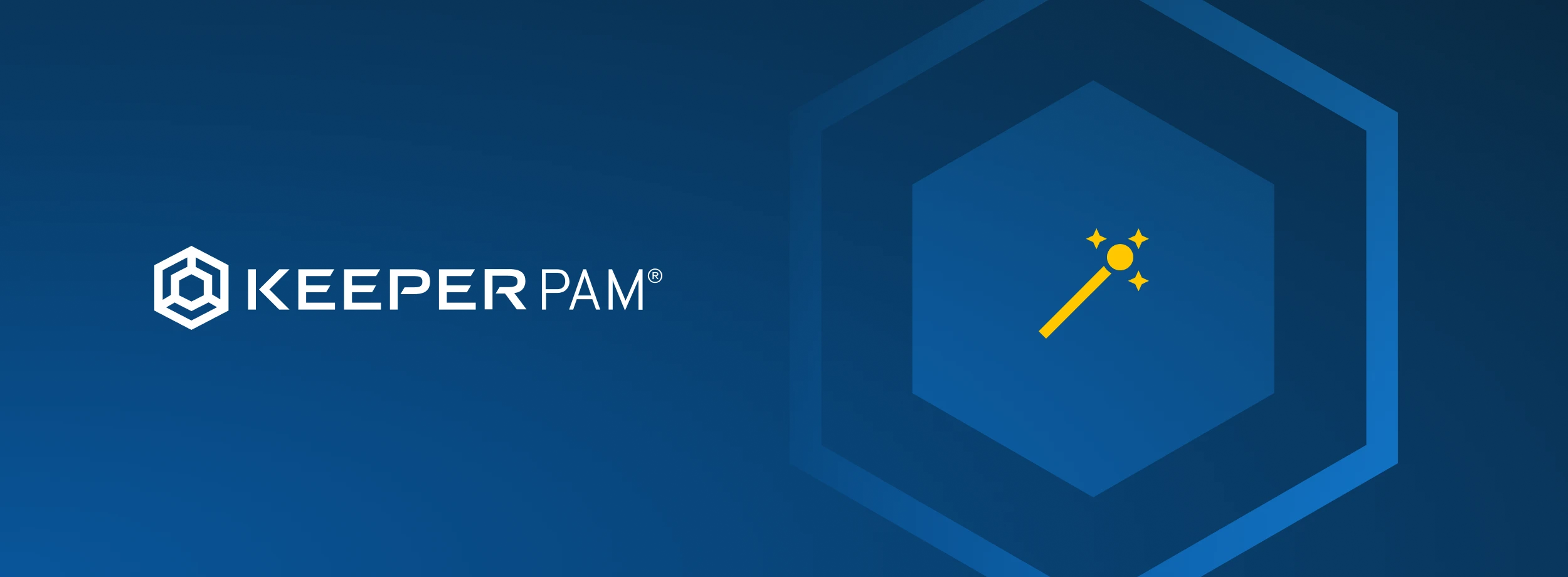
作成されるレコード
ウィザードのより、ボルトに以下が作成されます。
クイックスタート動画
サンドボックス環境の設定手順をご紹介する動画をご用意しました。KeeperPAMのドキュメントについては、こちらからご覧ください。
管理コンソールにアクセスするには、Keeperビジネス版のトライアルをご利用ください。 こちらからトライアルをご利用ください。
次に、トライアル登録画面で入力したメールアドレスへ指示が送信されますので、そちらをご参照の上Keeper管理コンソールにログインしてください。
管理者コンソールに初めてログインすると、ダッシュボードが表示され、ユーザーアクティビティと全体的なセキュリティステータスの概要が表示されます。
ダッシュボードでは以下の項目を確認できます。
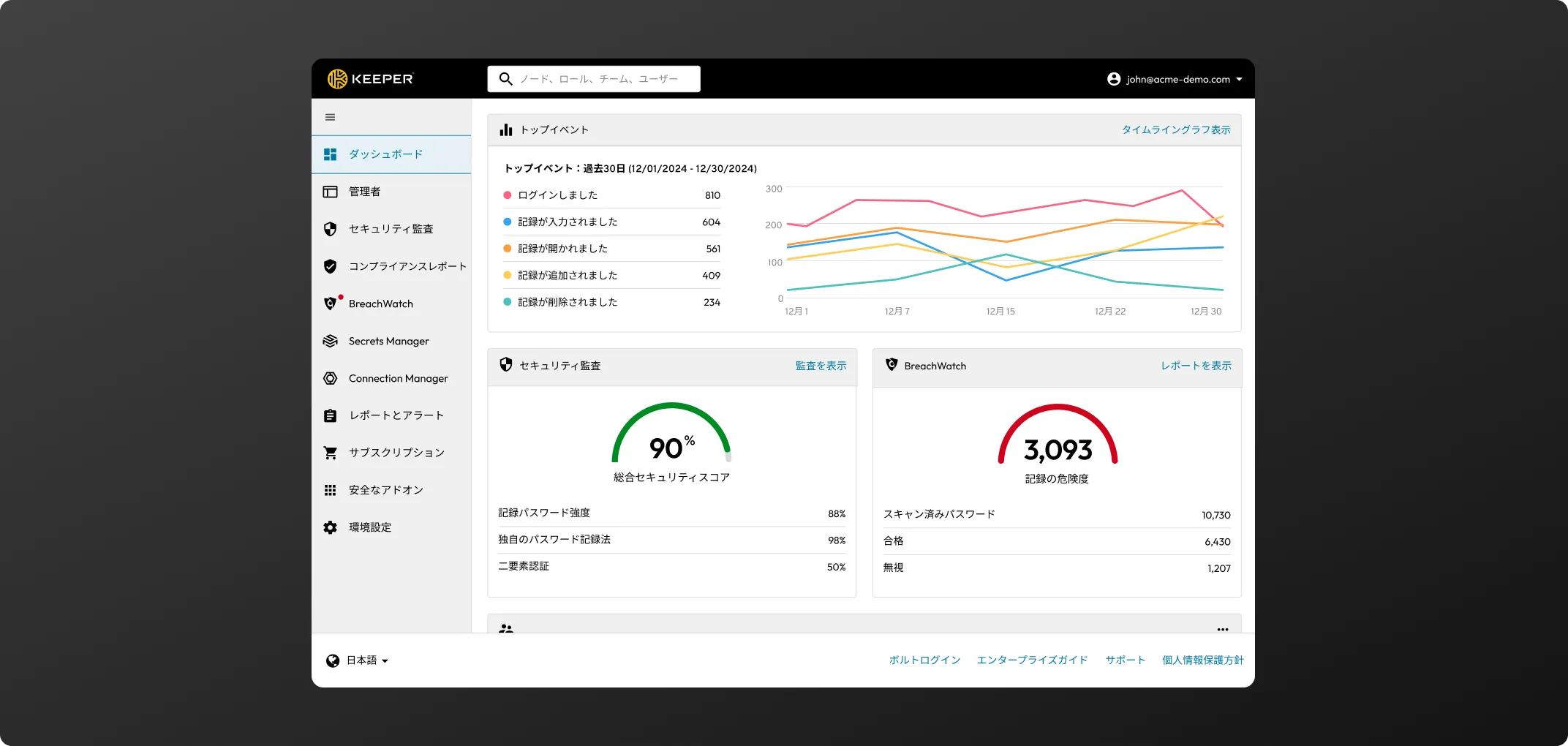
「管理者」タブではセットアップとユーザーのデプロイの大部分を行います。このタブから、ノード、ユーザー、ロール、チーム、二要素認証の各設定にアクセスします。
まず、組織や企業のロゴをボルトへアップロードし、メンバーへのKeeperボルト招待メールをカスタマイズしましょう。これらの環境設定はユーザーがKeeperを導入するための手助けとなりますので是非設定しましょう。
左側のメニューの[環境設定]をクリックし、「会社ロゴ」の右横にある[編集]をクリックして画像ファイルをアップロードします。
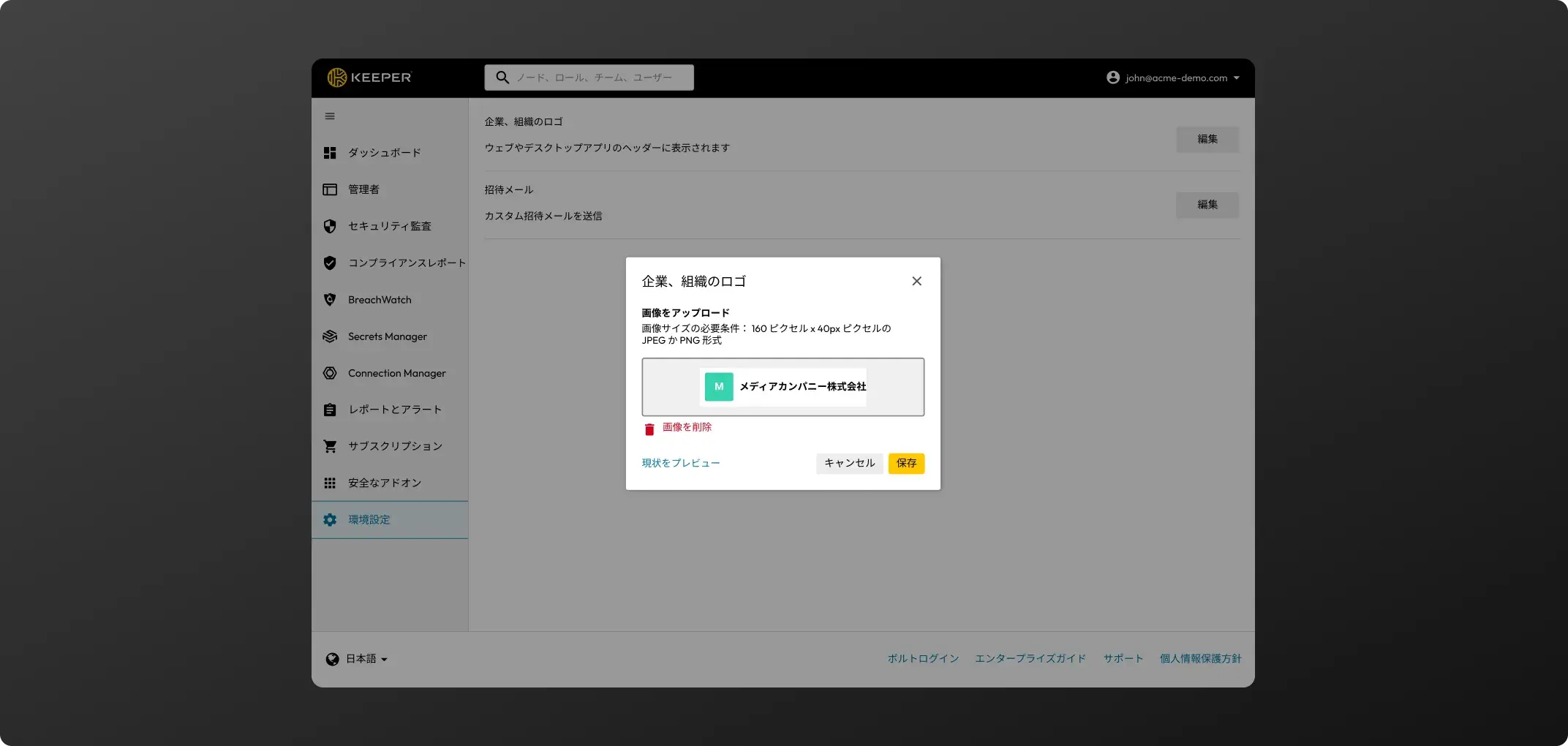
左側のメニューの[環境設定]をクリックし、「メール招待状」の右横にある[編集]をクリックした後、「カスタムメール招待を送信」をONにします。
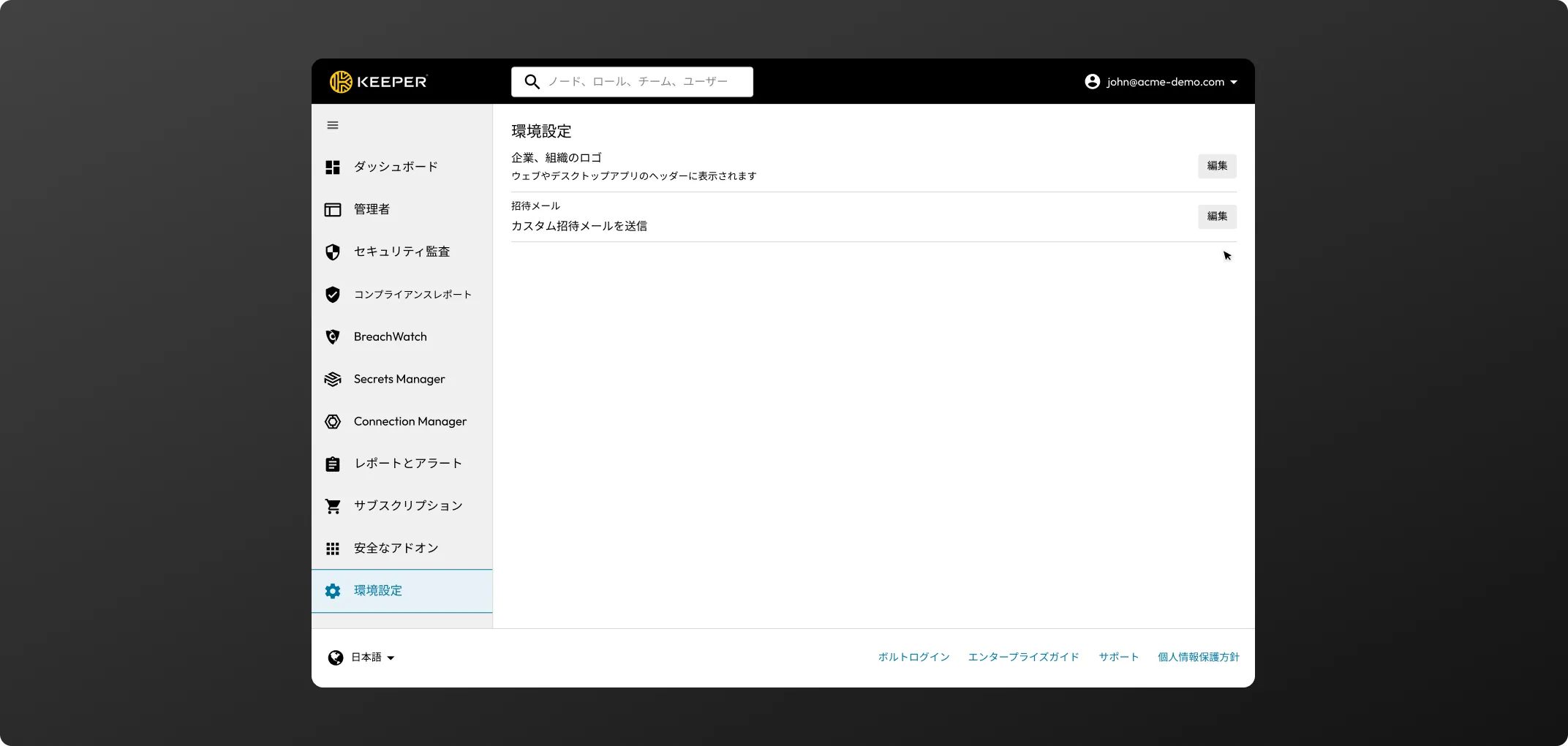
手動プロビジョニング - 以下は、ユーザーインターフェースを使用してユーザーを手動で追加する手順です。
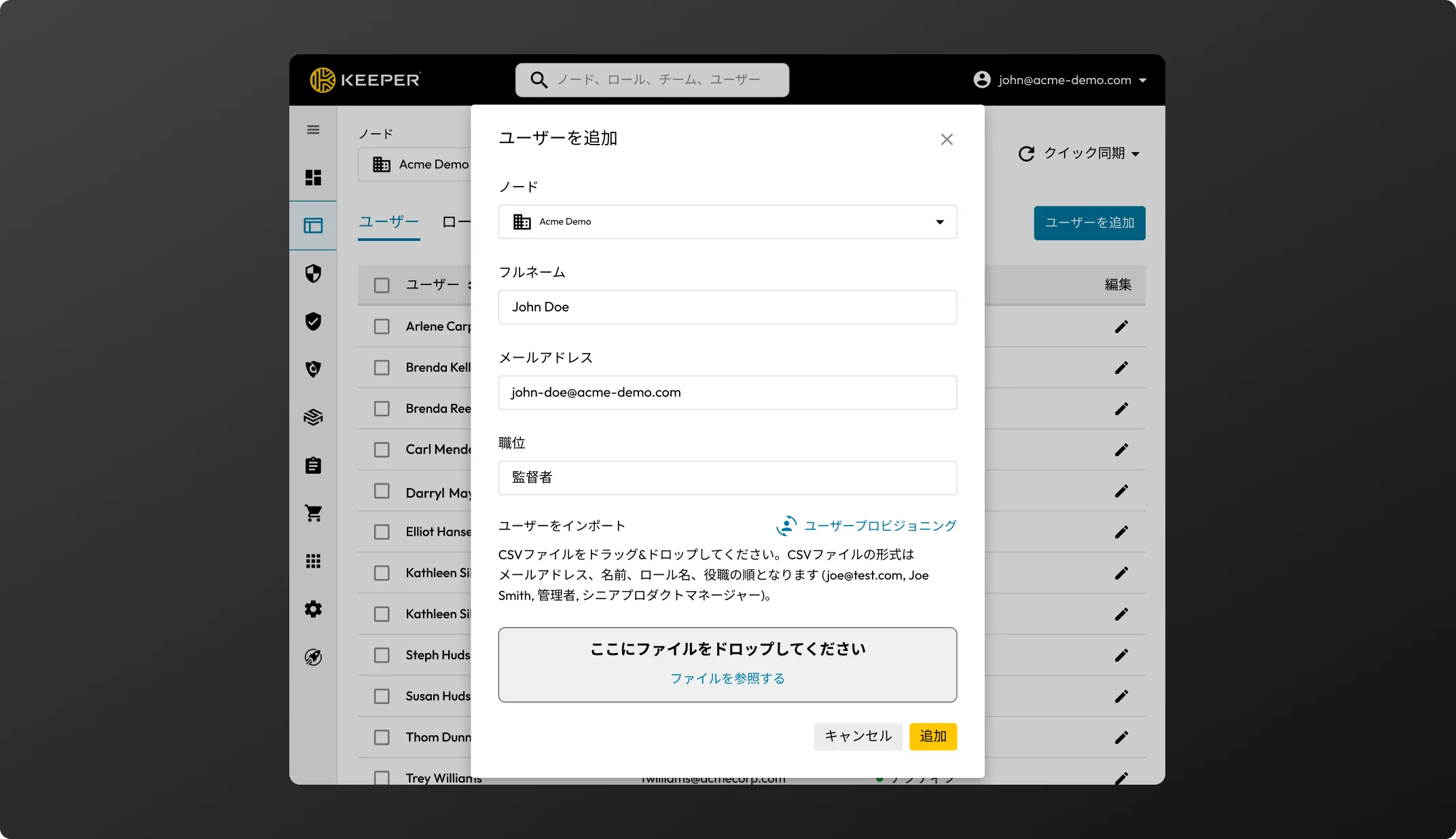
CSVによる一括プロビジョニング - カンマ区切りテキストファイル (.csv) を使用すると、複数のユーザーを一度にインポートすることも可能です。
CSVファイルの形式は、メールアドレス、名前、ロールの3つの列からなります。
ロールの列はオプションとなります。Keeperでは、デフォルトの「一般社員」ロールを作成することを推奨しており、インポートされるすべてのユーザーは自動的にこのロールに適用されます。
高度なプロビジョニング - Keeperでは以下の高度なプロビジョニング方法がサポートされています。POCでこれらの方法のテストをご希望の場合は、Keeper担当者までご連絡ください。
KeeperはAES 256ビットで暗号化を使用してサイバー脅威からデータを保護します。
暗号化の強化やAWS GovCloud (US) などのホスティングソリューションを必要とする場合は、営業担当者にお問い合わせください。
管理コンソールの検索フィールドをクリックすると、ノード、ロール、チーム、ユーザーを検索できる検索ツールがご使用になれます。
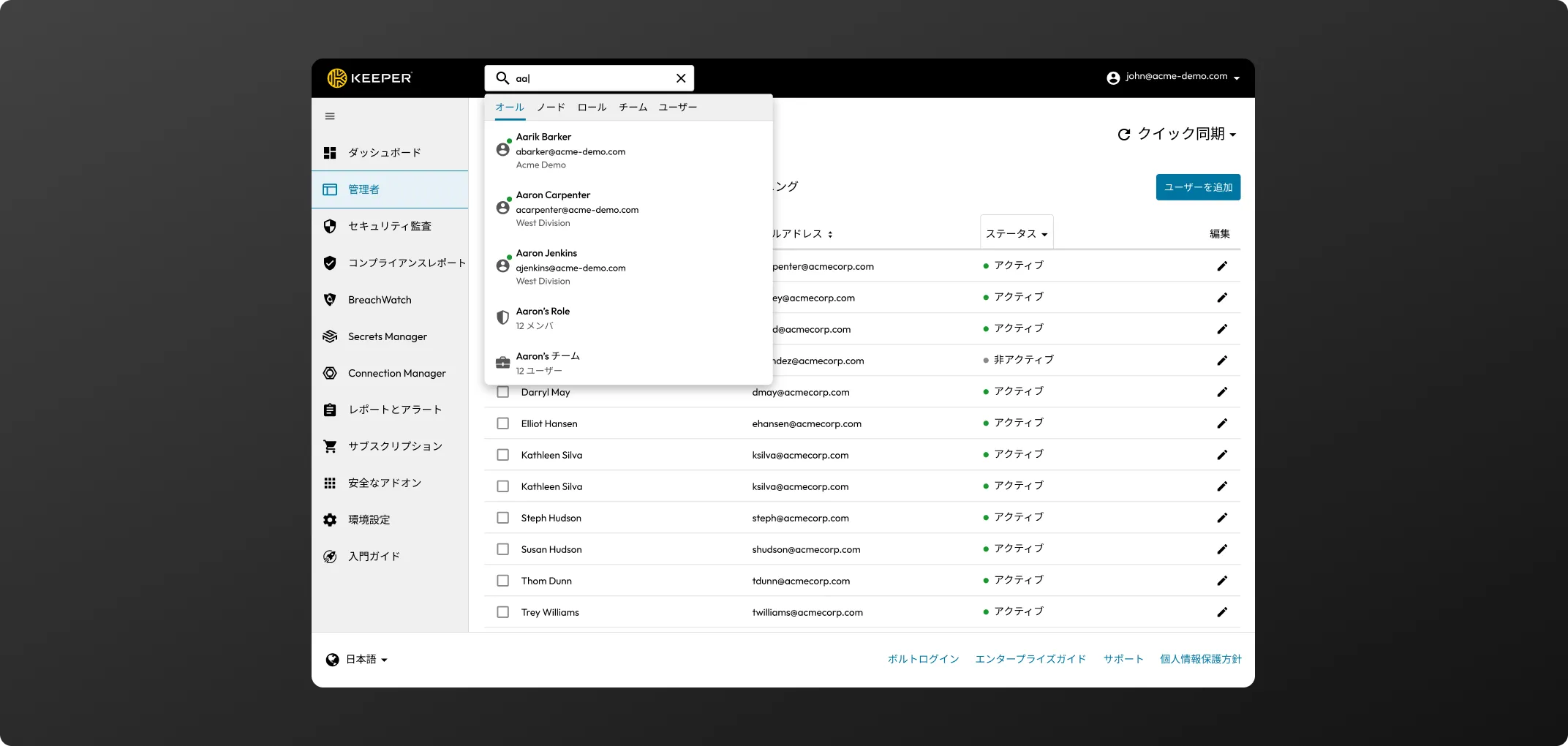
管理コンソールから手動でロールを追加したり、SCIMを介して自動的にマッピングしたり、Keeperブリッジを介してActive Directory / LDAPから直接割り当てたりできます。
(小規模な組織の場合は単一レベルで管理することも可能です。この場合、プロビジョニングされたユーザー、ロール、チームへ、デフォルトのルートノードからアクセスします。)
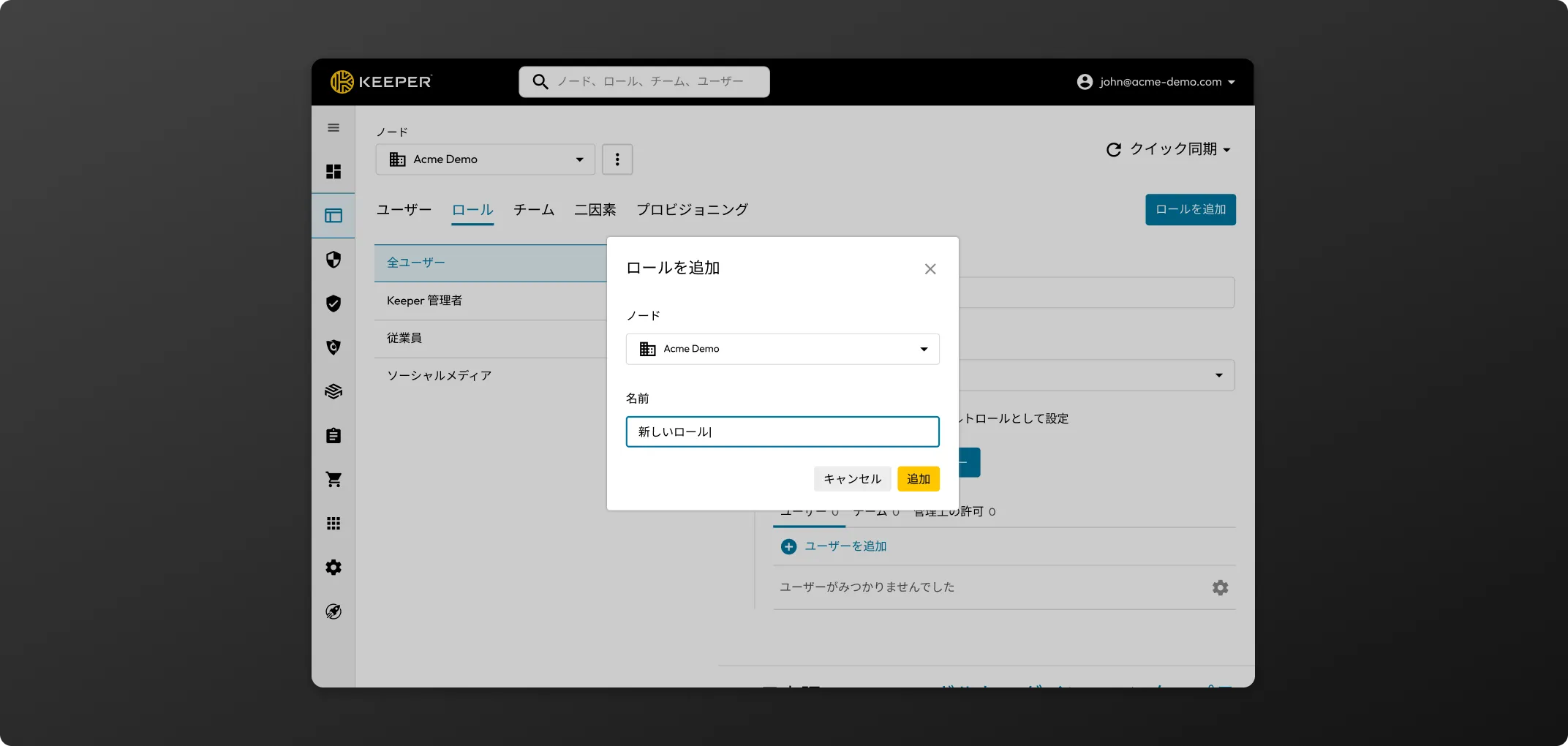
強制適用ポリシーボタンをクリックします。以下の各オプションを設定します。
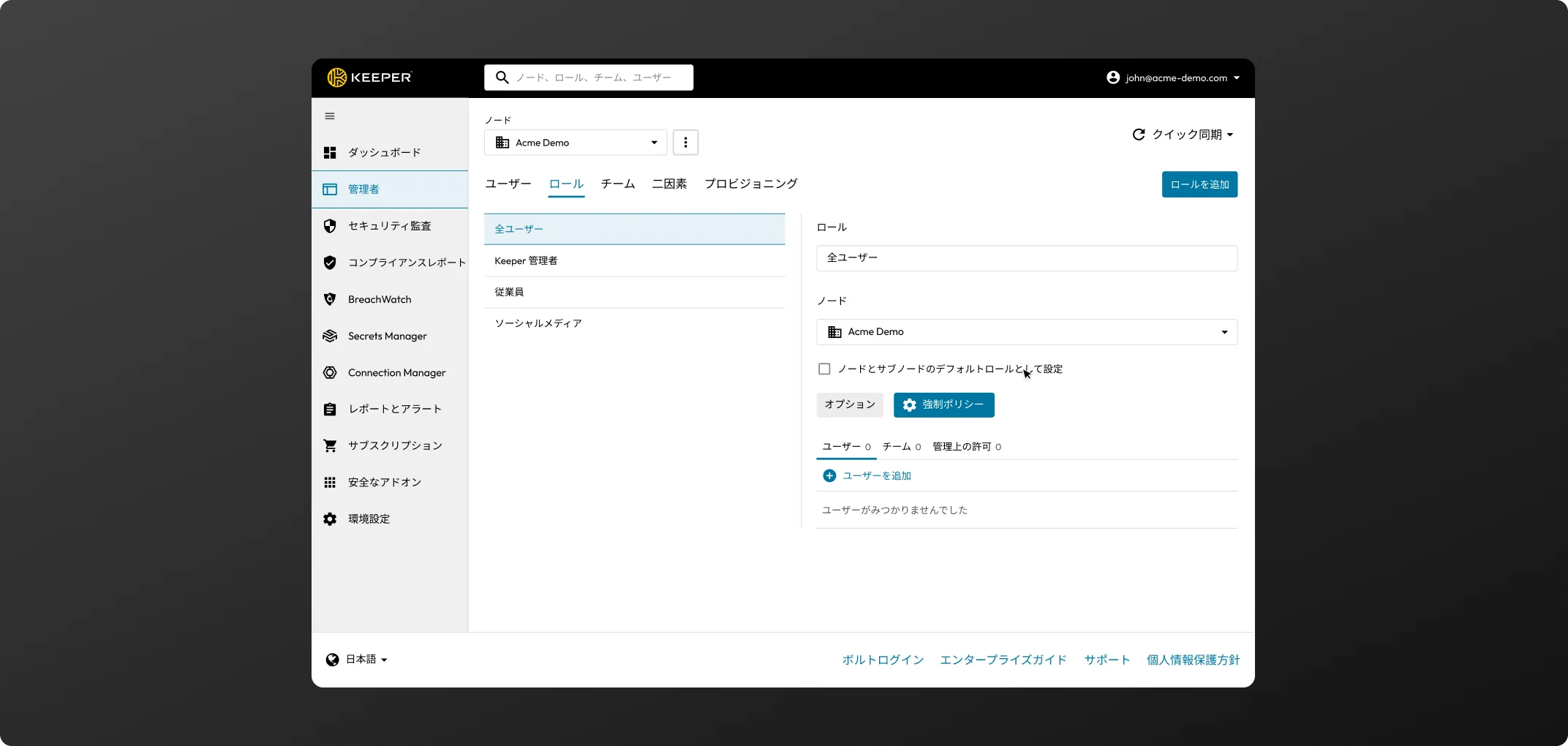
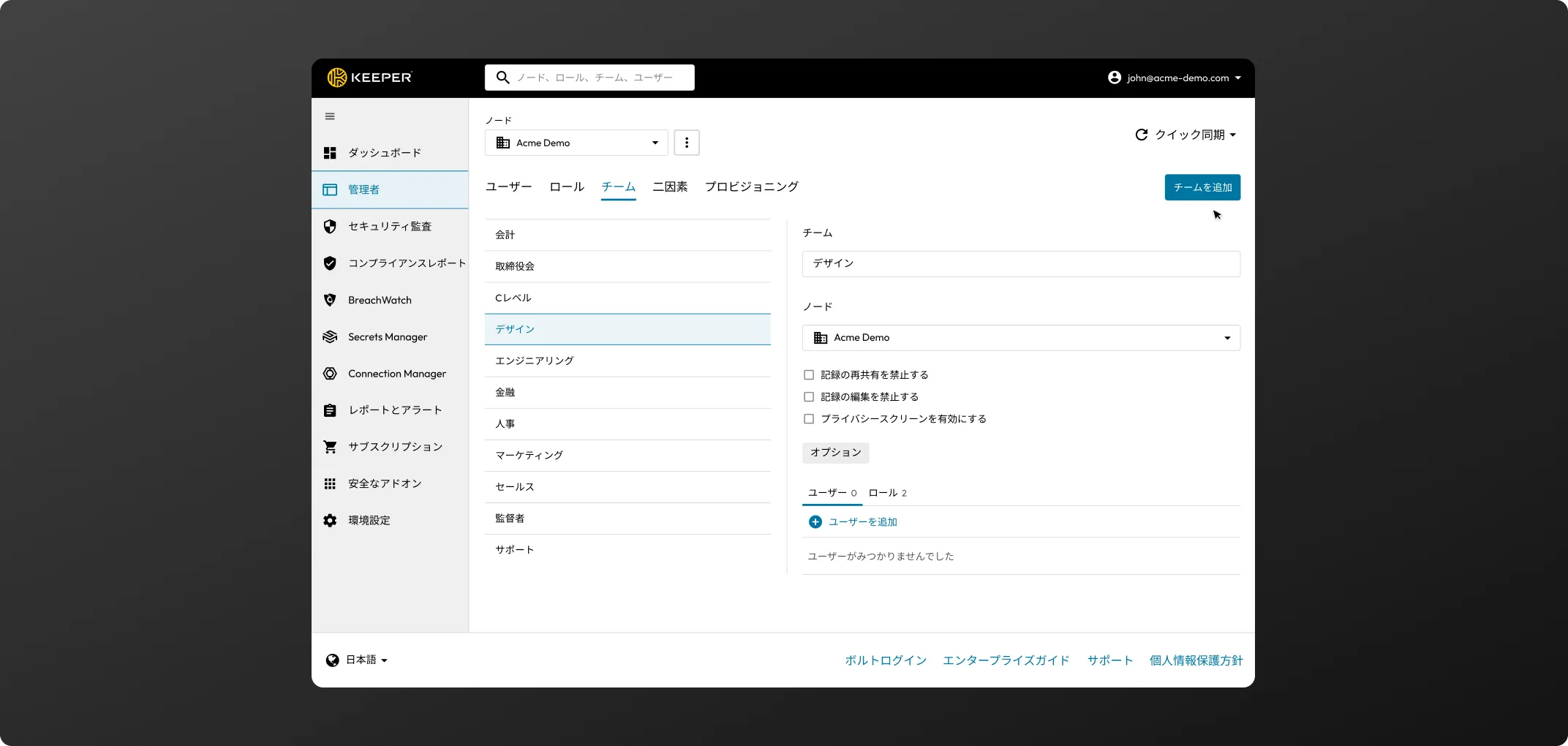
[+]をクリックして、ユーザーをチームに追加します。
![[+]をクリックして、ユーザーをチームに追加します。](/assets/images/pages/customer-success-portal/ja_JP/create-team2@2x.webp)
[管理者]タブからチームへ移動します。チームを選択し、[ロール]タブをクリックし、[+ ロールを追加]をクリックしてロールを追加します。 チームにロールが追加され、該当の強制適用ポリシーが発動します。
![[+]をクリックして、ユーザーをチームに追加します。](/assets/images/pages/customer-success-portal/ja_JP/assign-role@2x.webp)
Keeperアカウントを作成するには、まずメールアドレスを入力し、マスターパスワードのを入力してから確認のためもう一度入力します。覚えておく必要があるパスワードはこれだけです。
メールアドレスに送信されたセキュリティコードを入力してアカウントを確定してボルト (パスワード保管庫) へと進みます。
* SSOでログインするエンタープライズユーザーは、マスターパスワード選択の必要はありません。
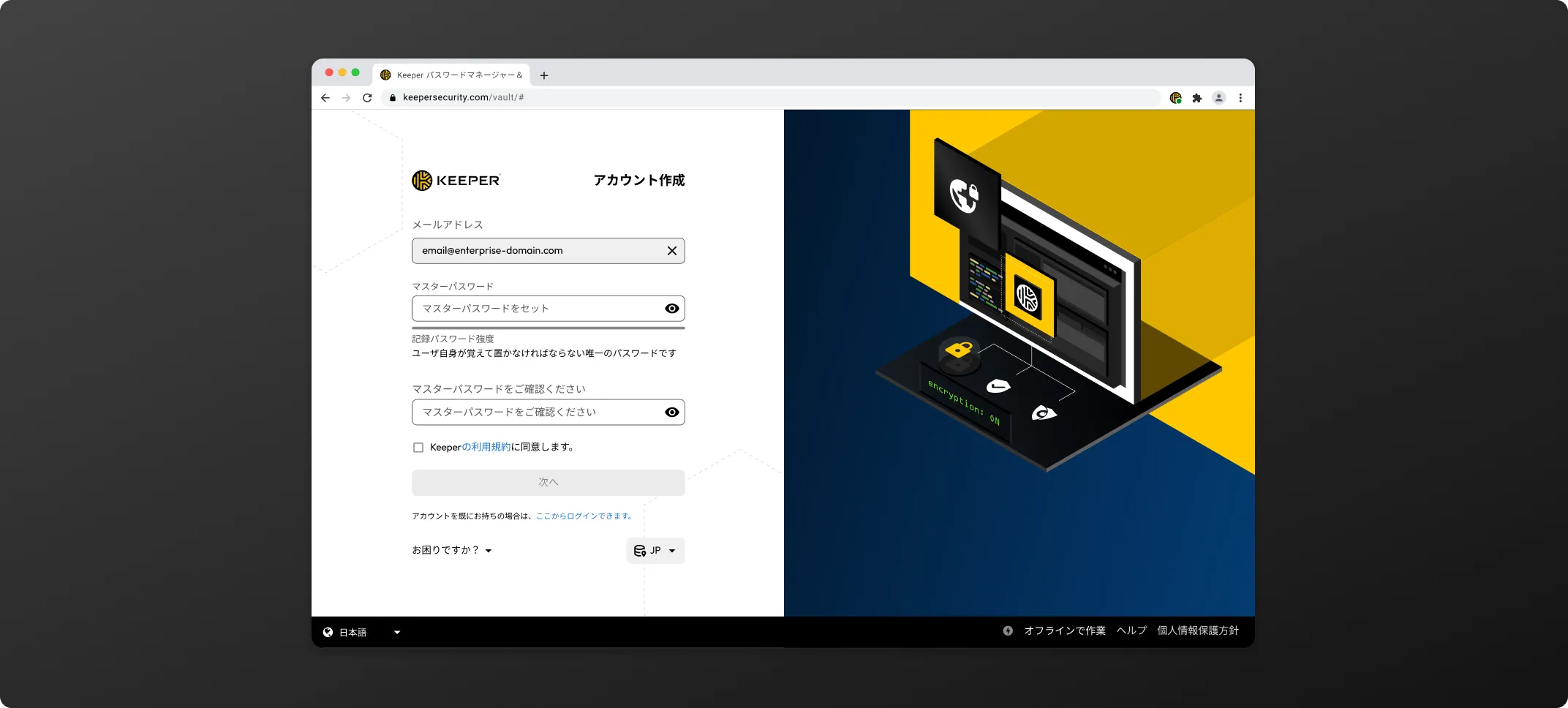
ウェブボルトとデスクトップアプリからマスターパスワードを変更したい場合は、右上のアカウントメールアドレスの箇所のドロップダウンメニューから[設定]を選択し、「マスターパスワード」の横にある[リセット]をクリックします。現在のマスターパスワードと新しいマスターパスワードを入力します。
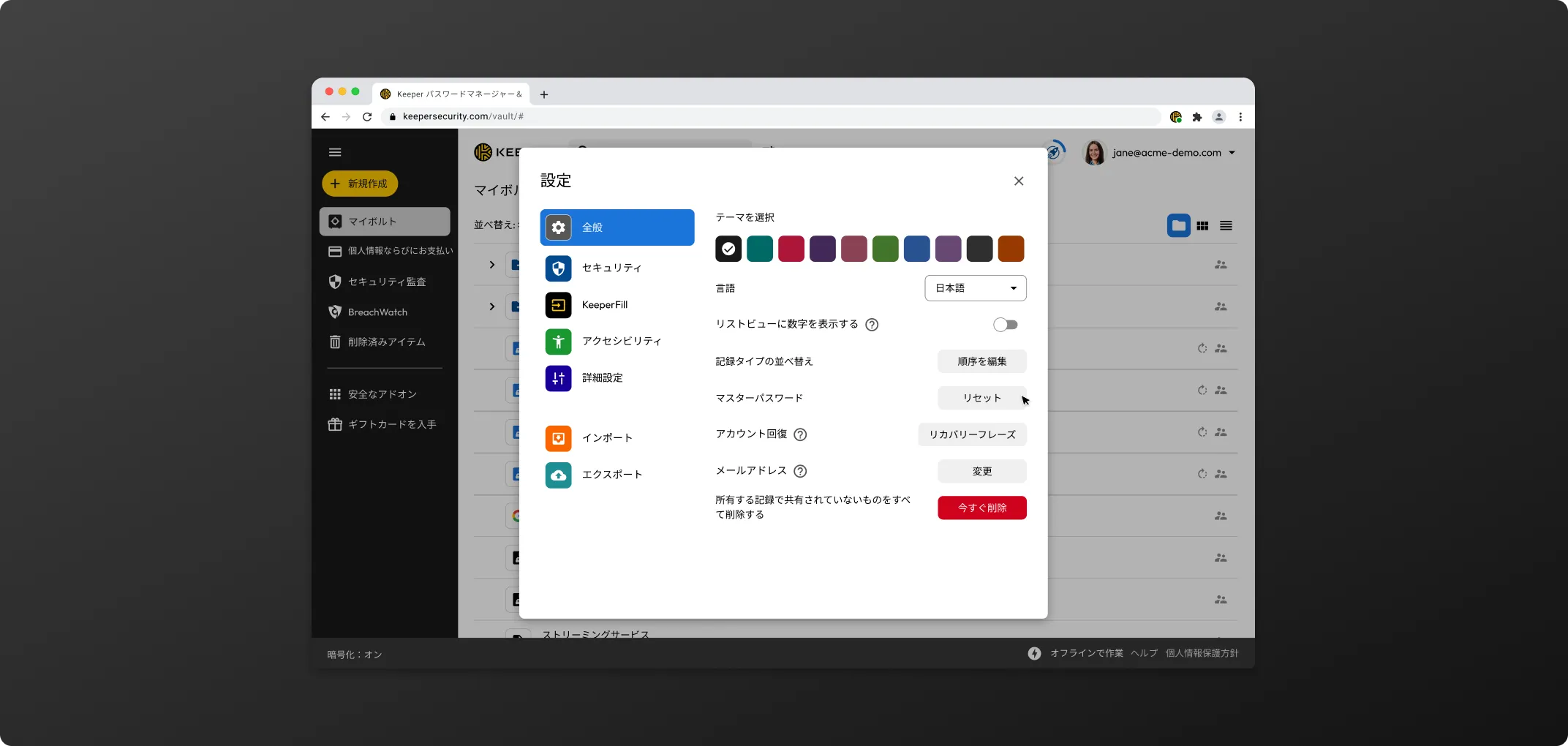
ボルトへの初回ログイン時に、アカウント復元を設定できます。
[リカバリーフレーズを作成]をクリックします。
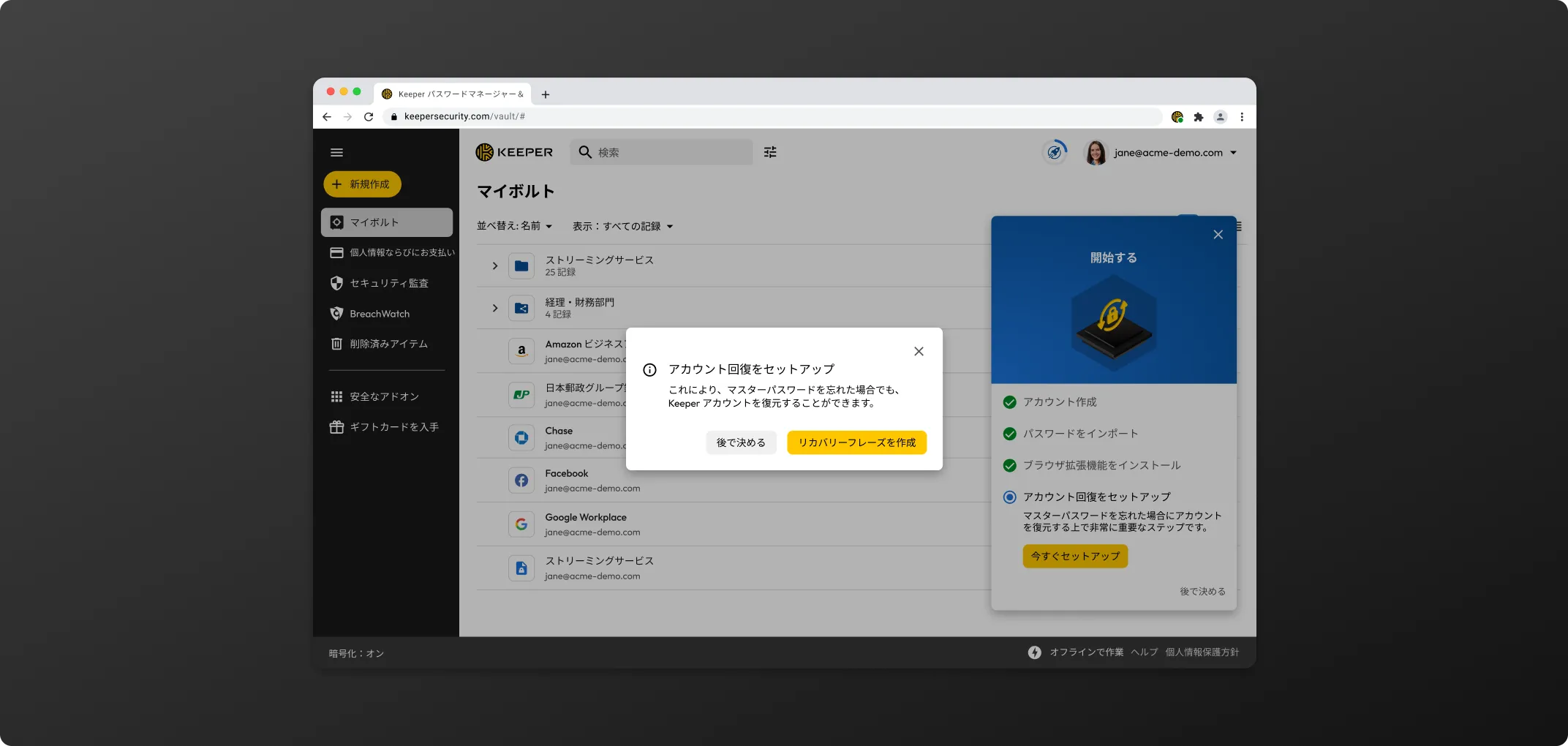
リカバリーフレーズが生成されると、安全な場所に保管します。コピーしたりダウンロードしたりできます。安全な場所に保管したことを確認するボックスにチェックを入れ、[リカバリーフレーズを設定]をクリックして設定を完了します。
* マスターパスワードがわからなくなってリカバリーフレーズも紛失してしまった場合、ボルトにはログインできなくなります。Keeper側でもアクセス回復できませんのでご留意下さい。
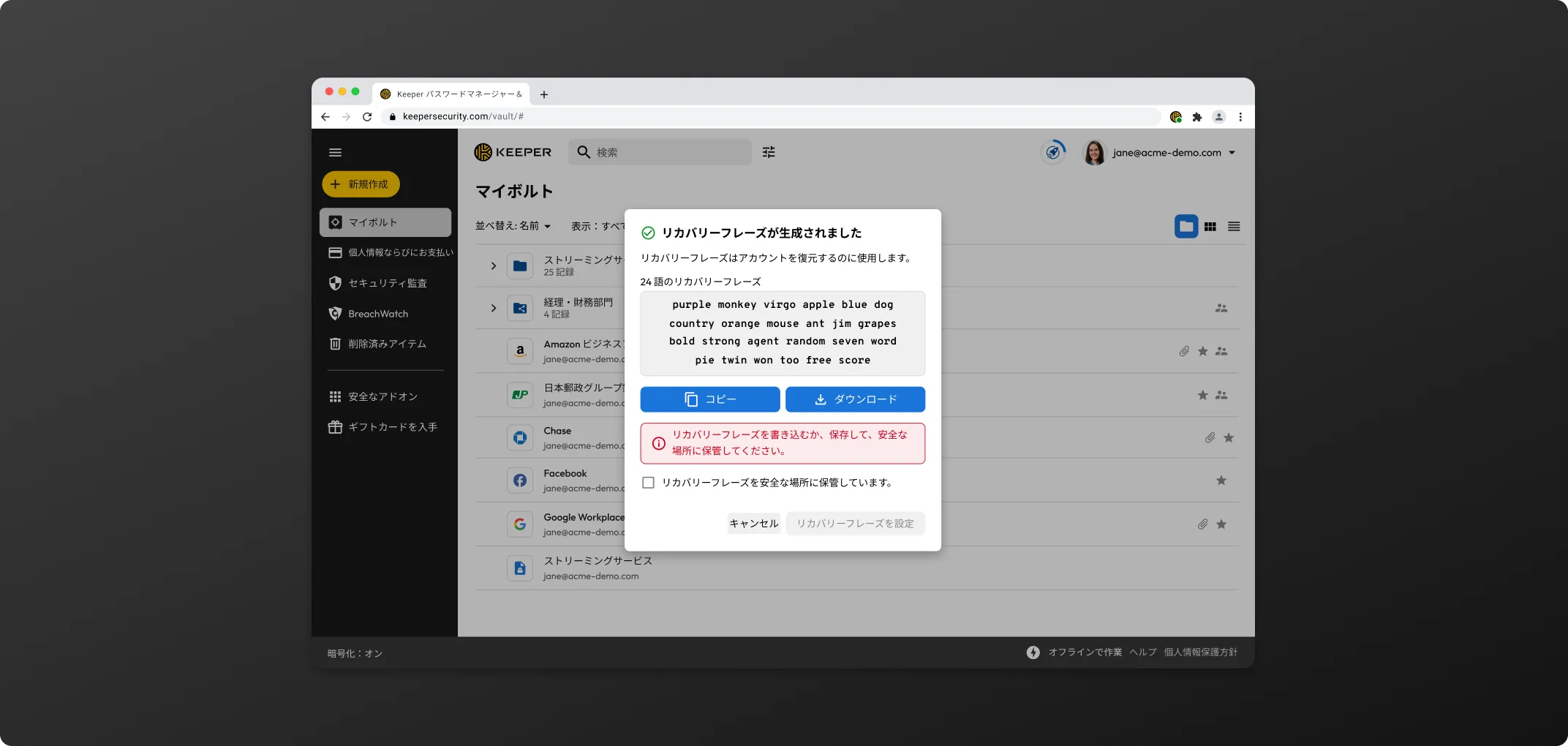
リカバリーフレーズの使用に加え、アカウントの[設定]メニューから二要素認証も有効にしておきましょう。
* マスターパスワードがわかっている状態で、アカウント復元を設定する場合、右上のアカウントメールアドレスの箇所のドロップダウンメニューから[設定] > [リカバリーフレーズ]へ移動します。
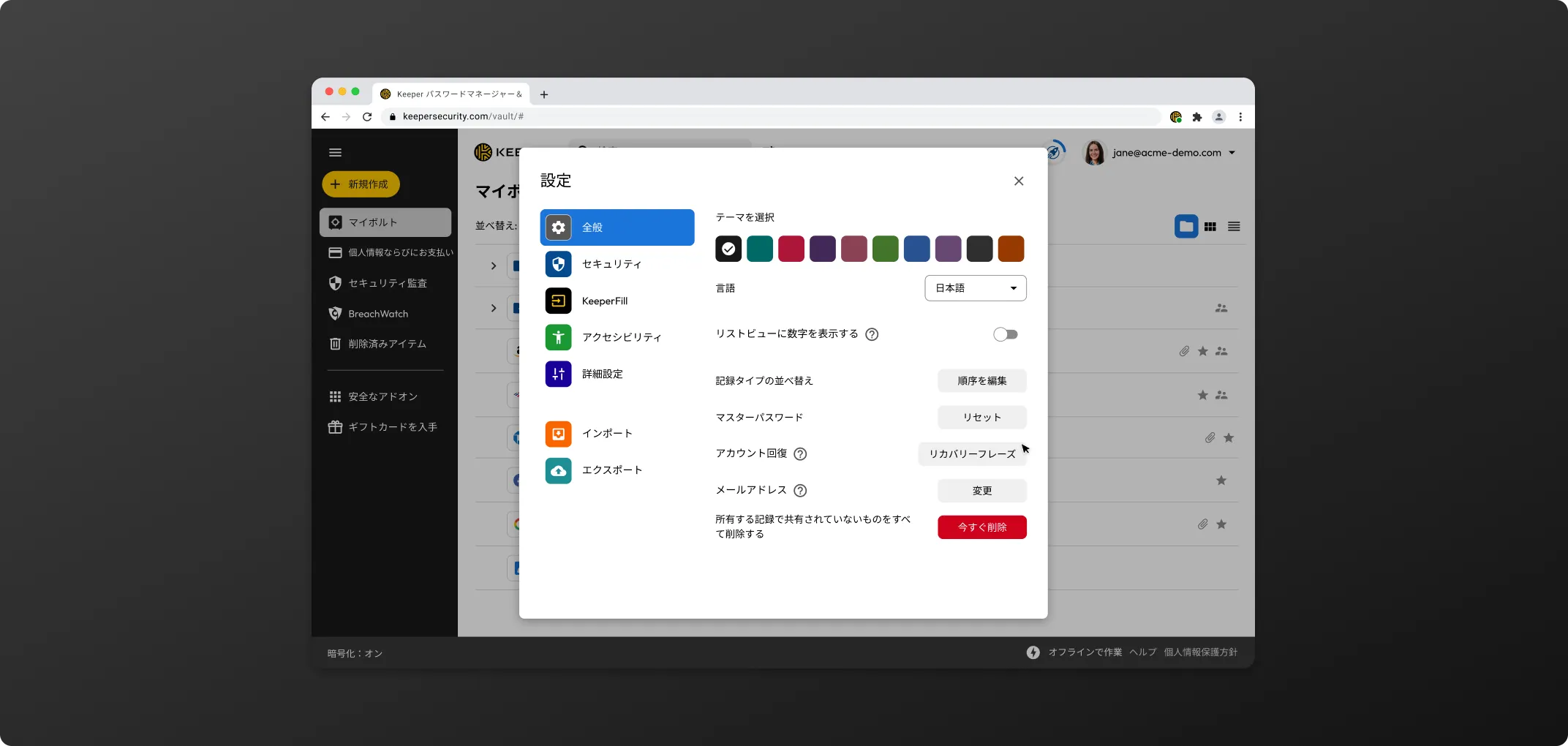
Keeperエンタープライズ ユーザーは全員、無制限数のデバイスで最大5人の家族メンバーが利用できるKeeperファミリープランを無料でご利用になれます。
* このボルト (パスワード保管庫) は個人使用を目的としています。業務用の認証情報はすべて、所属の会社や組織が発行したボルト内に保管する必要があります。
個人用ボルトの作成手順
![<strong>[アカウント]</strong>を選択します。](/assets/images/pages/customer-success-portal/ja_JP/personal-vault1@2x.webp)
![「個人用Keeperファミリーライセンス」と表示された箇所<strong>個人用メールアドレス</strong>を入力し、<strong>[メール送信]</strong>をクリックします。](/assets/images/pages/customer-success-portal/ja_JP/personal-vault2@2x.webp)
リンクされた個人アカウントに関する注意事項
Keeperデスクトップのダウンロードページにアクセスして、Windows、Mac、Linux用のKeeperデスクトップアプリをダウンロードしてください。
KeeperFillブラウザ拡張機能は、ユーザーが直接インストールするか、Keeper管理者からユーザーにプッシュします。
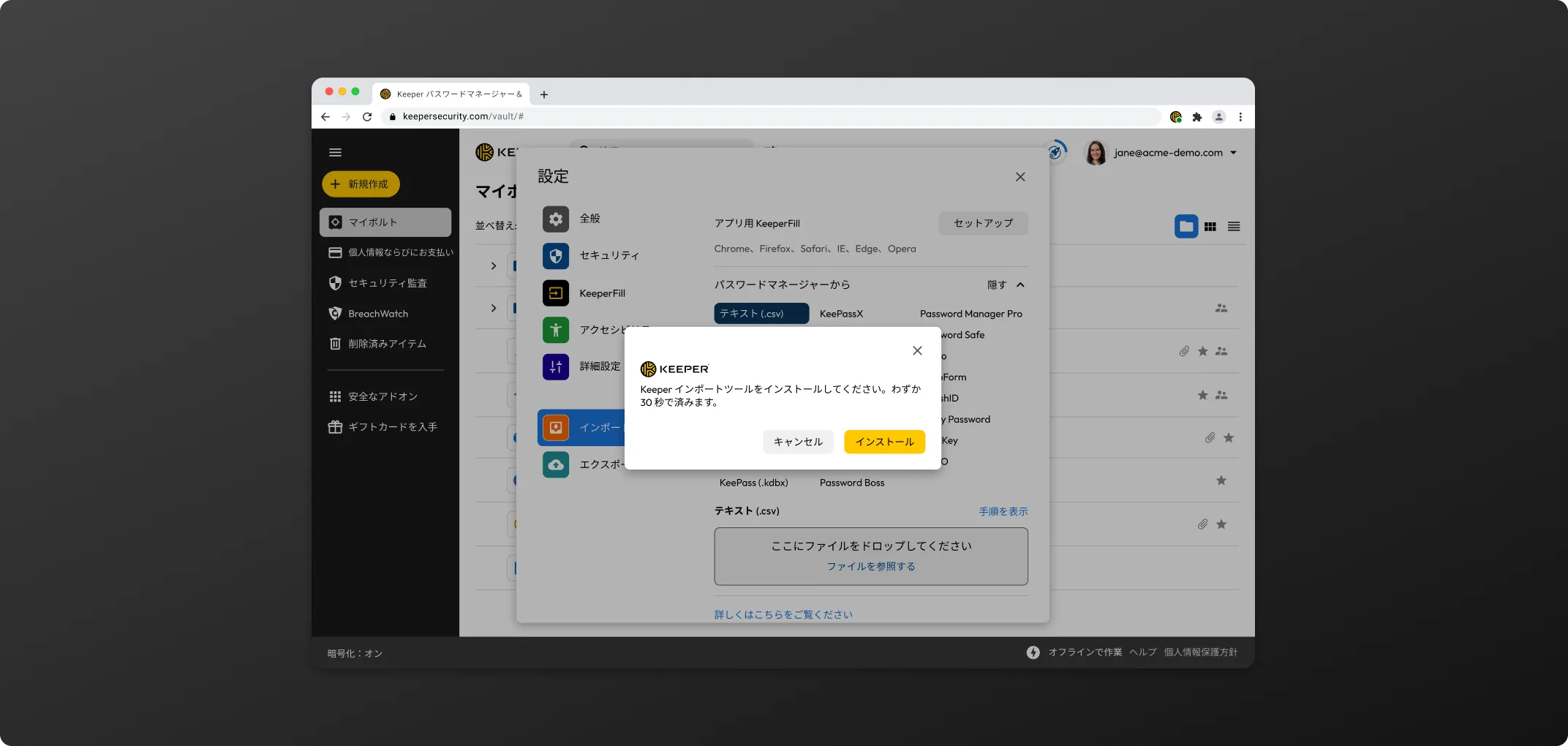
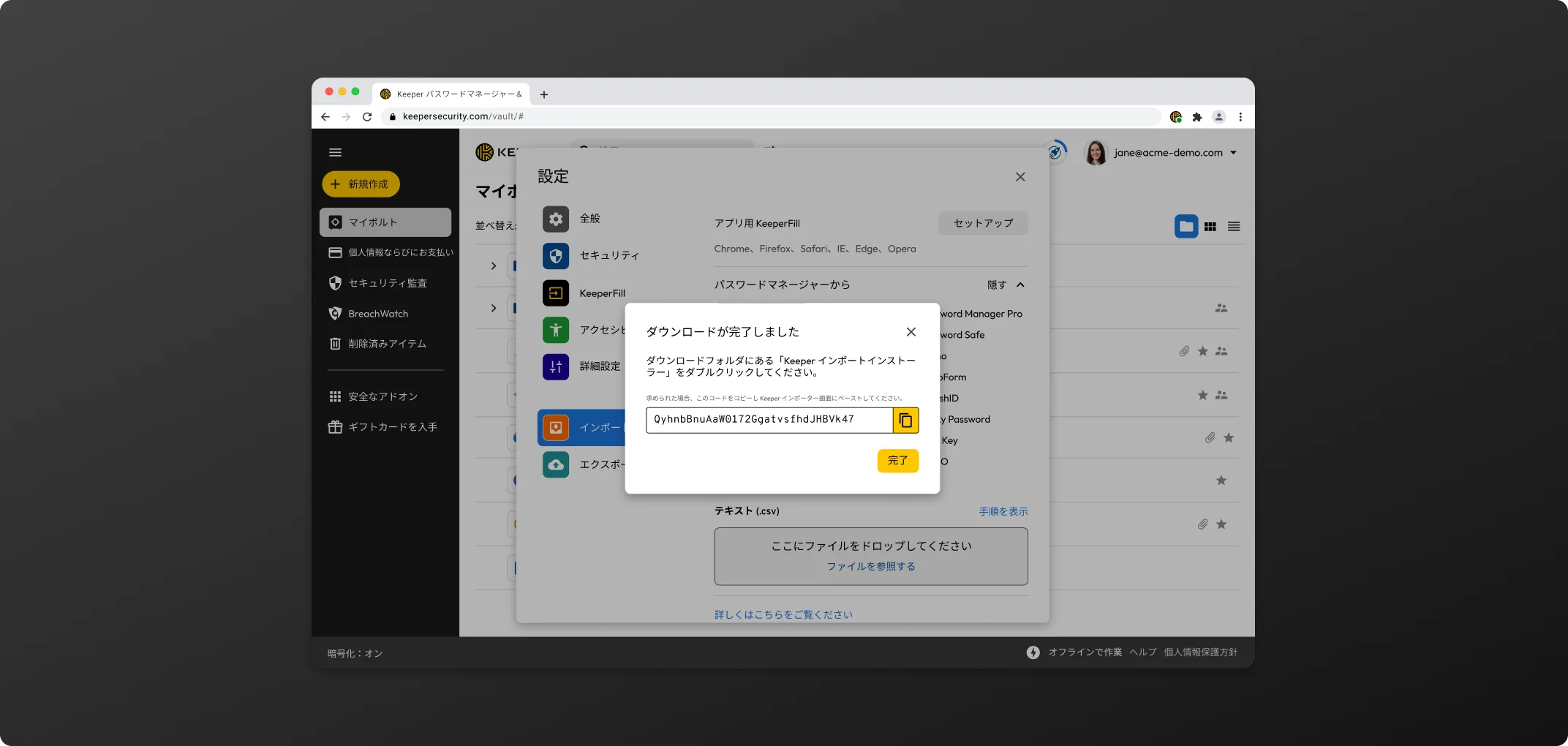
[+ 新規作成] > [レコード]をクリックします。
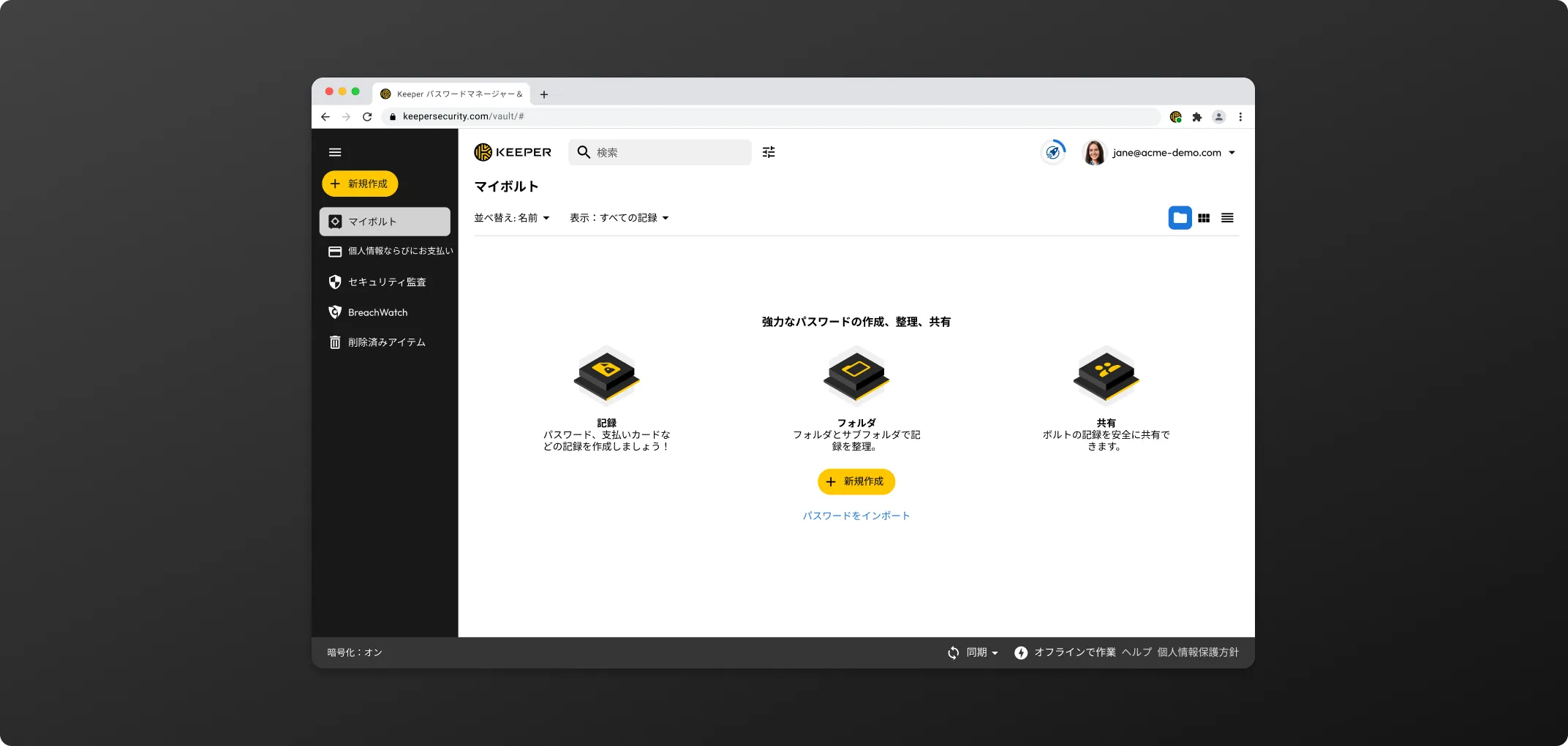
レコードの作成中または編集中に、サイコロのアイコンをクリックしてパスワードを生成します。必要に応じて、パスワードの長さや特殊文字の数を調整します。[保存]をクリックして終了します。
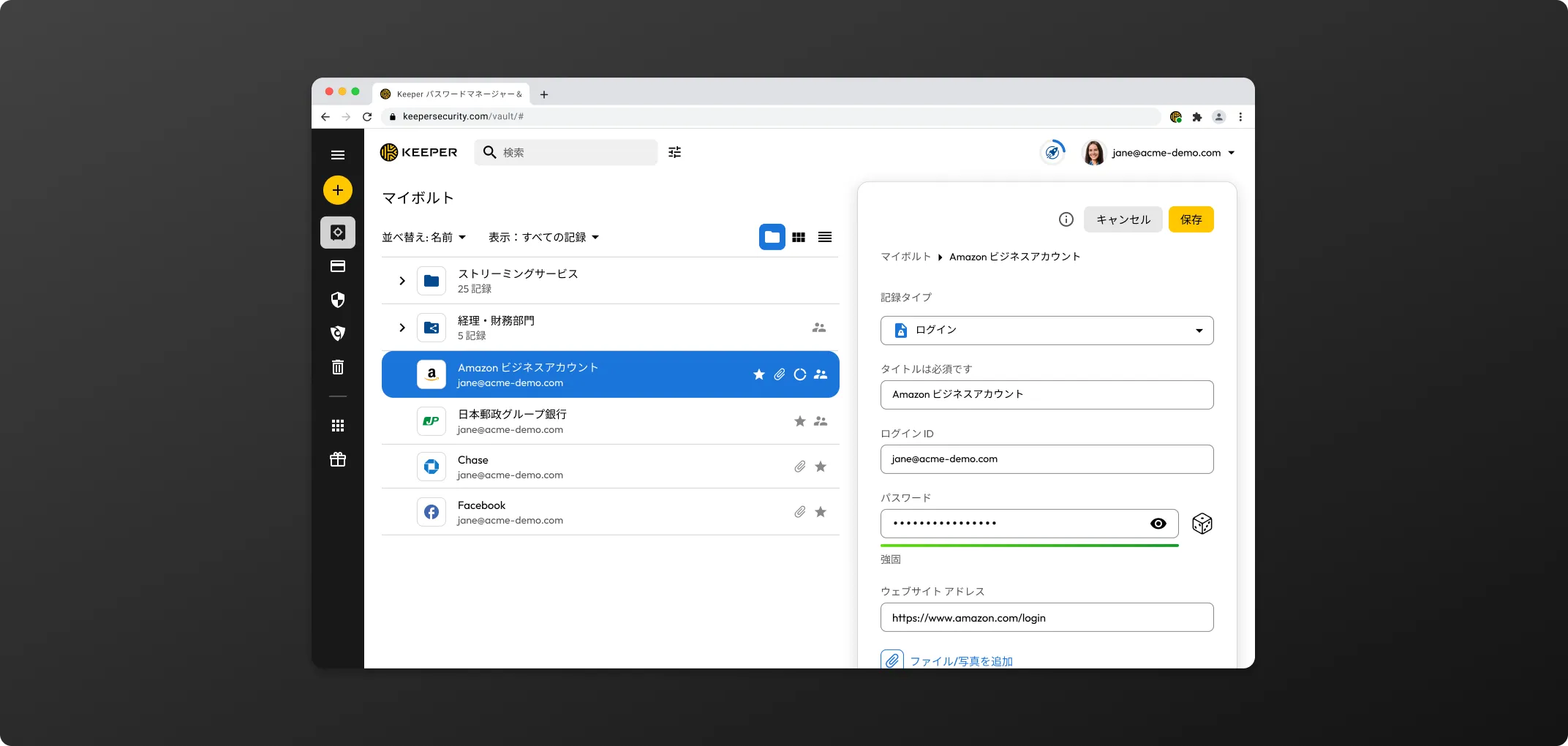
レコードを表示した状態で[共有]をクリックします。
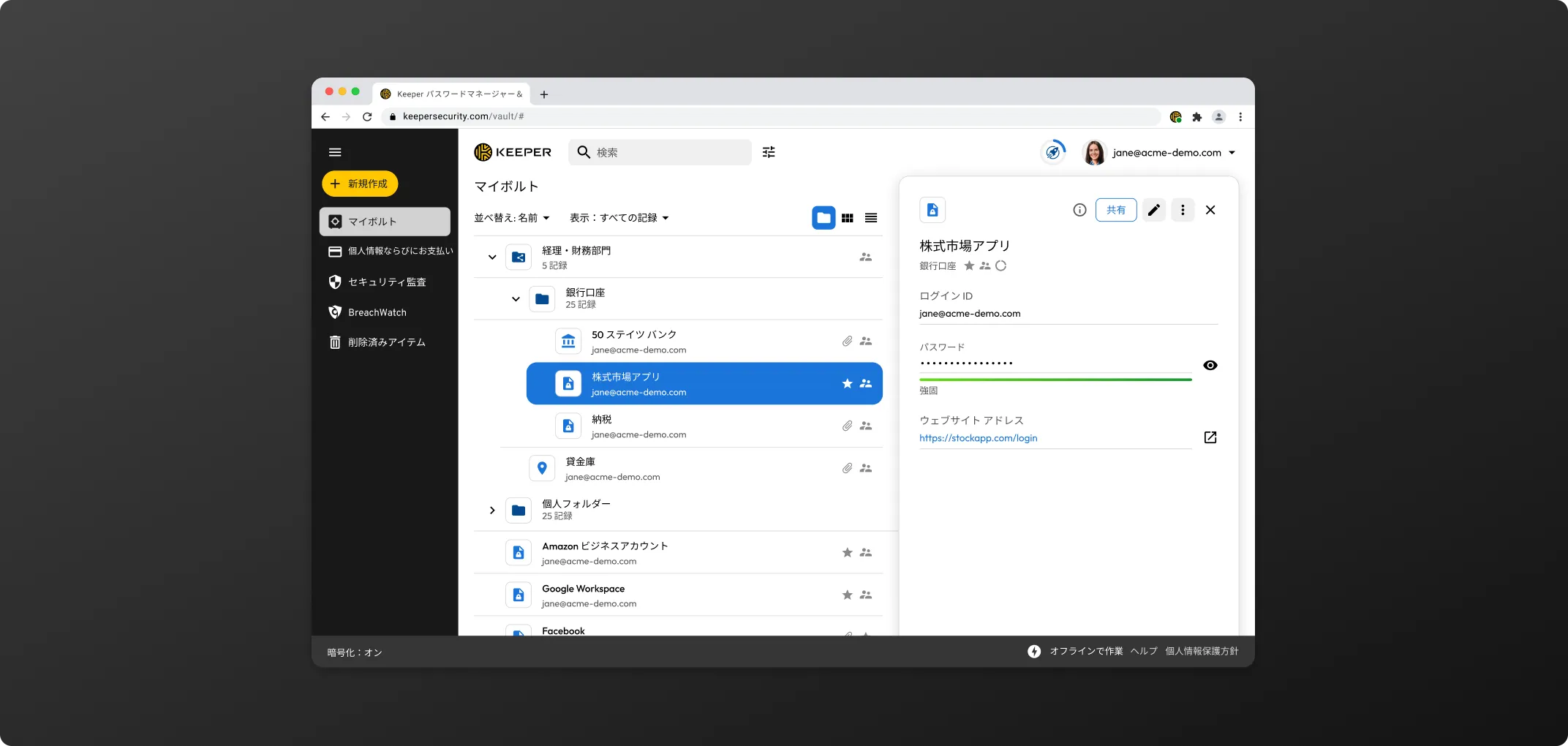
共有相手のメールアドレスを入力し、ドロップダウンメニューから権限を選択します (共有相手がまだKeeperユーザーでない場合は、アカウント作成を案内するメールが送信されます)。
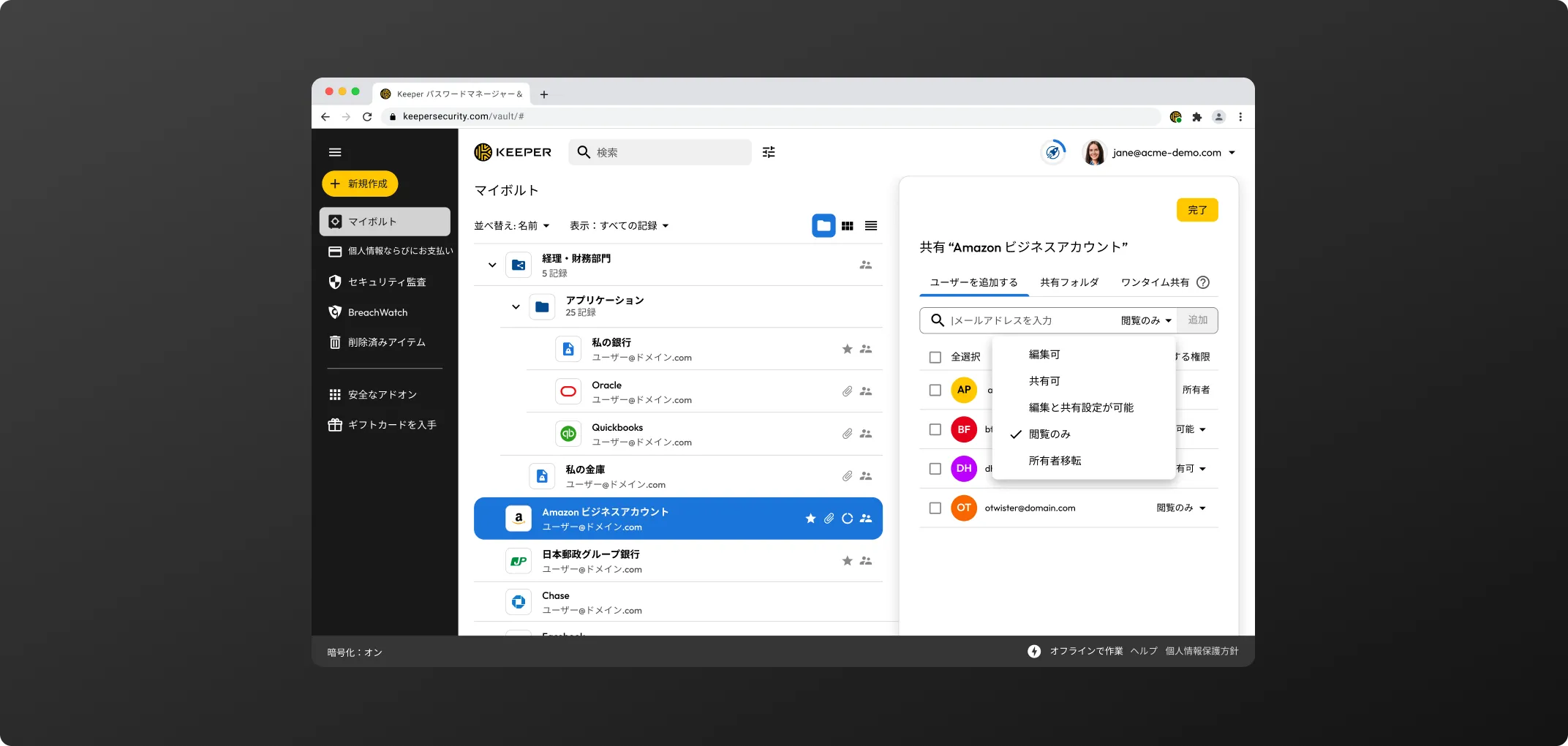
| 許可名 | 許可レベル |
|---|---|
| 編集可 | このレコードを編集できます |
| 共有可 | このレコードを共有できます |
| 編集と共有可 | このレコードを編集および共有できます |
| 閲覧のみ | 閲覧のみ可能 |
フォルダは、そのフォルダを作成したユーザーだけが閲覧でき、サブフォルダとレコードを格納できます。フォルダには、他の共有フォルダや共有レコードを格納することもできます。フォルダを作成するには、website_csp_0108=共有フォルダ内のレコードを表示した状態で、編集ボタンをクリックし、[レコード]タブにある「サブフォルダのレコードを表示する」の横のボックスにチェックを入れて、それらのレコードを表示したり、チェックを外したままにして非表示にしたりできます。
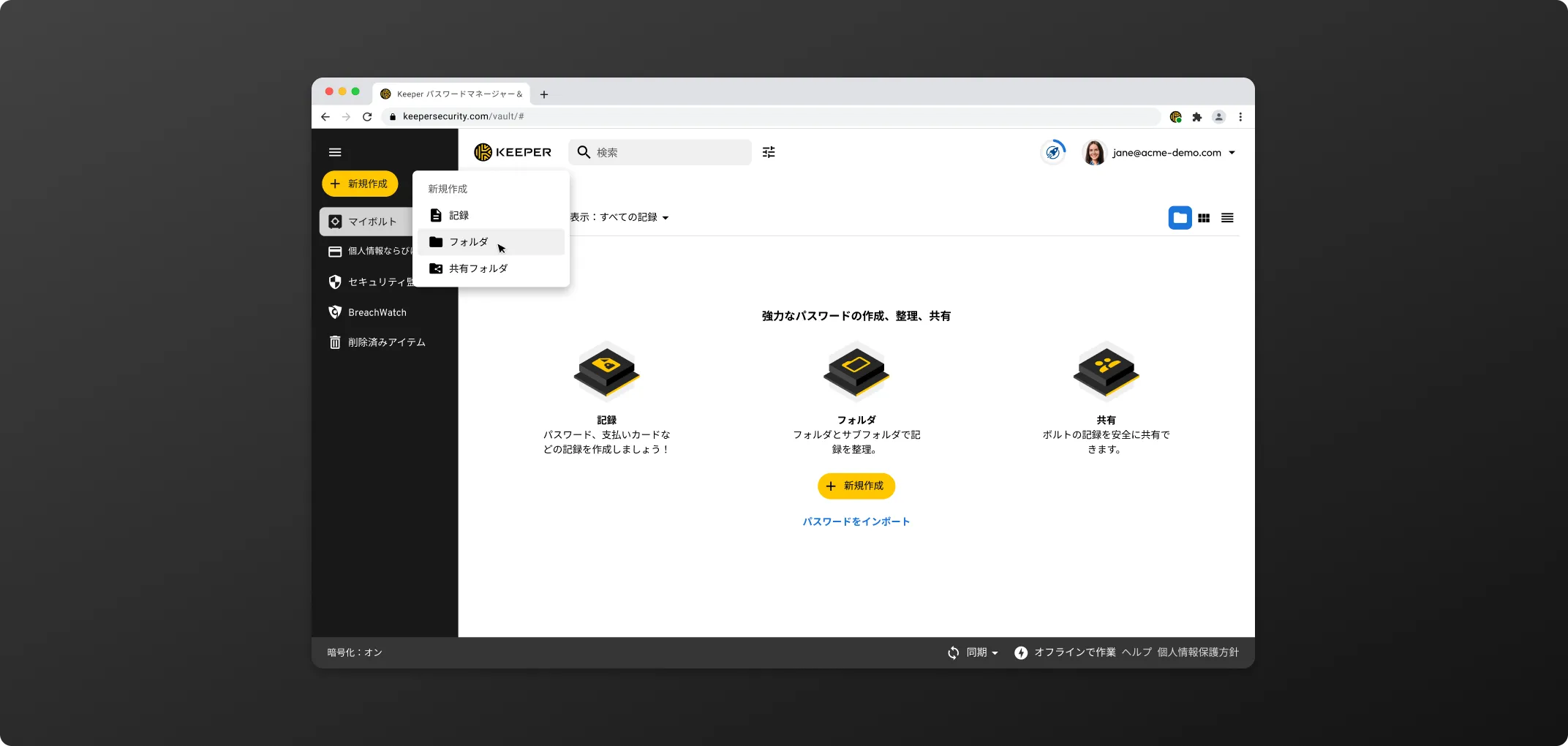
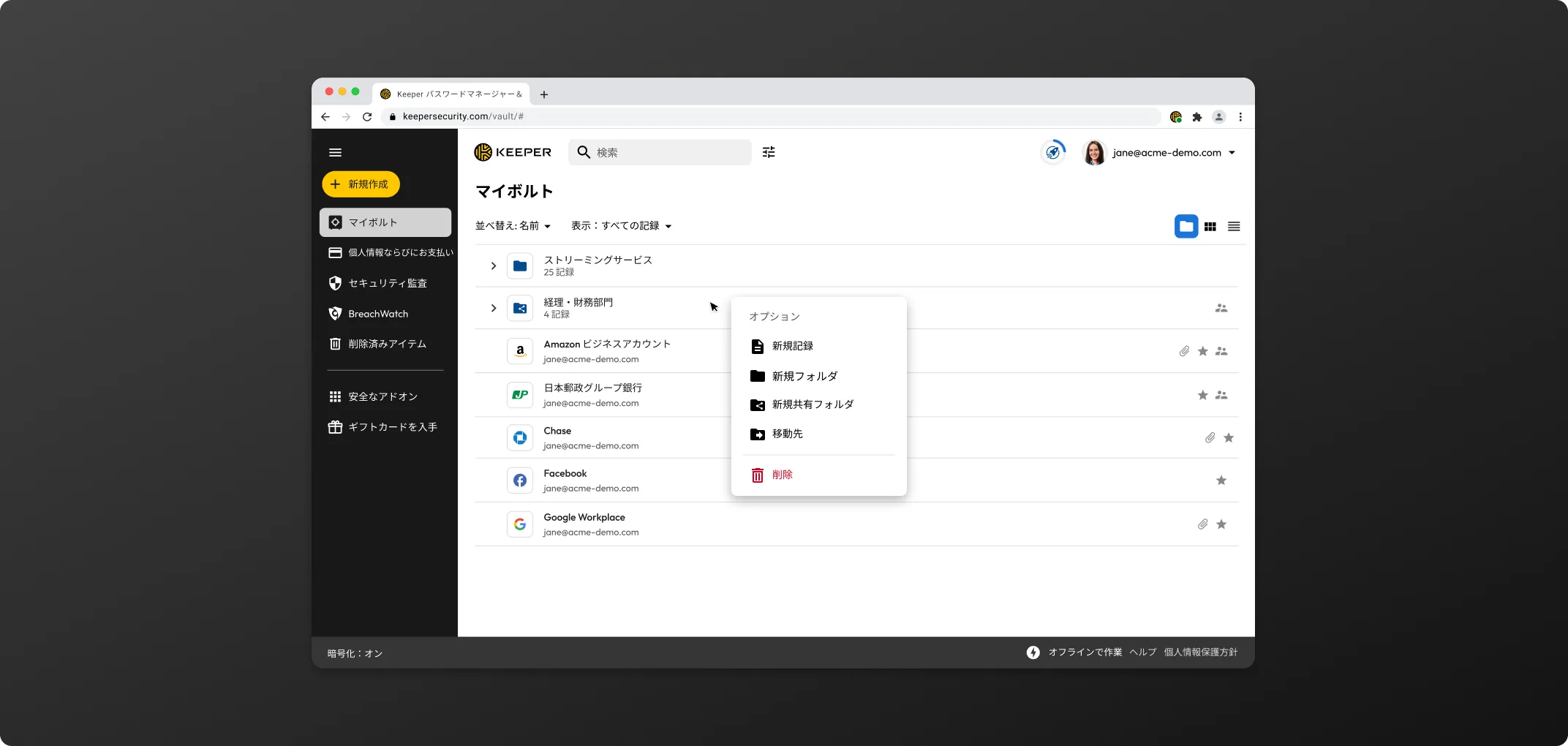
共有フォルダ内の記録を表示した状態で、編集ボタンをクリックし、[記録]タブにある「サブフォルダの記録を表示する」の横のボックスにチェックを入れて、それらの記録を表示したり、チェックを外したままにして非表示にしたりできます。
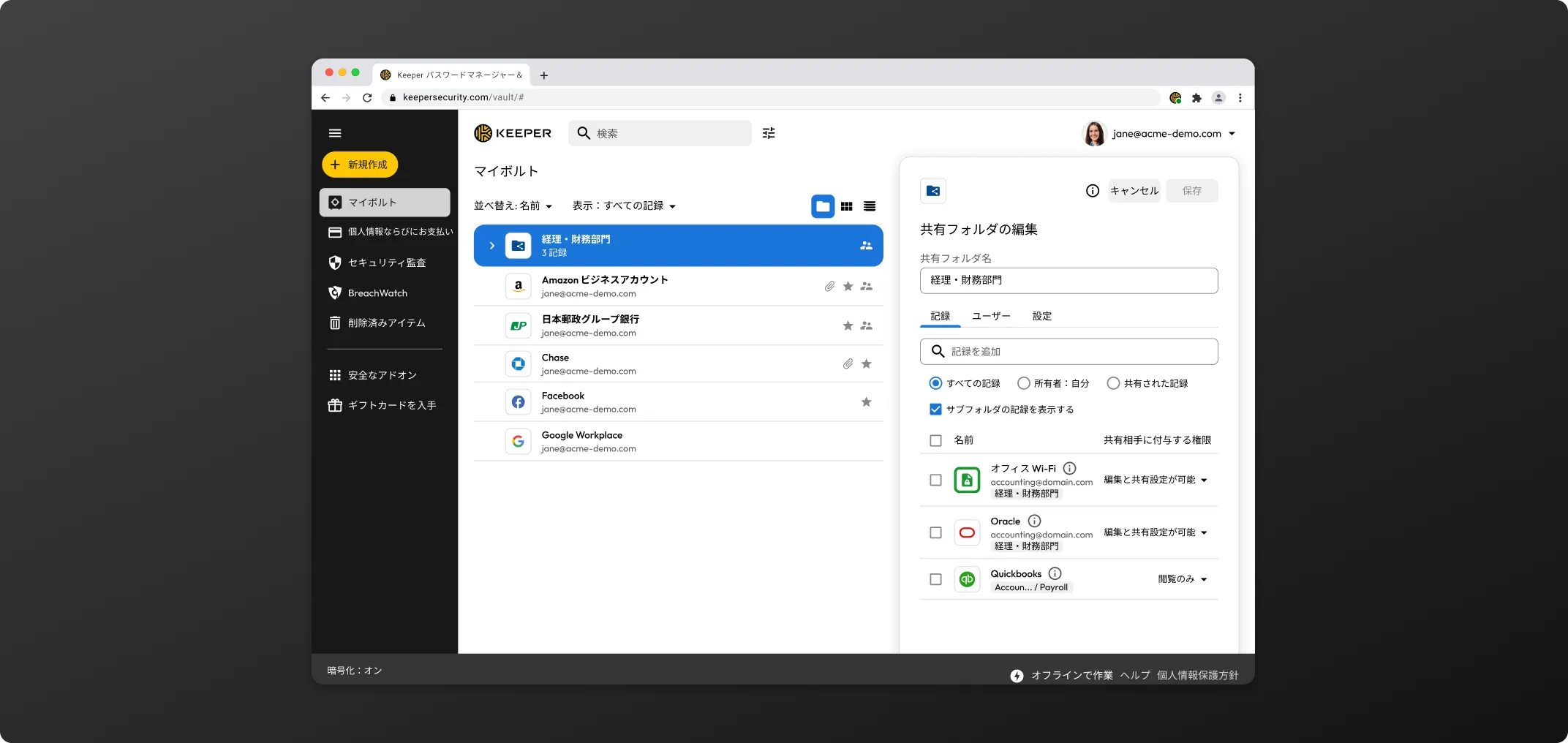
フォルダも共有フォルダも別のフォルダ内に格納でき、フォルダに格納できるレコードやサブフォルダの数は無制限です。各サブフォルダには、親フォルダと同じ権限設定が適用されます。
親フォルダが共有フォルダで、そこにフォルダを移動した場合、そのフォルダには共有フォルダに設定されている権限が適用されます (そのフォルダとフォルダ内のレコードを閲覧および編集する権限を持っているユーザーにも適用されます)。
共有フォルダでは、複数のレコードを一度に共有できる上、必要に応じて新しいレコードを追加できます。
共有フォルダを作成するには、[新規作成] > [共有フォルダ]の順にクリックします。
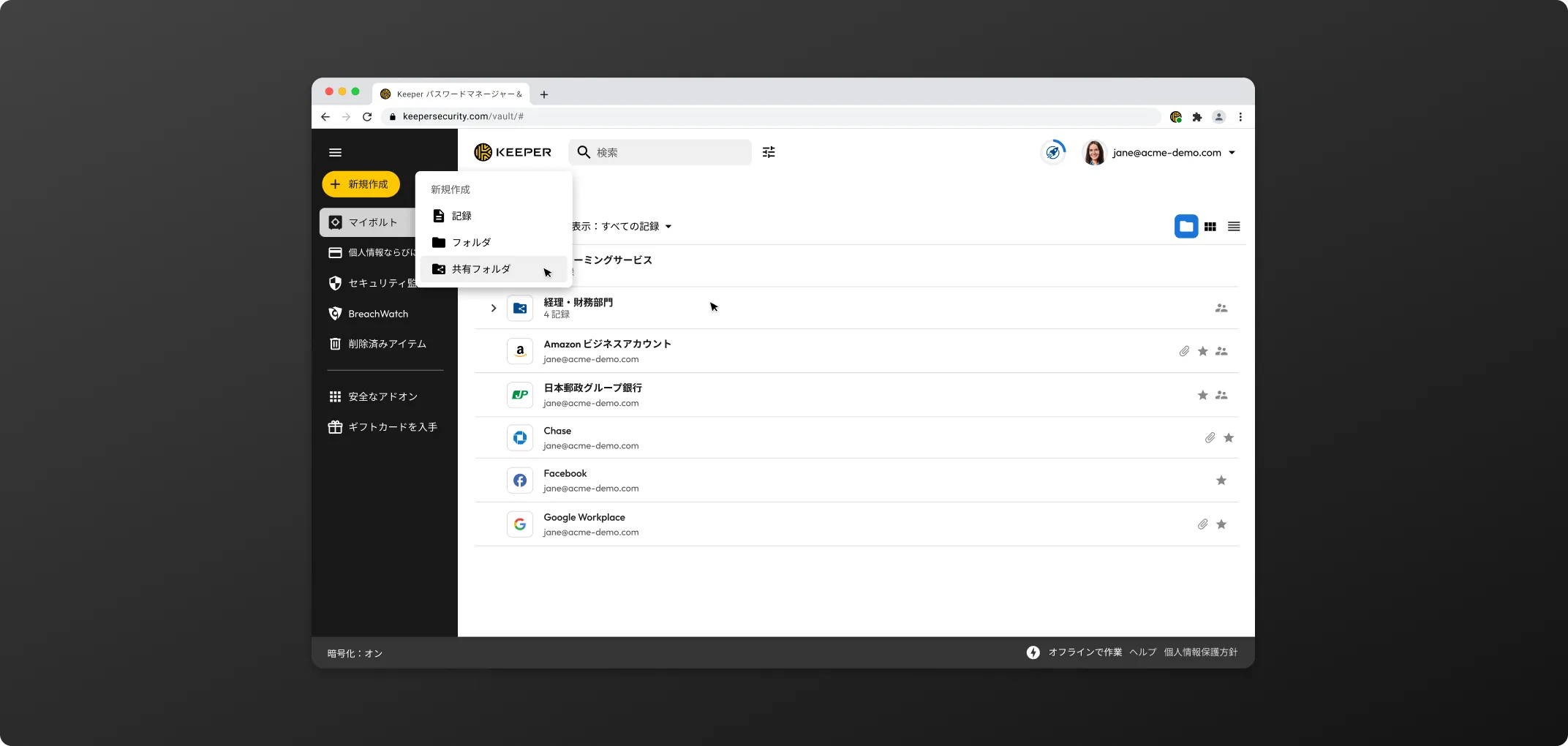
ドロップダウンメニューを使用してフォルダを配置する場所を選択し、フォルダの名前を入力します。ユーザーとフォルダの権限を設定し、[作成]をクリックします。
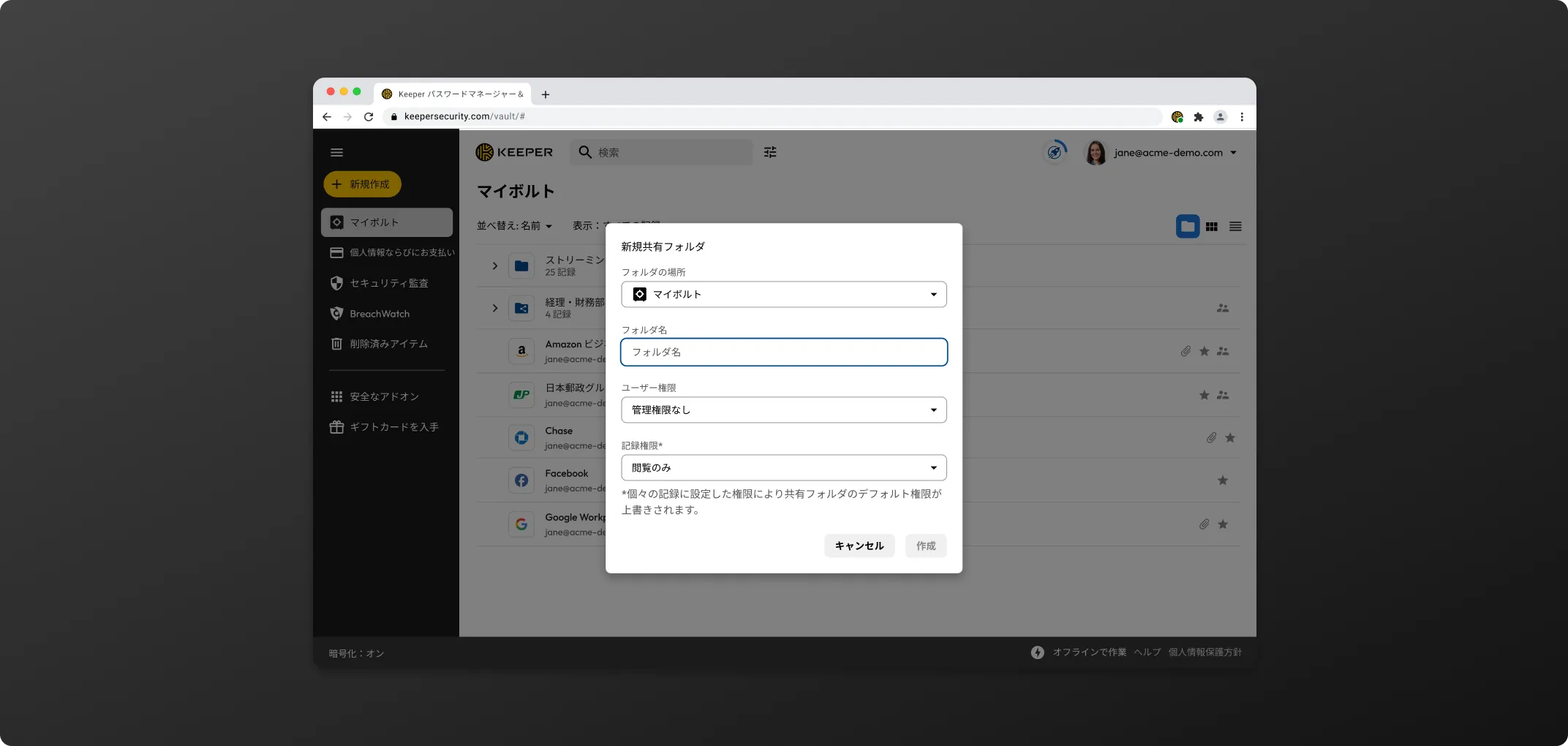
レコードを追加するには、ドラッグアンドドロップするか共有フォルダの編集ボタンをクリックしてレコード検索バーを使用します。
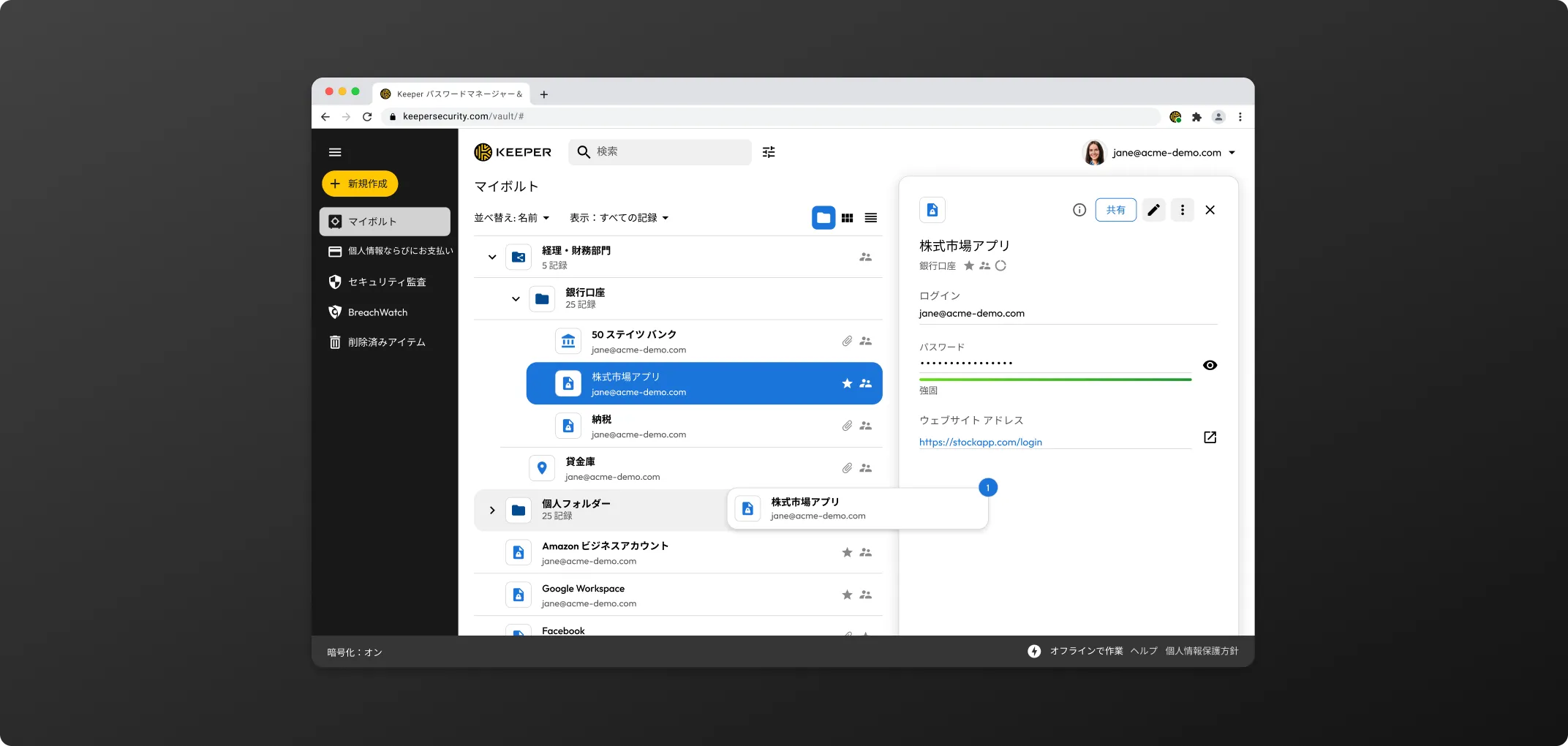
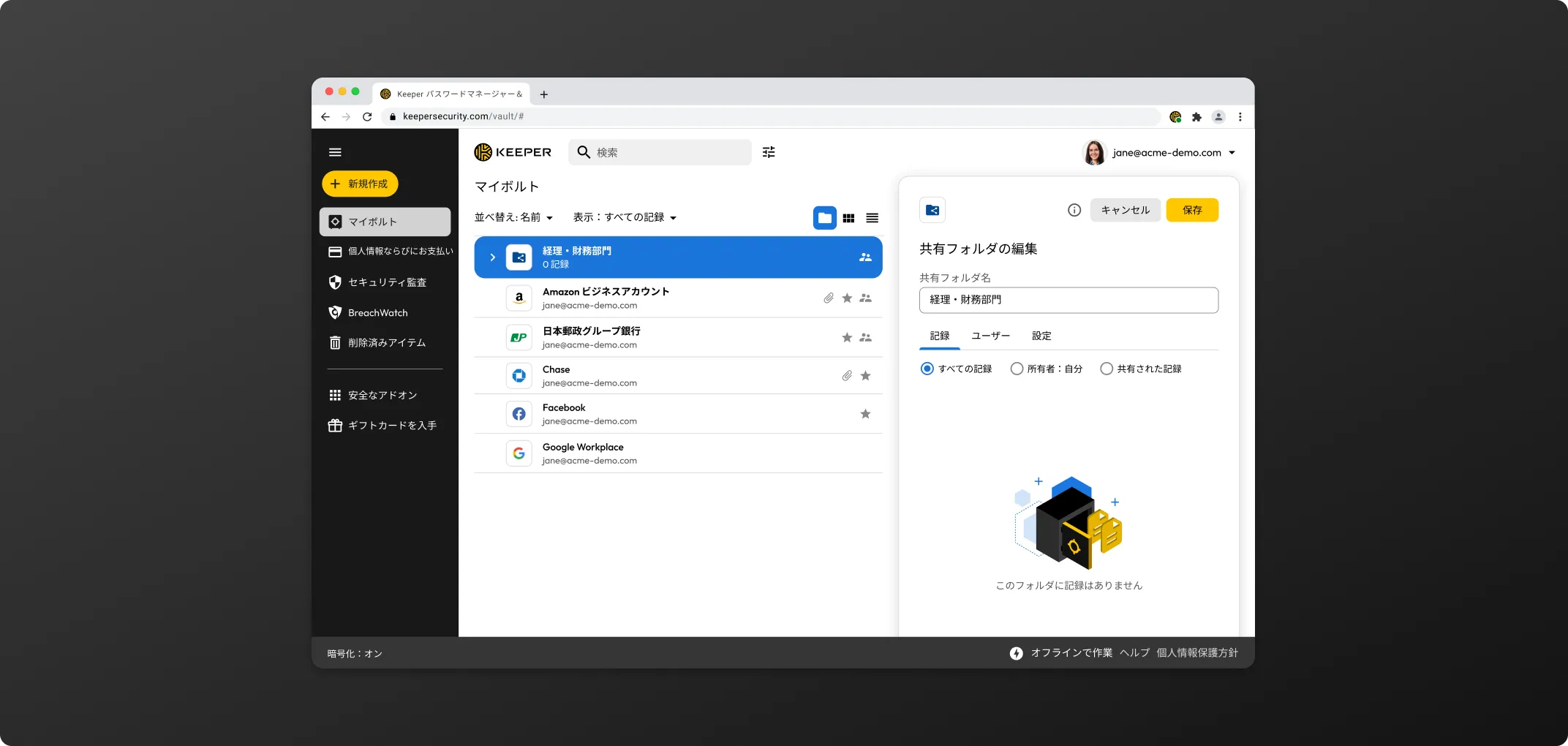
レコード権限は、フォルダのメンバーによるフォルダ内の個々のレコードへのアクセスを管理するのに使用します。[レコード]タブで編集ボタンをクリックし、各レコード名の横にあるドロップダウンアイコンをクリックして権限を設定します。
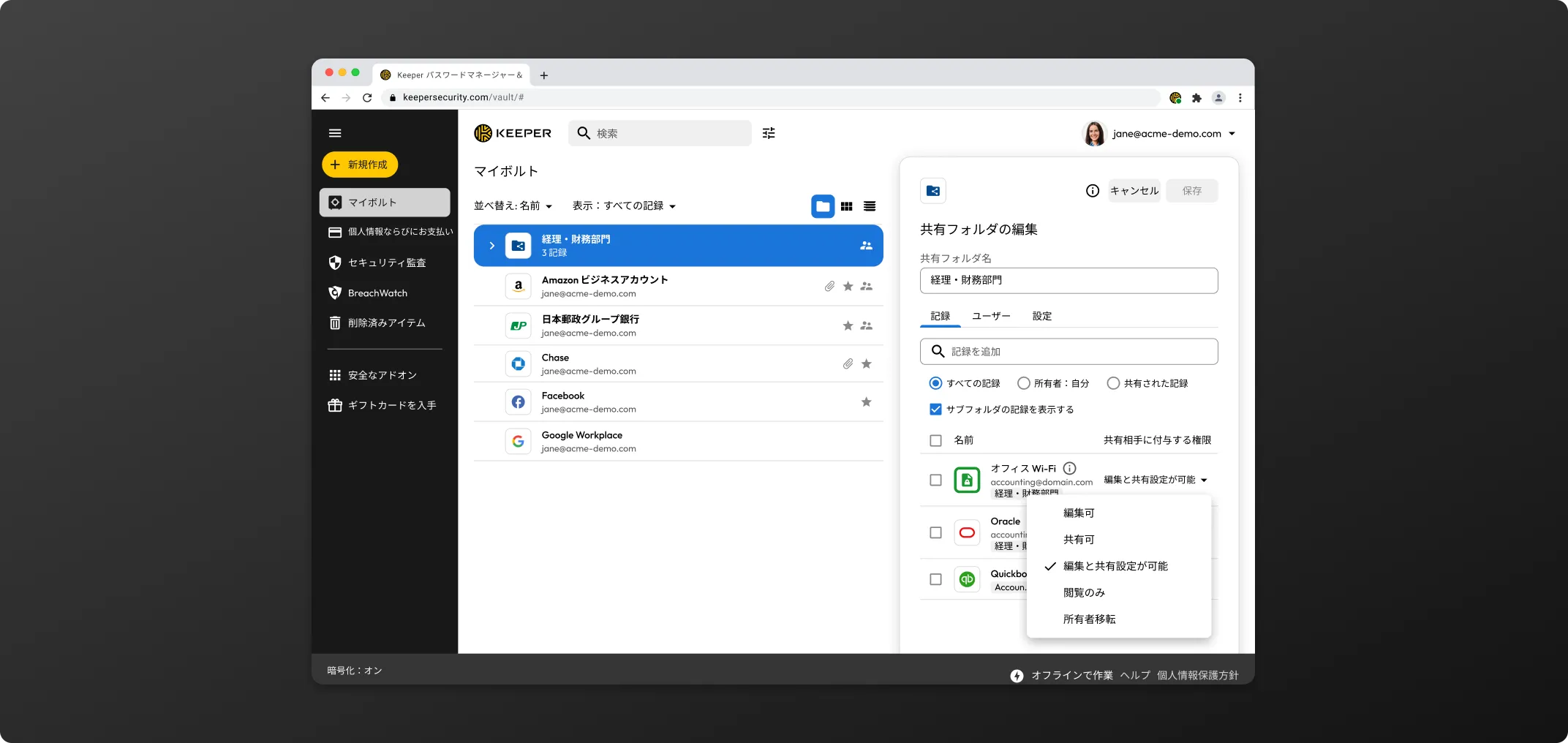
共有フォルダの設定は、フォルダにアクセスのあるメンバー全員の権限を設定するために使用します。この設定は、最初に共有フォルダを作成する際に設定しますが、編集ボタンをクリックしてから[設定]をクリックし、ドロップダウンメニューからフォルダのレコード権限とユーザー権限を設定することでいつでも変更できます。
共有フォルダに新しくユーザーやレコードを追加する際には、ここで設定された権限が適用されます。
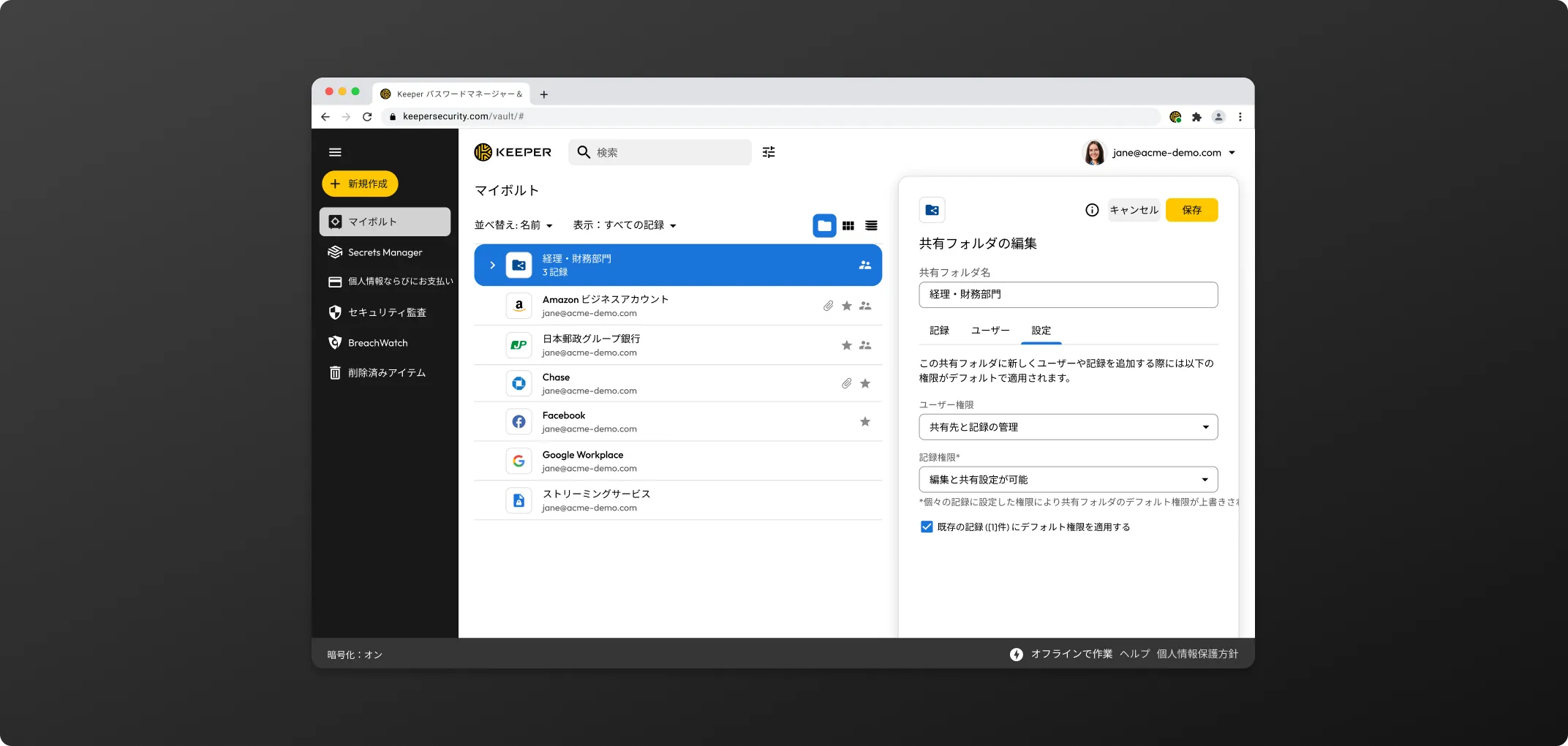
「サブフォルダ」に関するチェックボックスを出現させるためには、まずレコードタブの 「サブフォルダを表示する」をチェックする必要があります。
* デフォルトのフォルダ設定が適切に設定されていない場合、共有フォルダにレコードを追加しても、そのレコードは共有フォルダの他のメンバーには[閲覧のみ]の権限が付与されます。これは、他のメンバーが[レコードの追加と削除を許可]権限を持っていても同じ結果となります。フォルダのメンバー全員にフォルダ内の全レコードに対して編集権限を付与したい場合は、デフォルトのフォルダ設定を[レコード編集可能]に設定します。[レコードの追加と削除を許可]に設定すると、メンバーはレコードの追加や削除ができるだけで、レコード権限が付与されるわけではありません。
ワンタイム共有を作成するには、所有権または再共有権を持つレコードのメニューアイコンをクリックし、[ワンタイム共有]をクリックしてリンクを生成します。
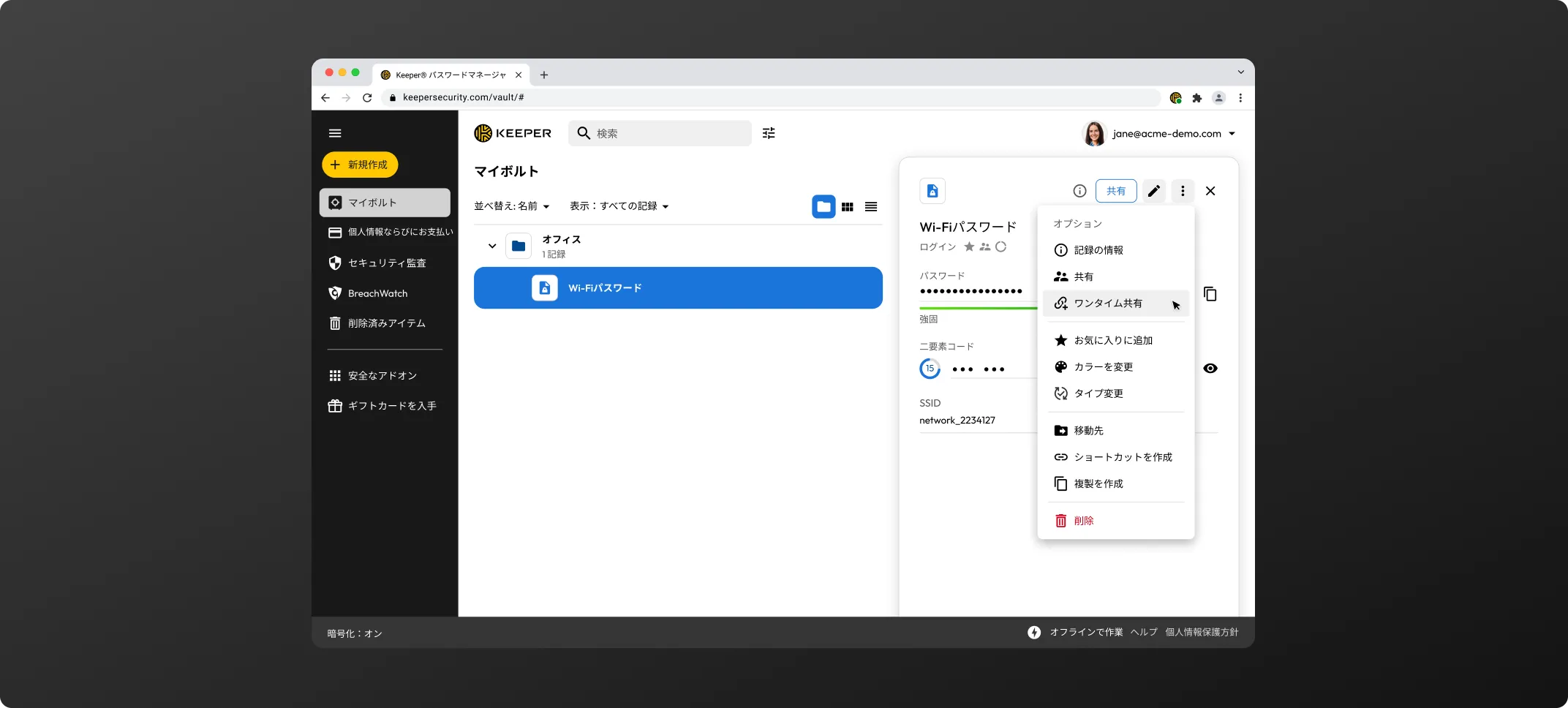
次に、ドロップダウンメニューからアクセス期限を選択し、[リンク作成]をクリックします。
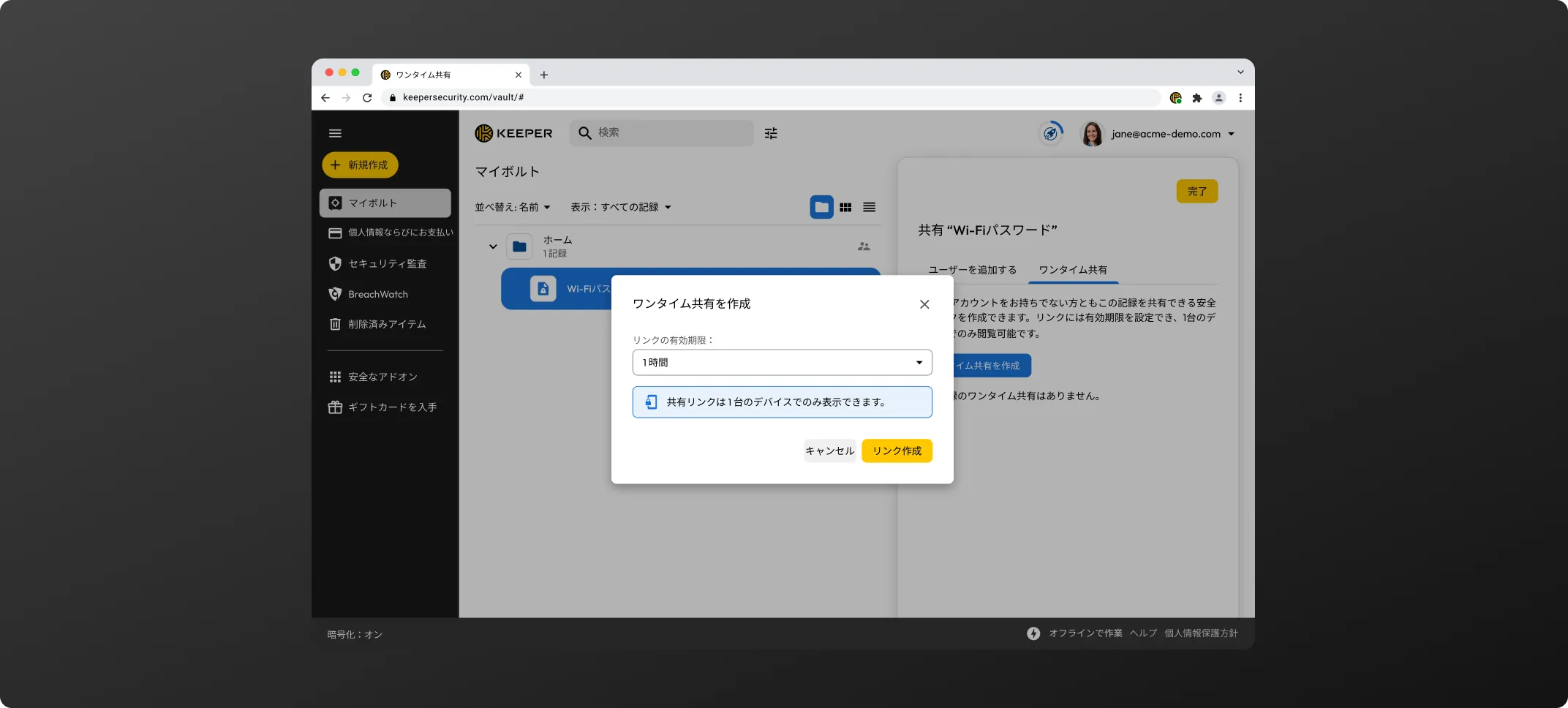
ワンタイム共有のウィンドウが開きます。リンクタブからURLをコピーするか、招待タブから招待文をコピーします。QRコードタブではQRコードが表示されます。
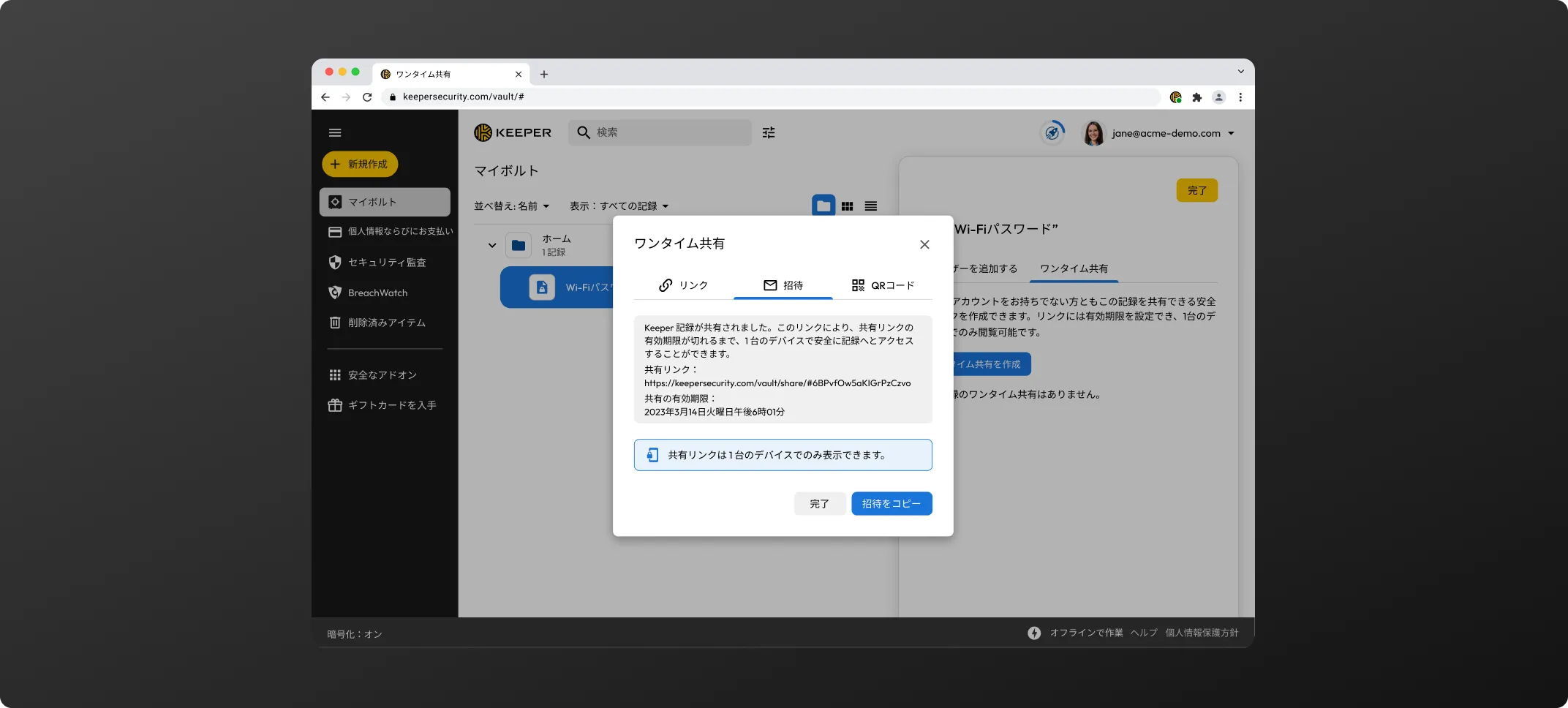
共有リンクの受信者がレコードを開くと、そのレコードがウェブブラウザで開いて、受信者のデバイスに紐付けられます。設定した有効期限に達すると、レコードへのアクセスは自動的に失効します。
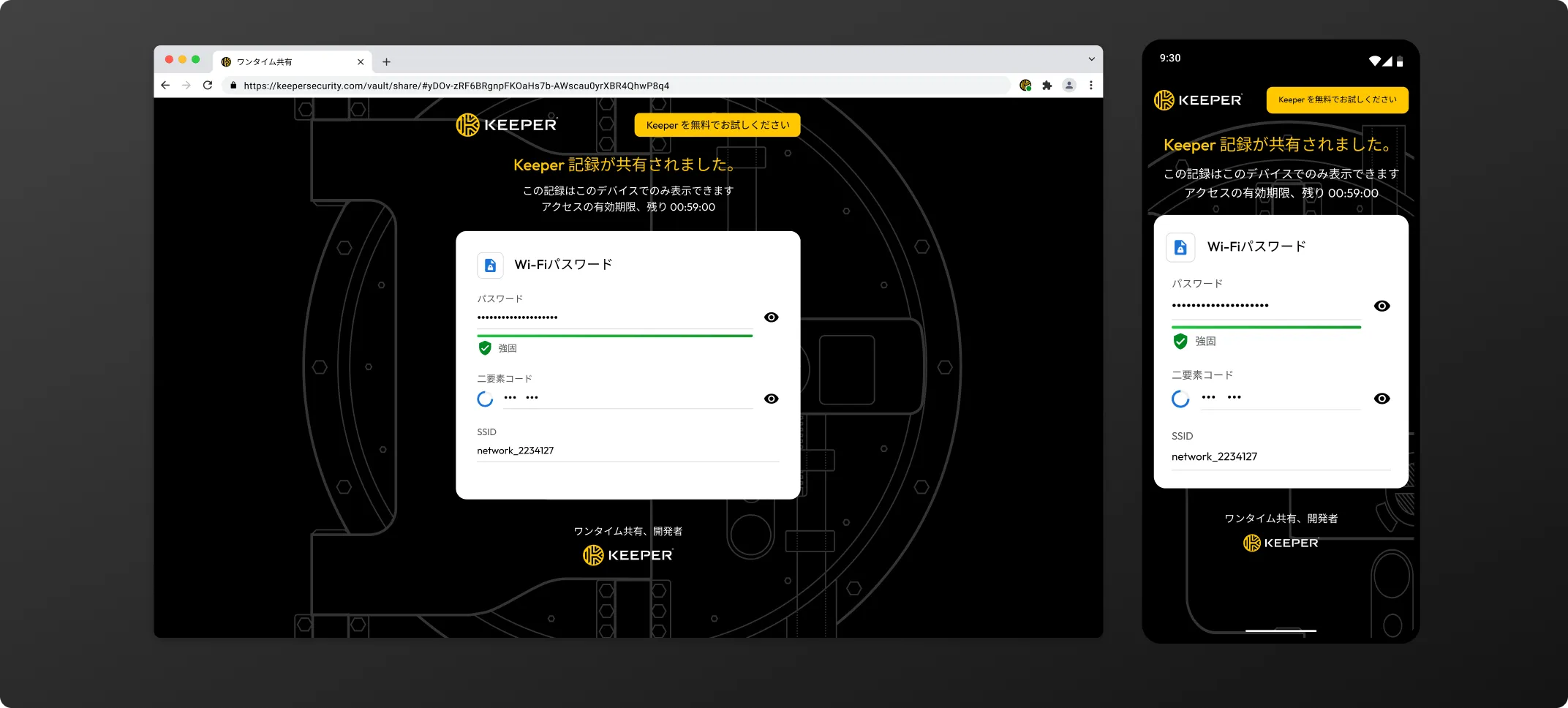
ワンタイム共有が失効するとリンクが無効となり、情報をロードできなくなります。
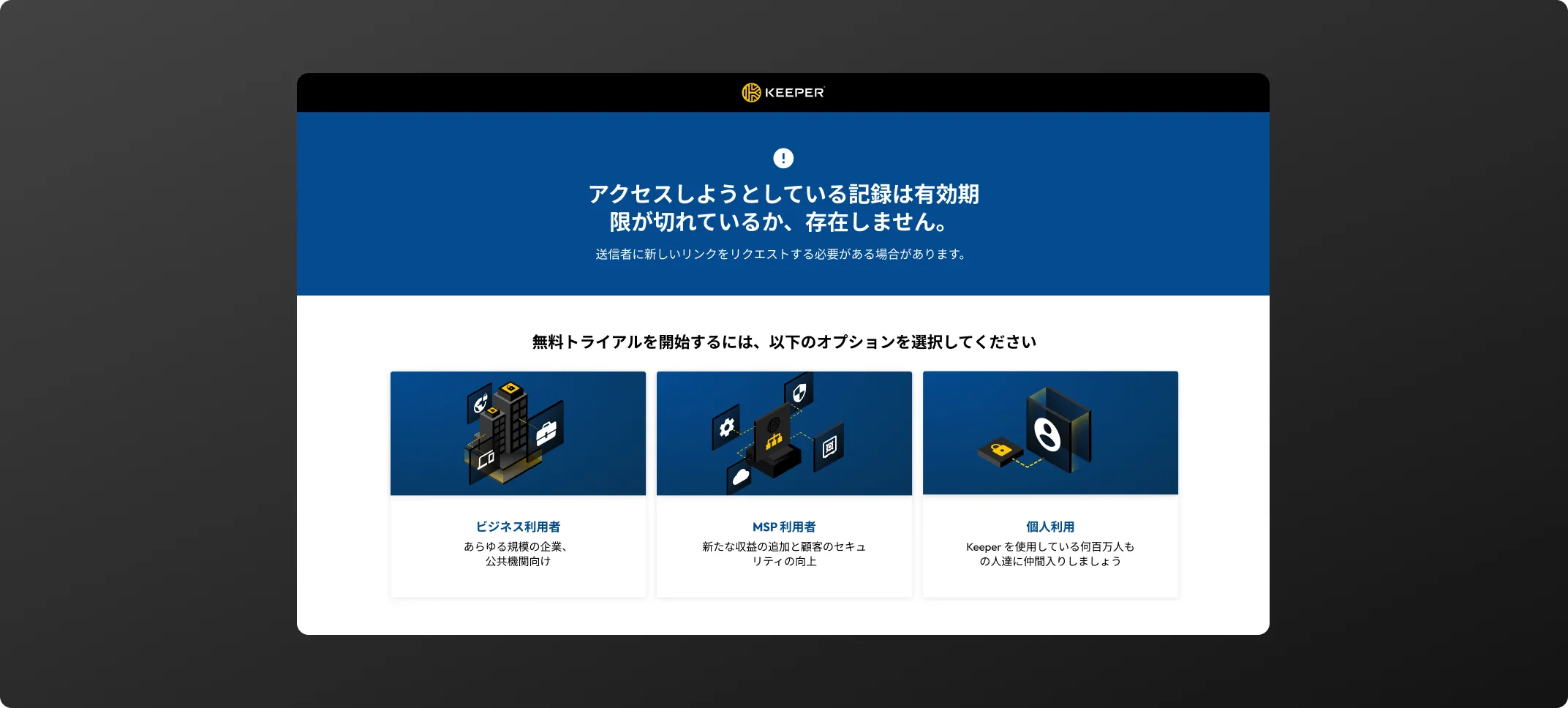
二要素認証コードの追加には、ウェブボルト、デスクトップアプリ、モバイルアプリが使用できます。
デスクトップアプリから[二要素コードの追加]をクリックします。コードを入力するには3つの方法があります:
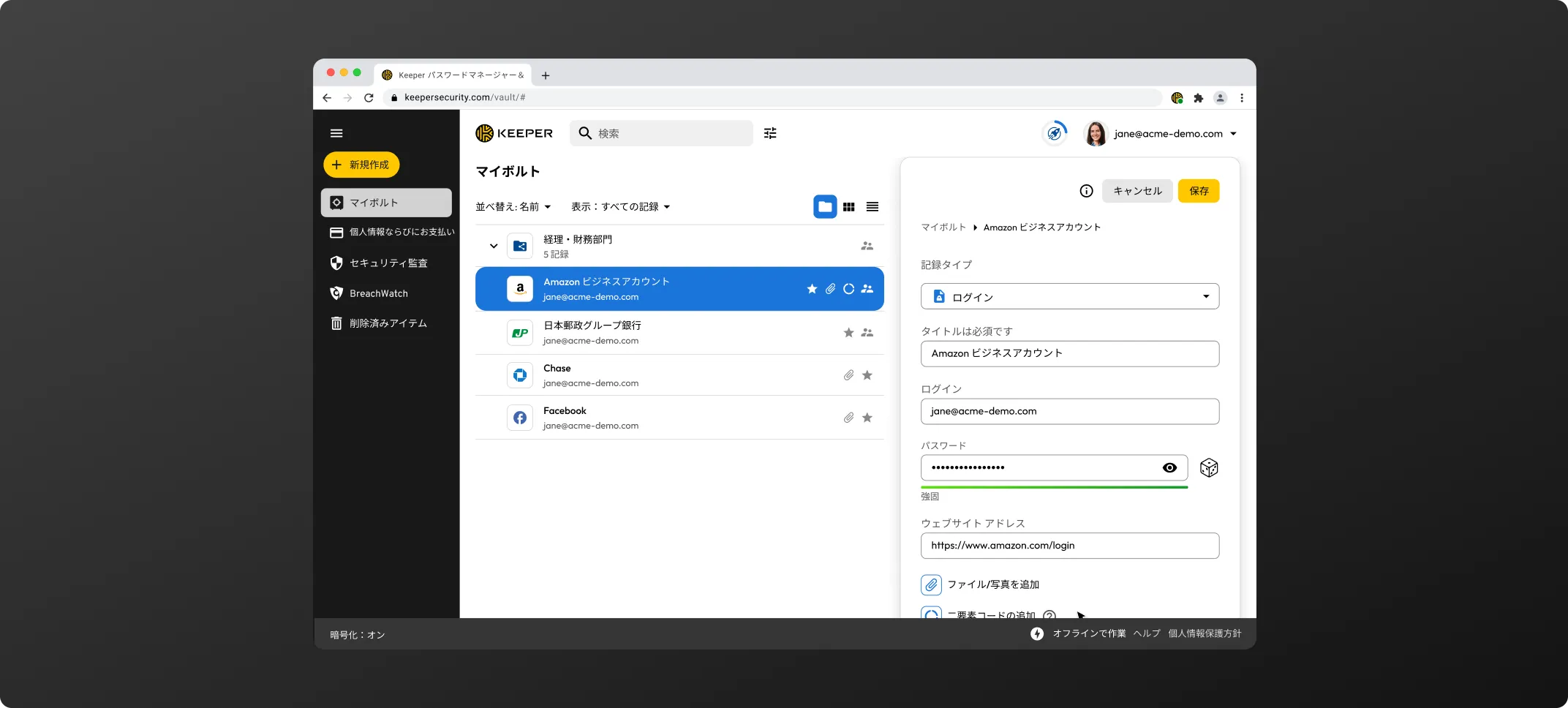
Keeperデスクトップアプリケーションの「スキャン」機能を使用すると、スキャンしたいQRコードの上に小さなスキャナウィンドウを移動できます。パソコンで二要素認証を設定する際に便利です。
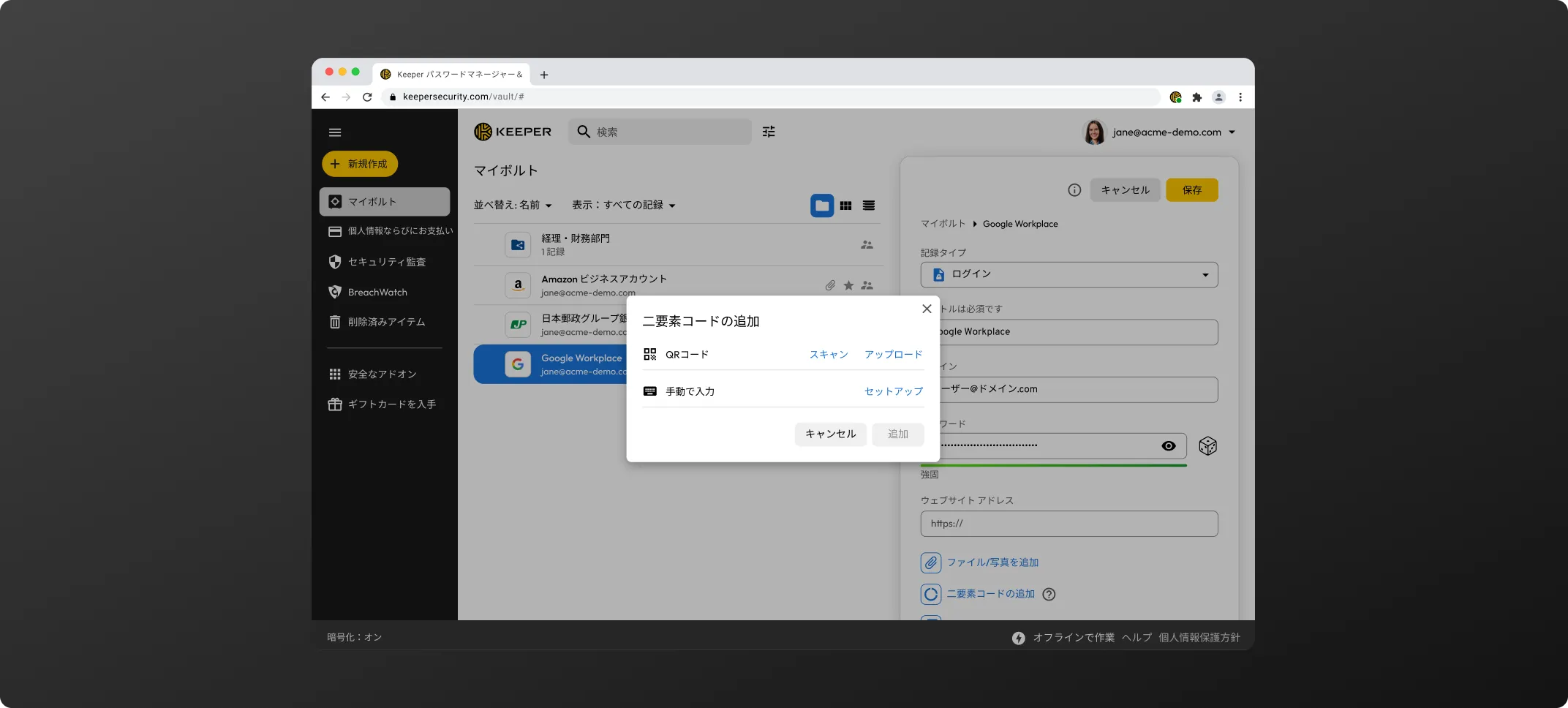
iOSまたはAndroidのKeeperモバイルアプリを使用して二要素認証コードを追加するのも簡単です。レコード編集画面から[二要素コードの追加]をタップし、端末のカメラを使用します。
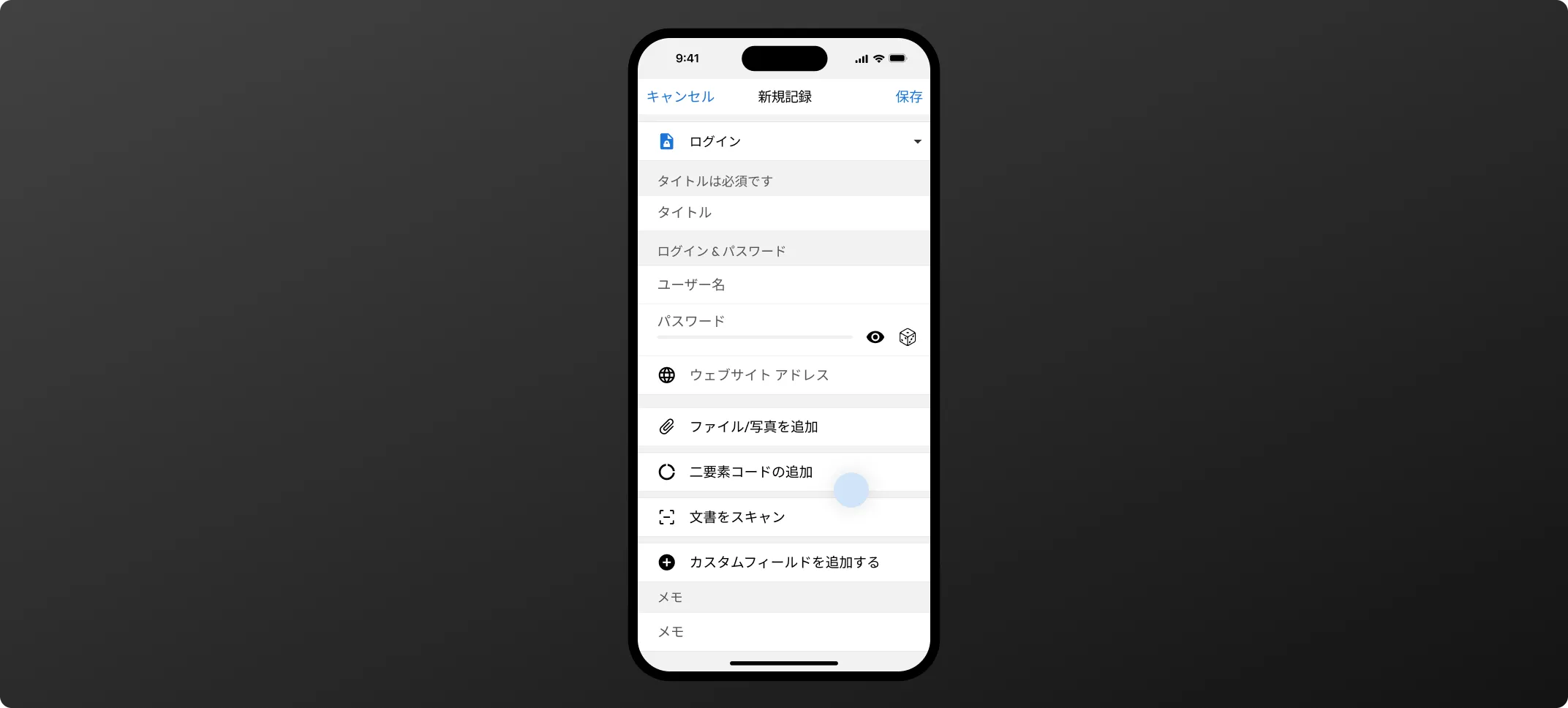
BreachWatchスキャンを開始するには、 管理コンソール内の左のナビゲーションメニューで[BreachWatc]をクリックし、[開始] > [スキャン]を順にクリックします。
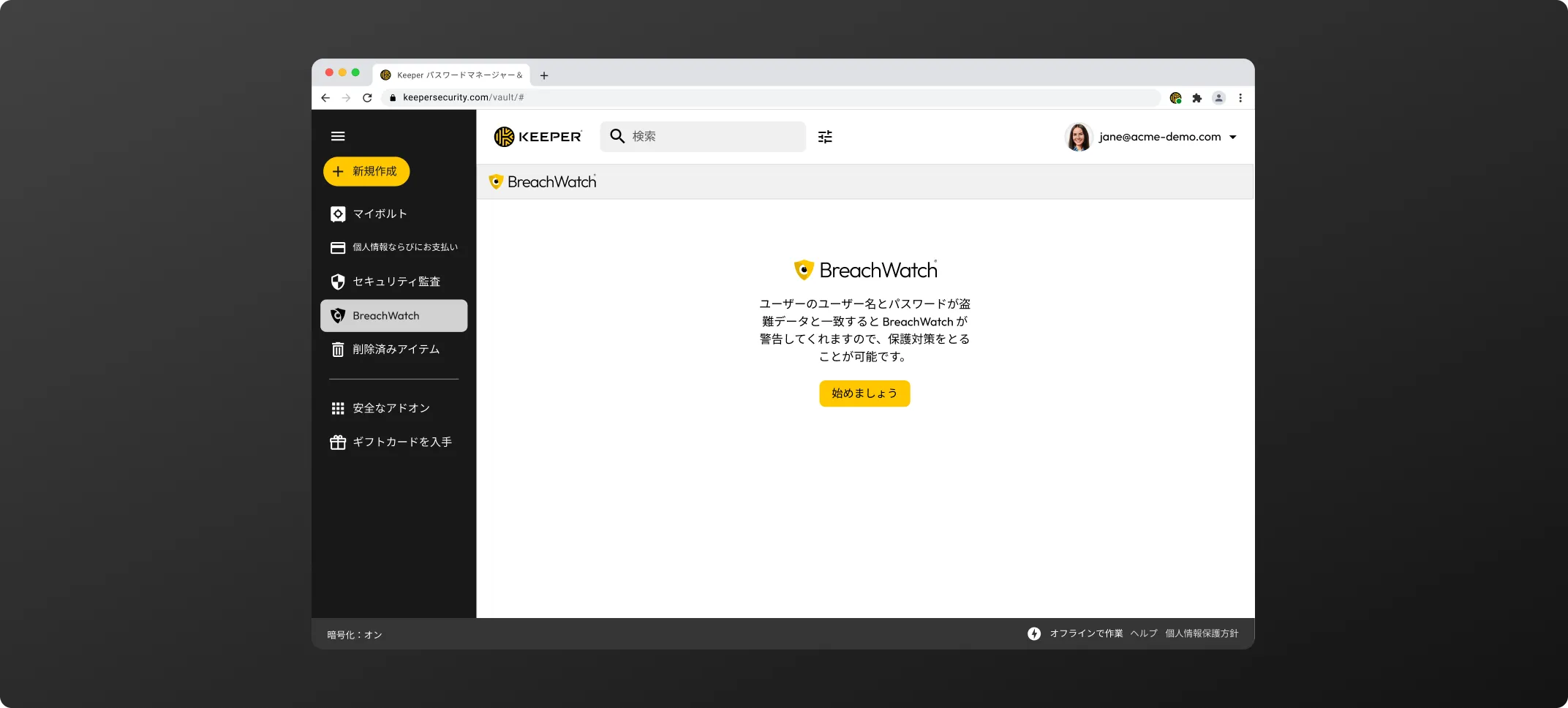
ウェブサイトのパスキーを作成して保存するには、通常、サイトの「セキュリティ」または「アカウント設定」にアクセスします。以下の画面はBest Buyのウェブサイトです。
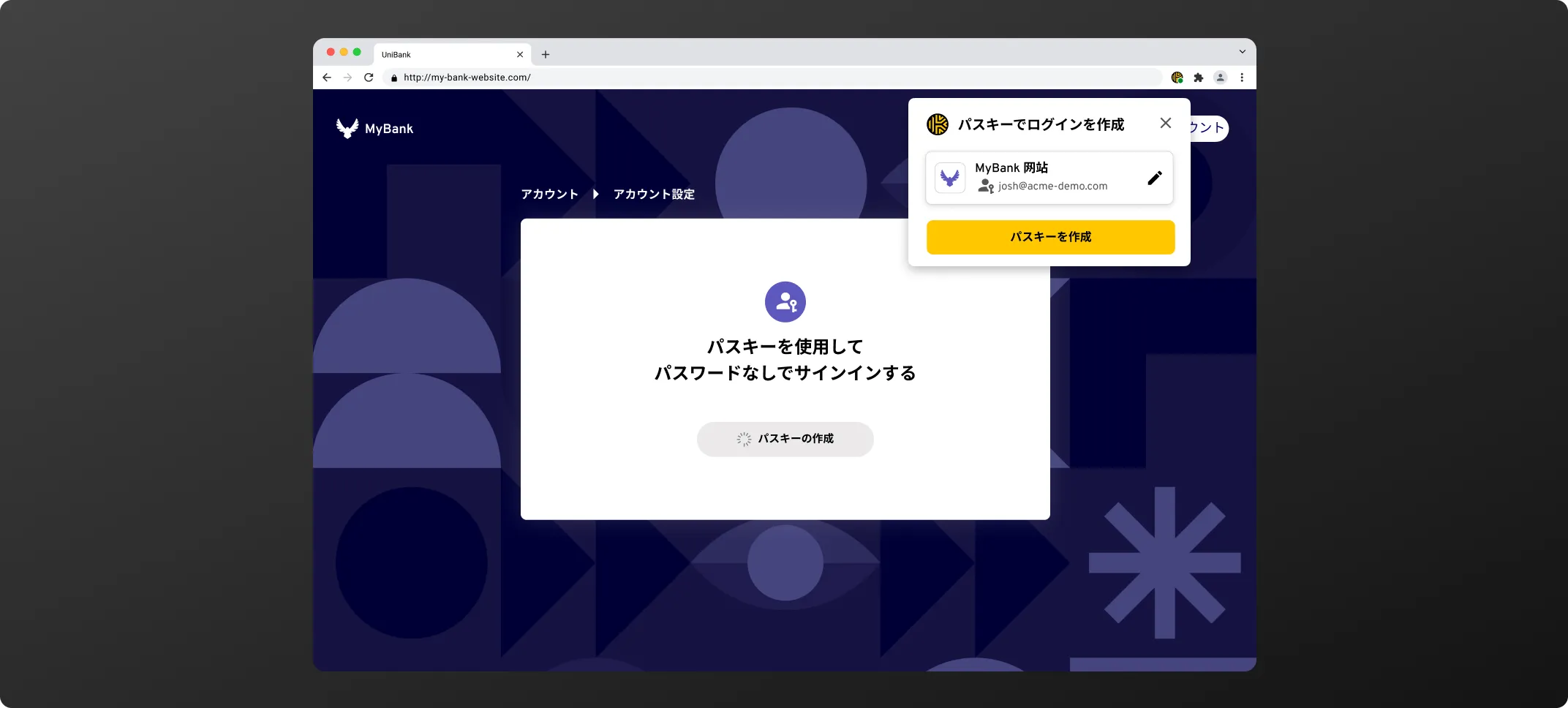
[パスキーを作成]ボタンをクリックすると、Keeper はリクエストを検知し、ボルトにパスキーを保存するようご案内します。
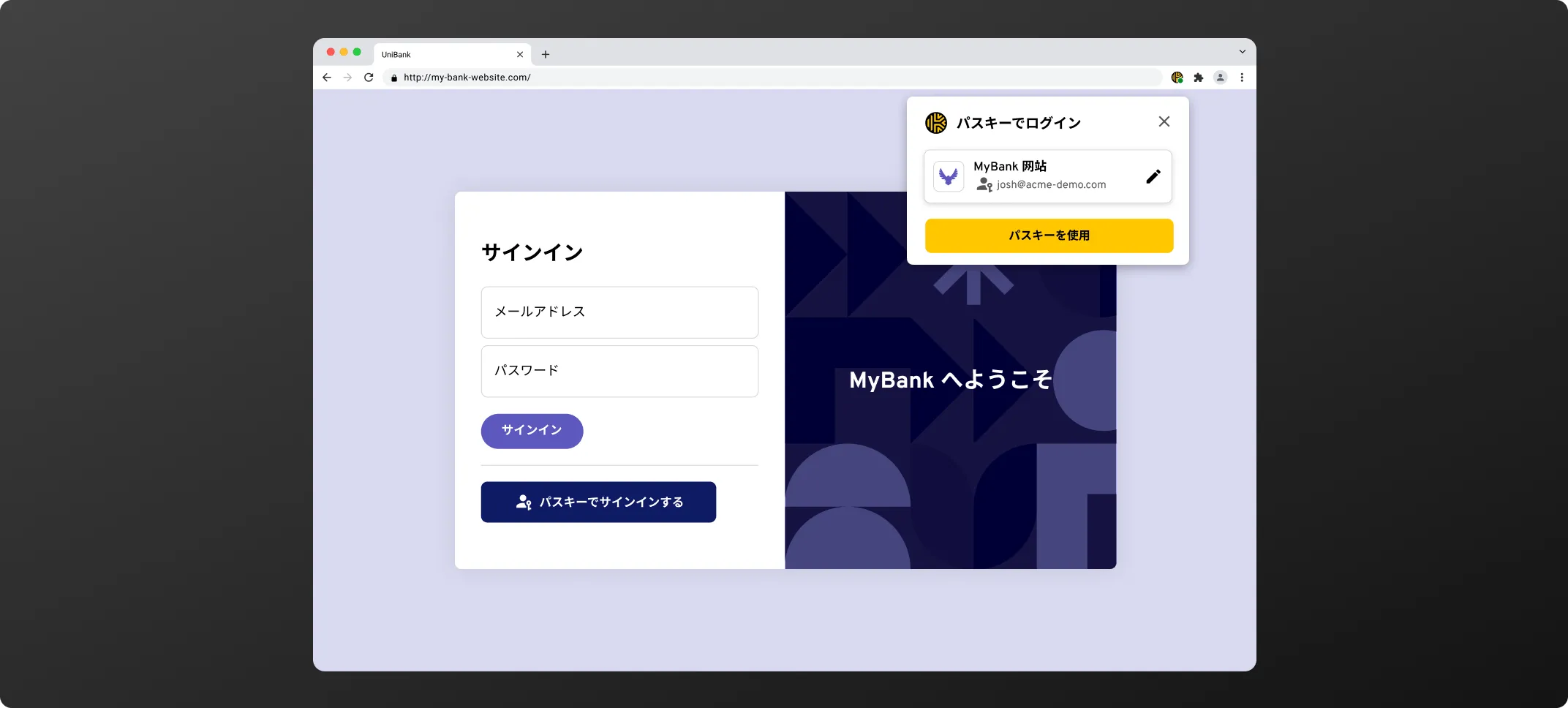
チャットサポートを利用する場合、Cookie を有効にしてください。