Bronnen voor uw Keeper-succes
Ontdek hoe u de Keeper-beheerdersconsole en de eindgebruikerskluis inzet.
Ontdek hoe u de Keeper-beheerdersconsole en de eindgebruikerskluis inzet.
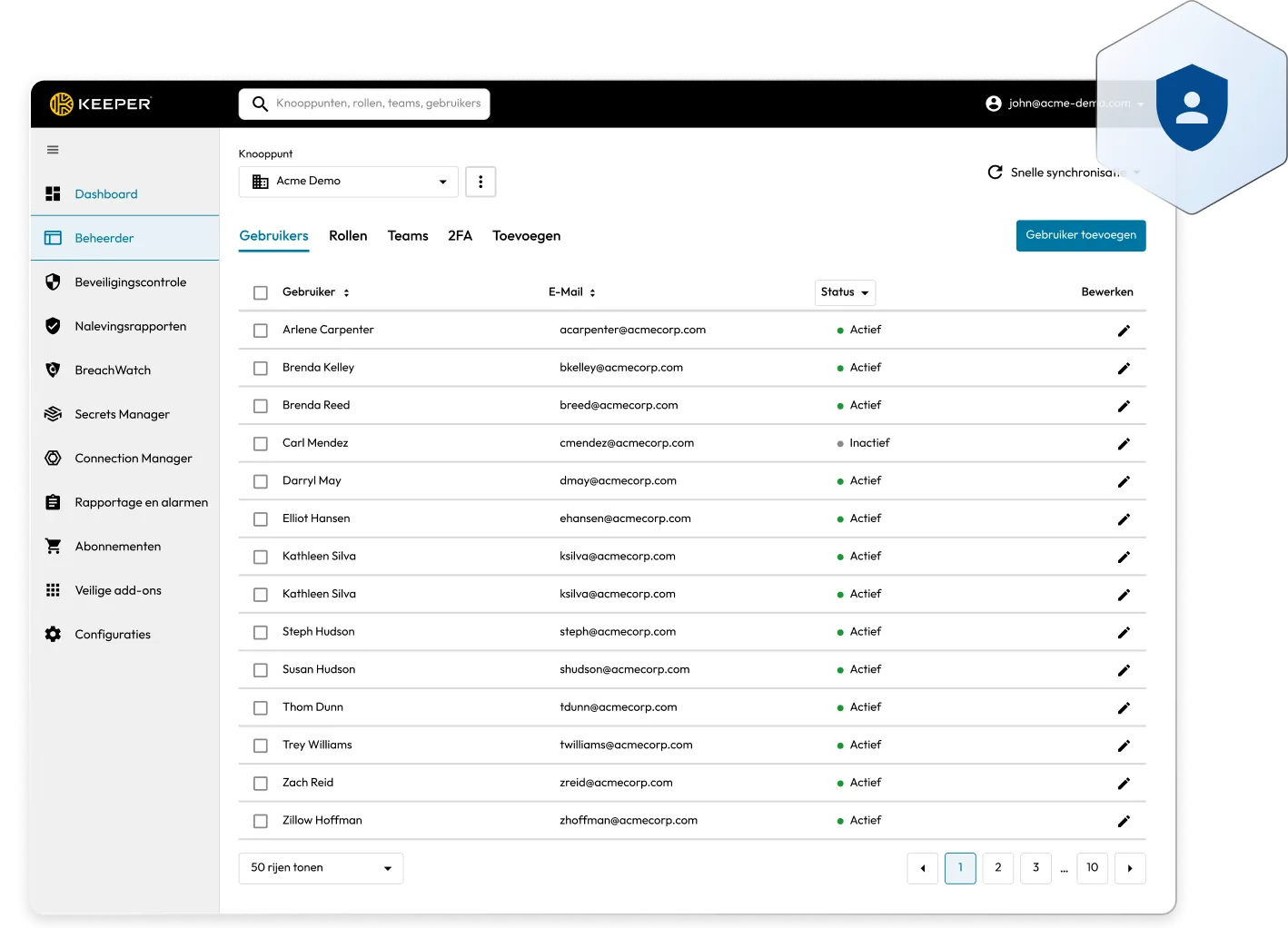
Dit is een korte versie van onze volledige documentatiebibliotheek. Als u meer informatie nodig hebt, gaat u naar de Keeper-documenten via de links hieronder.
Handige links
Voor meer informatie over hoe de basisbeginselen van KeeperPAM werken, hebben we een wizard gemaakt die is geïntegreerd in het kluis. Als u de Docker-installatiemethode selecteert, maakt deze wizard alle benodigde kluisrecords, configuraties en een aangepast Docker Compose-bestand om binnen 3 minuten een sandbox-omgeving te kunnen opstarten.
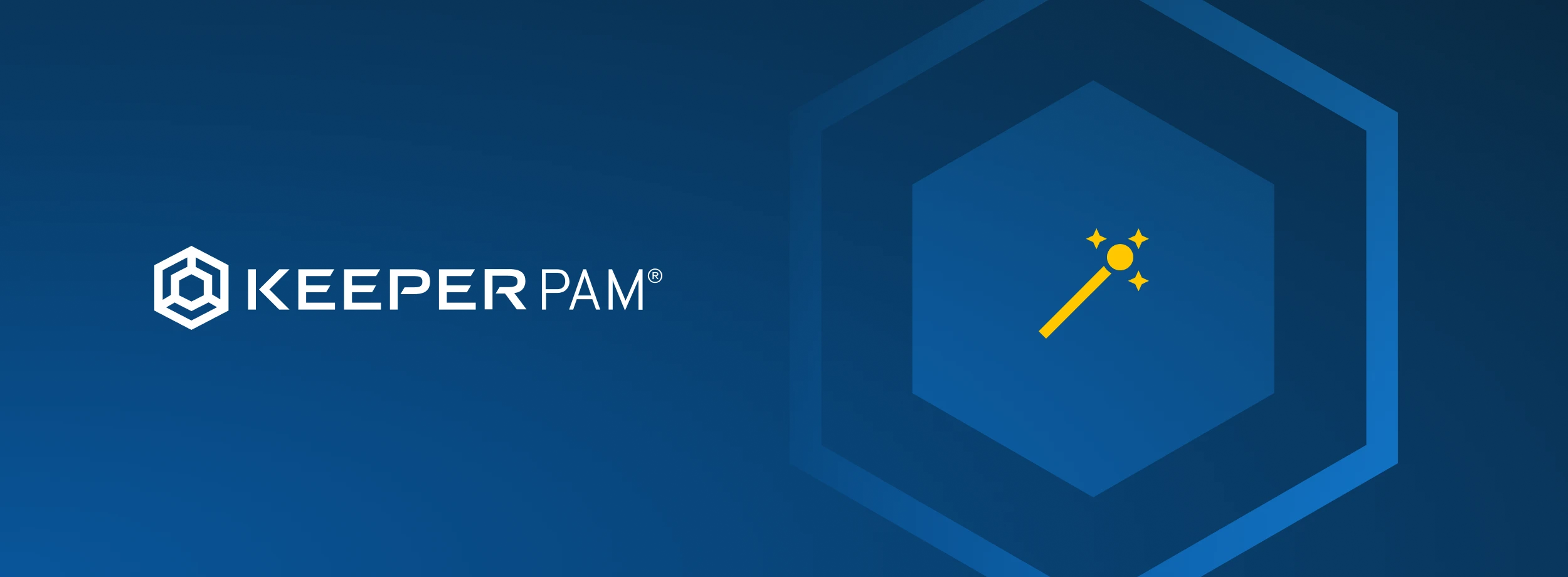
Records gemaakt
De wizard maakt het volgende in uw kluis:
Snelstartvideo
We hebben een handige Keeper 101-video gemaakt om uw Sandbox-omgeving in te stellen. Krijg hier toegang tot de volledige KeeperPAM-documenten.
Als u dat nog moet doen, moet u een Keeper Business-proefabonnement starten voor toegang tot de beheerdersconsole. Start hier uw proefabonnement.
Meld u vervolgens aan bij de Keeper-beheerdersconsole door de instructies op te volgen die via e-mail worden verzonden vanuit het registratieformulier.
Als u zich voor het eerst aanmeldt bij de beheerdersconsole, komt u terecht op het dashboard met een overzicht van hoogwaardige gegevens over uw gebruikersactiviteiten en de algehele beveiligingsstatus.
Het dashboard biedt een overzicht van het volgende:
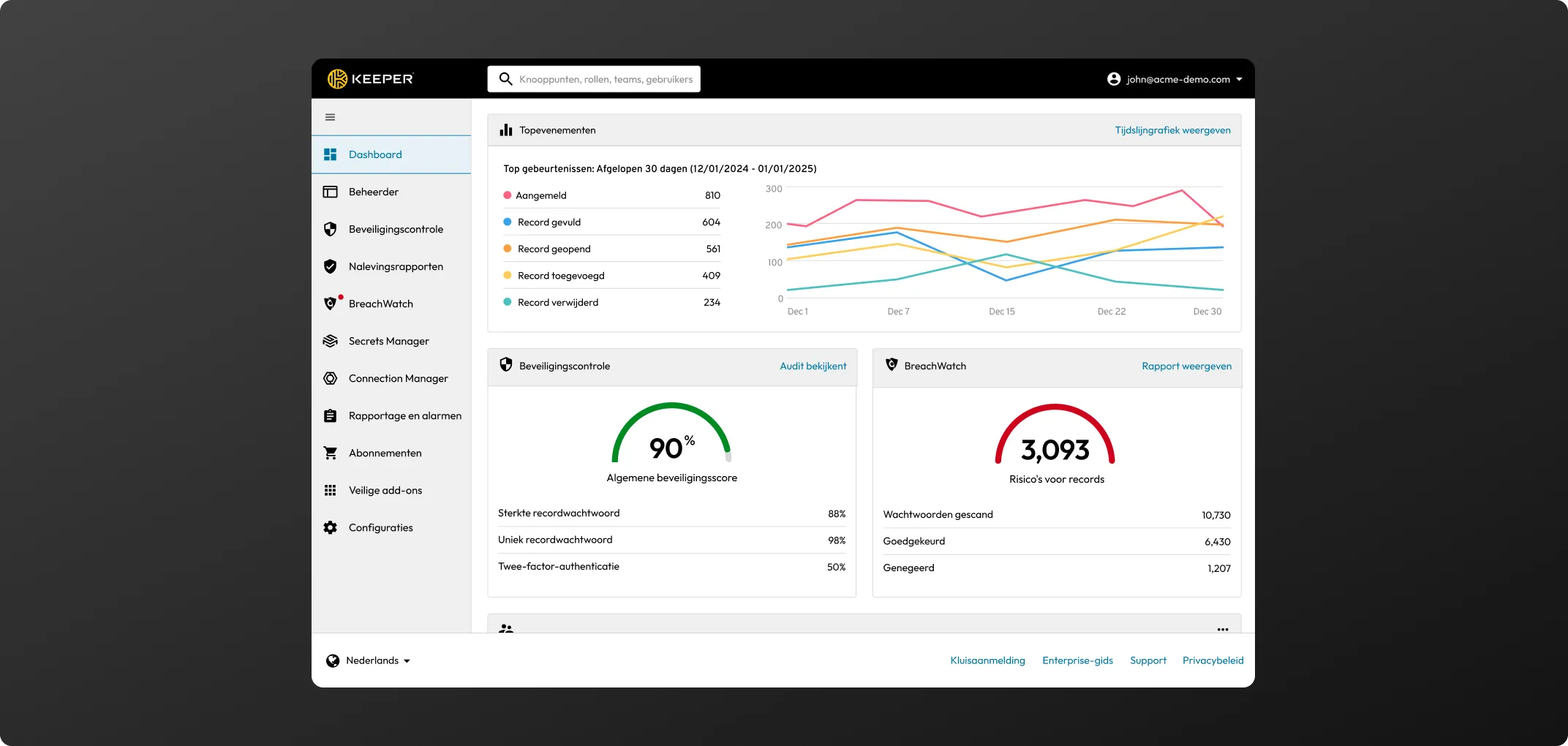
Op het tabblad Beheer vindt u de meeste algemene en gebruikersinstellingen. Hier hebt u toegang tot de instellingen voor knooppunten, gebruikers, rollen, teams en twee-factor-authenticatie.
Als eerste stap raden we u aan om uw bedrijfslogo te uploaden naar de kluis en de e-mailuitnodiging aan te passen waarmee u uw werknemers uitnodigt om een eigen Keeper-kluis te maken. Deze configuraties worden sterk aangeraden omdat ze bewezen helpen met de snelle adaptatie van de Keeper-software.
Klik op Configuraties en vervolgens op Bewerken naast het 'bedrijfslogo' om uw afbeeldingsbestand te uploaden.
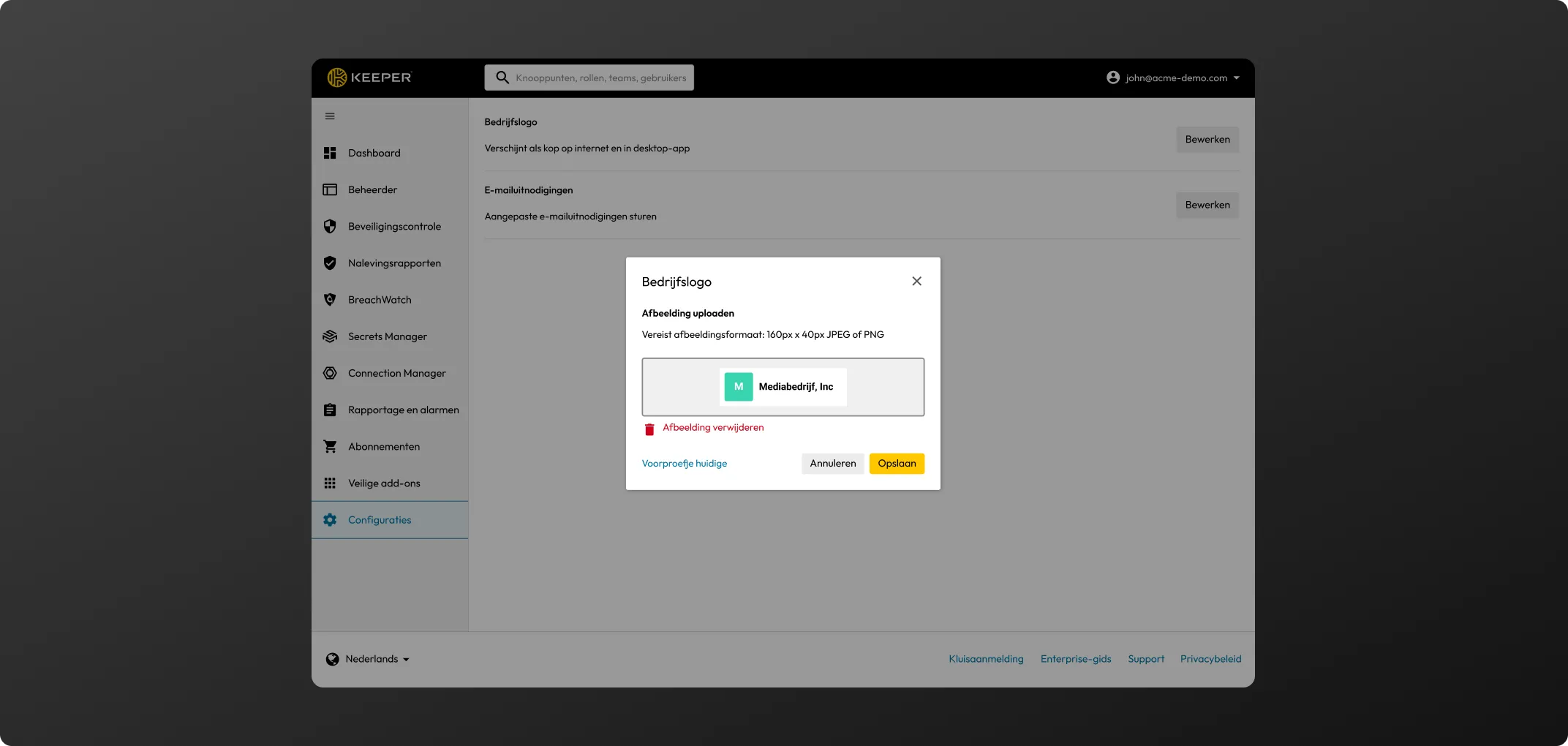
Klik op Configuraties en dan op Bewerken naast de e-mailuitnodiging. Zet vervolgens 'Aangepaste e-mailuitnodigingen sturen' aan.
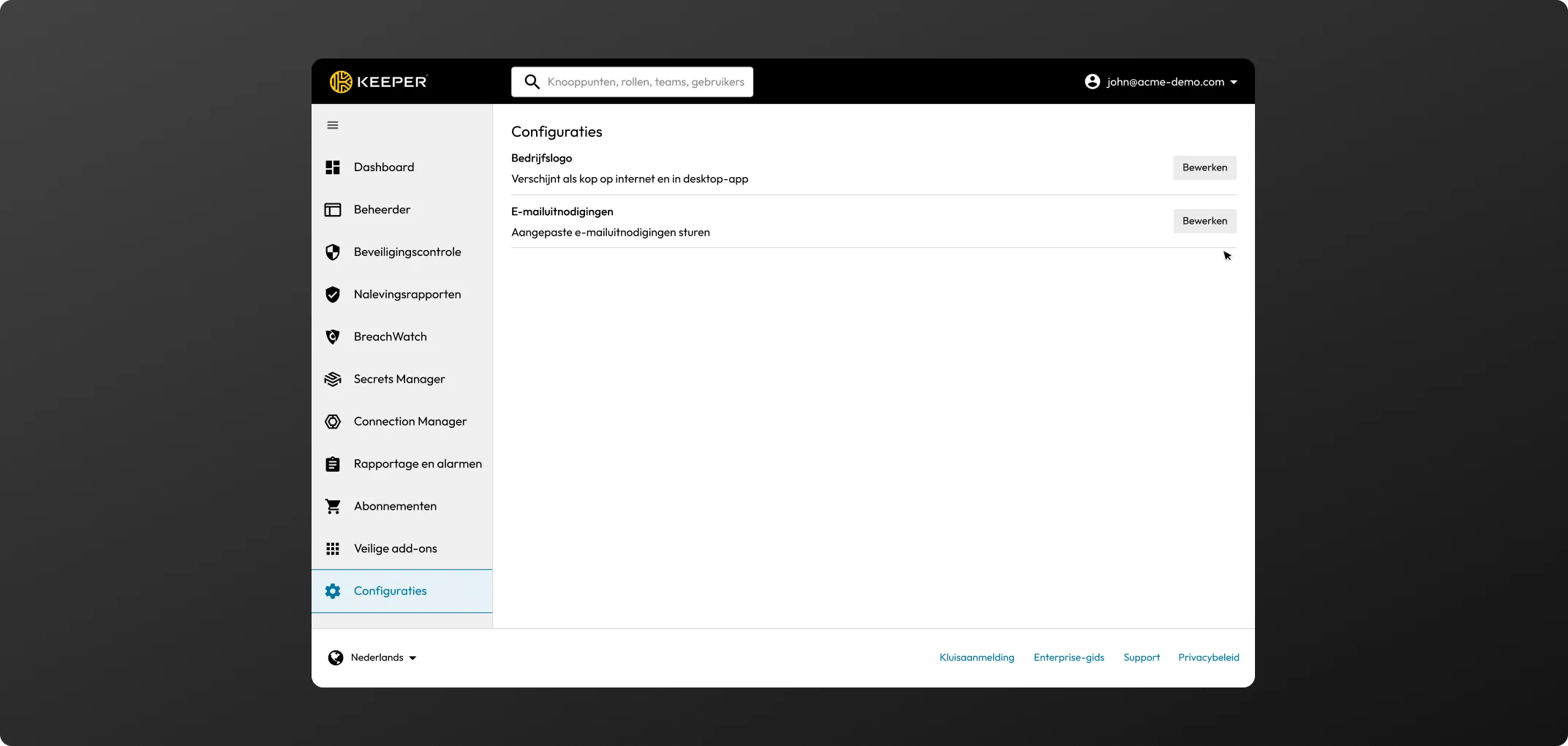
Handmatig toevoegen - Doe het volgende om een klein aantal gebruikers handmatig via de gebruikersinterface toe te voegen.
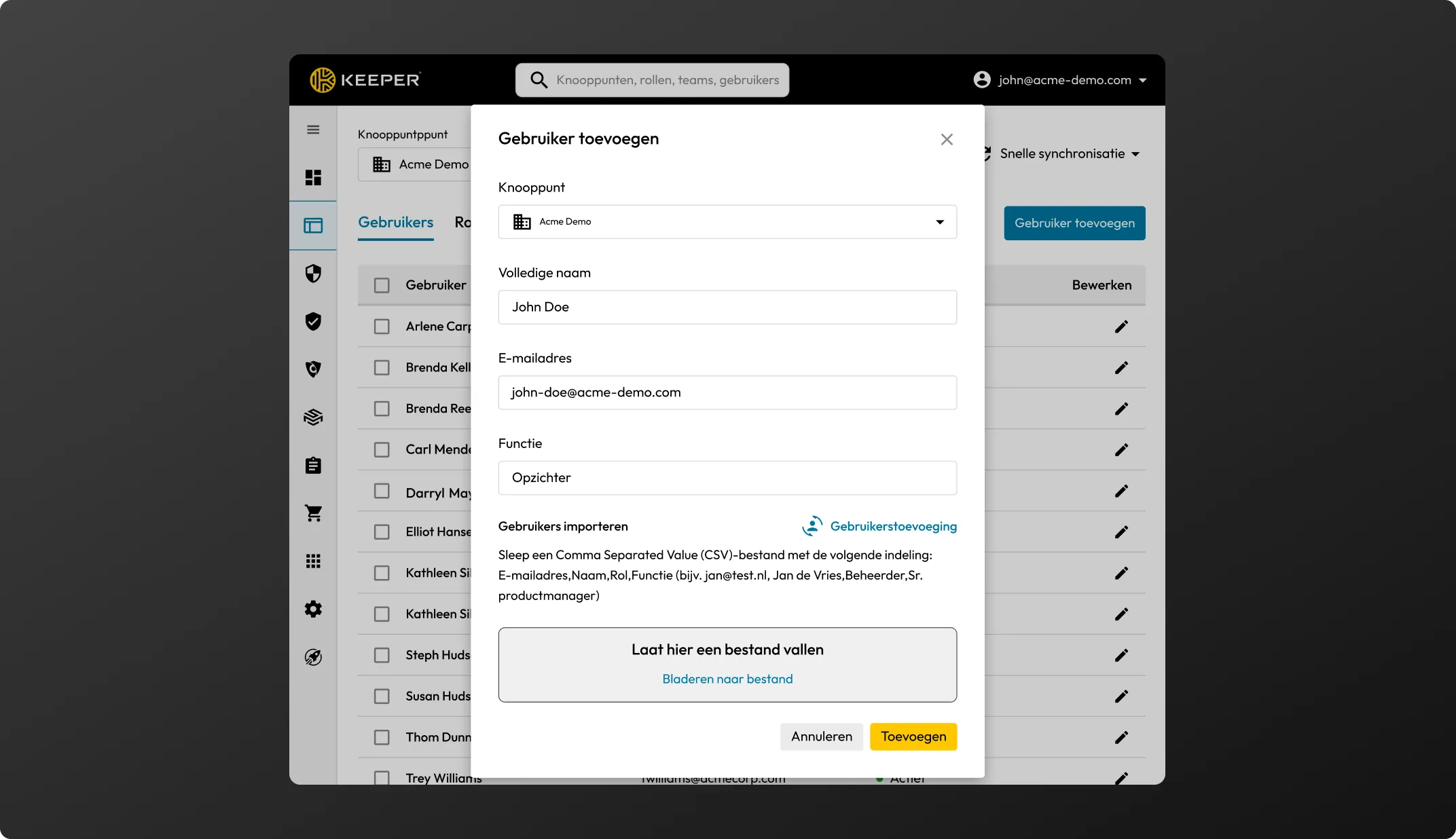
Massaal toevoegen via CSV - U kunt veel gebruikers tegelijk importeren via een kommagescheiden tekstbestand (.csv).
De bestandsindeling voor een csv-bestand dat moet worden geüpload is 3 kolommen: E-mailadres, Naam en Rol.
Het veld Rol is optioneel. Keeper raadt u aan om een standaardrol 'Werknemer algemeen' te maken om alle geïmporteerde gebruikers automatisch die rol toe te wijzen, bijvoorbeeld:
Geavanceerde toevoeging - Keeper ondersteunt de volgende geavanceerde toevoegingsopties. Als u een van deze methoden wilt uitproberen met uw contactpersoon, neem dan contact op met uw Keeper-vertegenwoordiger.
Keeper versleutelt met AES 256-bits om gegevens te beschermen tegen cyberdreigingen.
Organisaties die uitgebreide versleuteling of hostingoplossingen nodig hebben [AWS GovCloud (VS) bijvoorbeeld] verzoeken wij contact op te nemen met uw verkoopvertegenwoordiger.
Klik vanuit de beheerdersconsole op het zoekveld om een dynamisch zoekvenster te openen waarbij gezocht wordt in knooppunten, rollen, teams en gebruikers.
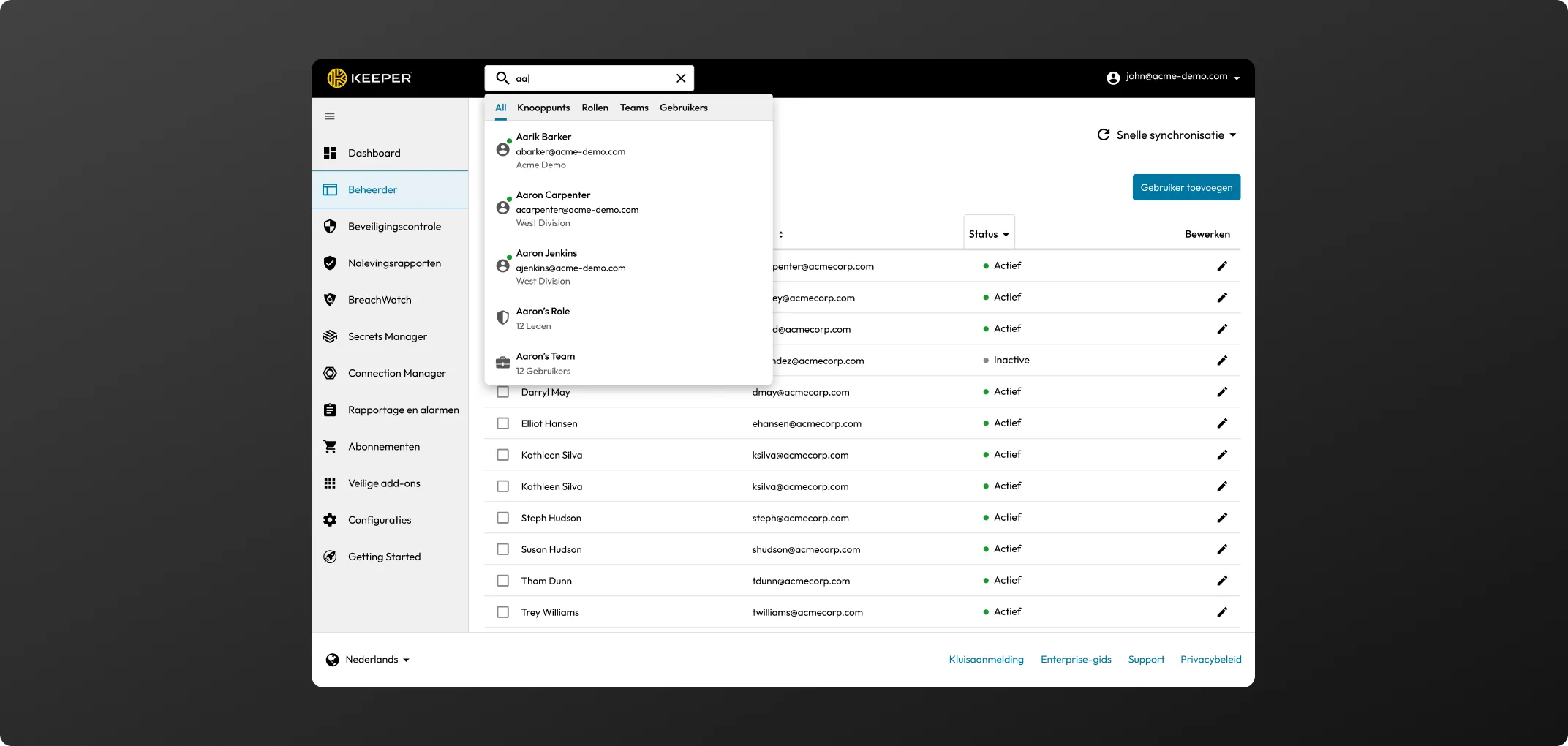
U kunt rollen handmatig toevoegen via de beheerdersconsole, automatisch toewijzen via SCIM of rechtstreeks toekennen vanuit Active Directory/LDAP via de Keeper Bridge.
(Kleinere organisaties kunnen ervoor kiezen om Keeper op een enkel niveau te beheren. In dit scenario verloopt de toegang tot alle toegevoegde gebruikers, rollen en teams via het standaard bovenliggende knooppunt.)
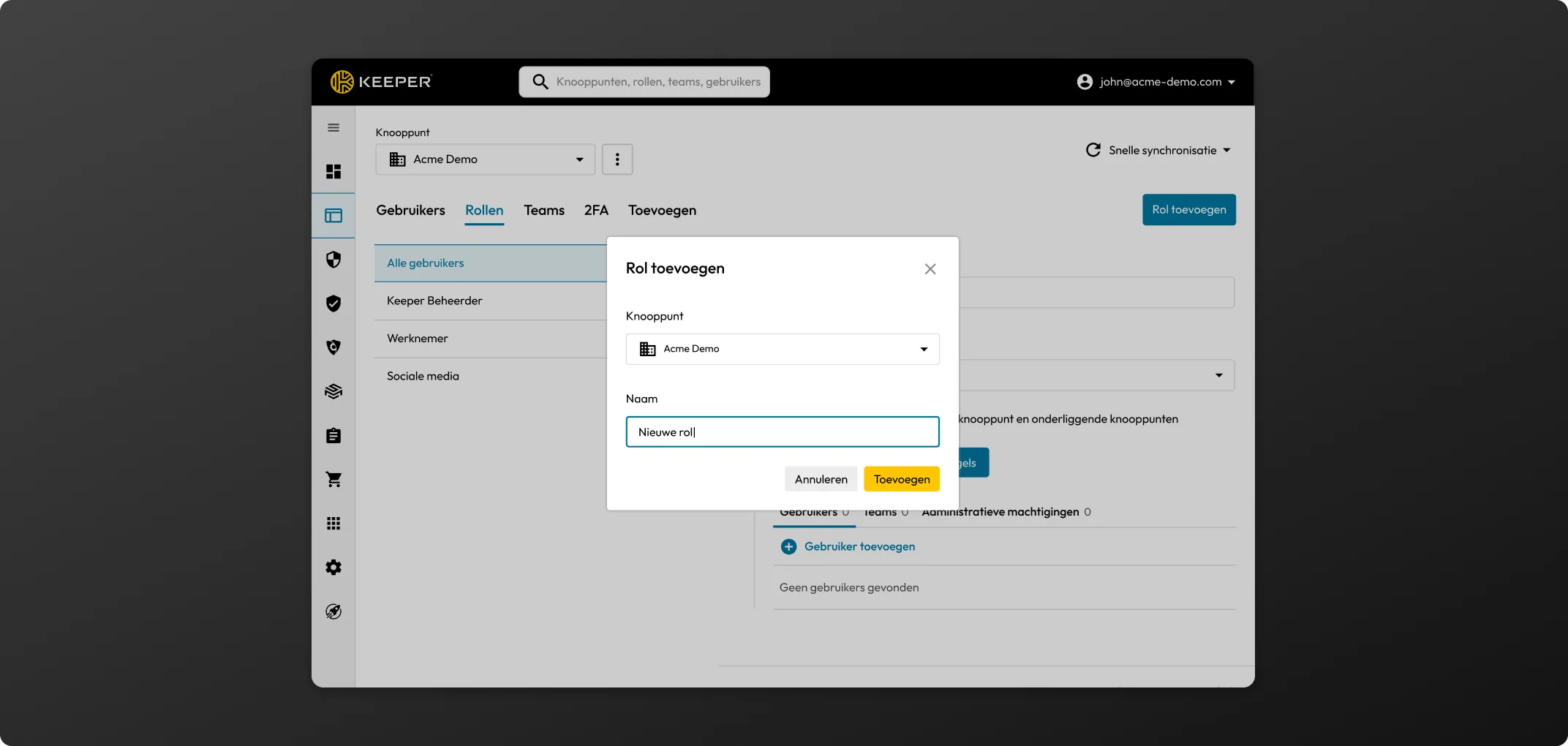
Klik op de knop Afdwingingsbeleid. Voeg criteria toe voor elk van de volgende opties:
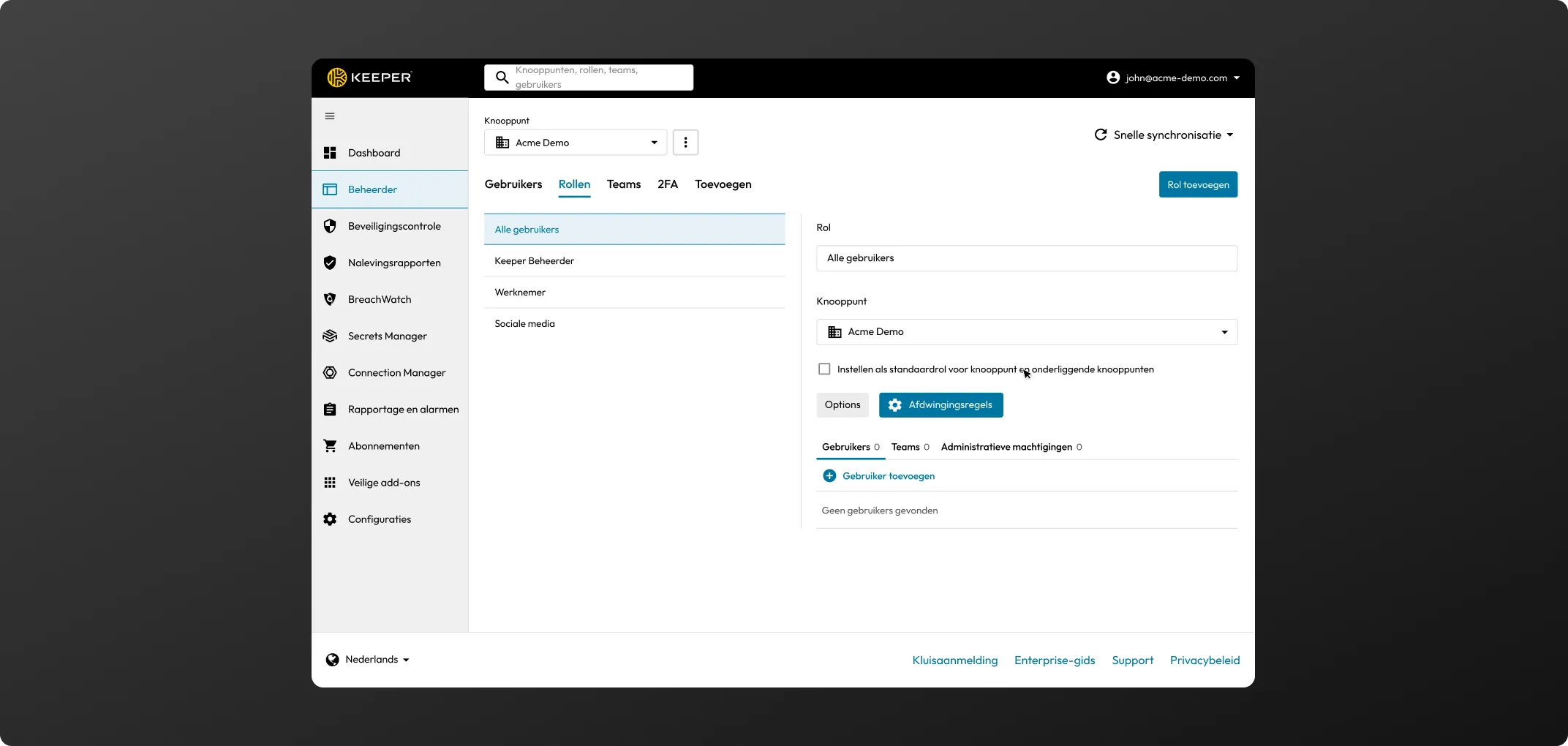
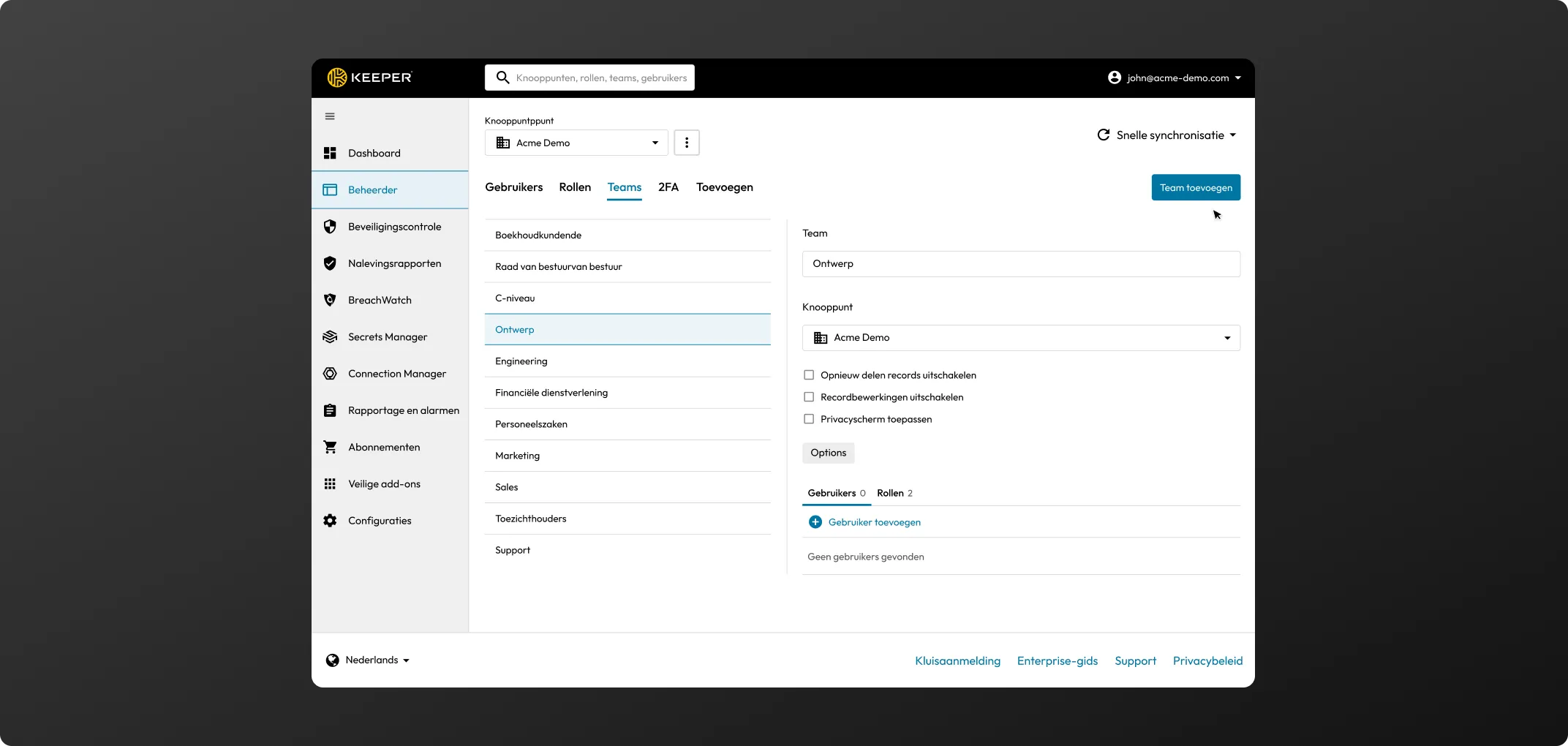
Klik op het plusje (+) om gebruikers toe te voegen aan een team.
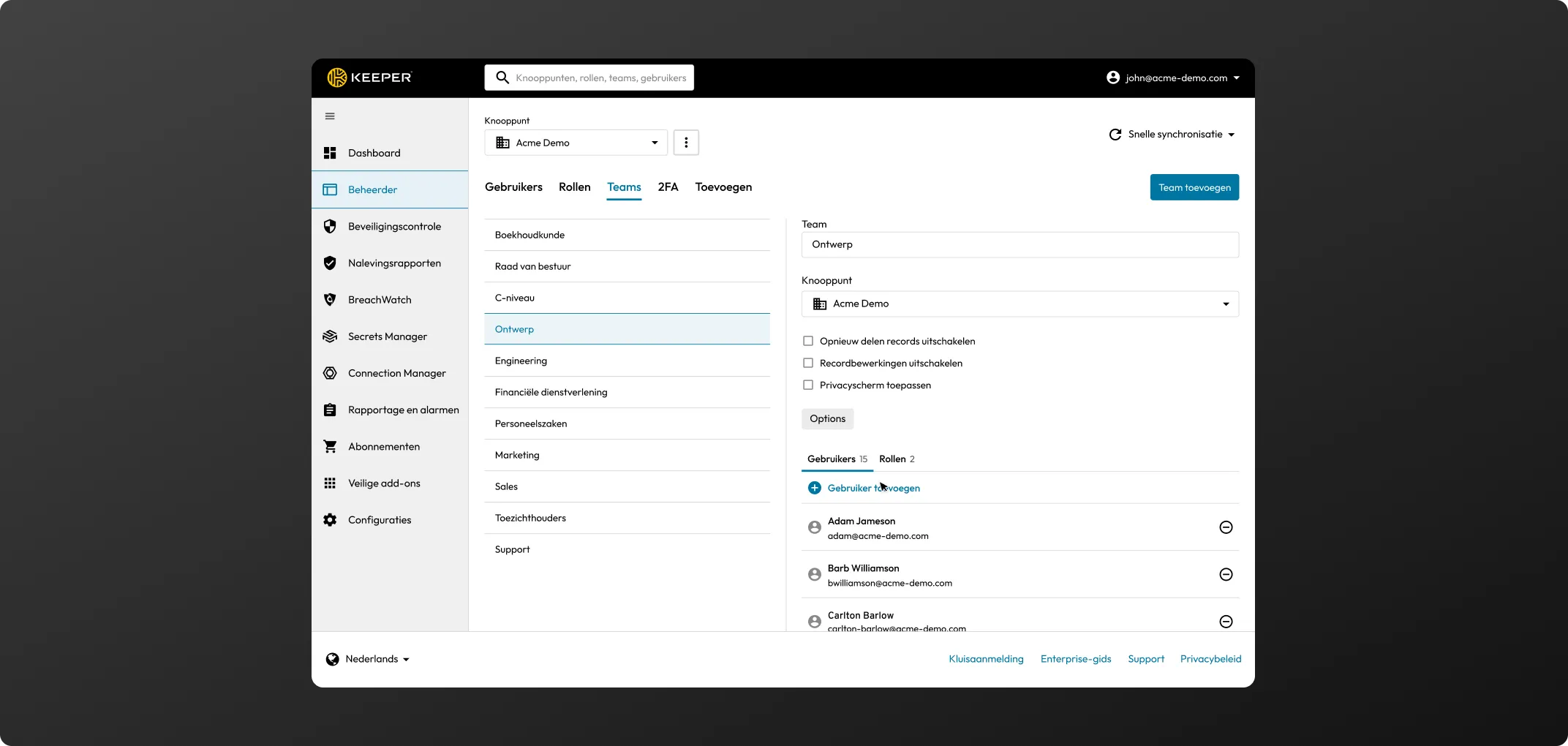
Navigeer naar Teams in de beheerdersconsole. Selecteer een team en klik op het plusteken naast Rollen om een teamrol toe te voegen. Het team wordt dan toegevoegd in het gedeelte Rol, waarbij het betreffende afdwingingsbeleid wordt ingeschakeld.
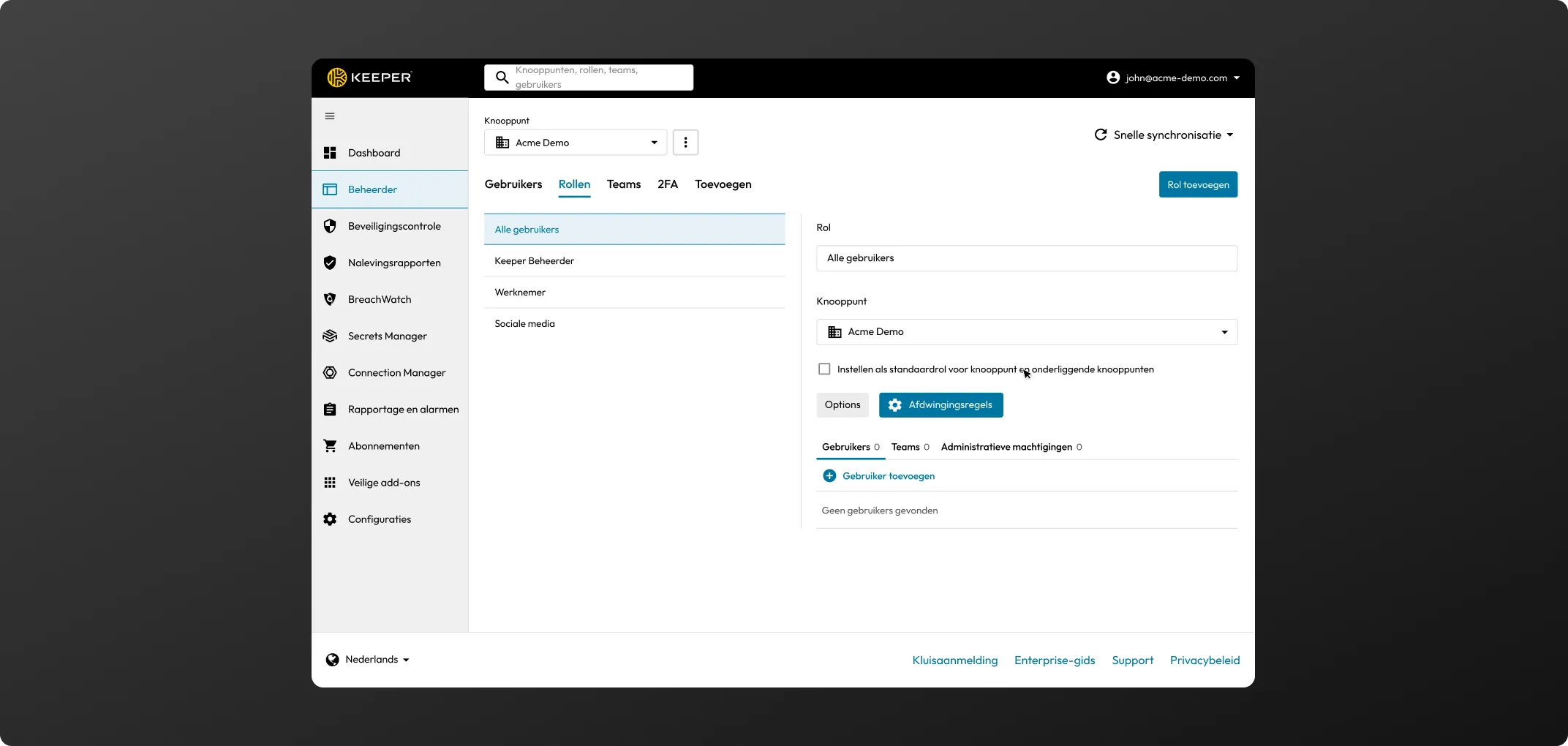
Om uw Keeper-account te maken, moet u eerst uw e-mailadres invoeren, waarna u wordt gevraagd om een hoofdwachtwoord te maken en bevestigen. Dat is het enige wachtwoord dat u hoeft te onthouden.
Om uw account te voltooien en naar uw kluis te gaan, moet u de beveiligingsverificatiecode invoeren die naar uw e-mailadres is gestuurd.
* Gebruikers van Enterprise die zich aanmelden met SSO hoeven geen hoofdwachtwoord te kiezen.
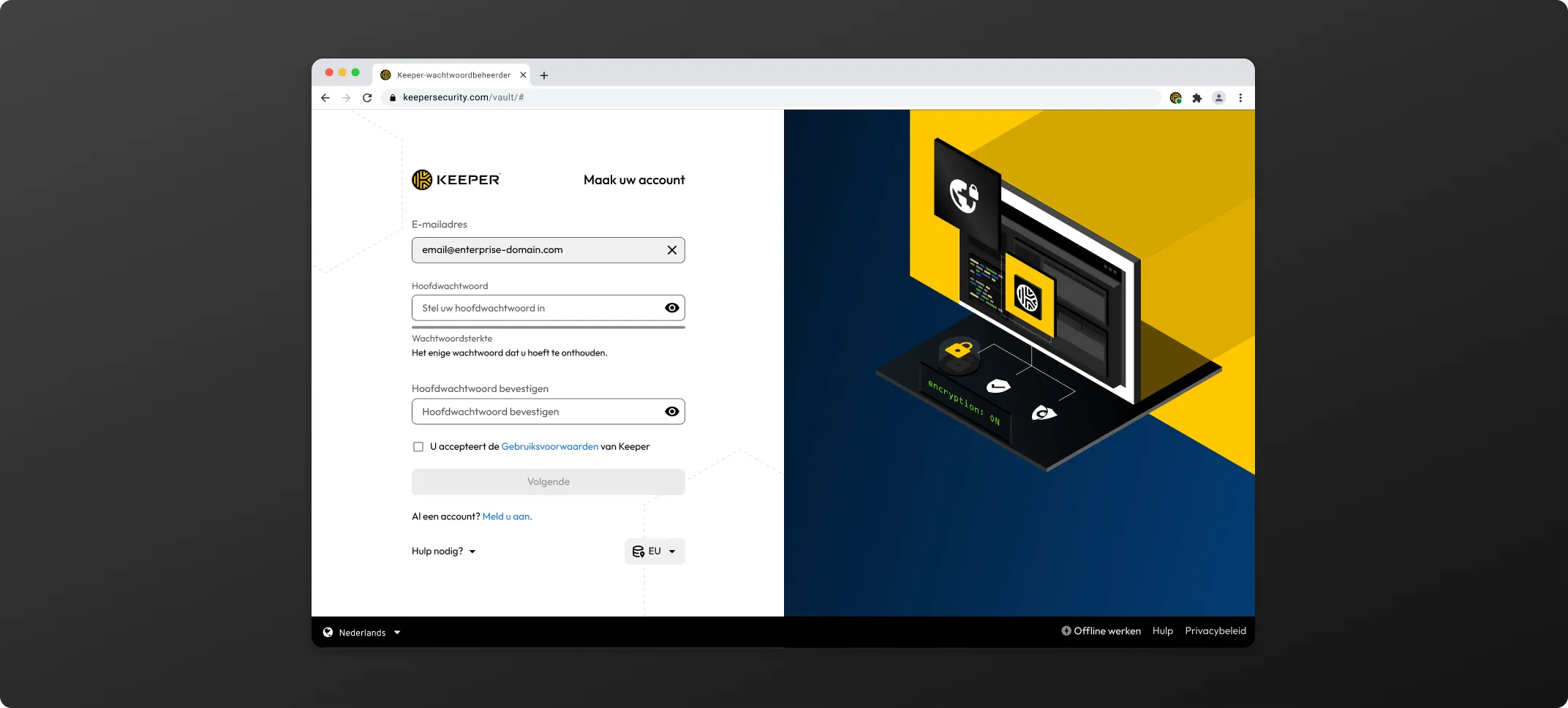
Als u uw bestaande hoofdwachtwoord wilt wijzigen via de webkluis- en desktop-app, selecteert u vanuit het dropdownmenu van het account (uw e-mailadres) Instellingen en klikt u naast 'Hoofdwachtwoord' op Nu resetten. U wordt dan gevraagd om uw huidige hoofdwachtwoord in te voeren en een nieuw hoofdwachtwoord te maken en bevestigen.
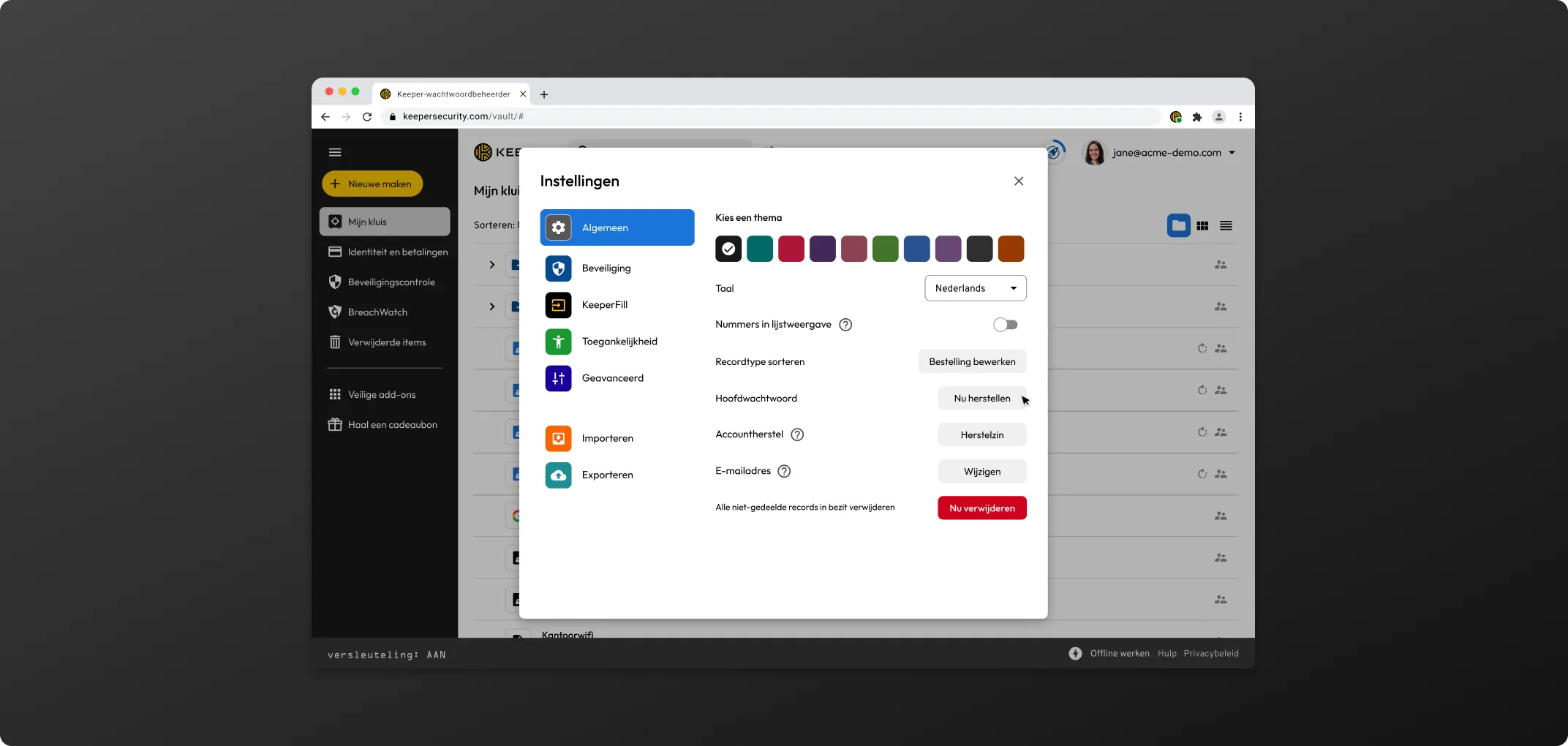
Na de eerste aanmelding bij de kluis wordt nieuwe gebruikers gevraagd om Accountherstel in te stellen.
- Klik op Herstelzin genereren om te beginnen.
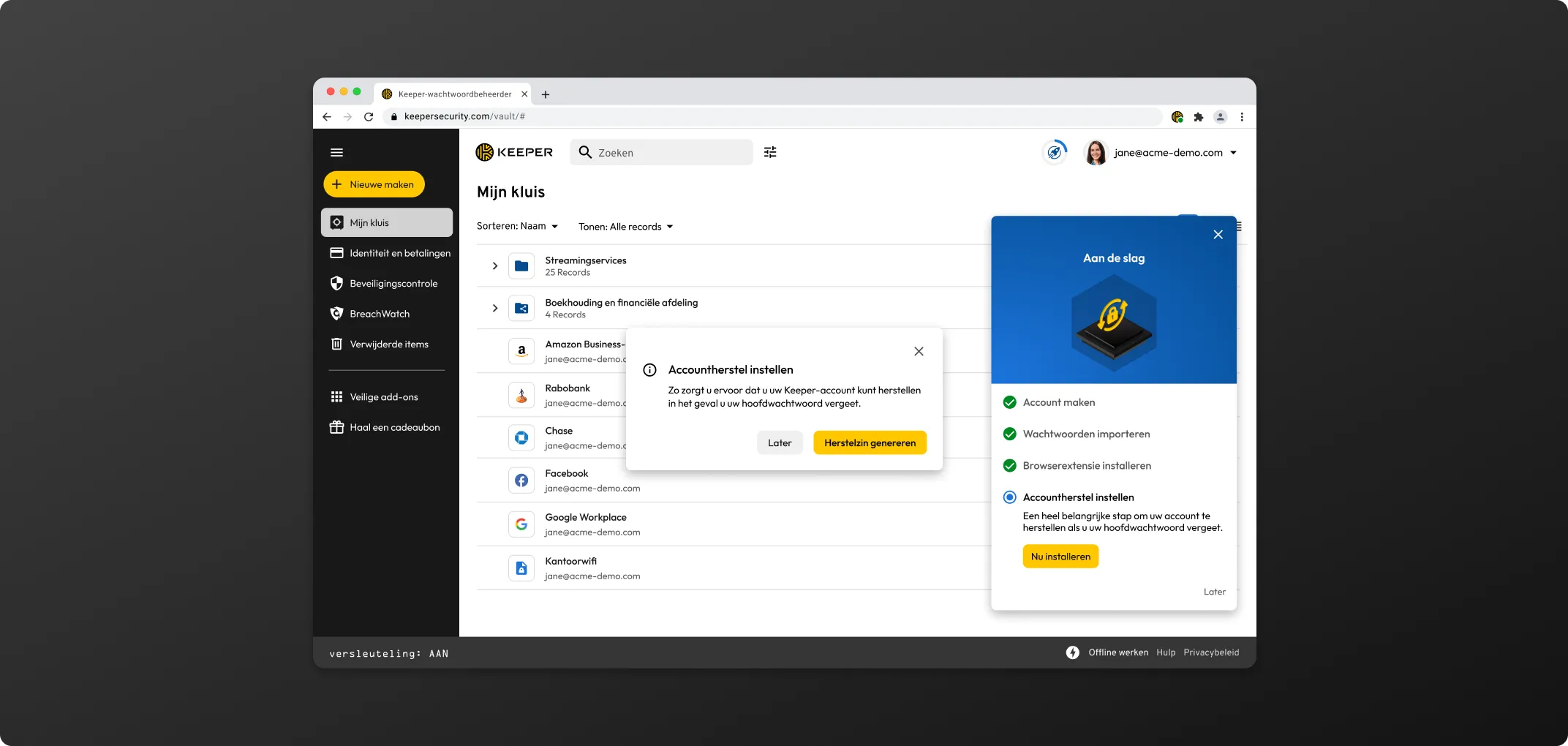
Zodra de herstelzin is gegenereerd, moet u die op een veilige plek opslaan. U krijgt de optie om de zin te kopieren of downloaden. Vink het vakje aan om te bevestigen dat u de zin op een veilige plek hebt opgeslagen en klik op Herstelzin instellen om het instellen te voltooien.
* Let op, als u uw hoofdwachtwoord vergeet en uw herstelzin kwijtraakt, kunt u zich niet meer aanmelden bij uw kluis en kan de ondersteuning van Keeper u niet helpen om opnieuw toegang te krijgen.
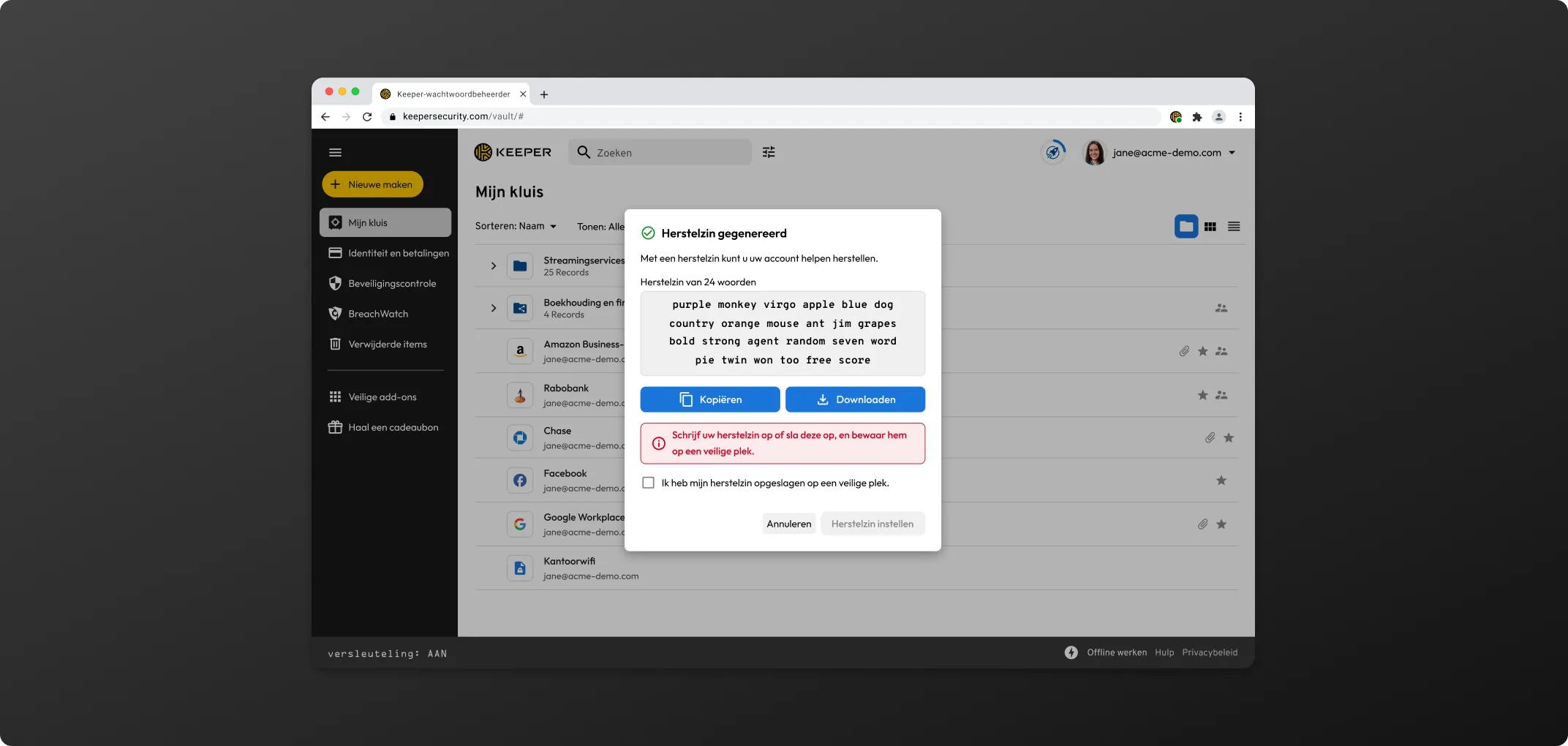
Naast het inschakelen van een accountherstelzin, raden we u aan om Keeper's twee-factor-authenticatiefunctie in te schakelen vanuit het menu Instellingen van uw account.
* Als u uw hoofdwachtwoord weet en alleen Accountherstel wilt instellen, selecteert u vanuit het vervolgkeuzemenu van het account (uw e-mailadres) Instellingen > Herstelzin.
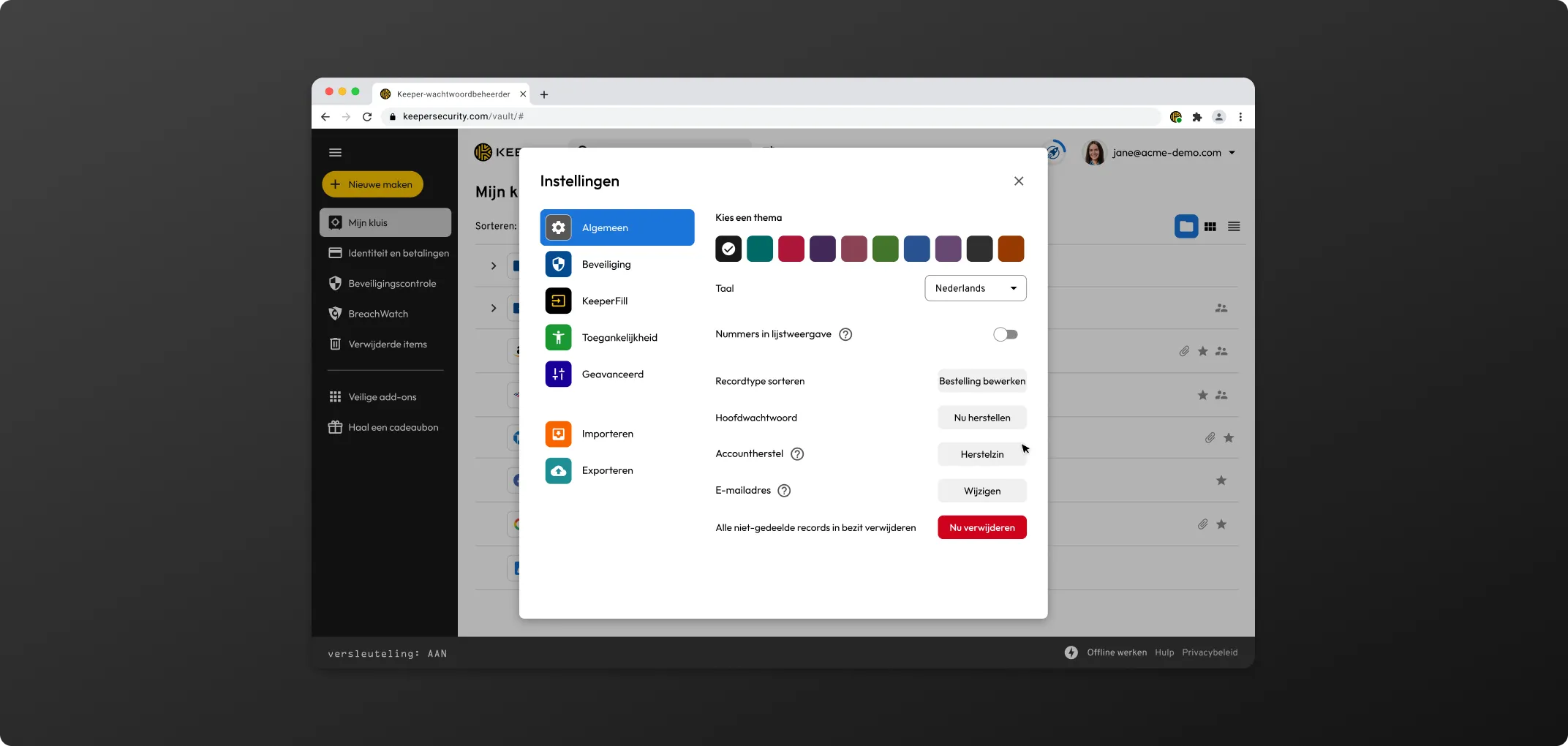
Alle Keeper Enterprise-gebruikers kunnen een gratis Keeper Family-abonnement voor maximaal 5 gezinsleden met een onbeperkt aantal apparaten maken.
* Deze kluis is uitsluitend bedoeld voor persoonlijk gebruik. Alle bedrijfsgerelateerde aanmeldingsgegevens moeten worden opgeslagen in de door het bedrijf uitgegeven kluis.
Zo maakt u een persoonlijke kluis:
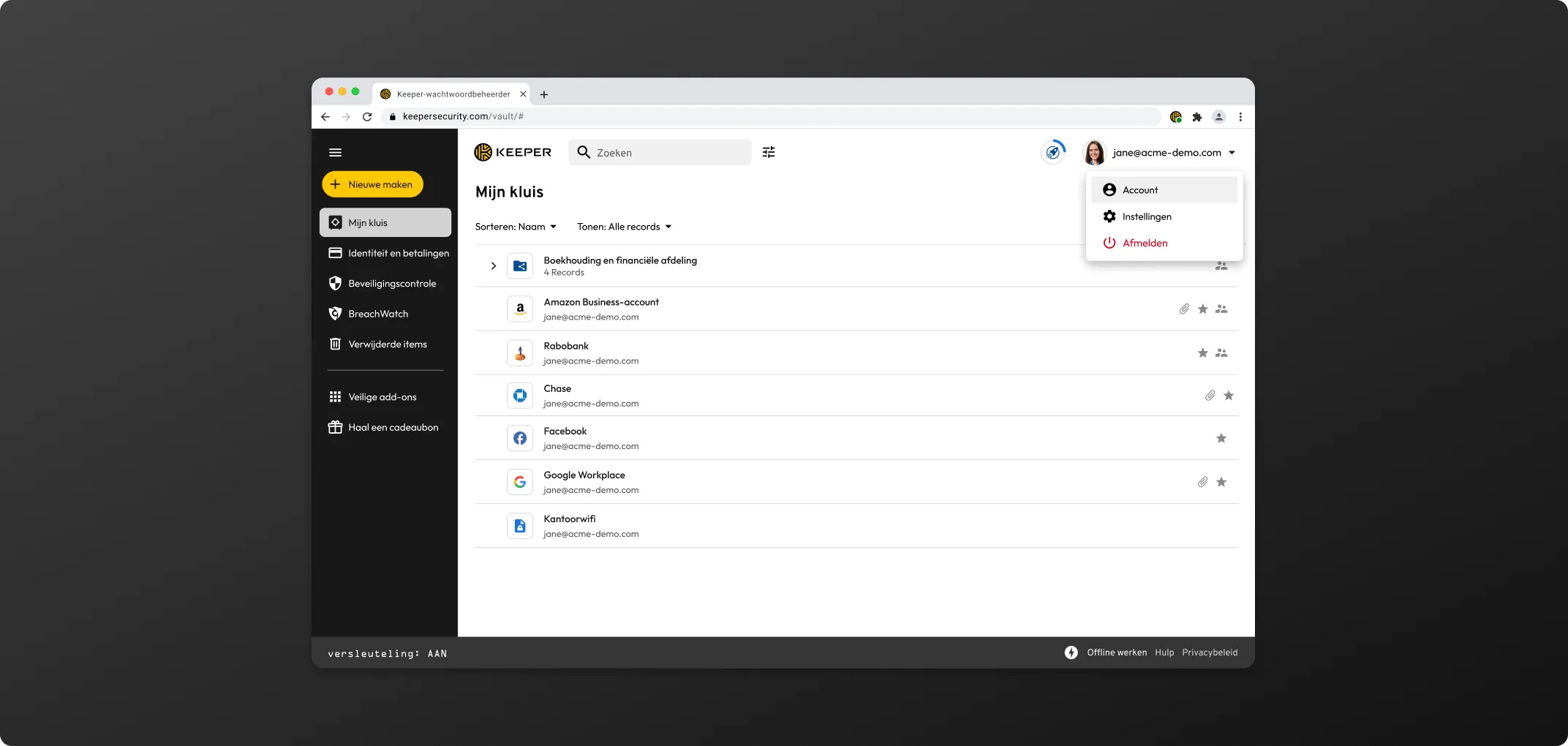
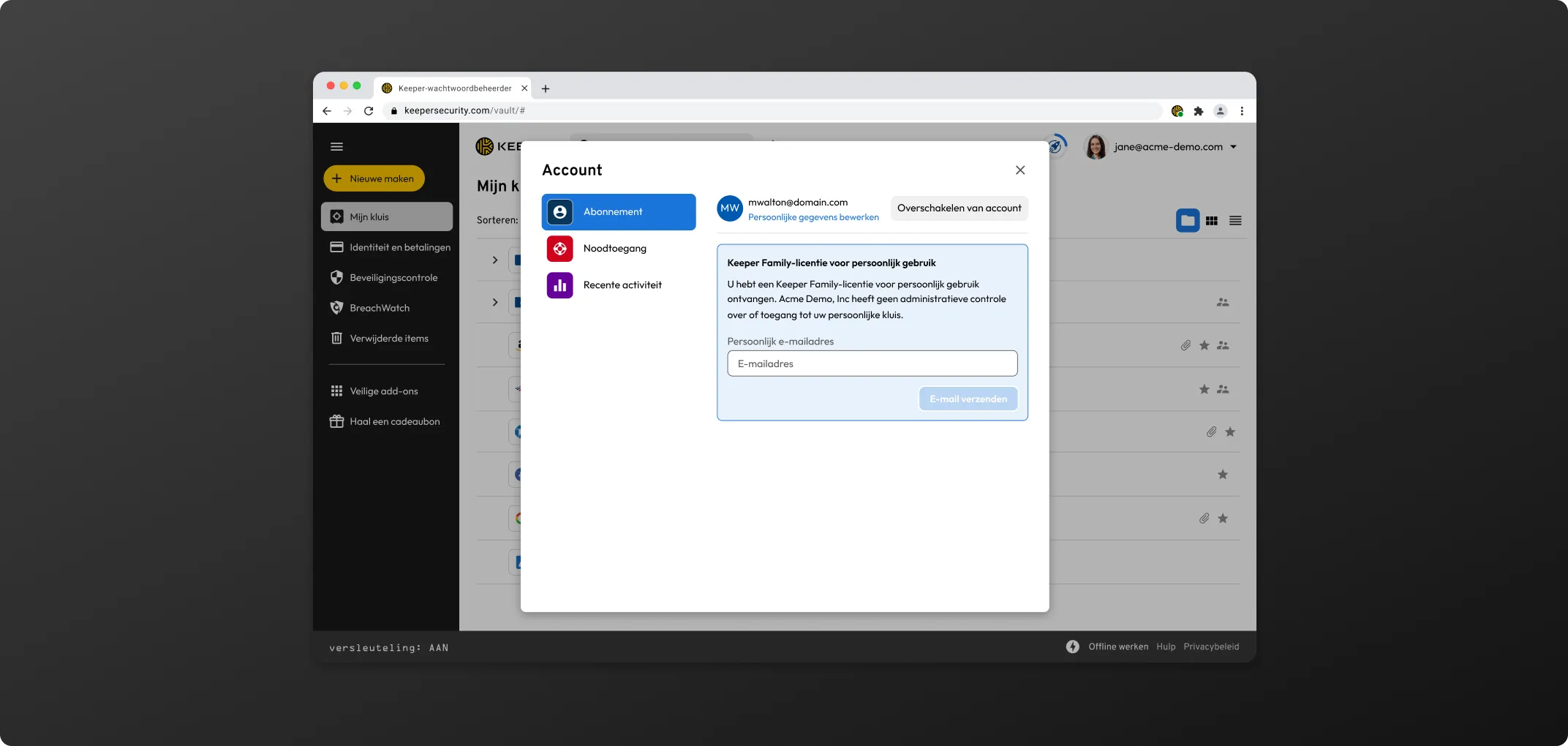
Belangrijke opmerkingen met betrekking tot uw gekoppelde persoonlijke account
Ga naar de pagina Keeper downloaden voor desktopom Keeper te downloaden voor Windows, Mac of Linux.
De KeeperFill-browserextensie kan rechtstreeks worden geïnstalleerd door de gebruiker of worden doorgezet naar gebruikers door de Keeper-beheerder.
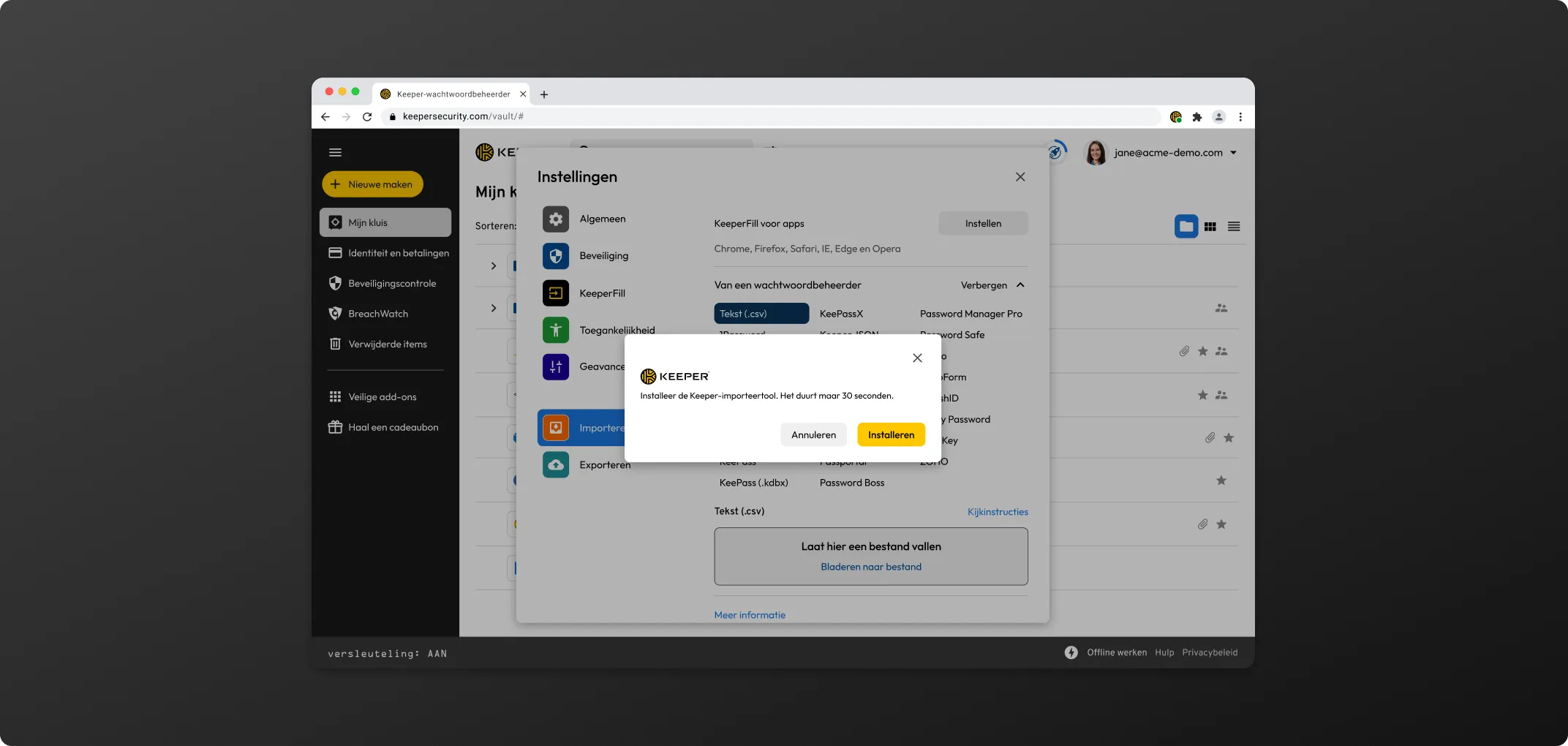
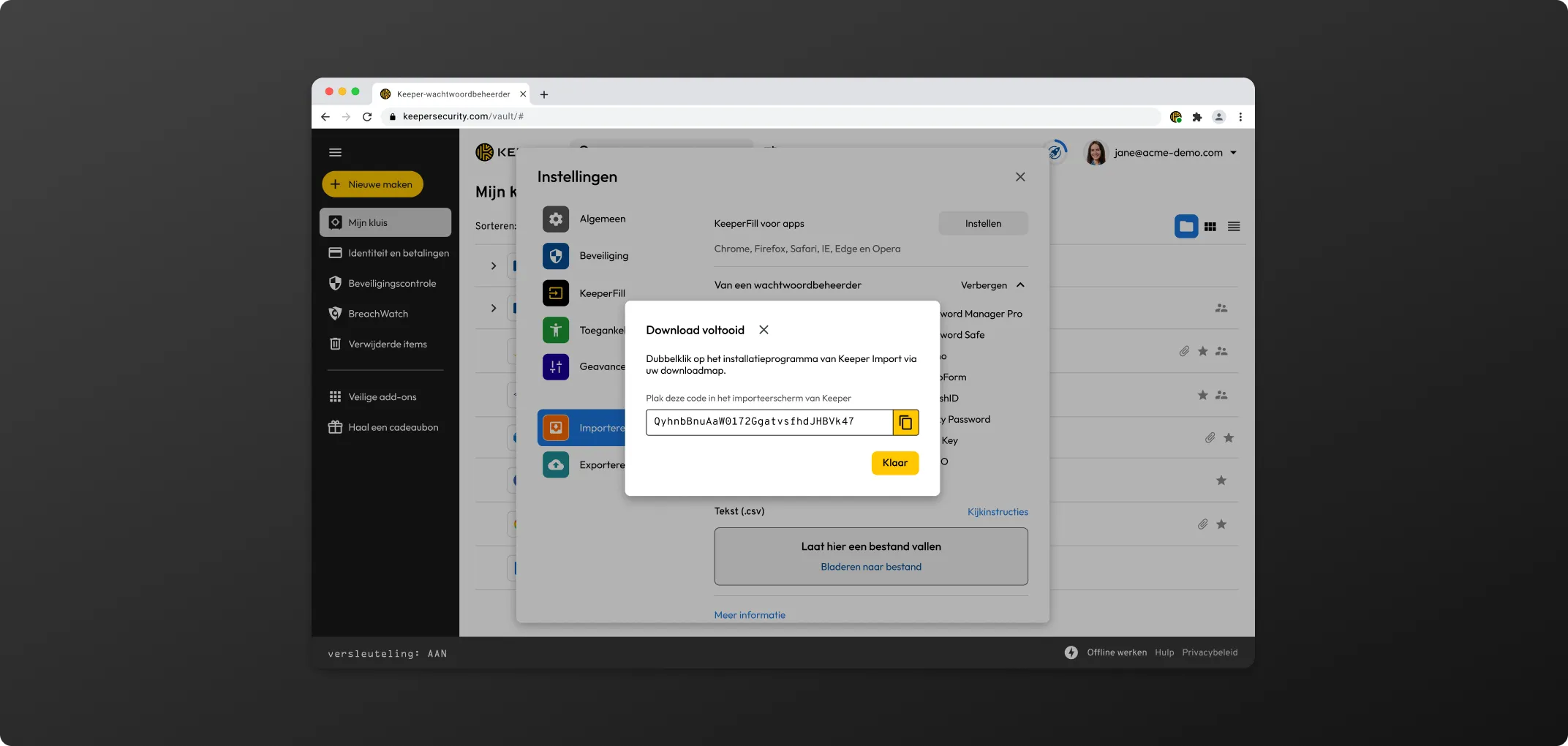
Klik op + Nieuwe maken > Record.
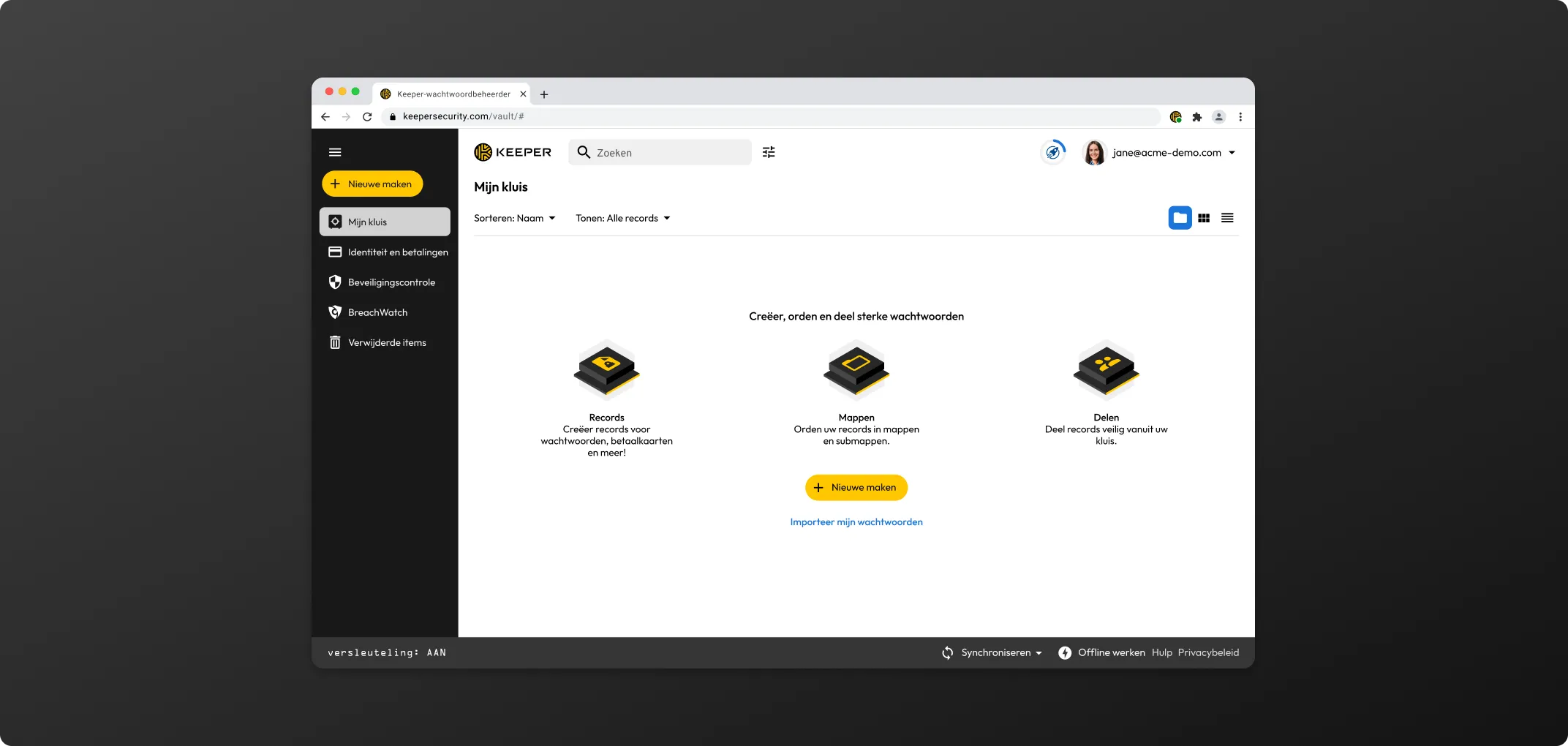
Klik tijdens het maken of bewerken van een record op het dobbelsteensymbooltje om een uniek wachtwoord te genereren. Pas indien nodig de tekenlengte en het aantal speciale tekens aan en klik op Opslaan om te voltooien.
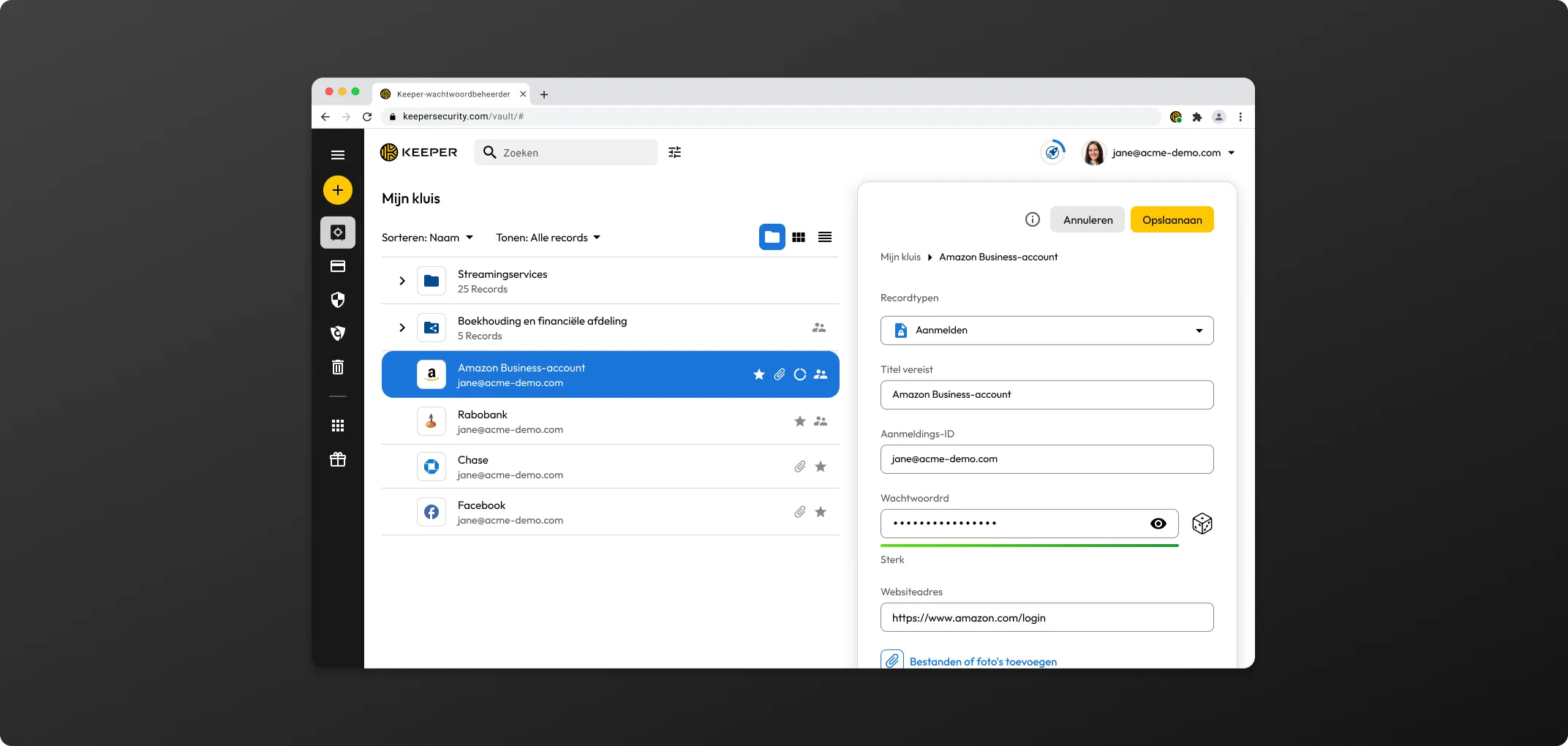
Klik tijdens het bekijken van een record op Delen.
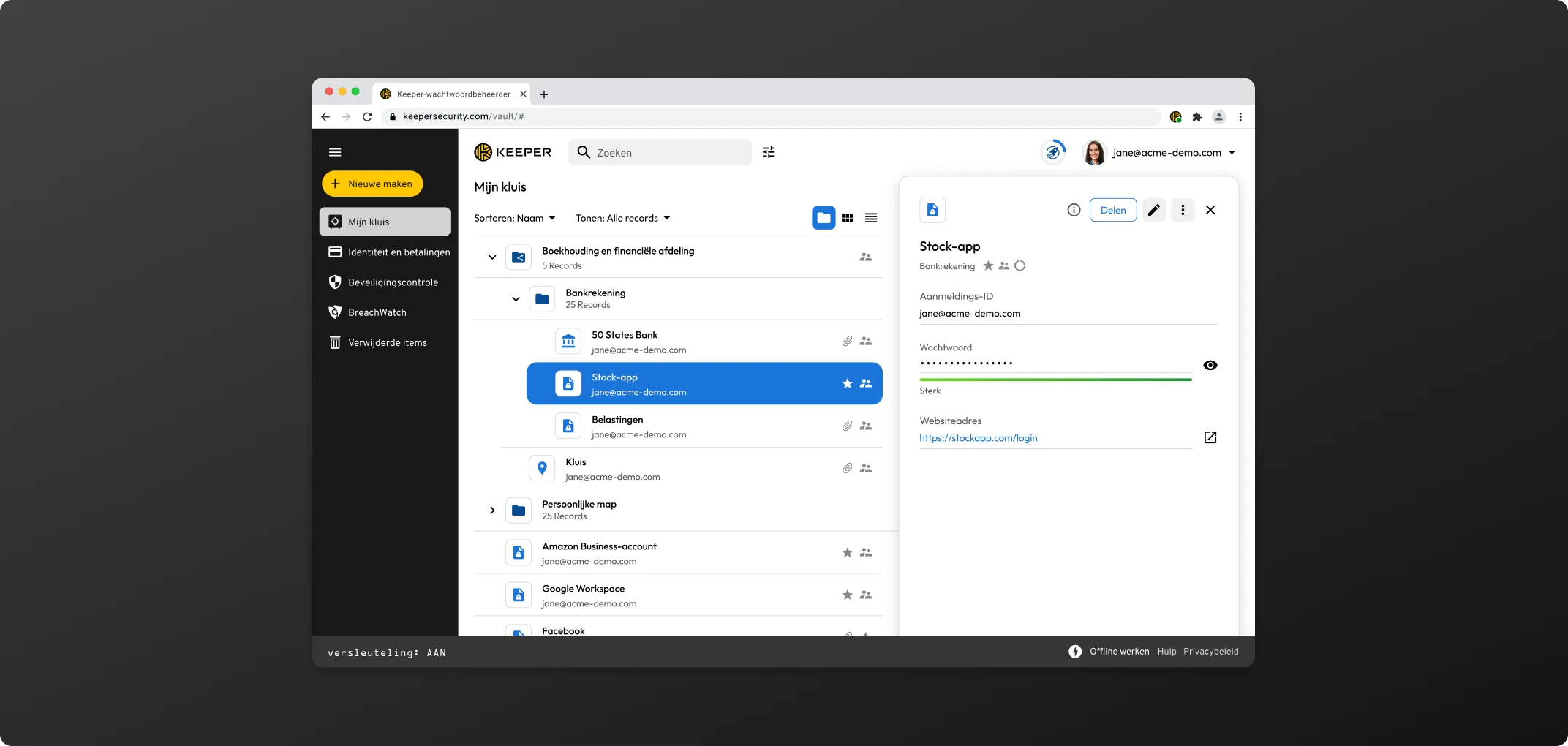
Voer het e-mailadres/de e-mailadressen in van de gebruiker(s) waarmee u de record wilt delen. Selecteer daarna het machtigingstype in het vervolgkeuzemenu (als de gebruiker nog geen Keeper-gebruiker is, volgt er een uitnodiging om een account te maken via e-mail).
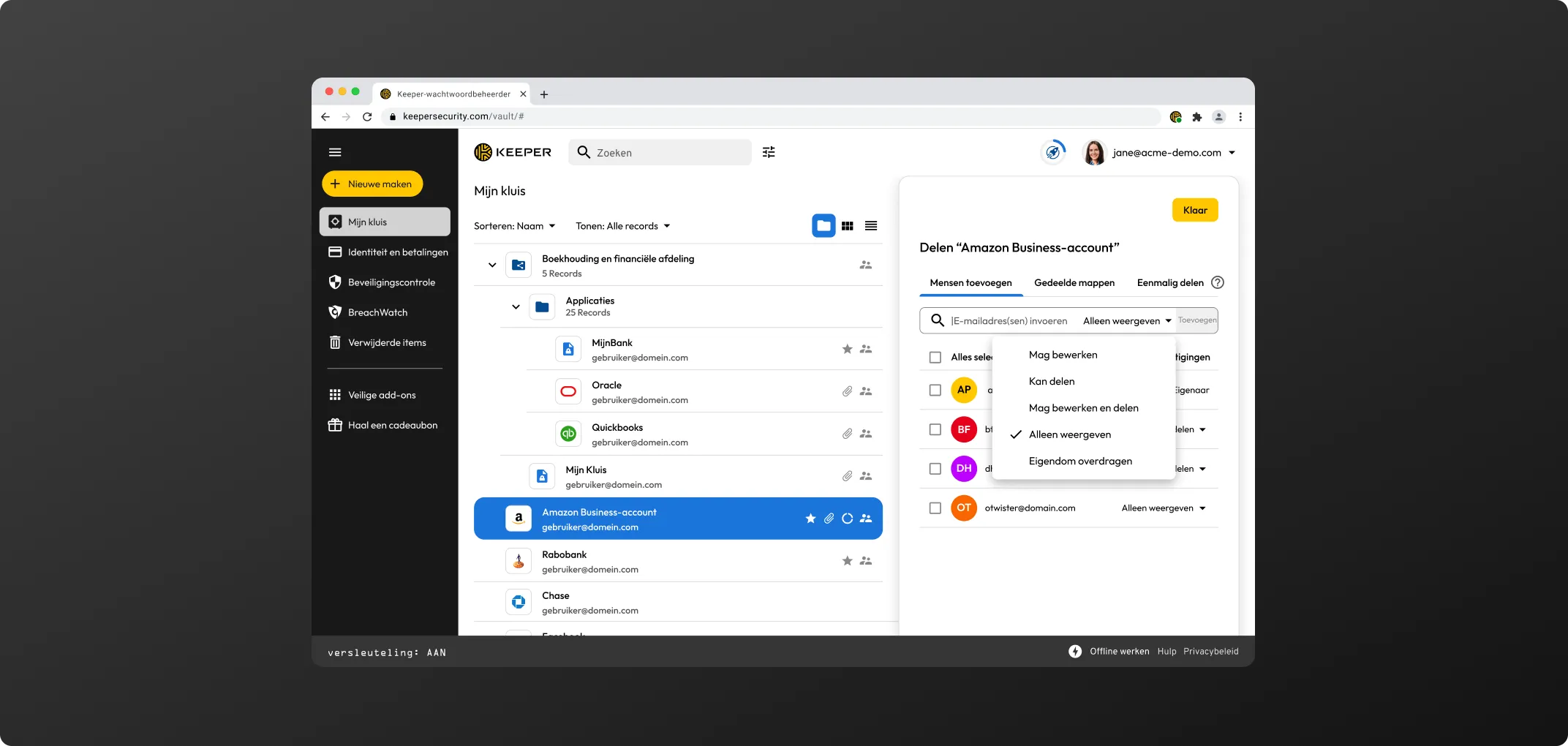
| Machtigingsnaam | Machtigingsniveau |
|---|---|
| Mag bewerken | Gebruikers in de map mogen deze record bewerken |
| Kan delen | Gebruikers in de map mogen deze record delen |
| Mag bewerken en delen | Gebruikers in de map mogen deze record bewerken en delen |
| Alleen weergeven | De gebruiker kan de record alleen bekijken |
Een privémap is alleen zichtbaar voor de gebruiker die de map heeft gemaakt en kan bestaan uit submappen en records. Een map kan ook andere gedeelde mappen en gedeelde records bevatten. Om een privémap te maken, klikt u op Nieuwe maken > Map. Kies waar de map moet worden ingebed via het vervolgkeuzemenu. U kunt de bovenliggende map selecteren of Mijn kluis om de map op het rootniveau toe te voegen.
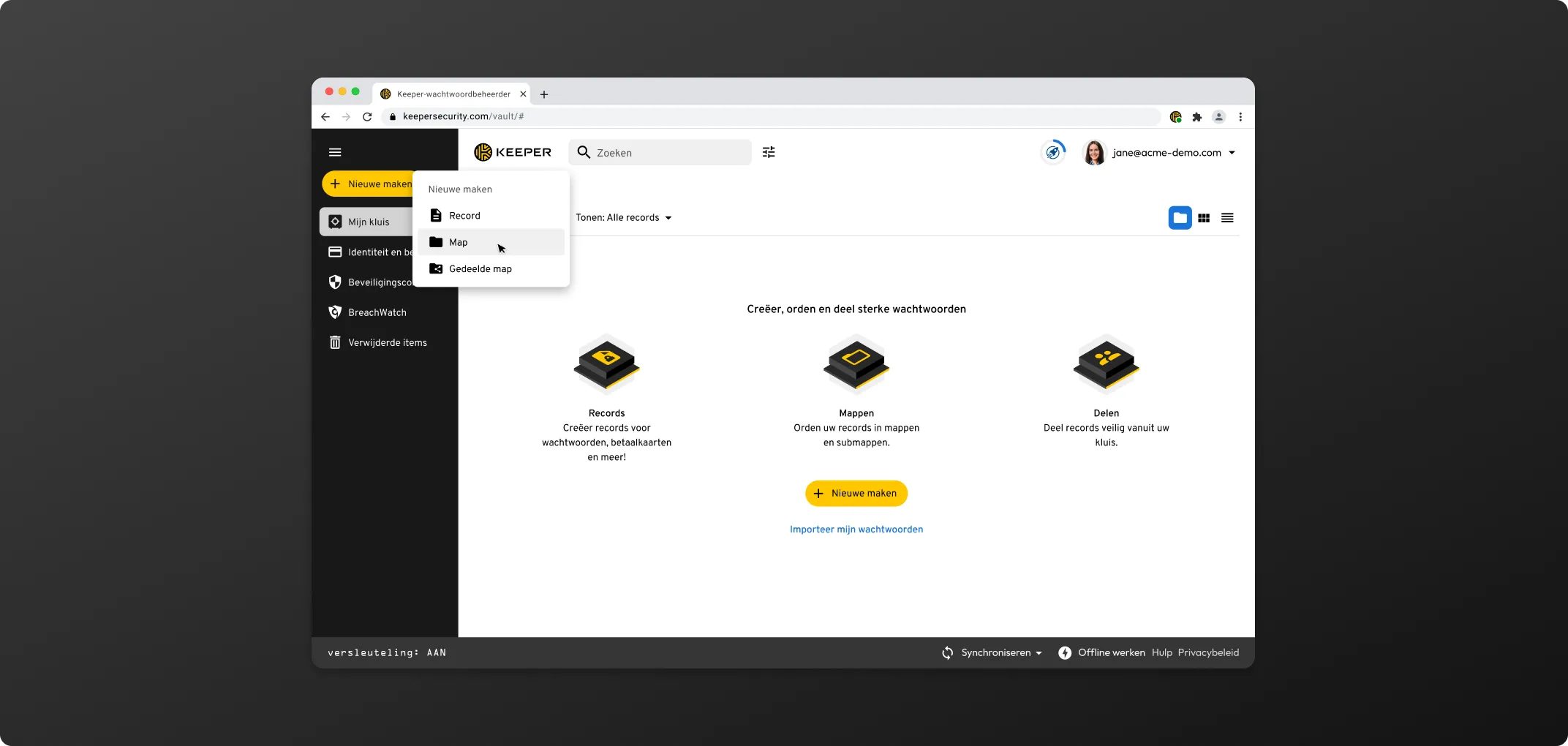
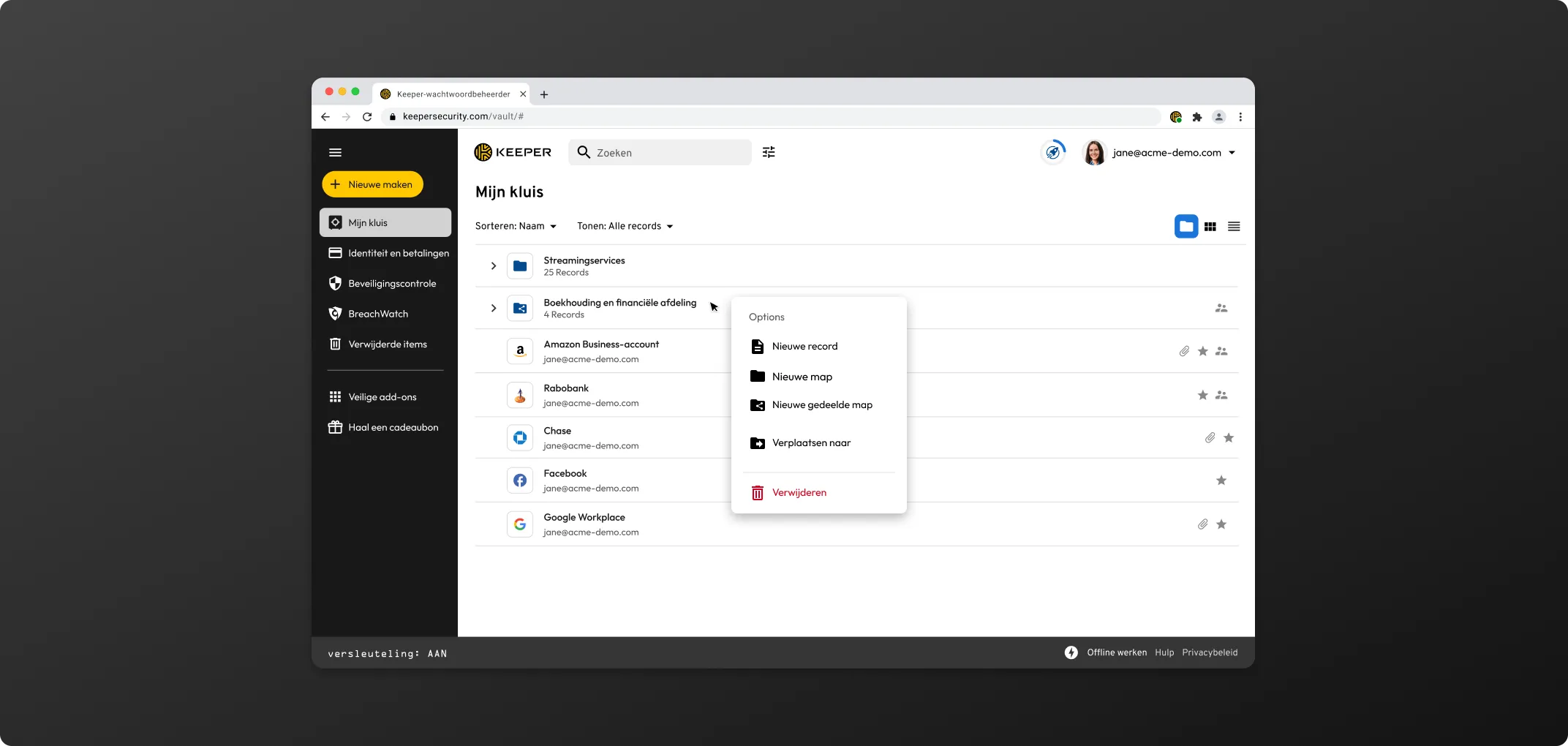
Tijdens het bekijken van de records binnen een gedeelde map klikt u op Bewerken en vinkt u het vakje aan naast 'Submaprecords weergeven' die u vindt op het tabblad Records om die records op te nemen in de weergave. Plaats geen vinkje als u ze niet in de weergave wilt opnemen.
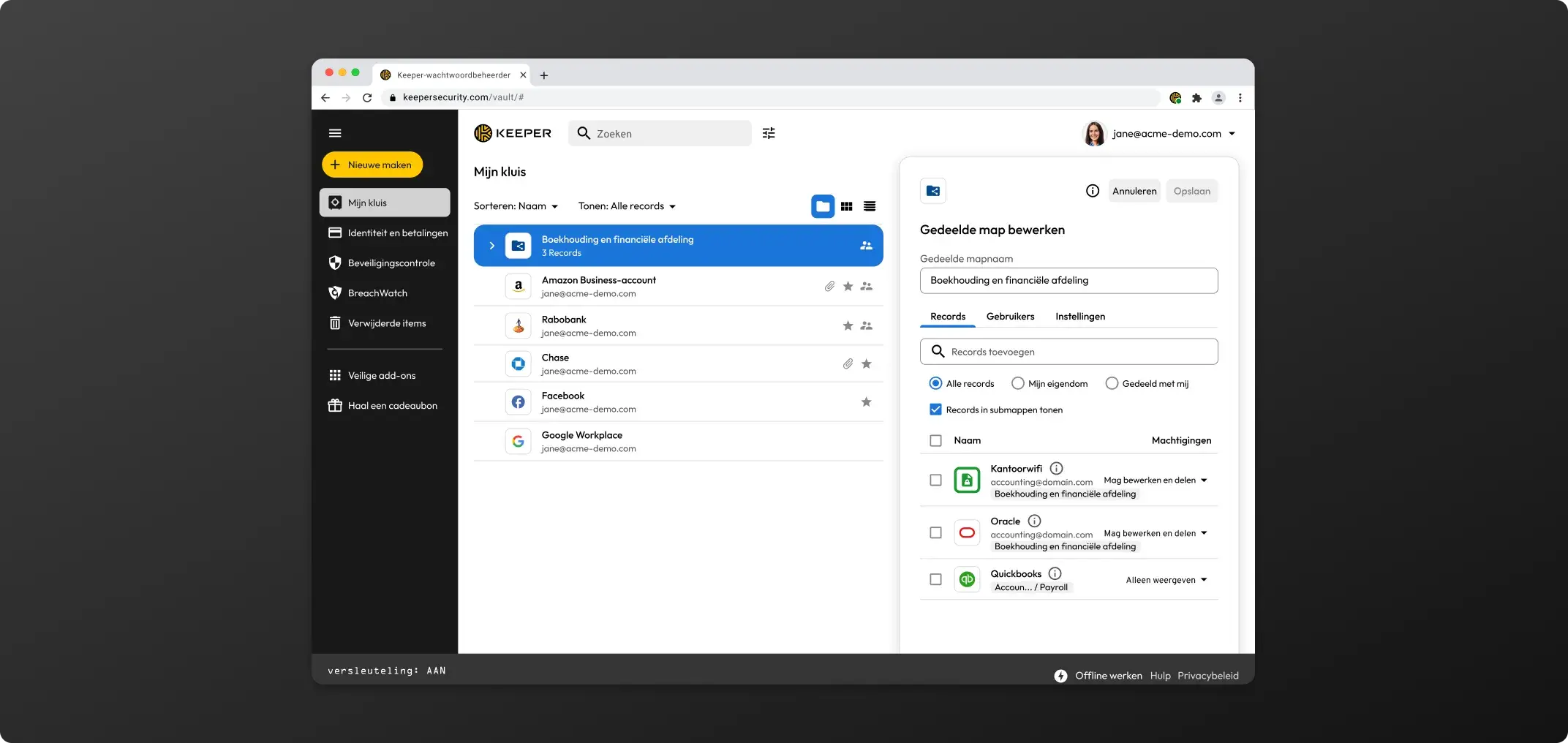
Zowel privé als gedeelde mappen kunnen worden ingebed en bevatten een onbeperkt aantal records of submappen.Elke submap erft dezelfde machtigingenstructuur als de bovenliggende map.
Als de bovenliggende map een gedeelde map is en u daar een privémap naartoe verplaatst, erft de privémap nu de machtigingen die zijn ingesteld vanuit de gedeelde map, inclusief de gebruikers die toestemming hebben om die map weer te geven en te bewerken, evenals de records.
Met gedeelde mappen kunt u meerdere records tegelijkertijd delen en kunnen er nieuwe records worden toegevoegd aan de map waar nodig.
Om een gedeelde map de maken, klikt u op Nieuwe maken > Gedeelde map.
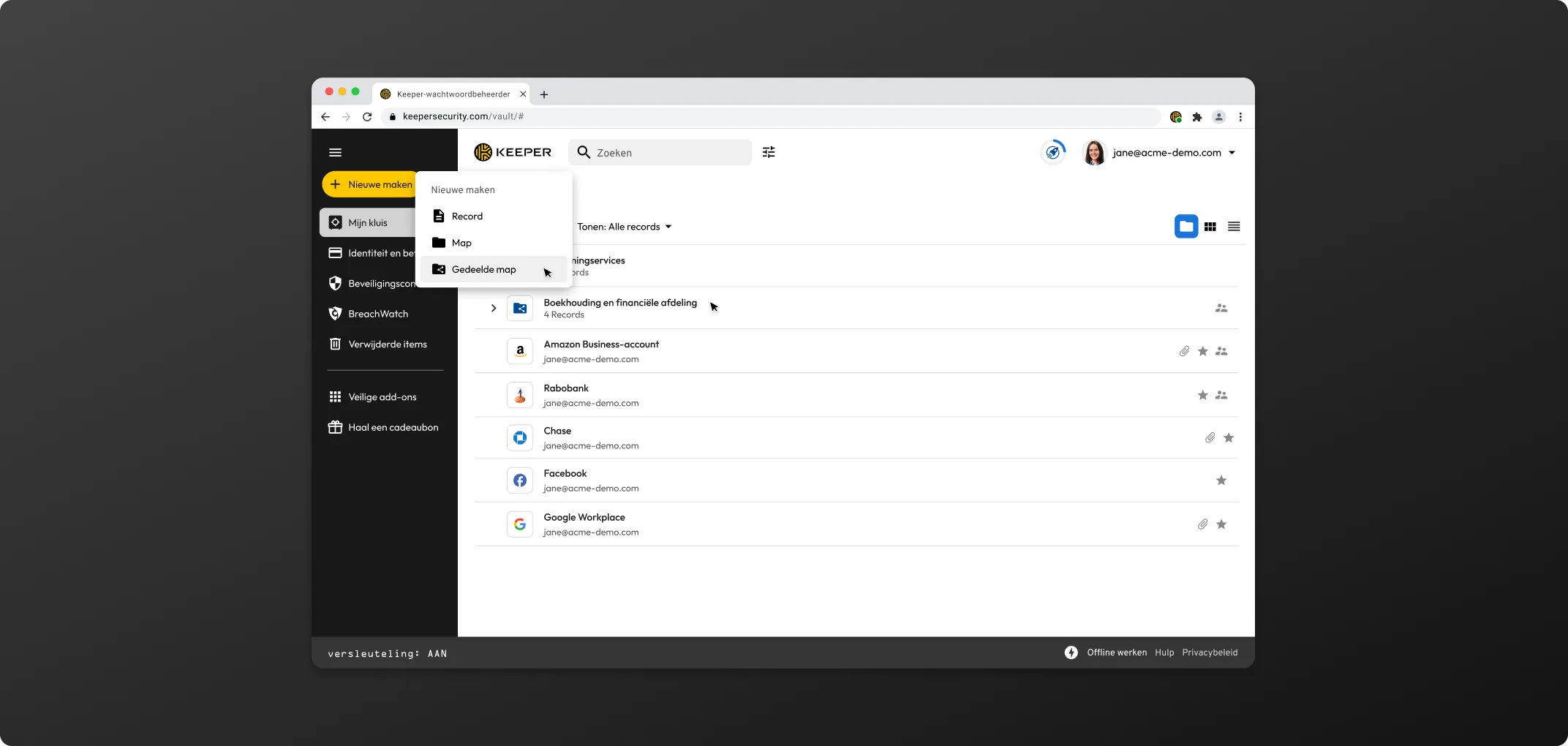
Kies waar u de map wilt inbedden via het vervolgkeuzemenu en voer een naam in voor de map. Stel de Gebruiker in en de Mapmachtigingen, en klik op Maken.
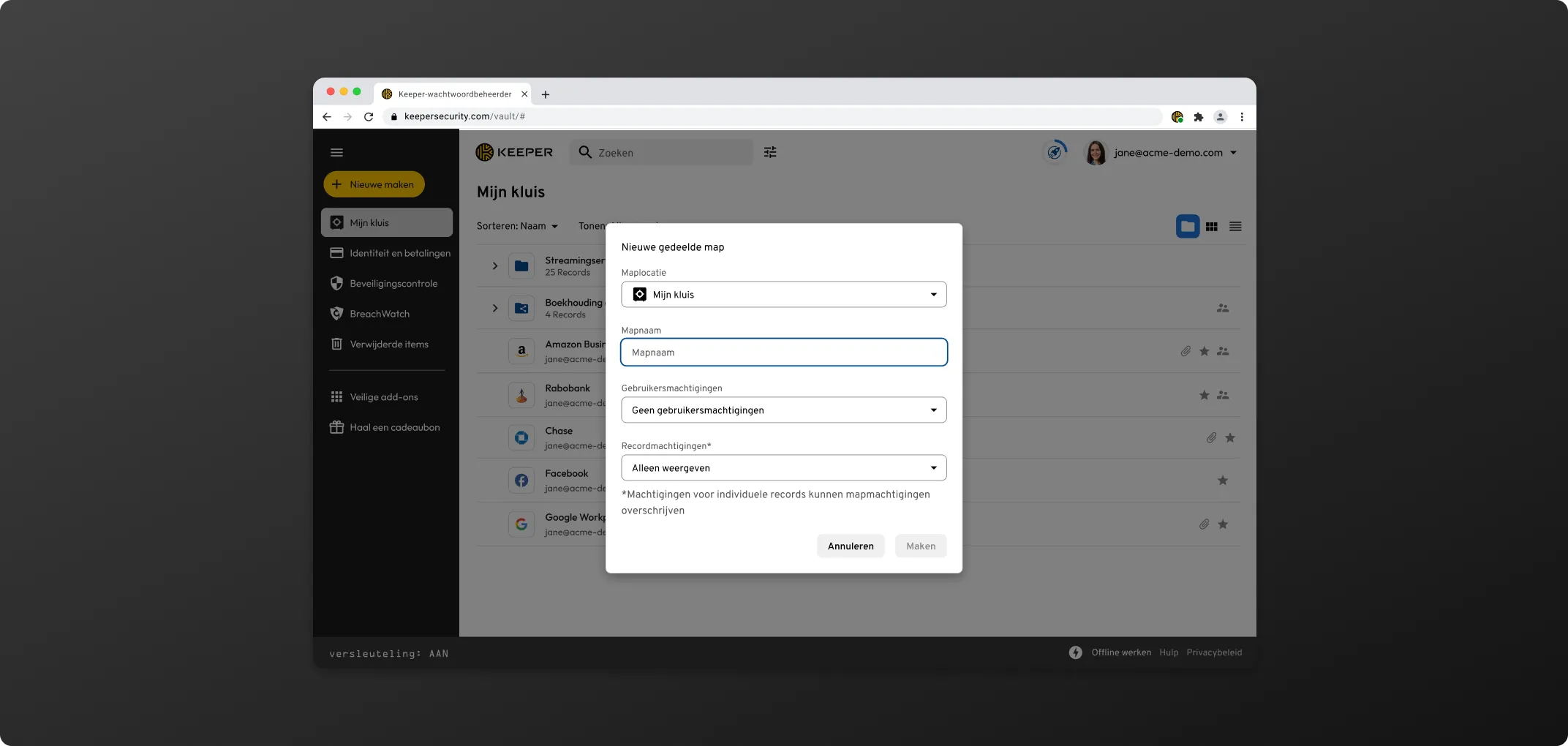
U kunt records toevoegen aan de map door te slepen of u kunt klikken op Bewerken en de records toevoegen via de zoekbalk voor records.
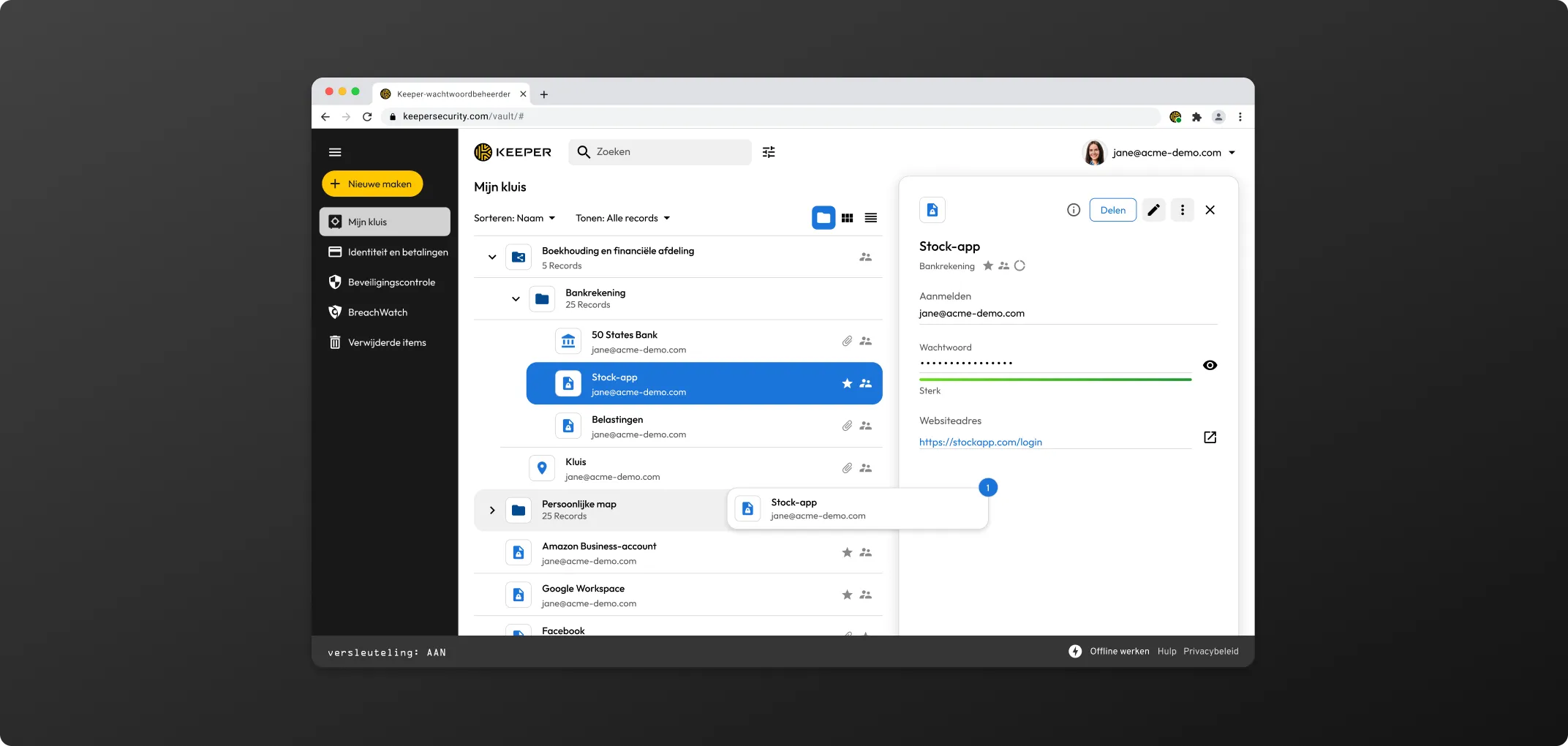
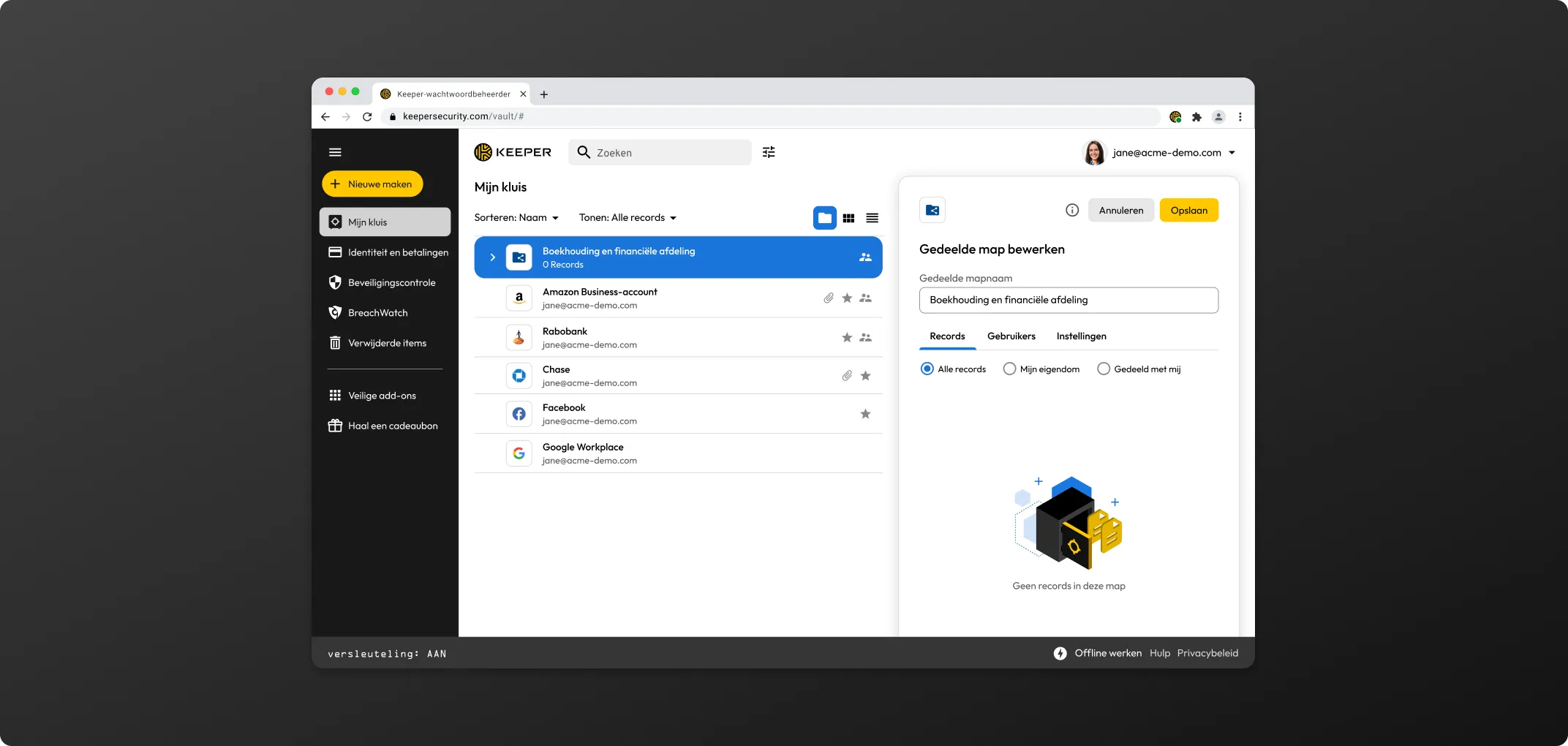
Recordmachtigingen worden gebruikt om de interacties van mapleden (gebruikers) binnen elke afzonderlijke record in de map te overzien. U hebt toegang tot deze machtigingen vanuit het tabblad Records door te klikken op Bewerken en vervolgens het symbooltje van het vervolgkeuzemenu naast elke recordnaam.
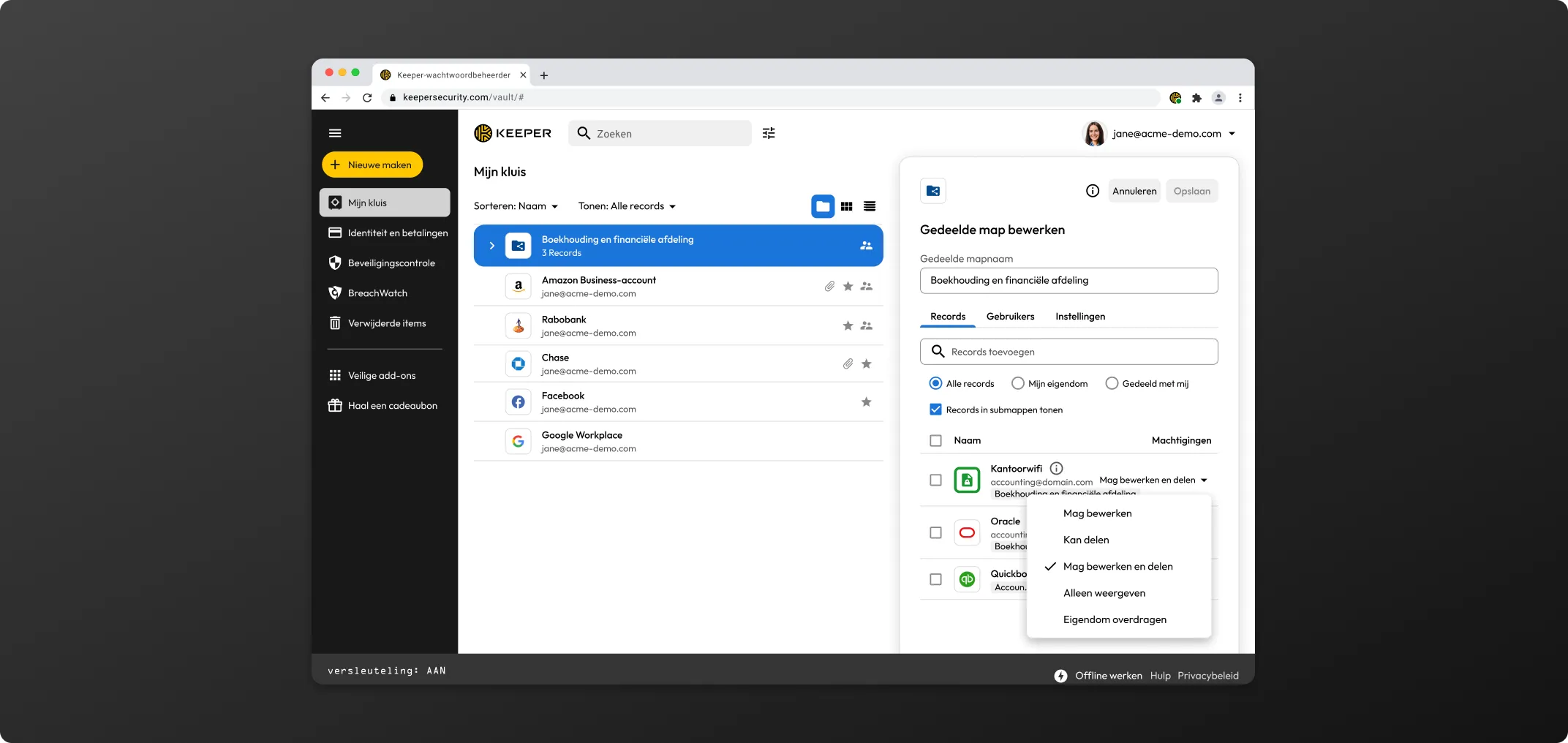
Gedeelde mapinstellingen worden geconfigureerd om eenvoudig mapmachtigingen in te stellen voor alle gebruikers binnen de map. Die worden geselecteerd bij de eerste creatie van de gedeelde map, maar u kunt ze wijzigen wanneer u wilt door te klikken op Bewerken > Instellingen. Klik op de pijlen van het vervolgkeuzemenu om de record- en gebruikersmachtigingen voor de map in te stellen.
Let op, nieuw gemaakte records erven deze machtigingen bij het toevoegen van gebruikers of records aan de gedeelde map.
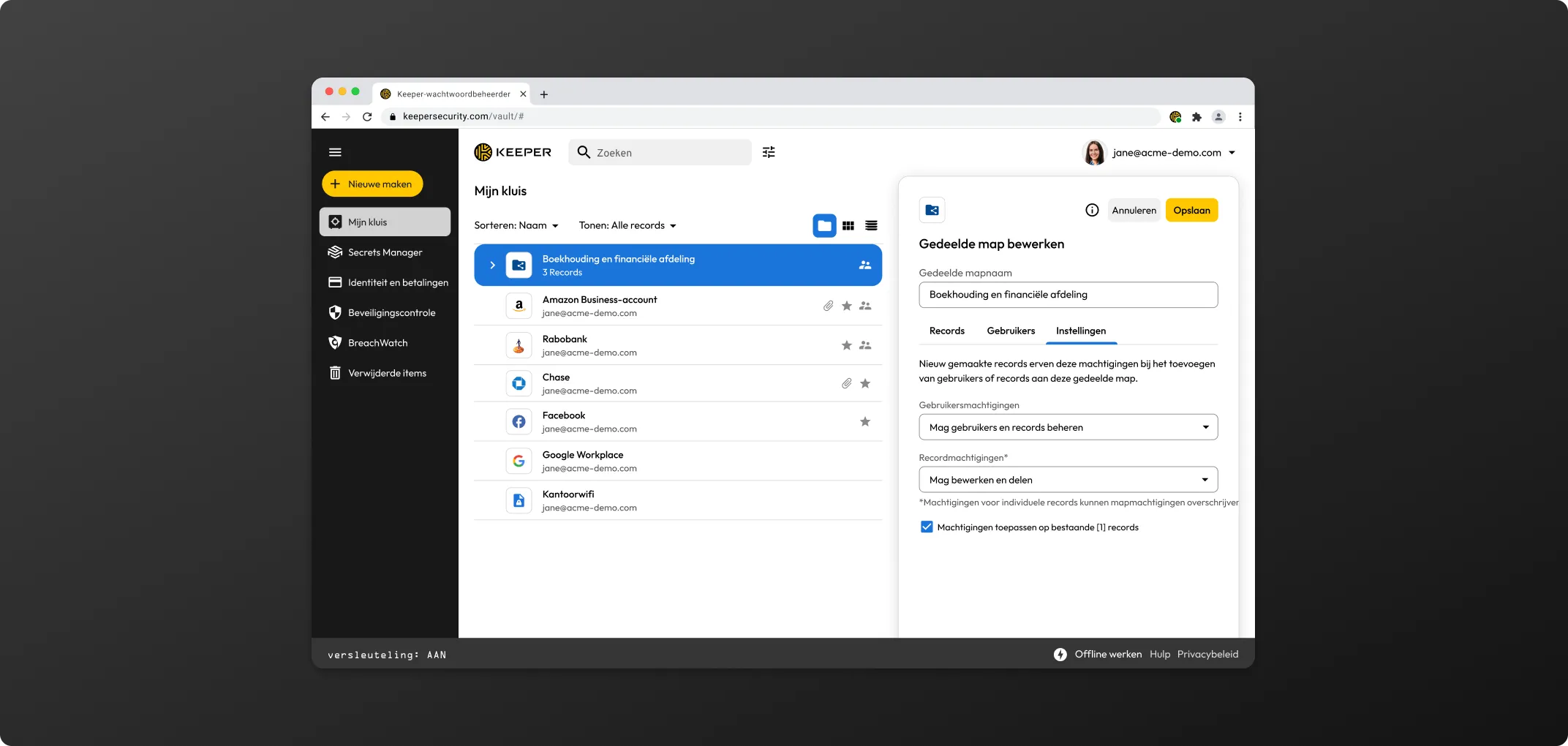
Om het vinkje bij 'submappen' te laten verschijnen, moet u eerst op het vakje 'Records in submappen tonen' klikken op het tabblad Records.
* Als de standaard mapinstellingen niet goed zijn ingesteld, ondervinden gebruikers die records toevoegen aan de gedeelde map dat de records 'Alleen weergeven' zijn voor andere leden van de gedeelde map, zelfs als die gebruikers de machtiging 'Mag records beheren' hebben. Als u wilt dat alle mapleden bewerkingsrechten hebben voor alle records die worden toegevoegd aan de map, moet u de standaard mapinstellingen instellen op Mag records bewerken. De instelling Mag records beheren geeft gebruikers alleen de mogelijkheid om records toe te voegen of te verwijderen, ze krijgen daarmee GEEN recordmachtigingen.
Om een eenmalige deelactie in te stellen, klikt u op het menusymbooltje binnen de record die u bezit of waarvoor u toestemming hebt om opnieuw te delen. Selecteer vervolgens 'Maak een eenmalige deelactie' om een link te genereren.
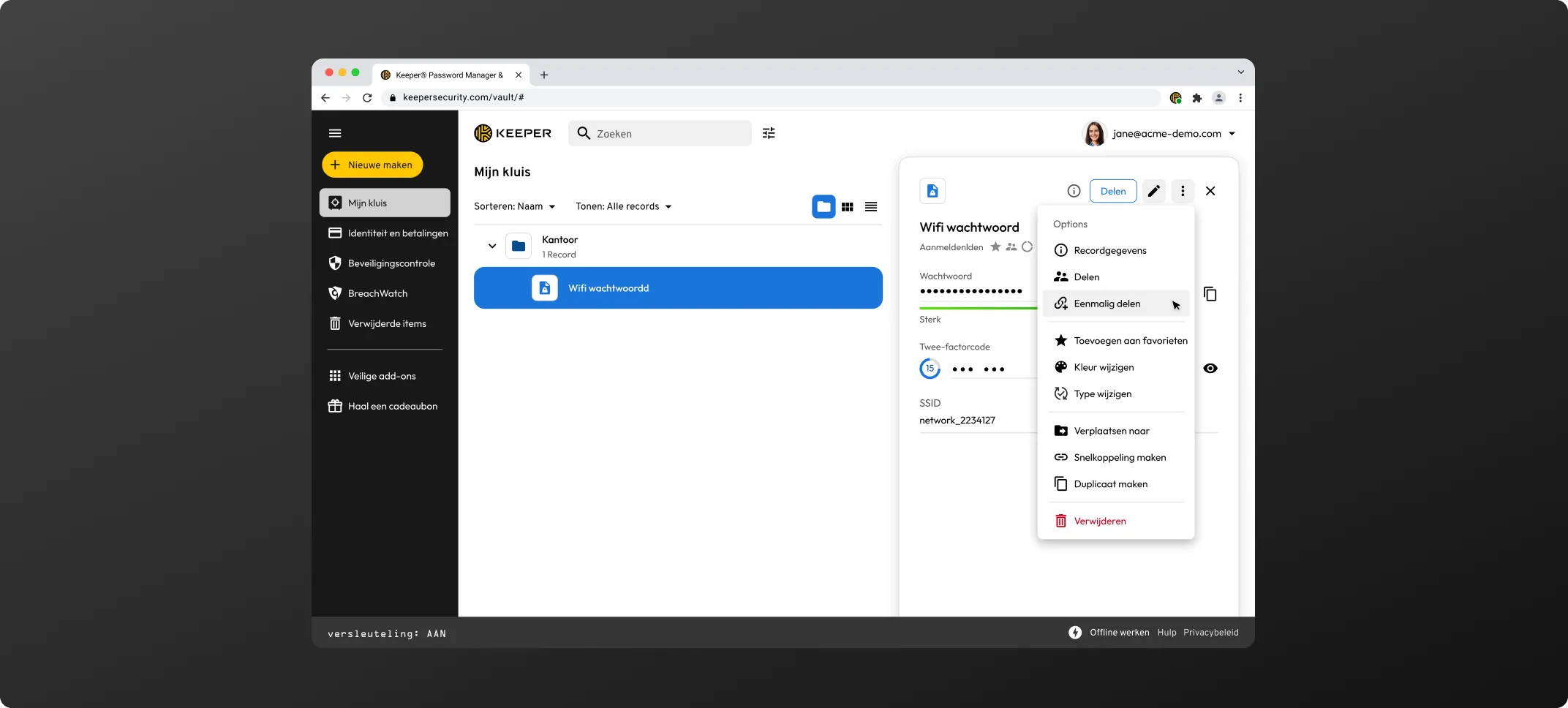
Selecteer vervolgens het vervallen van de recordtoegang in het vervolgkeuzemenu en klik op Genereren.
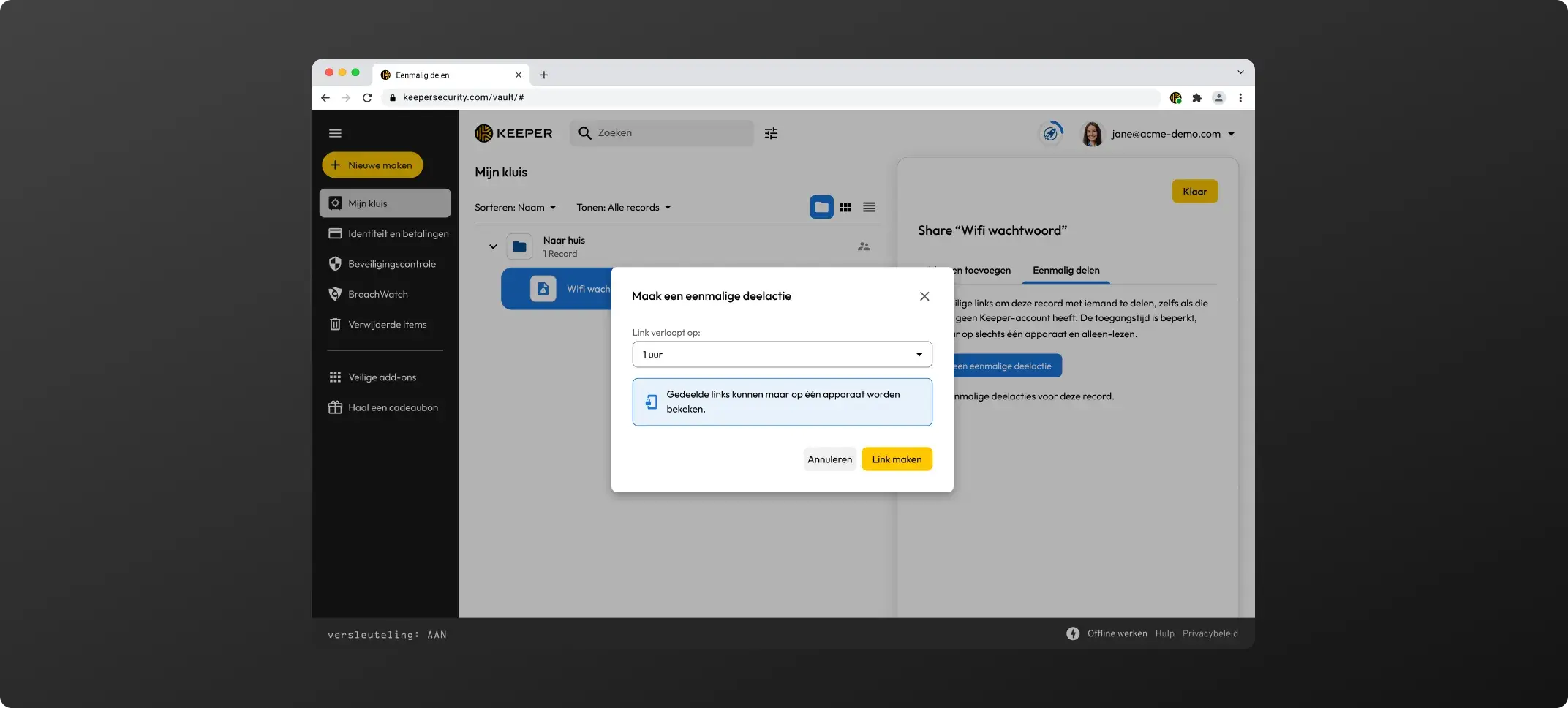
U kunt de URL van de link kopiëren of de volledige body van de uitnodiging kopiëren (voor het sturen van aanvullende contextuele informatie naar de ontvanger). Als u omlaag scrolt in het dialoogscherm, ziet u ook een QR-code die u naar de ontvanger kunt sturen.
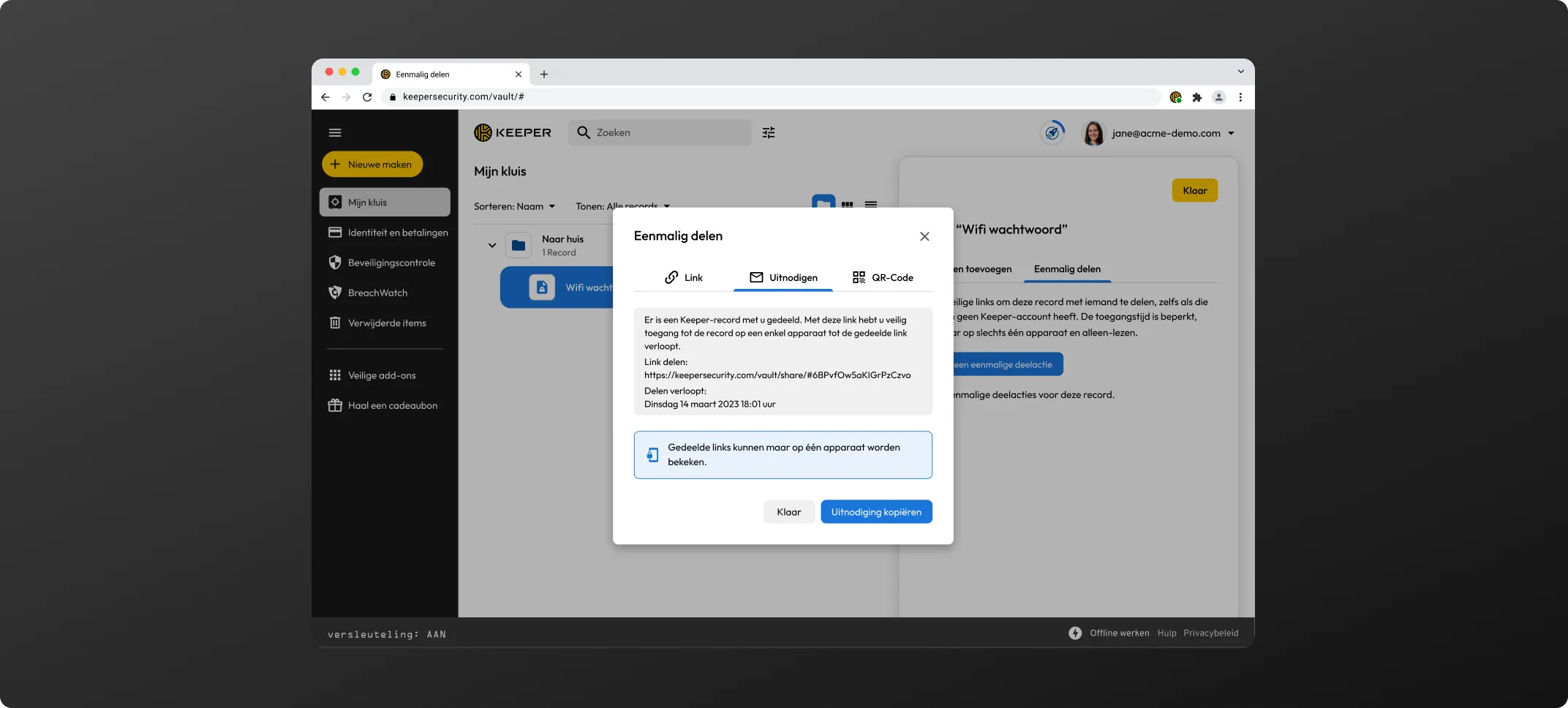
Als de ontvanger van de deellink de record opent, wordt deze in de browser geopend en gekoppeld aan het apparaat. De recordtoegang verloopt automatisch na de ingestelde tijd.
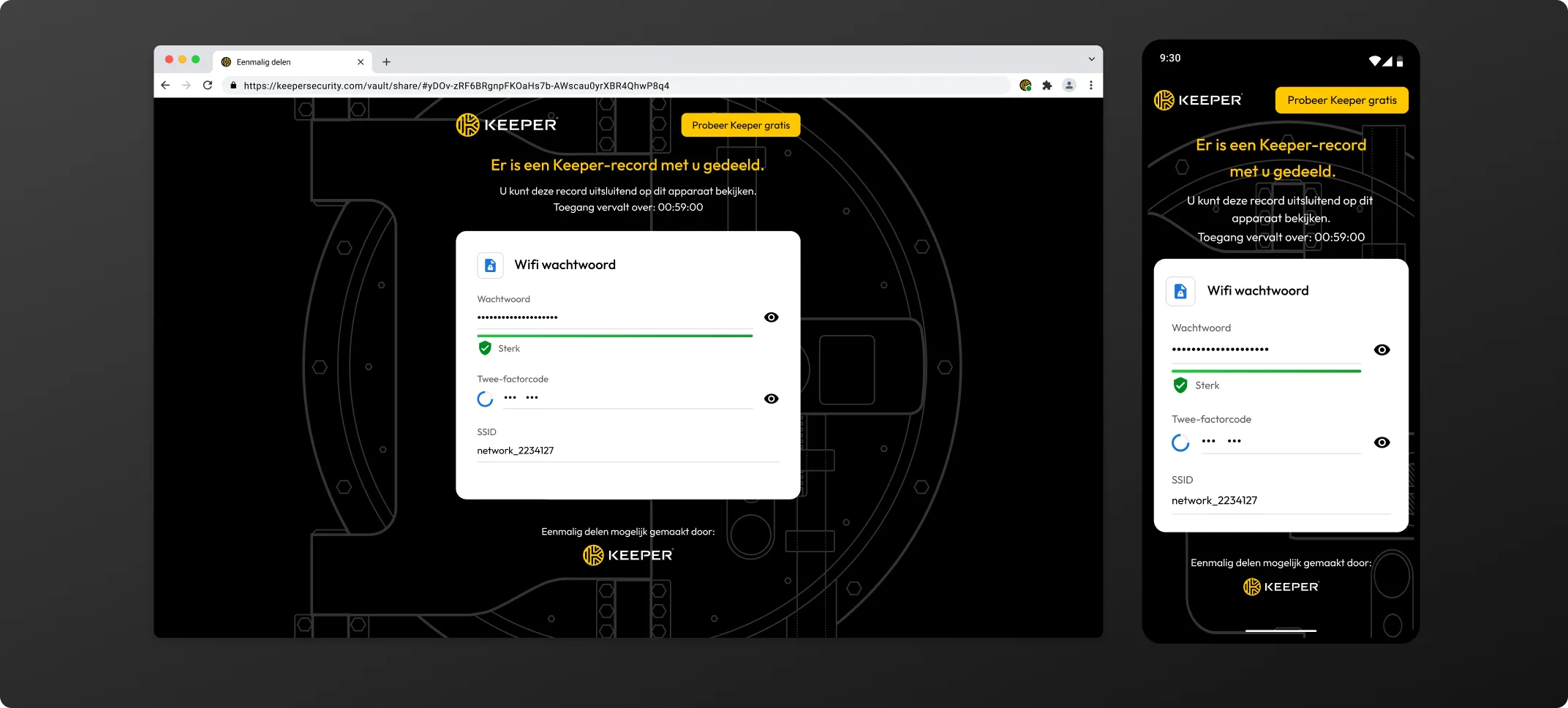
Nadat de record is verlopen, wordt de link ongeldig en laden bestaande apparaten de informatie niet meer.
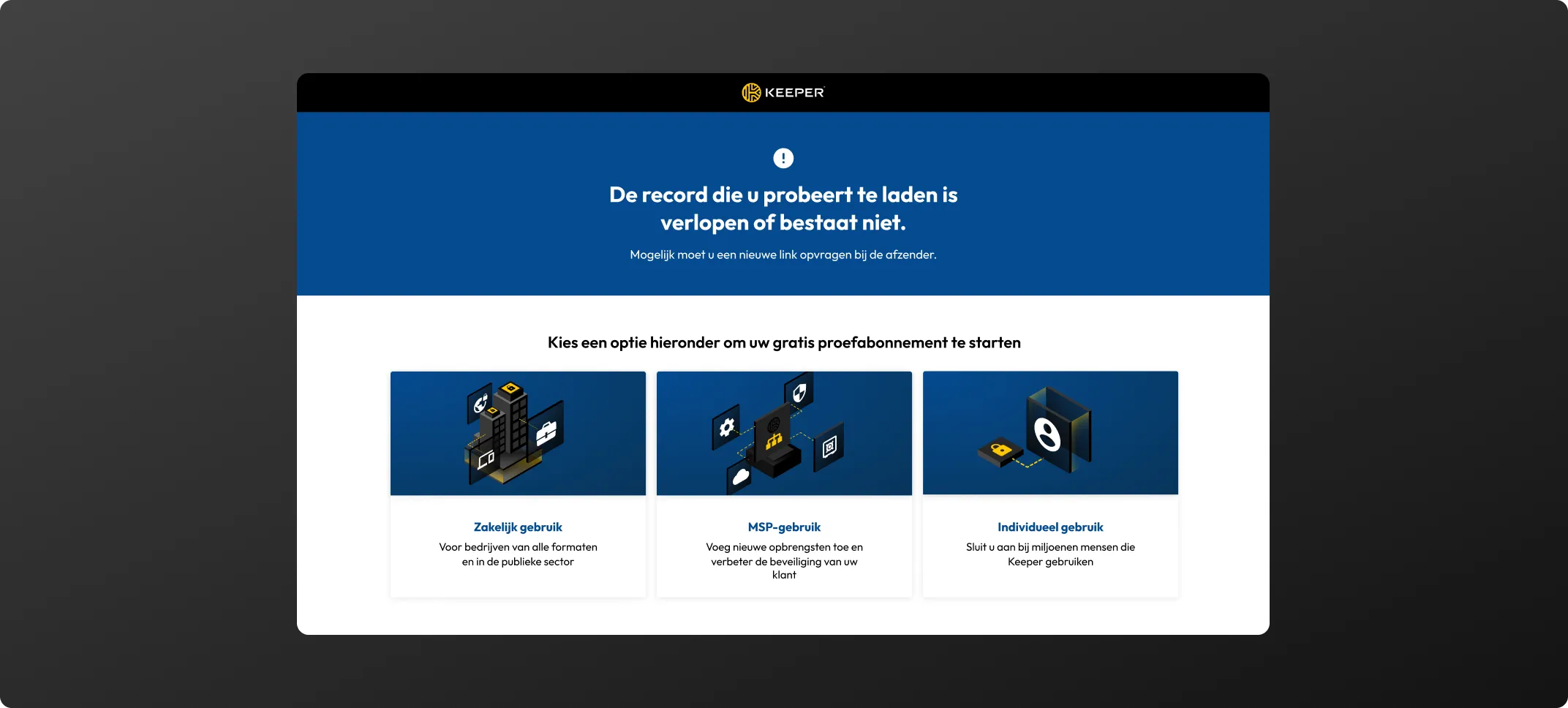
Om een twee-factor-code toe te voegen, kunt u de webkluis, desktop-app of mobiele apps gebruiken.
Klik vanuit de desktop-app op 'Twee-factor-code toevoegen'. Er zijn 3 manieren om de code in te voeren:
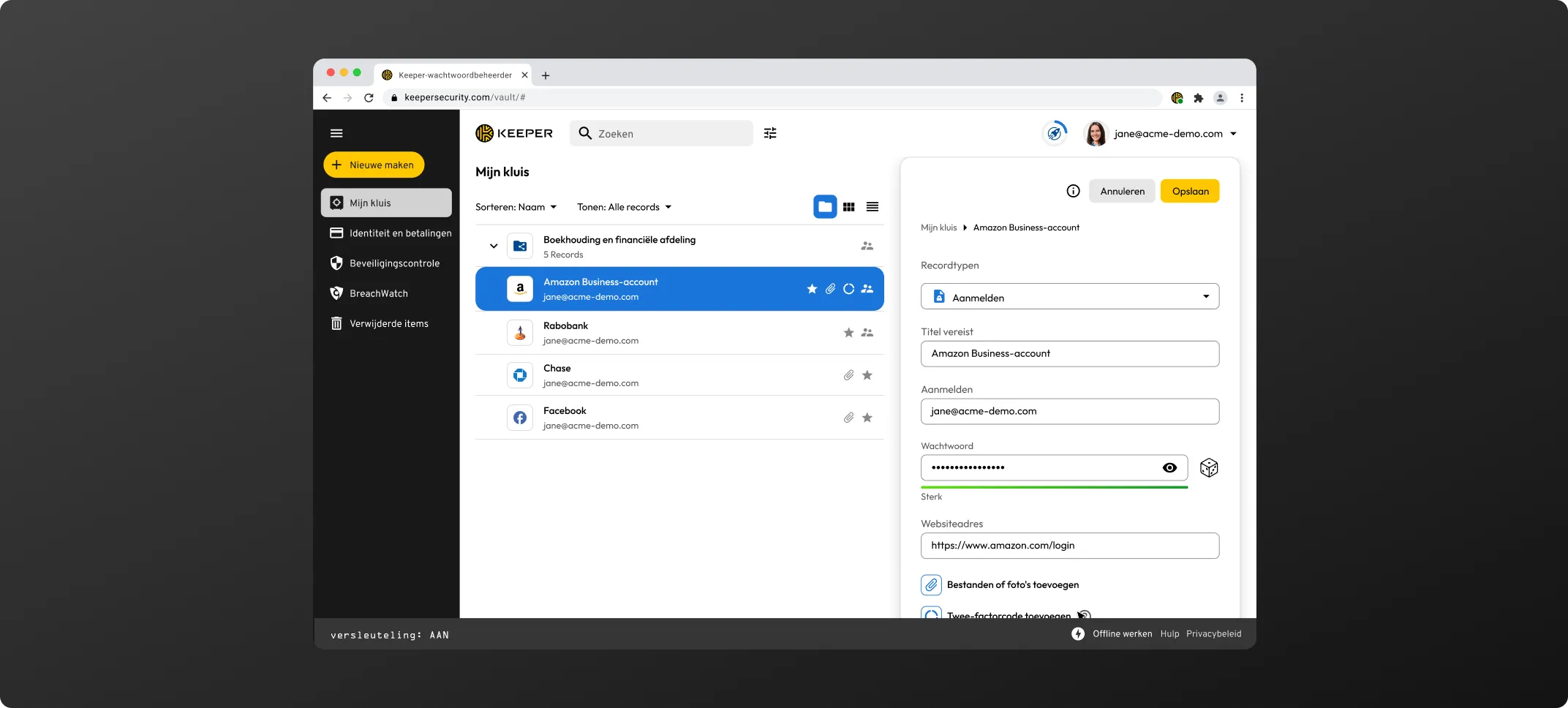
Met de optie 'Scannen' in de Keeper desktop-app kunt u een klein scanvenster naar de beoogde QR-code slepen. Dit is handig als u apps installeert op de desktop-computer.
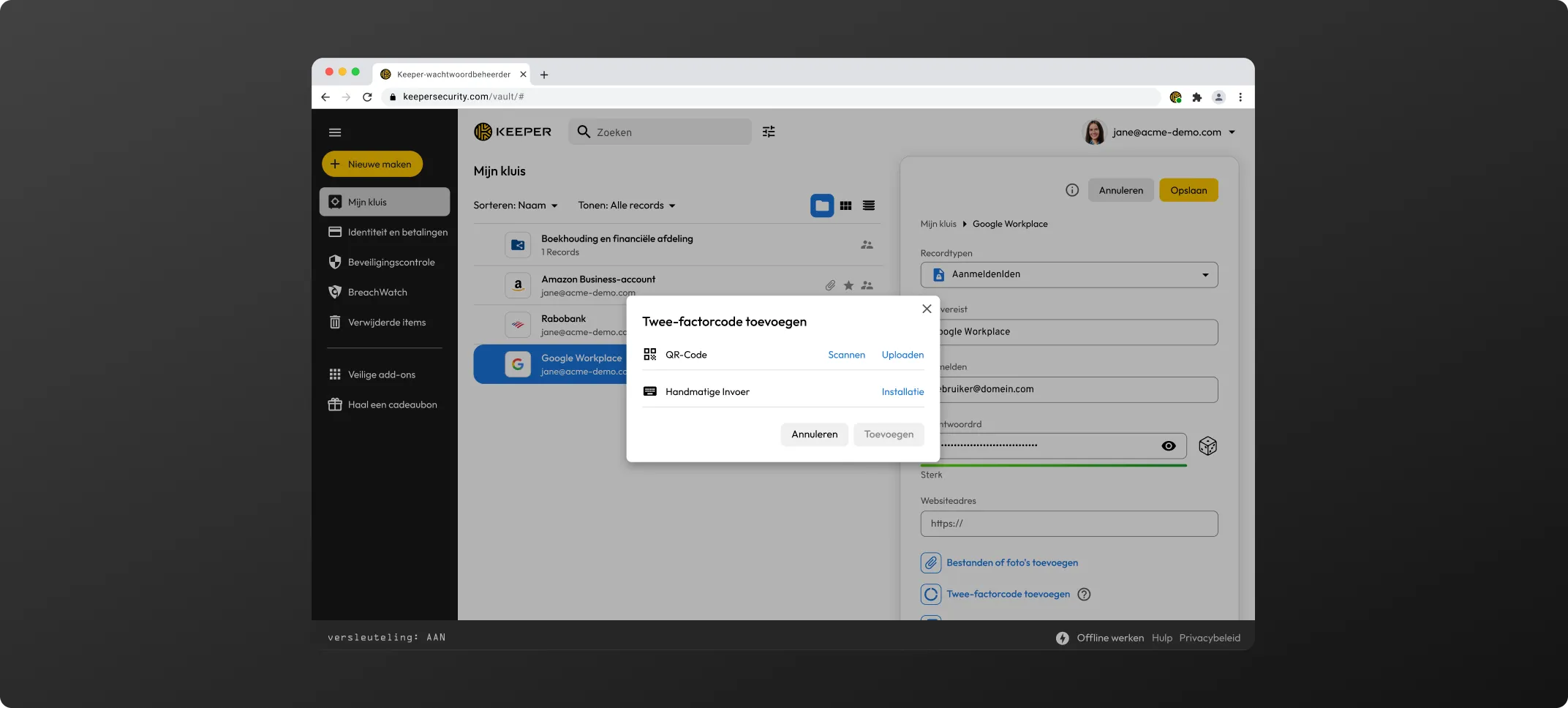
Het is ook heel eenvoudig om de mobiele Keeper-app te gebruiken op iOS of Android om een twee-factor-code toe te voegen. Tik op 'Twee-factor-code toevoegen' vanuit het recordbewerkingsscherm en gebruik de camera van het apparaat.
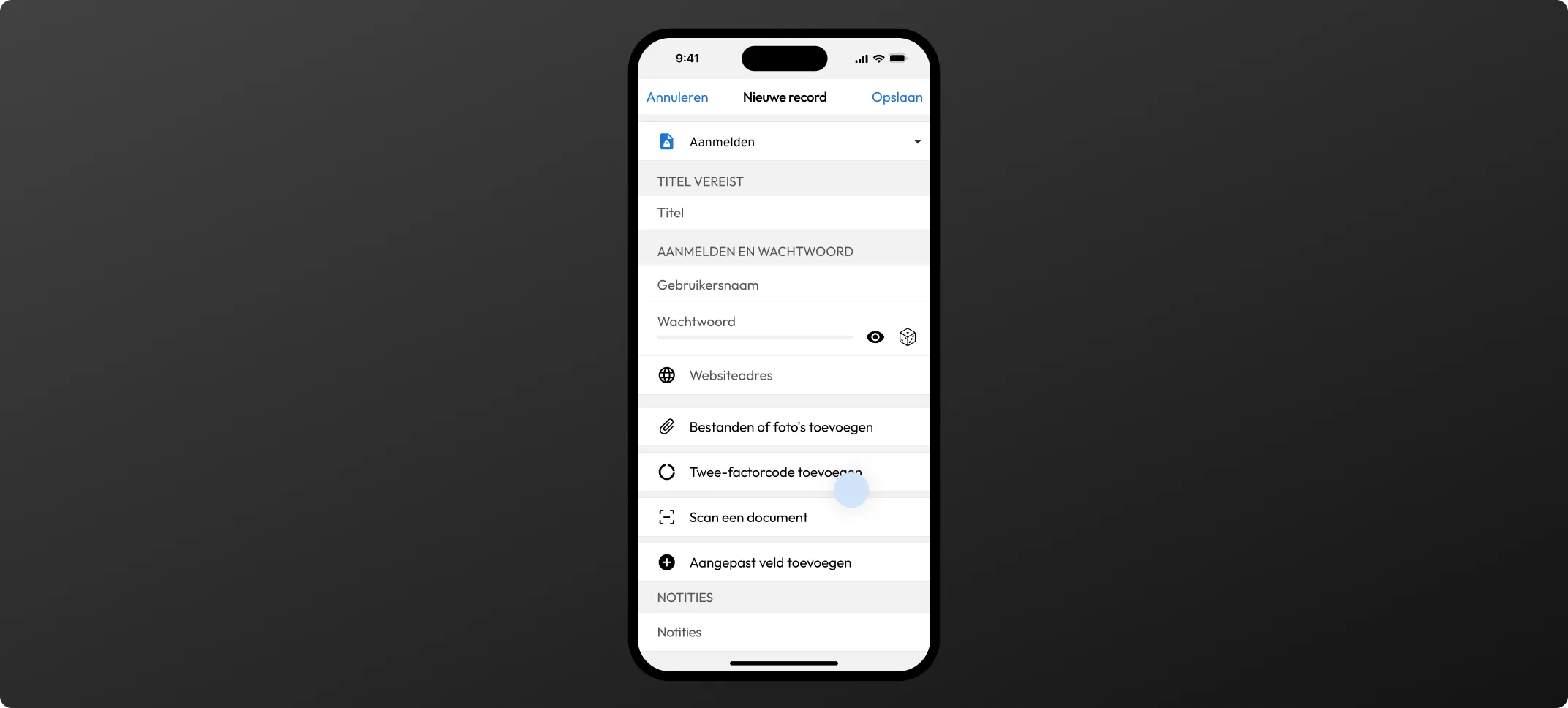
Om uw BreachWatch-scan te starten, klikt u op BreachWatch in het linker navigatiemenu binnen de beheerdersconsole en klikt u vervolgens op Aan de slag > Scannen.
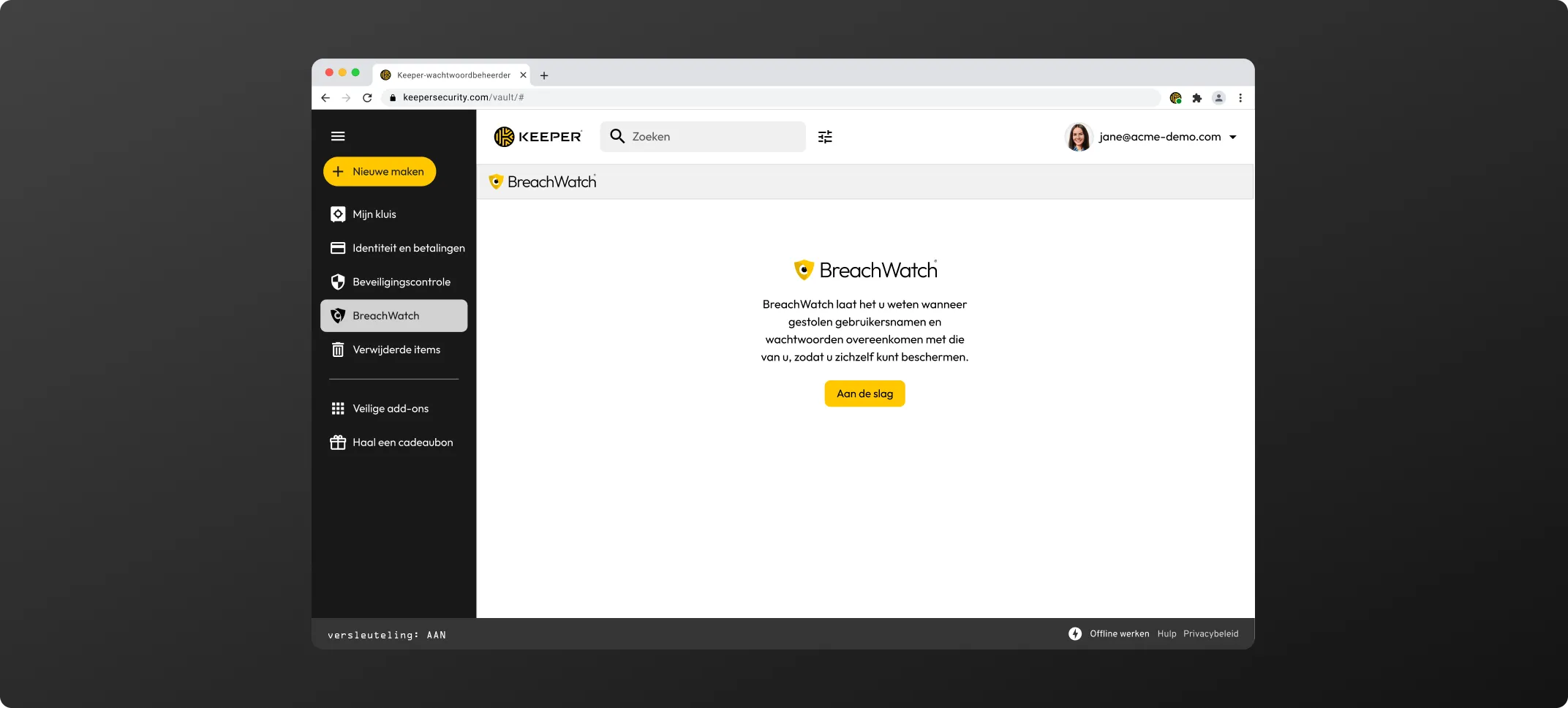
Om een passkey voor een site te maken en bewaren, moet u over het algemeen naar het scherm 'Beveiliging' of 'Accountinstellingen' van de website gaan. In het onderstaande voorbeeld tonen we de Beste koop.
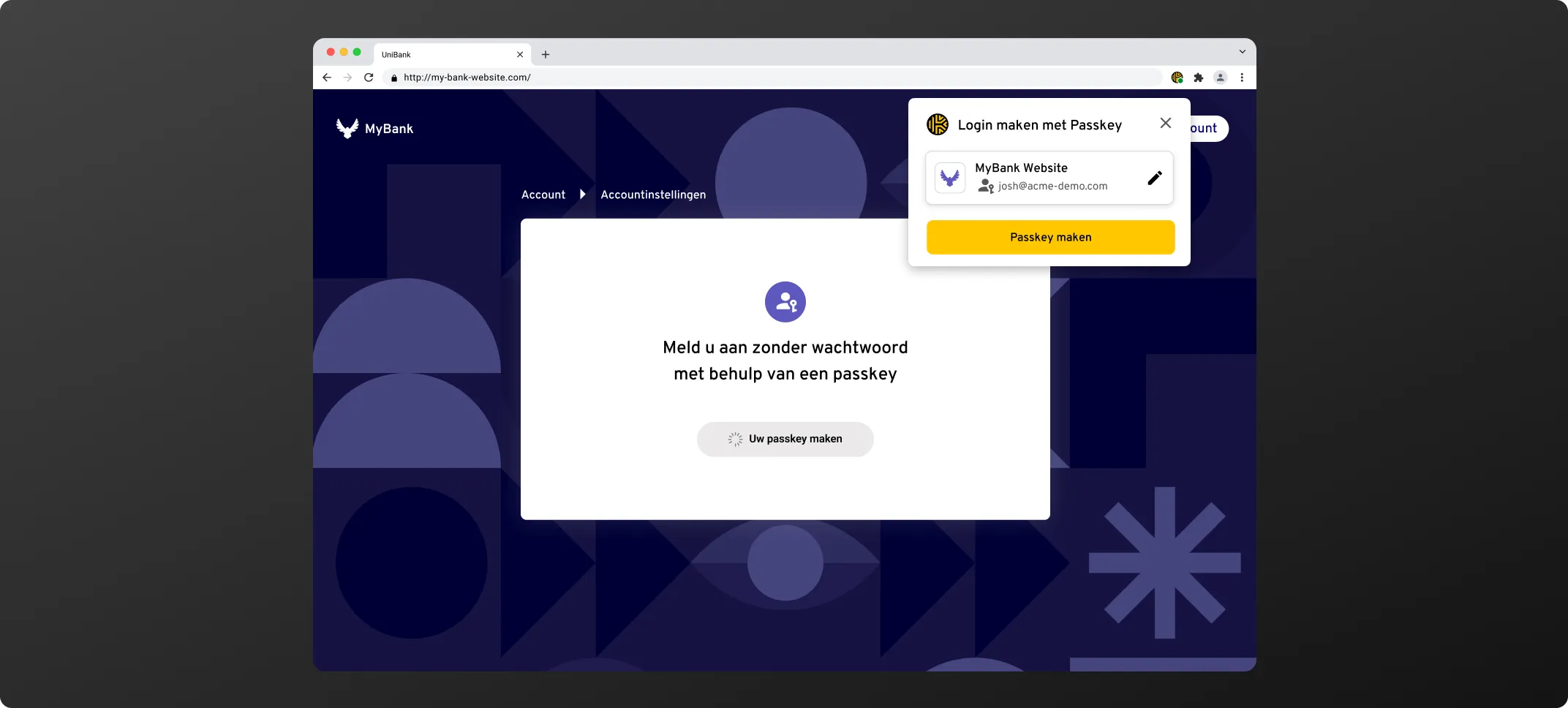
Als u op de knop 'Maak een passkey' klikt, onderschept Keeper het verzoek en vraagt u om de passkey op te slaan in uw kluis.
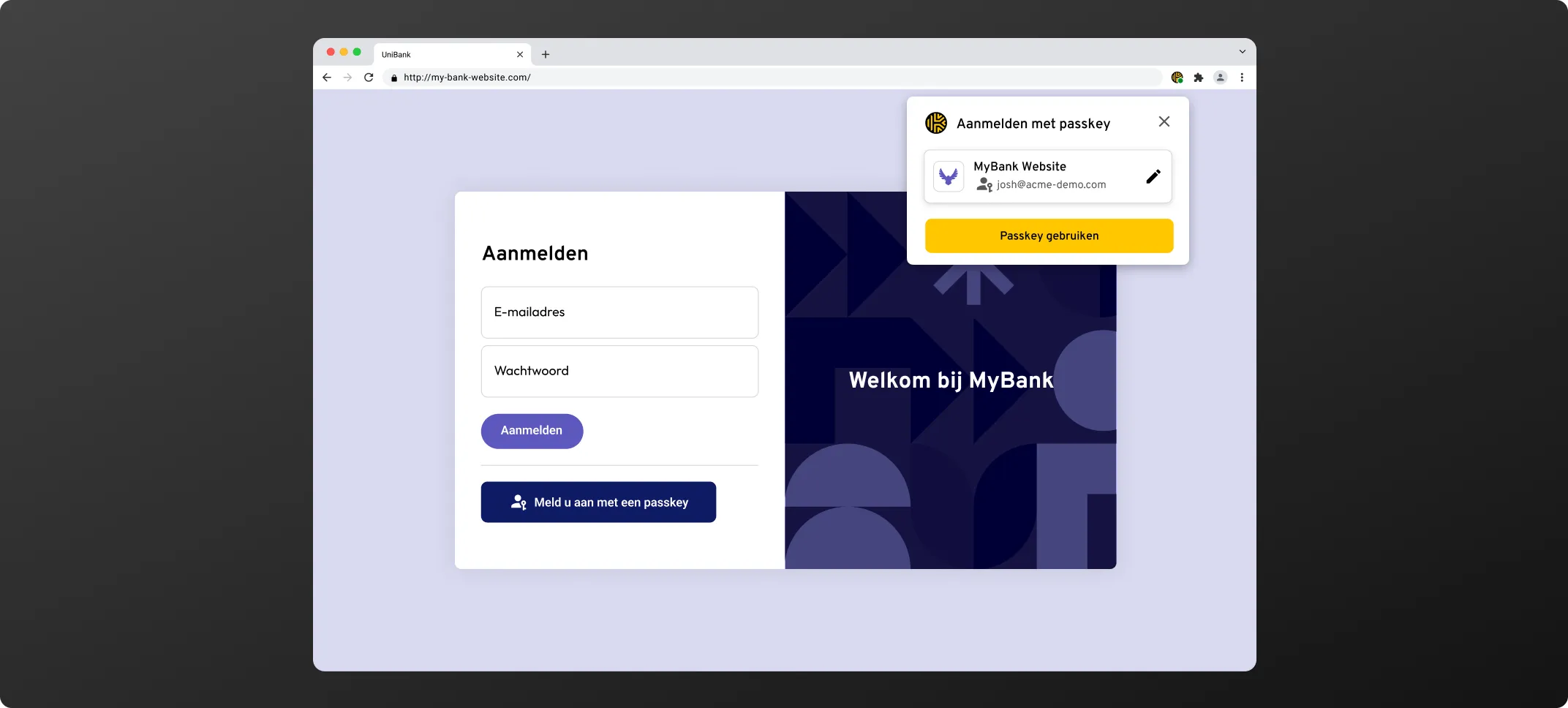
U moet cookies inschakelen om Live Chat te kunnen gebruiken.