Zasoby dla twojego sukcesu w rozwiązaniu Keeper
Dowiedz się, jak wdrożyć Konsolę administratora Keeper i sejf użytkownika końcowego.
Dowiedz się, jak wdrożyć Konsolę administratora Keeper i sejf użytkownika końcowego.
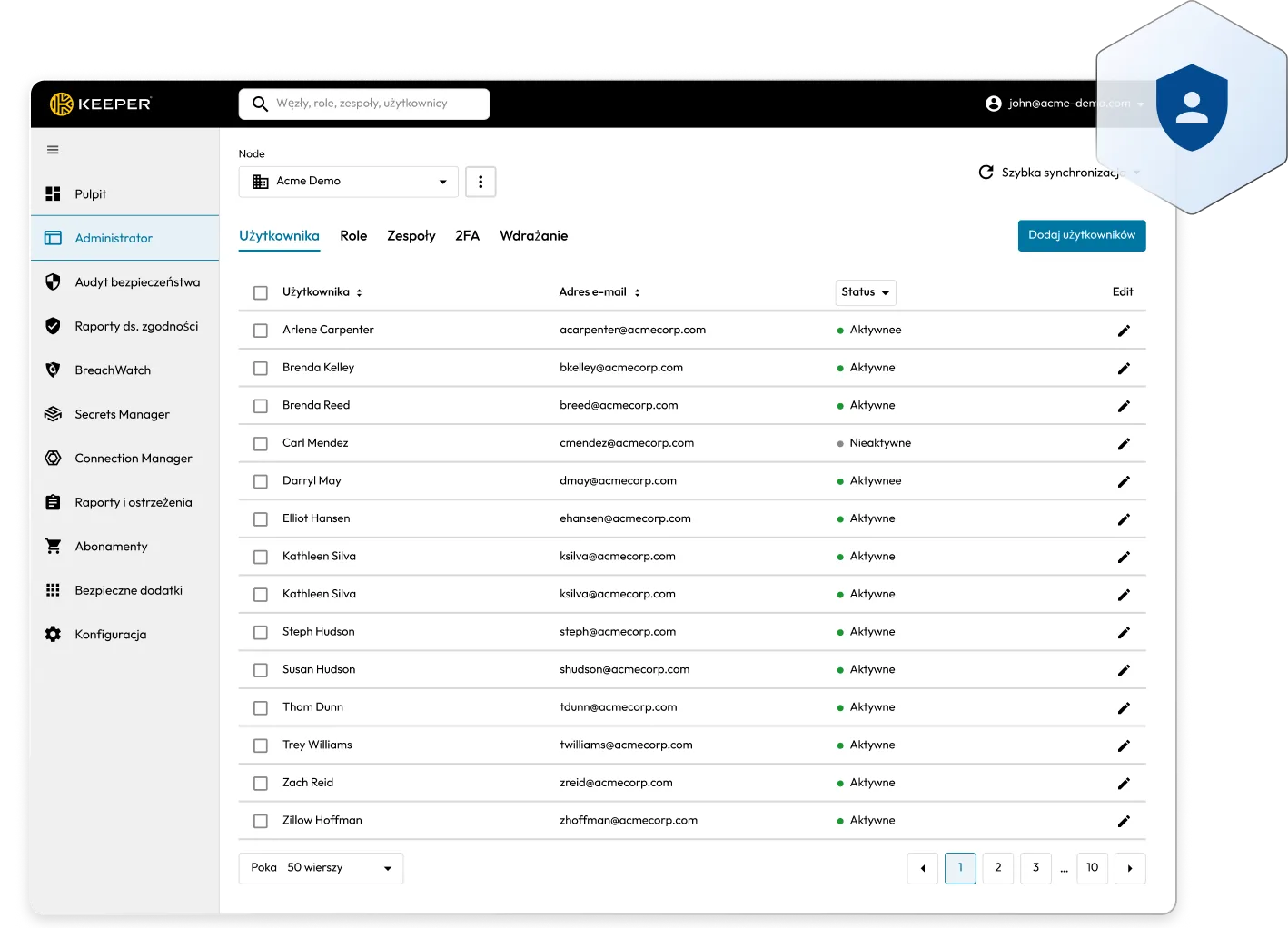
Jest to skrócona wersja naszej pełnej biblioteki dokumentacji. Jeśli potrzebujesz dodatkowych informacji, odwiedź pełną dokumentację Keeper, do której łącze znajduje się poniżej.
Przydatne łącza
Aby poznać podstawy korzystania z rozwiązania KeeperPAM, stworzyliśmy kreatora, który jest zintegrowany z magazynu. Jeśli wybierzesz metodę instalacji Docker, kreator utworzy wszystkie niezbędne wpisy magazynu, konfiguracje i dostosowany plik Docker Compose, który umożliwi szybkie skonfigurowanie środowiska piaskownicy w czasie krótszym niż 3 minuty.
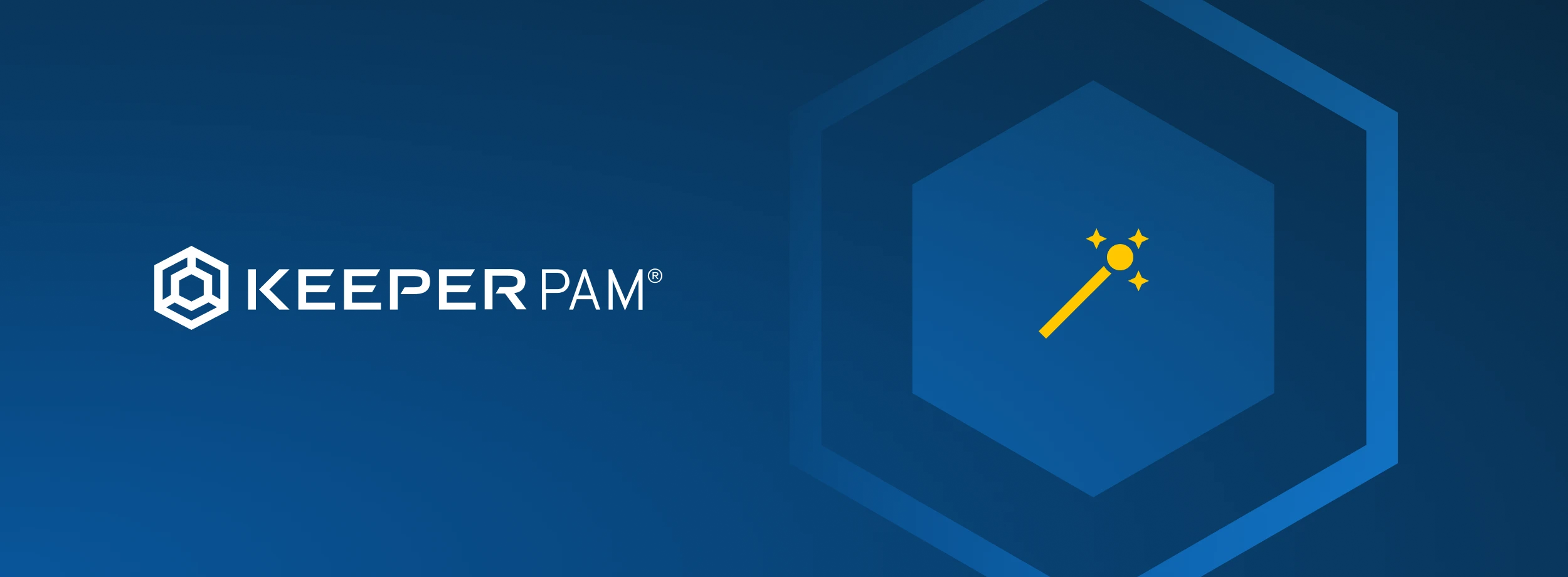
Utworzono wpisy
Kreator utworzy następujące elementy w magazynie:
Film wprowadzający
Stworzyliśmy pomocny film Keeper 101, który pomaga skonfigurować środowisko piaskownicy. Tutaj uzyskasz dostęp do pełnej dokumentacji KeeperPAM.
Jeśli nadal tego potrzebujesz, musisz rozpocząć okres próbny Keeper Business, aby uzyskać dostęp do konsoli administratora. Możesz rozpocząć okres próbny tutaj.
Następnie zaloguj się do Konsoli administratora Keeper, postępując zgodnie z instrukcjami przesłanymi w wiadomości e-mail z formularzem rejestracji na okres próbny.
Gdy po raz pierwszy zalogujesz się do Konsoli administratora, zobaczysz pulpit, który zapewni przegląd danych wysokiego poziomu dotyczących aktywności użytkowników i ogólnego stanu bezpieczeństwa.
Pulpit zapewnia przegląd następujących informacji:
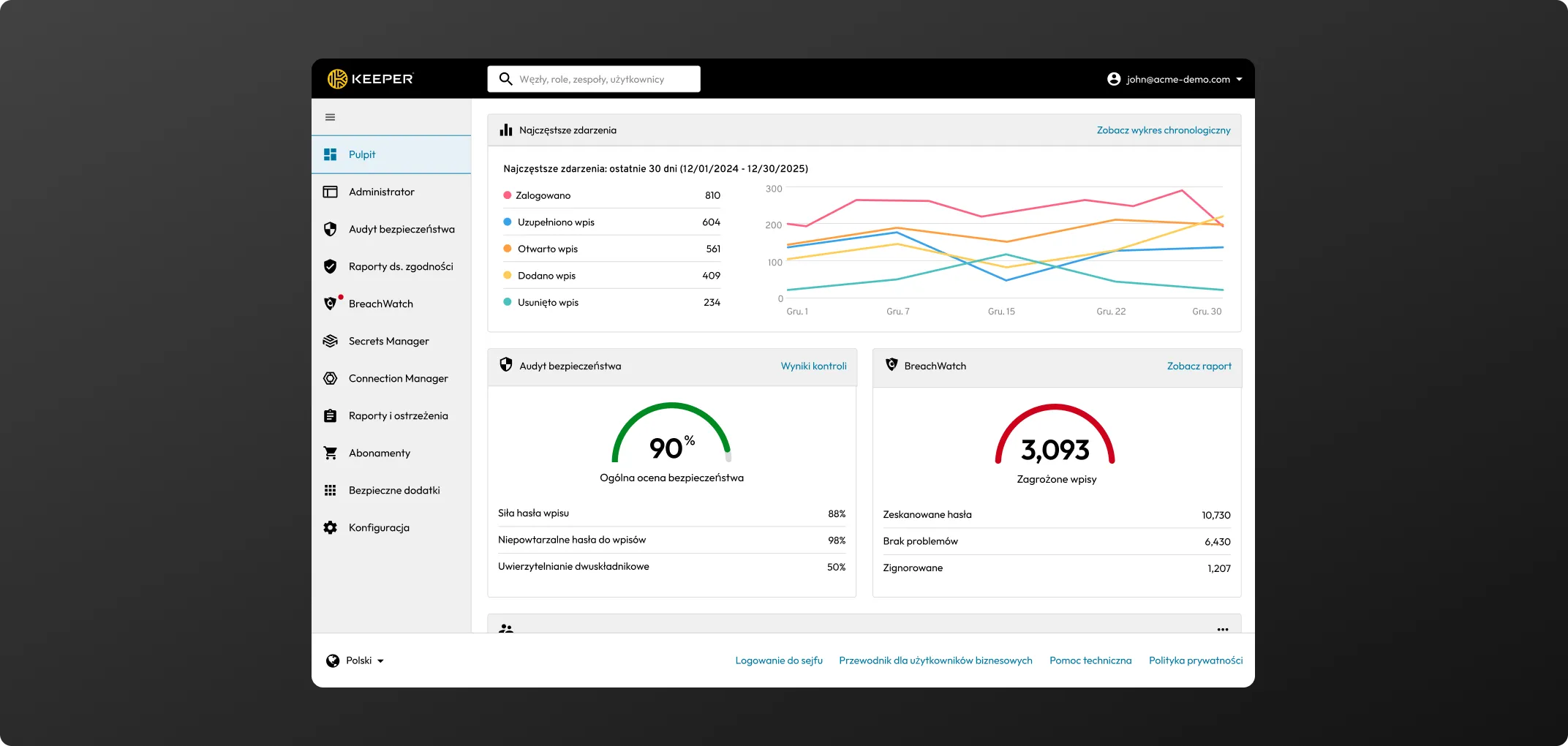
Karta Administrator to miejsce, w którym odbywa się większość konfiguracji i wdrażania użytkowników. Tutaj możesz uzyskać dostęp do węzłów, użytkowników, ról, zespołów i ustawień uwierzytelniania dwuskładnikowego.
Jako pierwszy krok zalecamy przesłanie logo Twojej firmy do sejfu i dostosowanie zaproszenia e-mail, które zaprosi Twoich pracowników do utworzenia sejfu Keeper. Te konfiguracje są wysoce zalecane, ponieważ okazały się pomocne w szybkim przyjęciu oprogramowania Keeper przez użytkowników.
Kliknij Konfiguracje, a następnie kliknij Edytuj obok pozycji „Logo firmy”, aby przesłać plik obrazu.
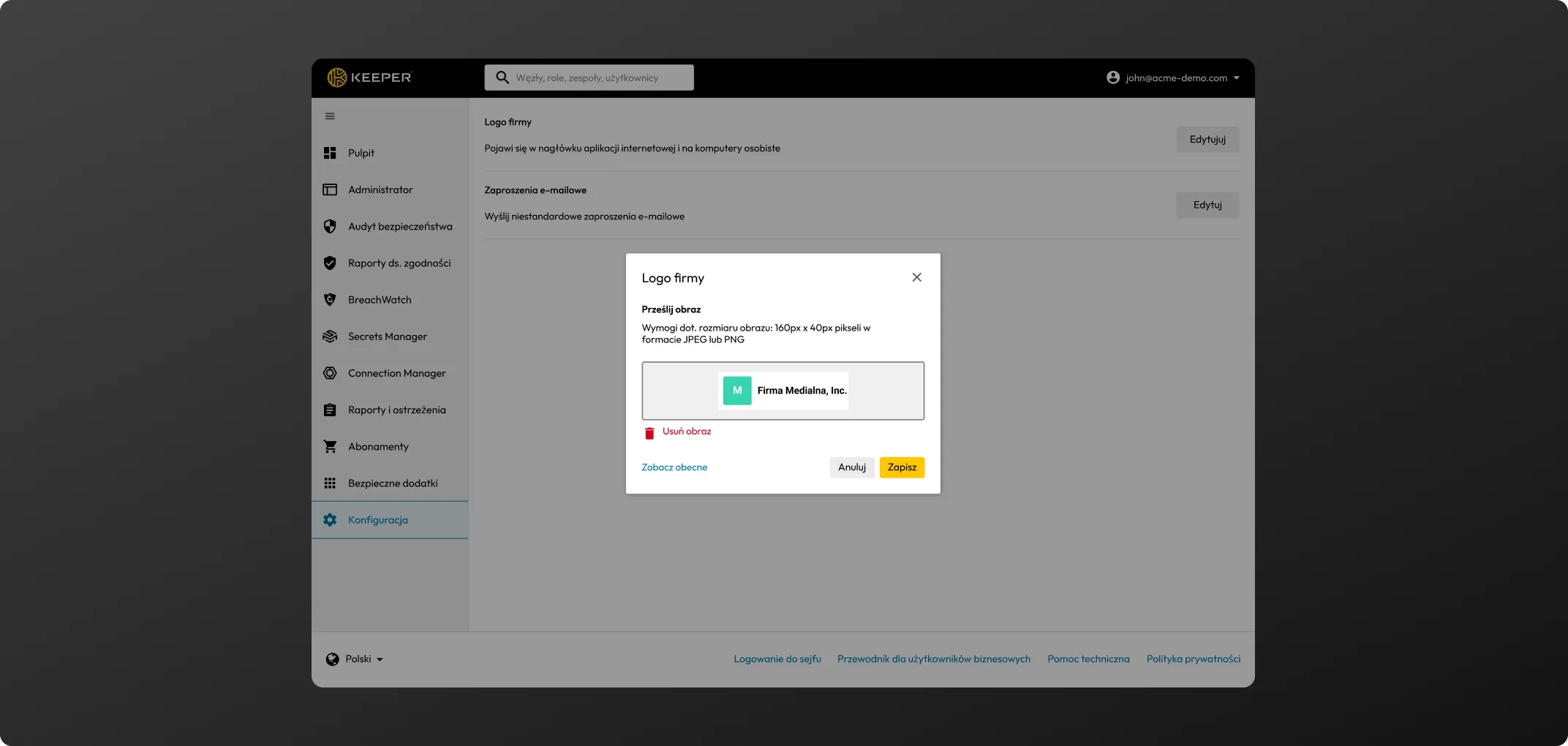
Kliknij Konfiguracje, a następnie Edytuj obok pozycji Zaproszenia e-mail i włącz opcję „Wyślij niestandardowe zaproszenia e-mailowe”.
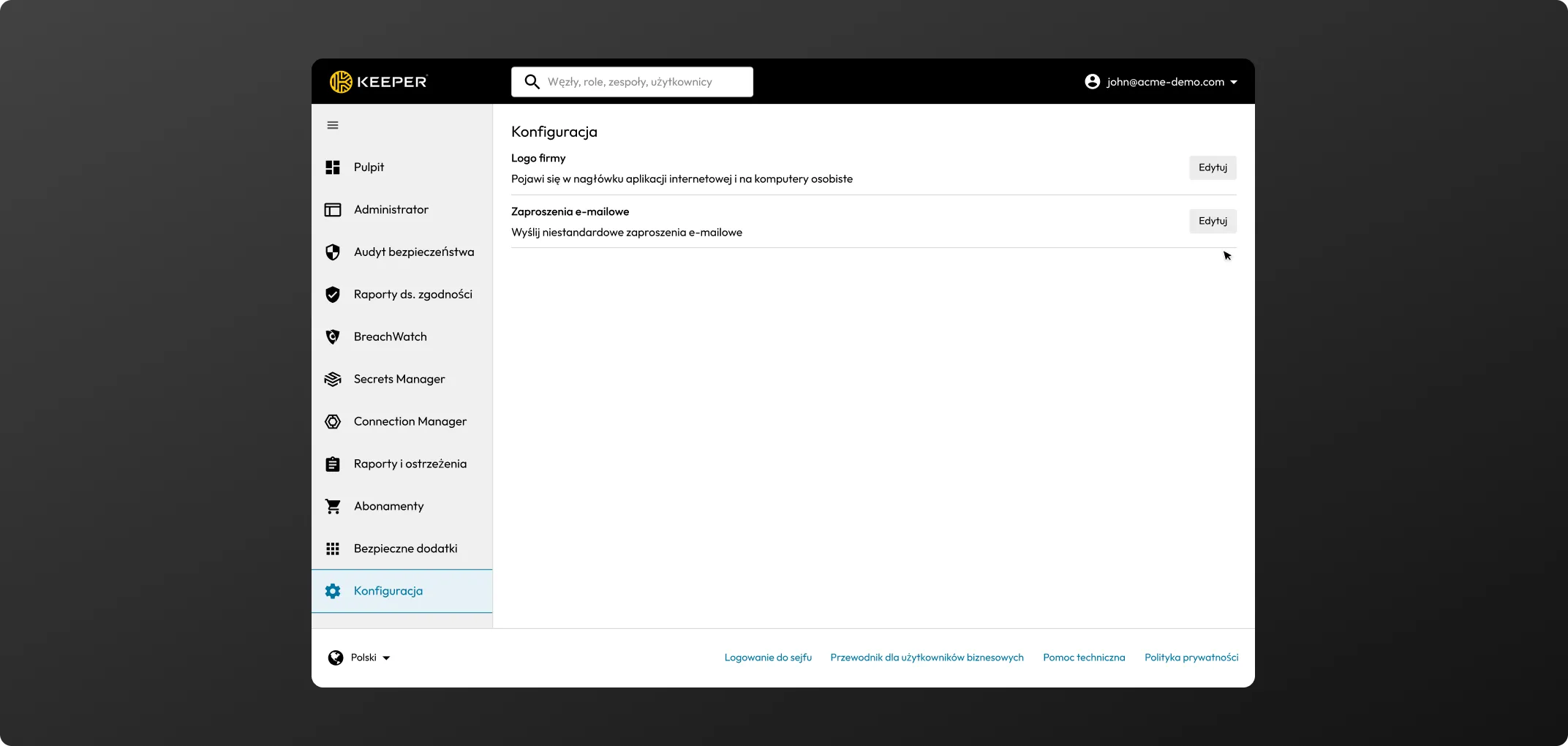
Wdrożenie ręczne - Aby dodać niewielką liczbę użytkowników ręcznie za pośrednictwem interfejsu użytkownika, wykonaj następujące kroki.
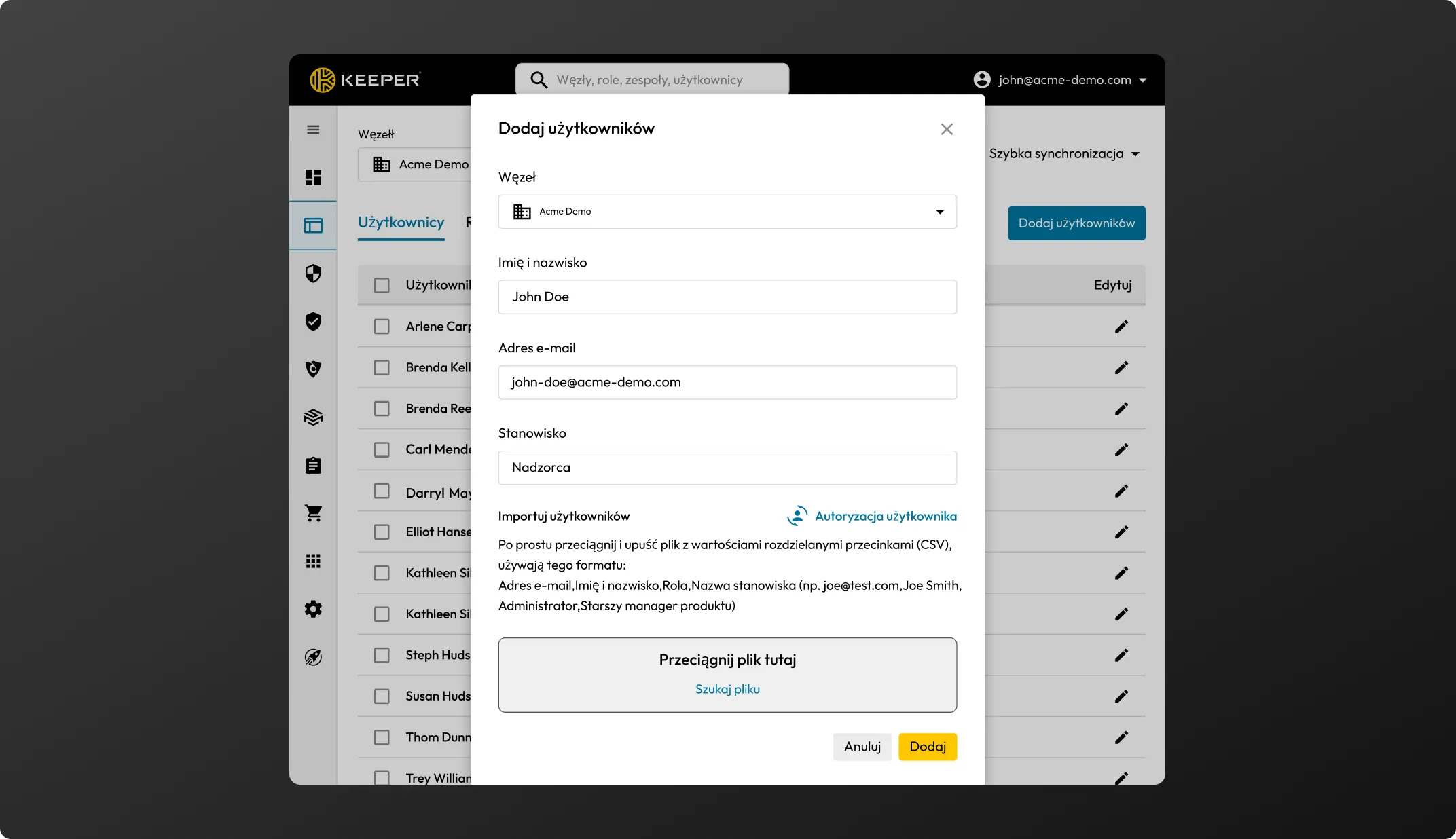
Wdrożenie masowe przez CSV - Możesz także zaimportować wielu użytkowników jednocześnie za pomocą pliku tekstowego rozdzielanego przecinkami (.csv).
Format przesyłanego pliku CSV to 3 kolumny: Adres e-mail, Nazwa, Rola.
Pole Rola jest opcjonalne. Keeper zaleca utworzenie domyślnej roli „Pracownik ogólny”, a wszyscy zaimportowani użytkownicy zostaną automatycznie przypisani do tej roli, na przykład:
Wdrożenie zaawansowane - Keeper obsługuje następujące zaawansowane opcje wdrażanie. Jeśli chcesz przetestować jedną z tych metod w ramach swojego punktu kontaktu, skontaktuj się z przedstawicielem Keeper.
Keeper natywnie szyfruje dane przy użyciu 256-bitowego algorytmu AES, aby chronić je przed cyberzagrożeniami.
W przypadku organizacji, które wymagają ulepszonego szyfrowania lub rozwiązań hostingowych [na przykład AWS GovCloud (US)], skontaktuj się z przedstawicielem handlowym.
W Konsoli administratora – kliknięcie pola wyszukiwania otworzy dynamiczne narzędzie wyszukiwania, które przeszukuje węzły, role, zespoły i użytkowników.
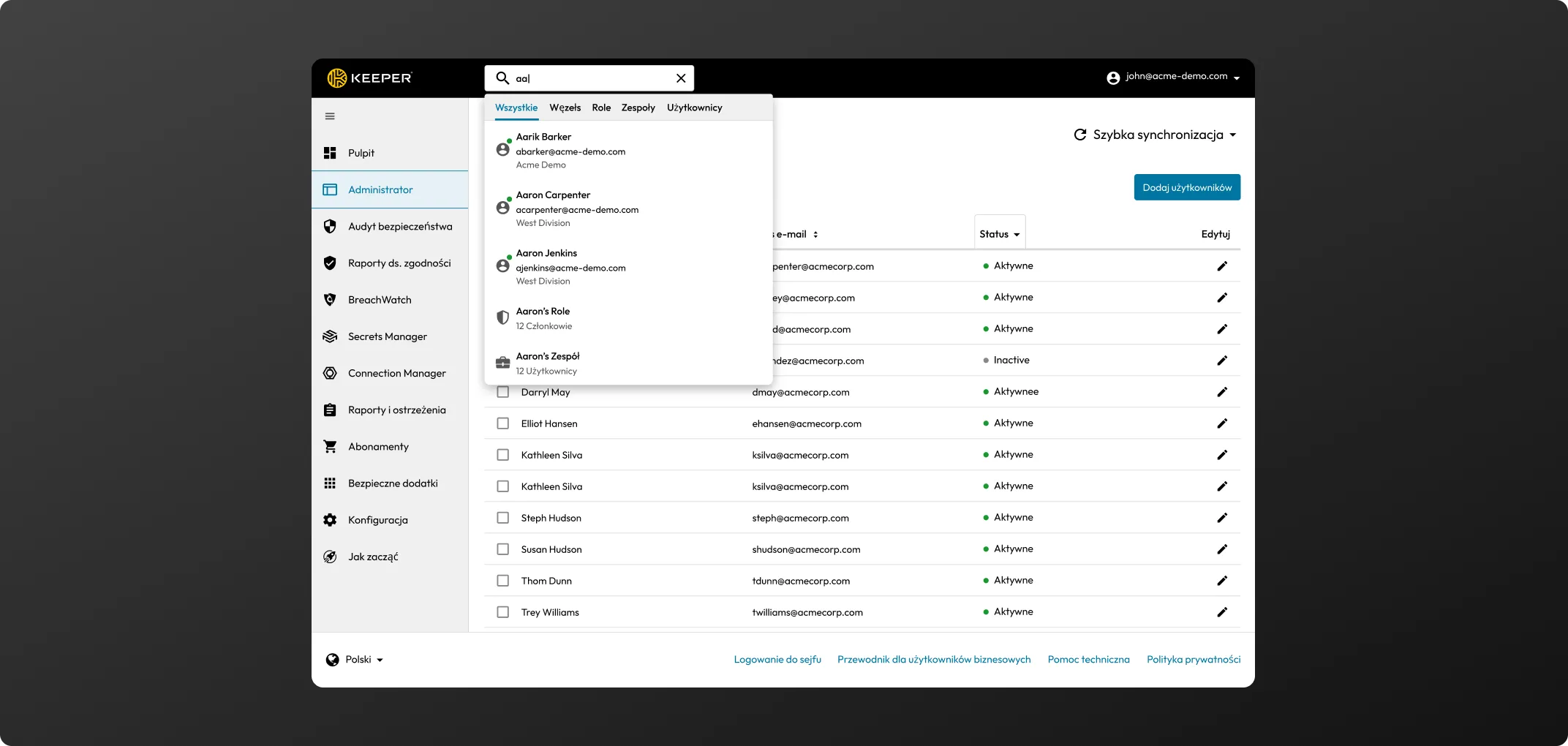
Możesz dodawać role ręcznie za pośrednictwem Konsoli administratora, automatycznie mapowane przez SCIM lub przypisywane bezpośrednio z usługi Active Directory / LDAP za pośrednictwem Keeper Bridge.
(Mniejsze organizacje mogą zdecydować się na administrowanie rozwiązaniem Keeper na jednym poziomie. W takim scenariuszu dostęp do wszystkich przydzielonych użytkowników, ról i zespołów uzyskuje się z domyślnego węzła głównego).
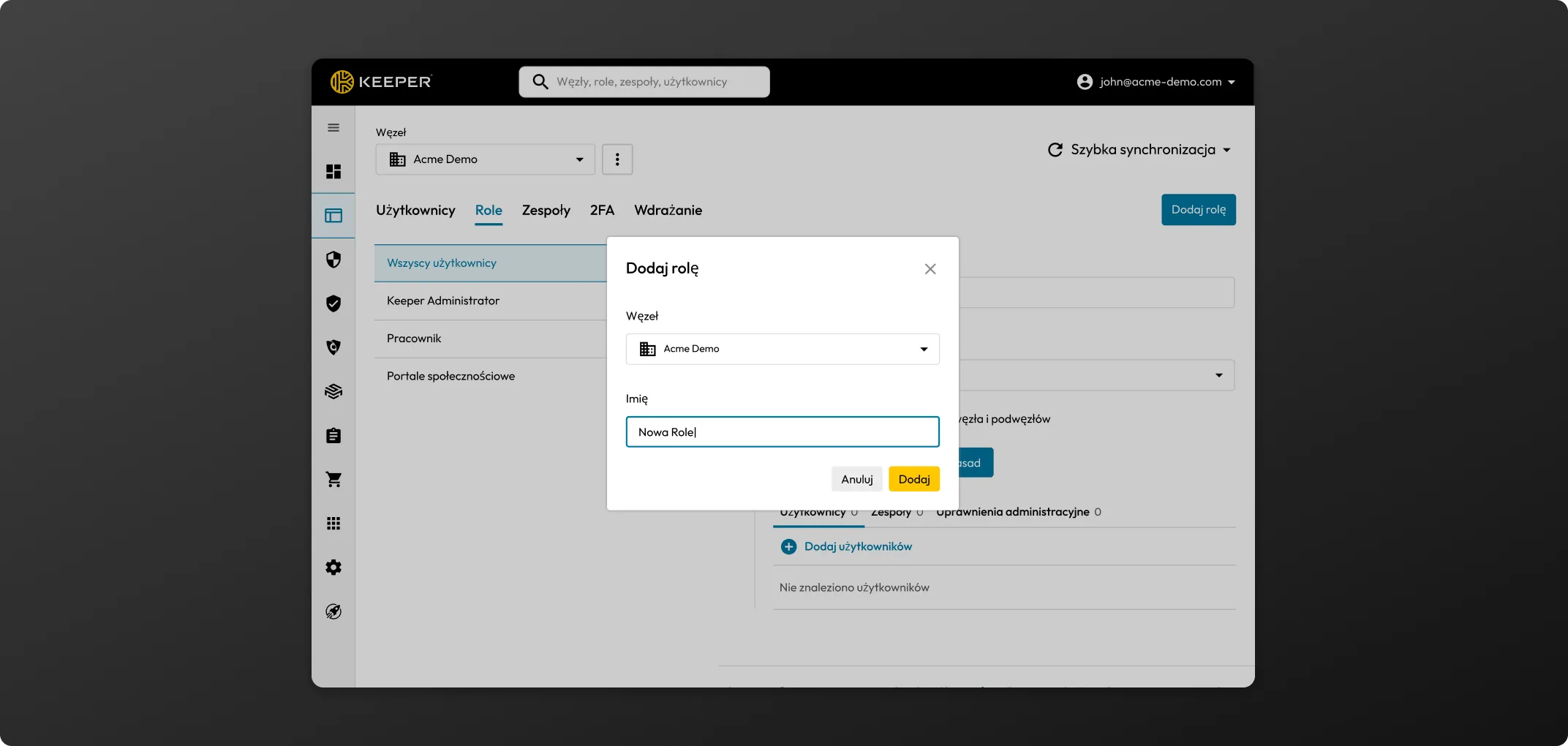
Kliknij przycisk Zasady egzekwowania. Dodaj kryteria dla każdej z poniższych opcji:
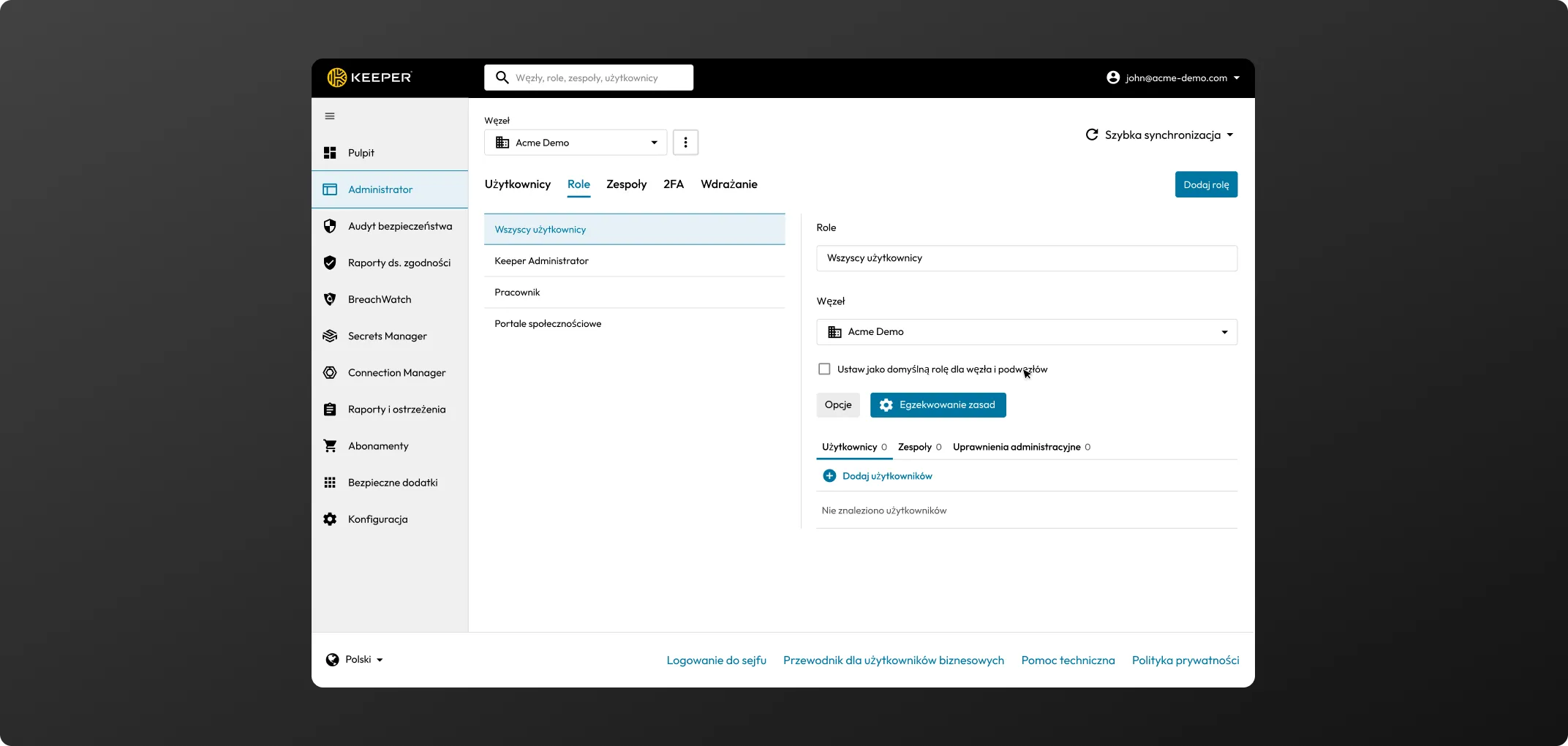
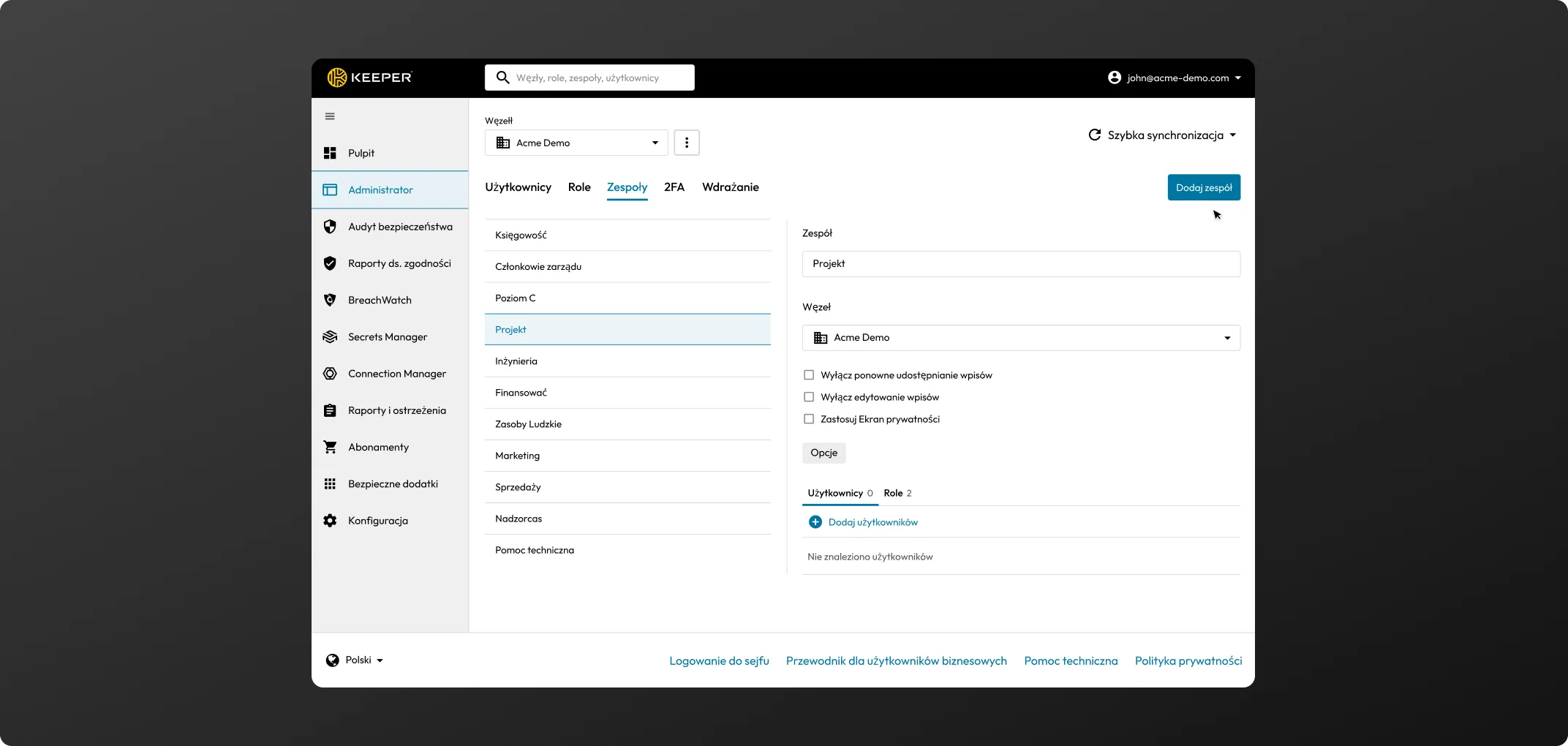
Kliknij „+”, aby dodać użytkowników do zespołu.
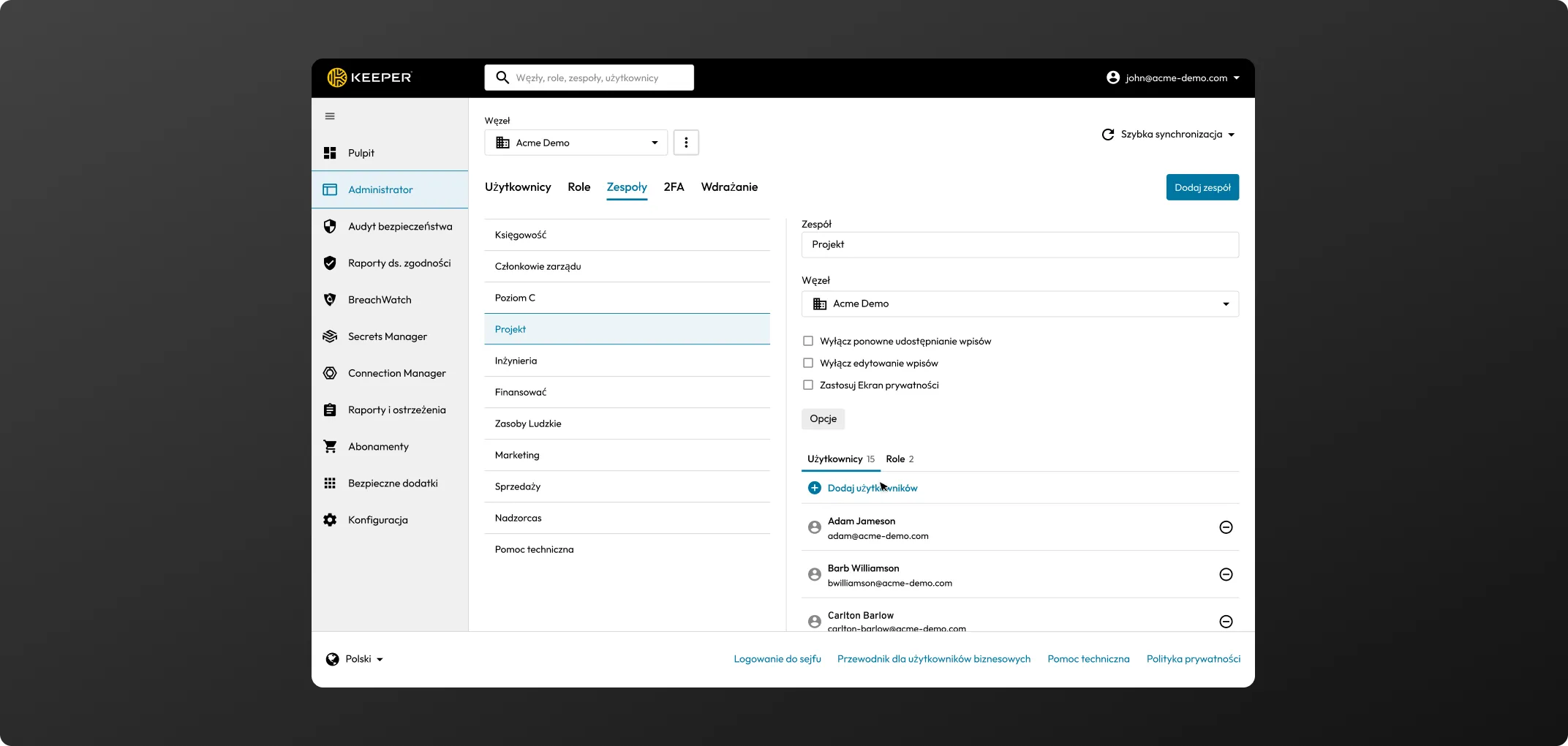
Przejdź do karty Zespoły w Konsoli administratora. Wybierz zespół i kliknij znak plus obok pozycji Rola, aby dodać rolę zespołu. Zespół pojawi się w sekcji Rola, włączając odpowiednie zasady egzekwowania.
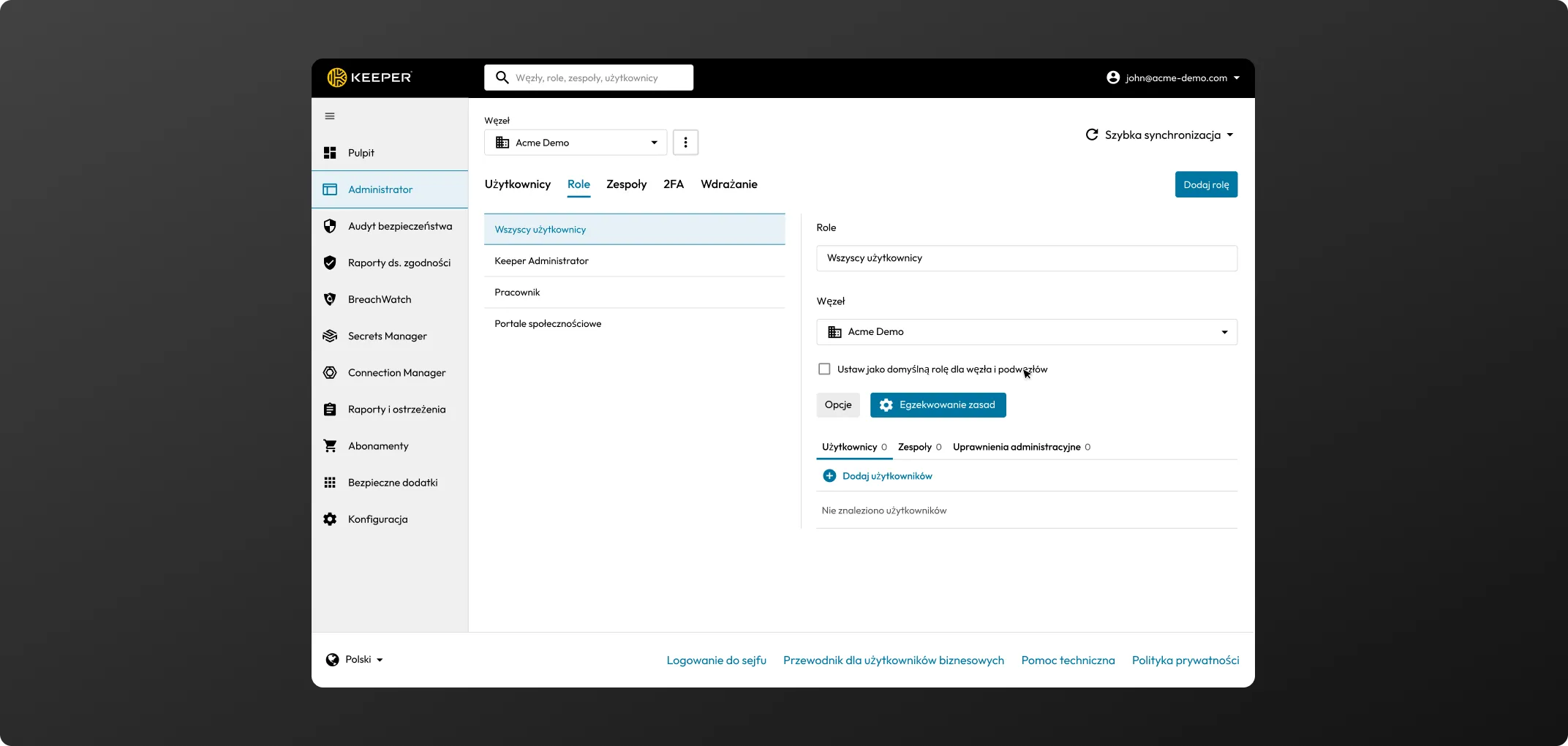
Aby utworzyć konto Keeper, najpierw wprowadź swój adres e-mail, a następnie zostanie wyświetlony monit o utworzenie i potwierdzenie hasła głównego, które będzie jedynym hasłem do zapamiętania.
Aby sfinalizować tworzenie konta i przejść do sejfu, zostanie wyświetlony monit o wprowadzenie kodu weryfikacyjnego, który został wysłany na Twój adres e-mail.
* Użytkownicy korporacyjni, którzy logują się za pomocą SSO, nie wymagają wyboru hasła głównego.
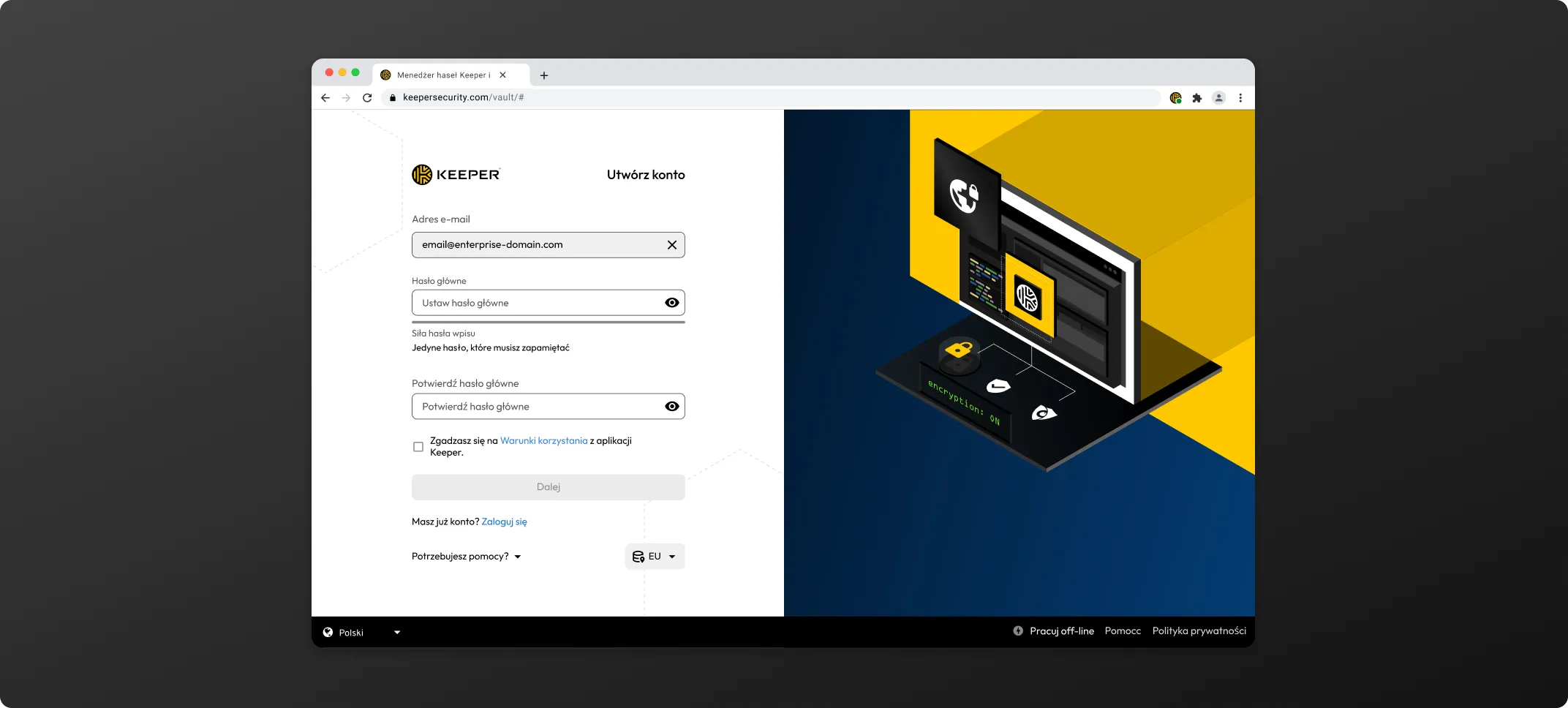
Jeśli chcesz zmienić istniejące hasło główne z poziomu sejfu internetowego i aplikacji komputerowej, z menu rozwijanego konta (Twój adres e-mail) wybierz Ustawienia i obok opcji „Hasło główne” kliknij Resetuj teraz. Następnie zostaniesz poproszony o wprowadzenie aktualnego hasła głównego oraz utworzenie i potwierdzenie nowego hasła głównego.
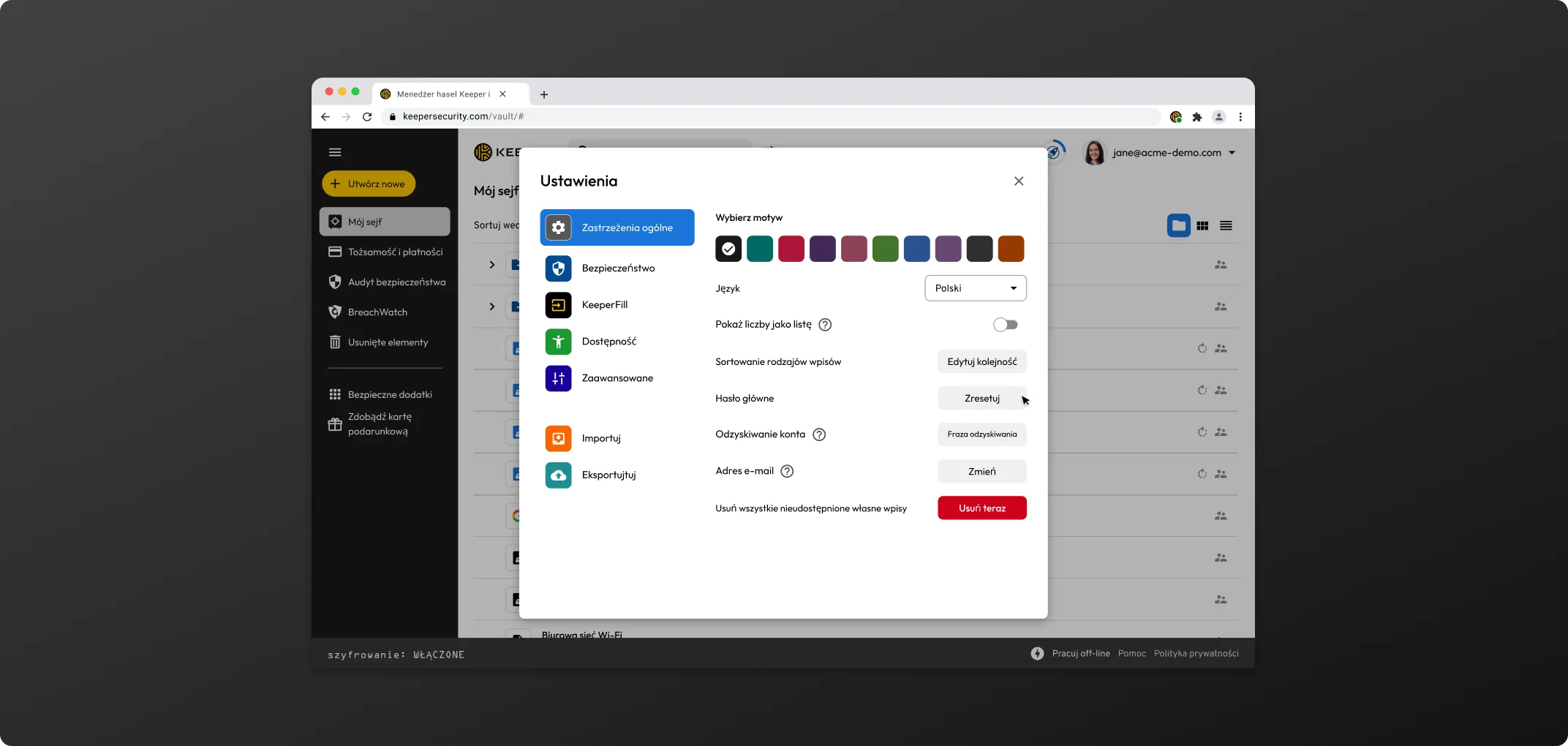
Po pierwszym zalogowaniu się do sejfu nowi użytkownicy zostaną poproszeni o skonfigurowanie odzyskiwania konta.
-Kliknij opcję Wygeneruj frazę odzyskiwania, aby rozpocząć.
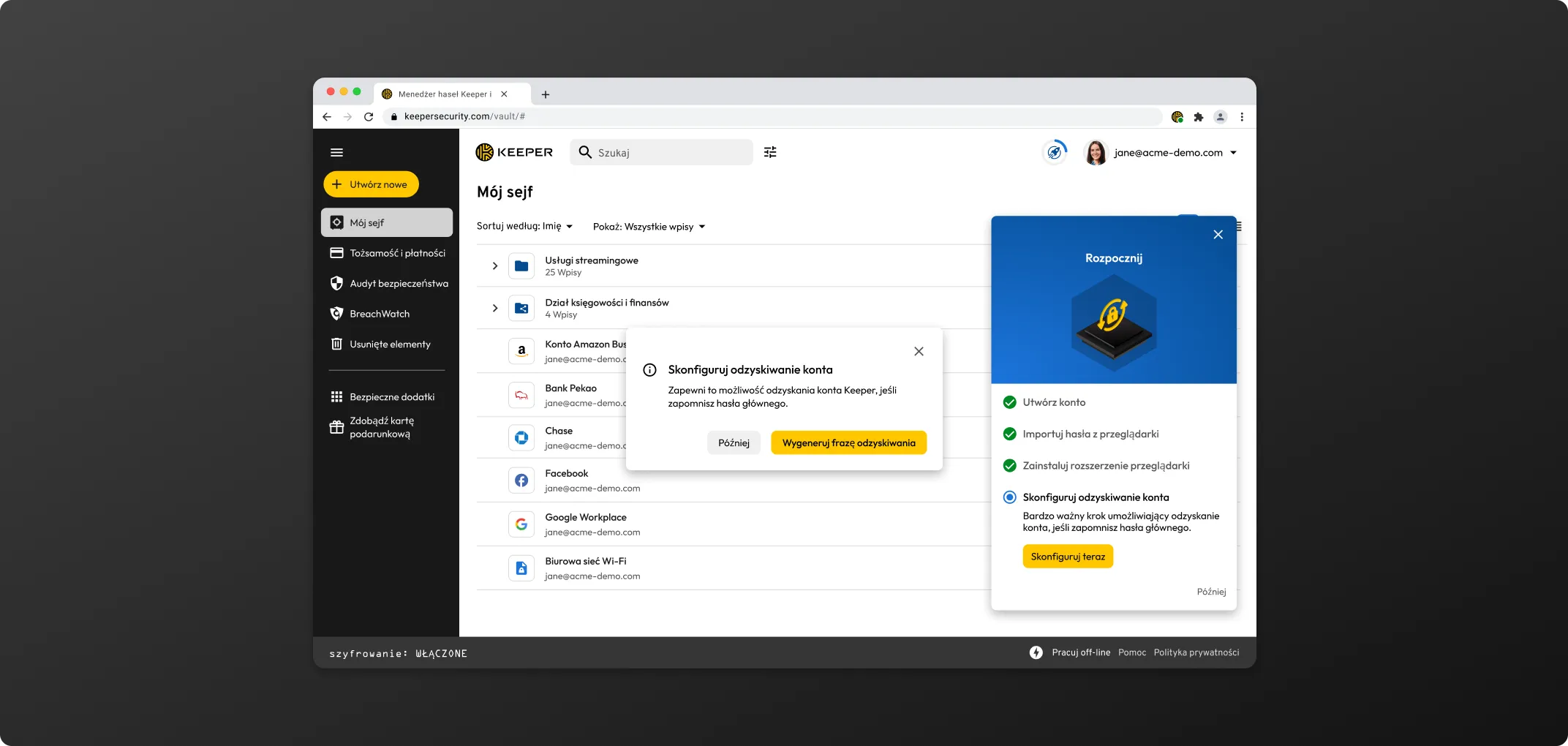
Po wygenerowaniu frazy odzyskiwania pamiętaj, aby przechowywać ją w bezpiecznym miejscu. Dla dodatkowej wygody będziesz mieć możliwość jej skopiowania lub pobrania. Zaznacz pole, aby potwierdzić, że przechowujesz ją w bezpiecznym miejscu i kliknij Ustaw frazę odzyskiwania, aby zakończyć konfigurację.
* Pamiętaj, że jeśli zapomnisz hasła głównego i utracisz hasło odzyskiwania, nie będziesz w stanie zalogować się do sejfu, a pomoc techniczna Keeper nie będzie w stanie pomóc Ci w odzyskaniu dostępu.
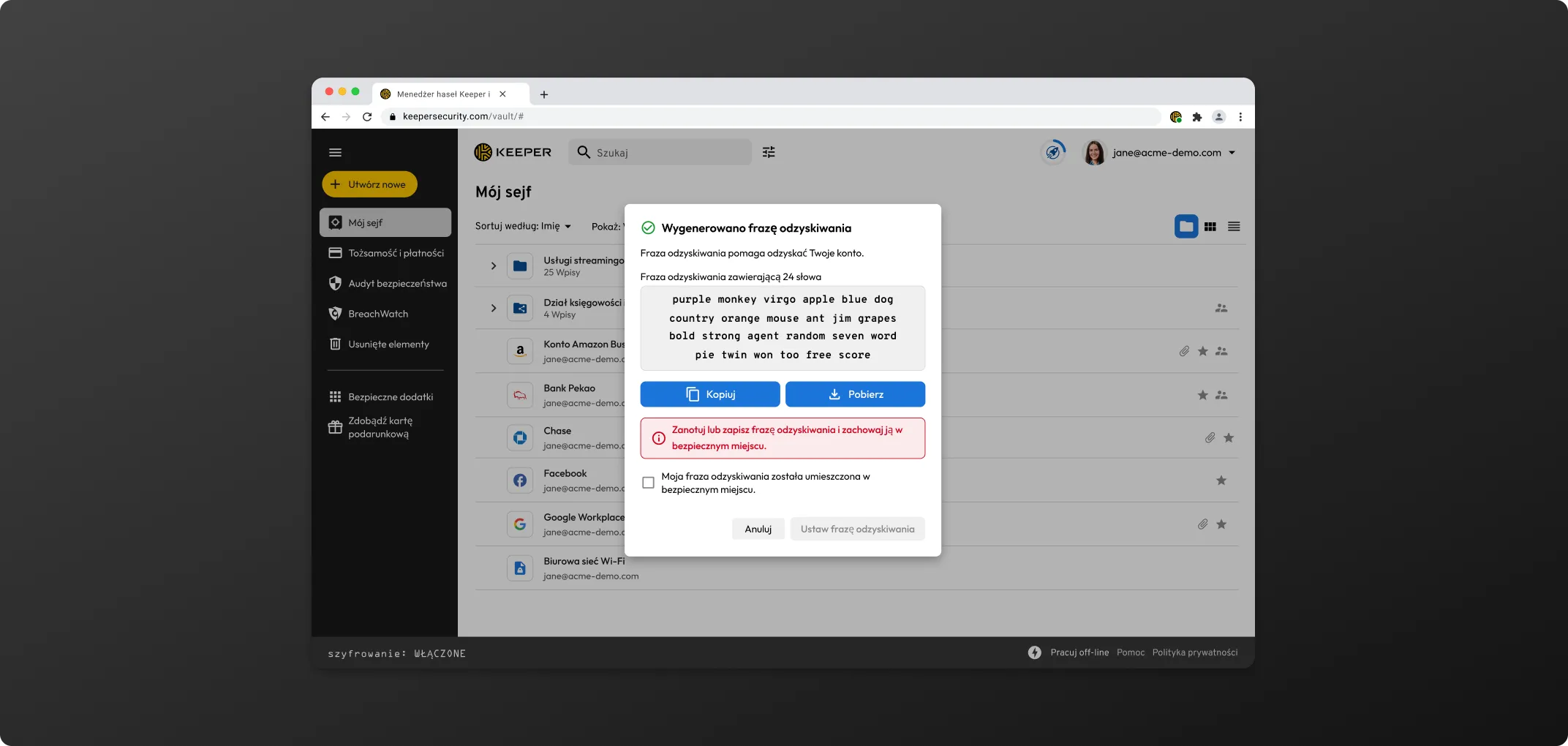
Oprócz włączenia frazy odzyskiwania konta zalecamy włączenie funkcji uwierzytelniania dwuskładnikowego Keeper w menu „Ustawienia” Twojego konta.
* Jeśli znasz swoje hasło główne i chcesz po prostu skonfigurować odzyskiwanie konta, z rozwijanego menu konta (Twój adres e-mail) wybierz kolejno opcje Ustawienia > Fraza odzyskiwania.
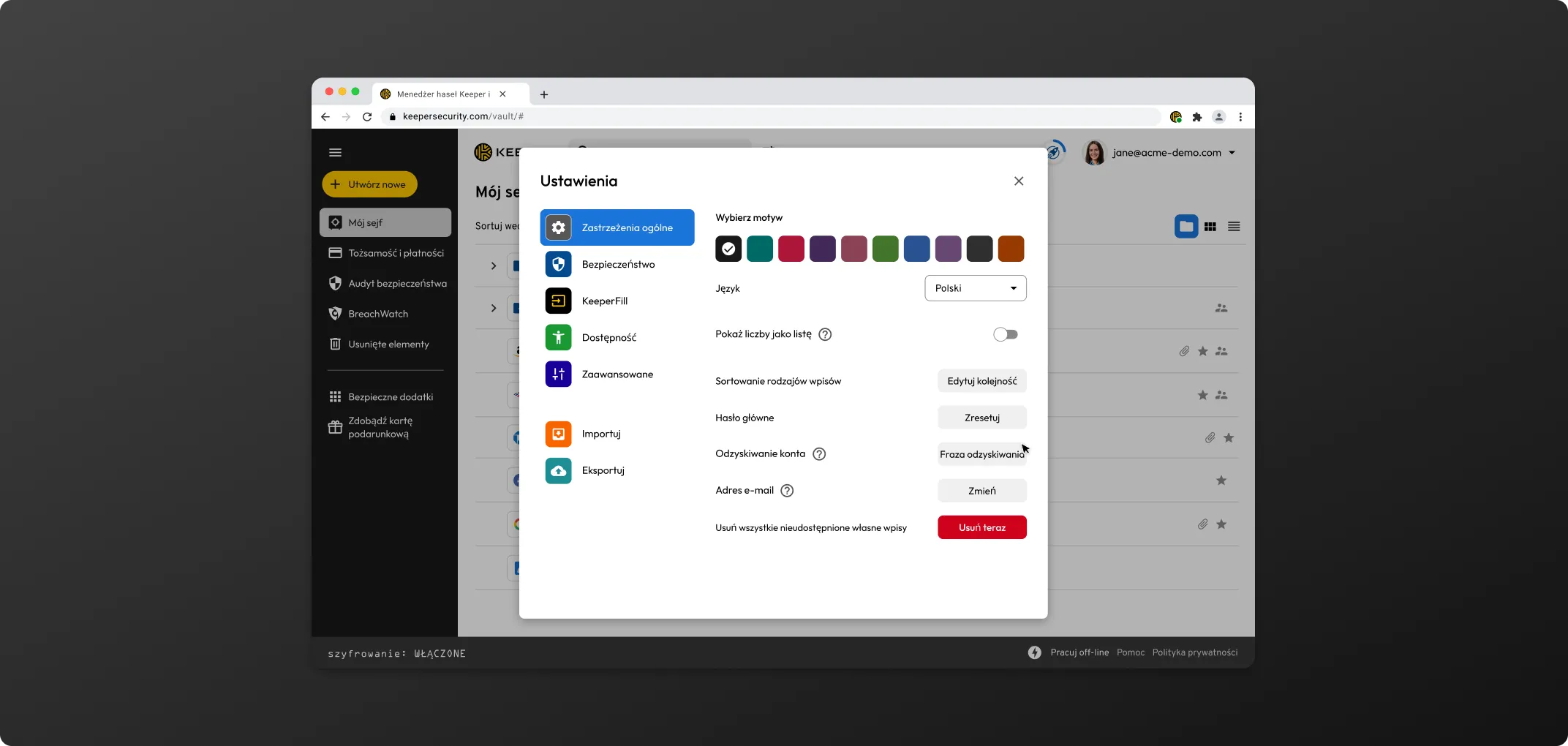
Wszyscy użytkownicy Keeper Enterprise mogą utworzyć bezpłatny plan Keeper Family dla maksymalnie 5 członków rodziny z nieograniczoną liczbą urządzeń.
* Ten sejf jest przeznaczony wyłącznie do użytku osobistego. Wszystkie poświadczenia związane z firmą muszą być przechowywane w sejfie przyznanym przez Twoją firmę.
Aby utworzyć sejf osobisty:
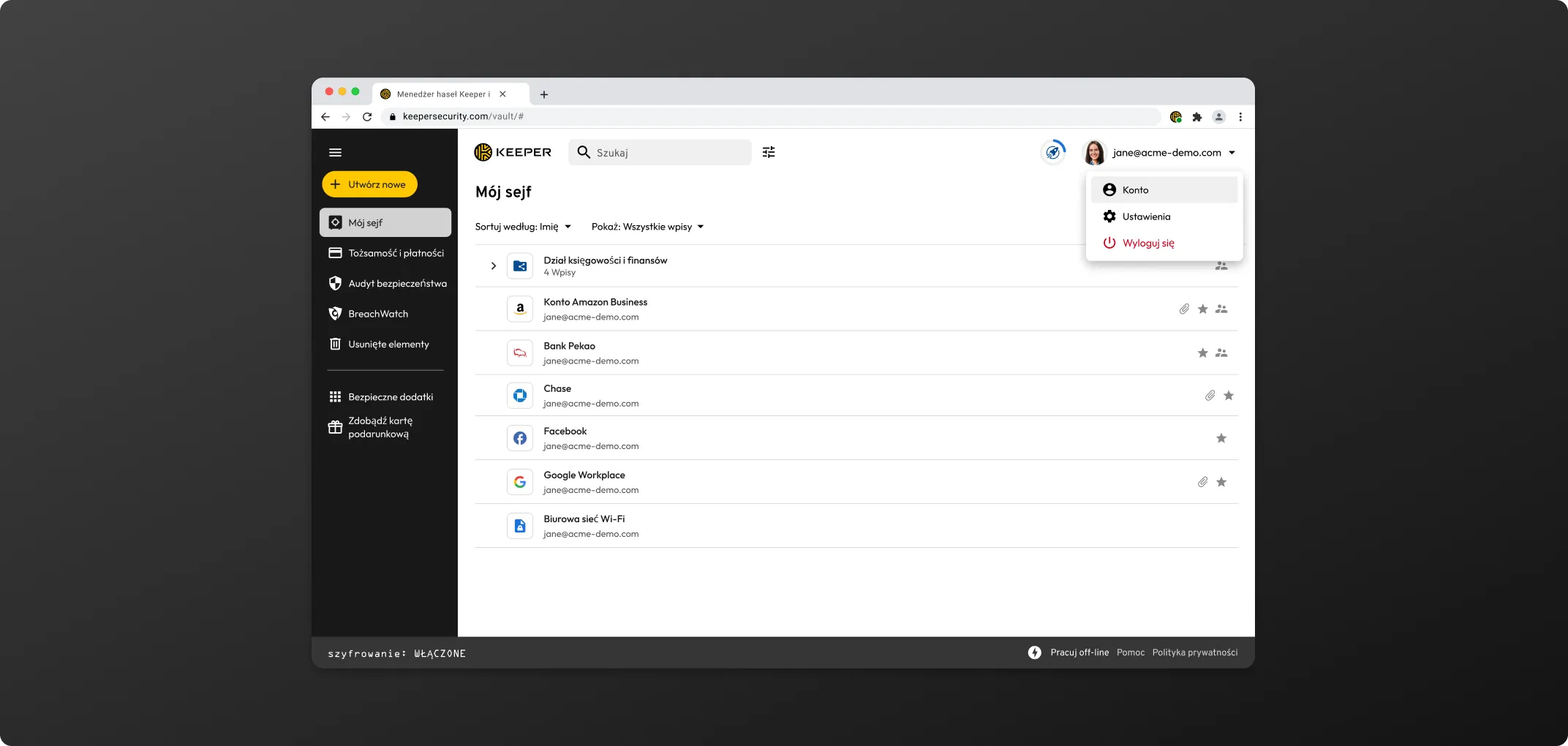
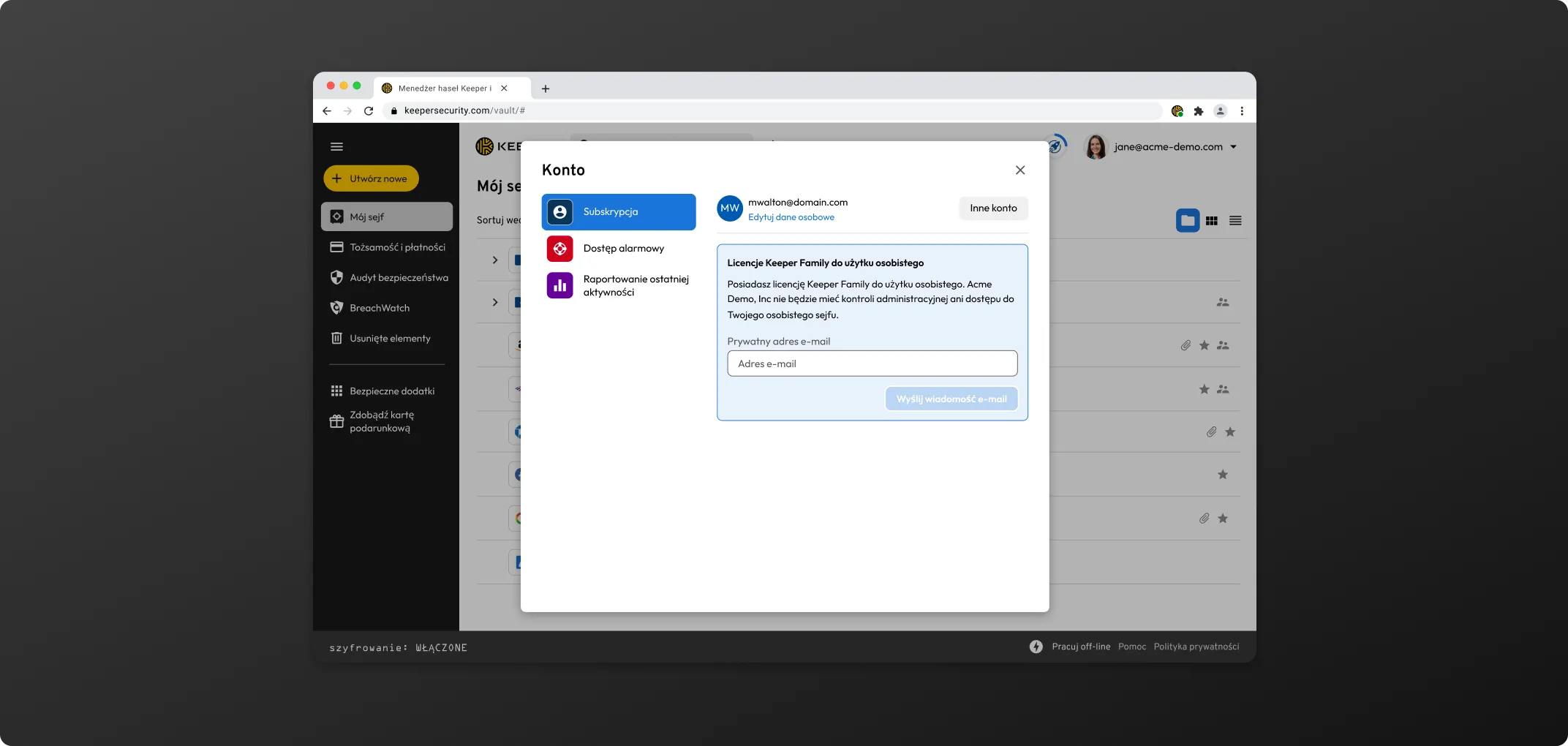
Ważne uwagi dotyczące Twojego powiązanego konta osobistego
Odwiedź stronę Pobierz Keeper na komputer, aby pobrać Keeper dla systemu Windows, Mac lub Linux.
Rozszerzenie przeglądarki KeeperFill może zostać zainstalowane bezpośrednio przez użytkownika lub przesłane użytkownikom przez administratora Keeper.
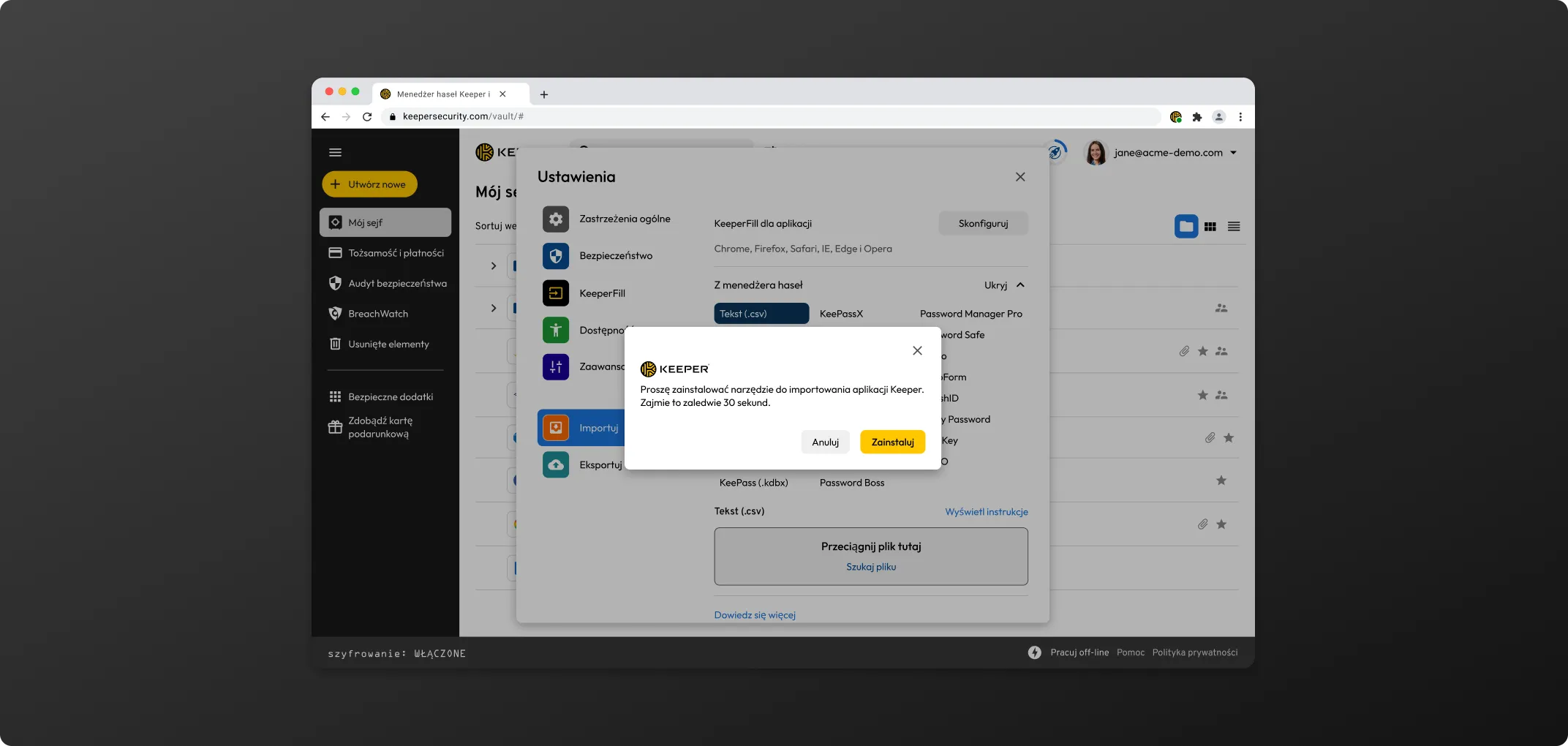
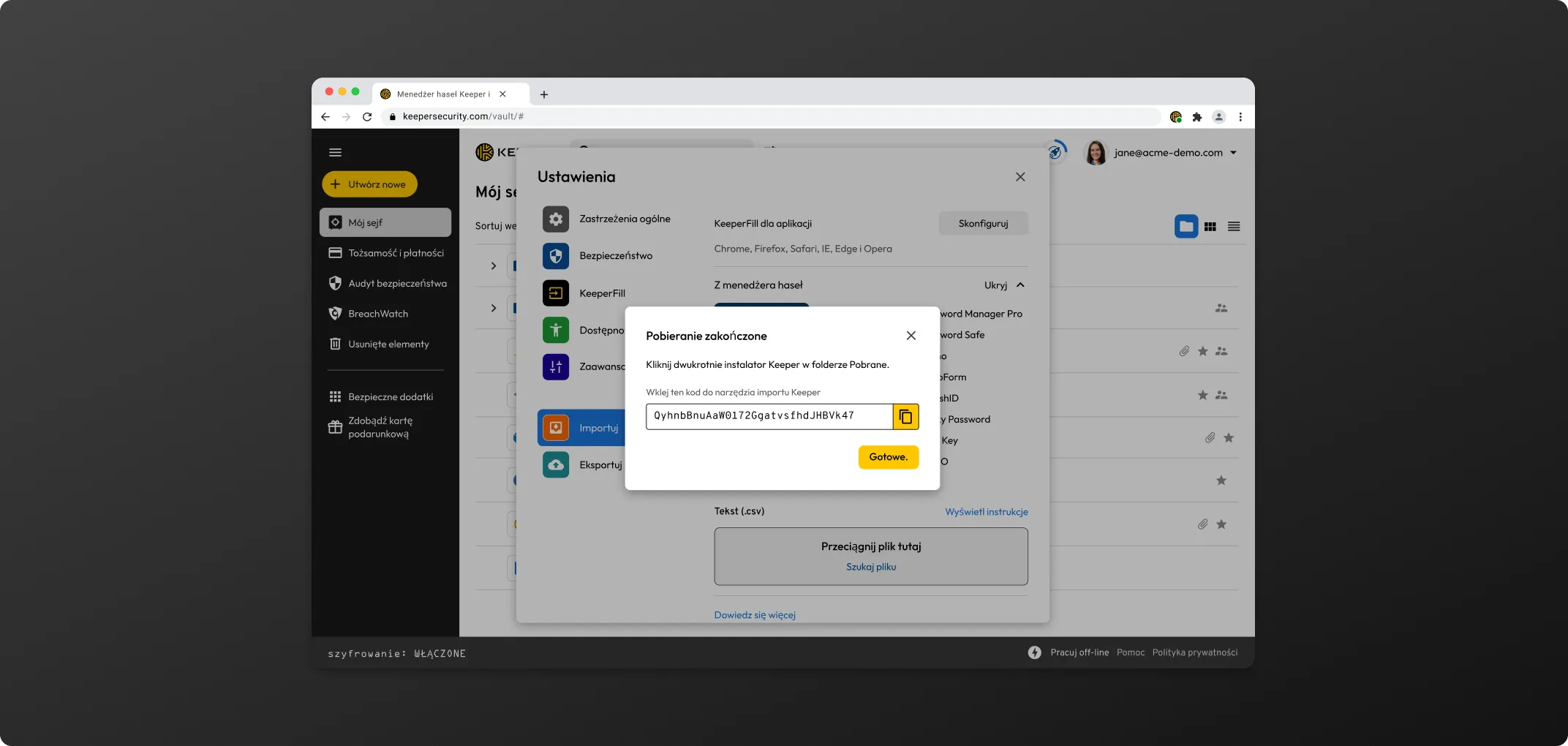
Kliknij kolejno + Utwórz nowy > Wpis.
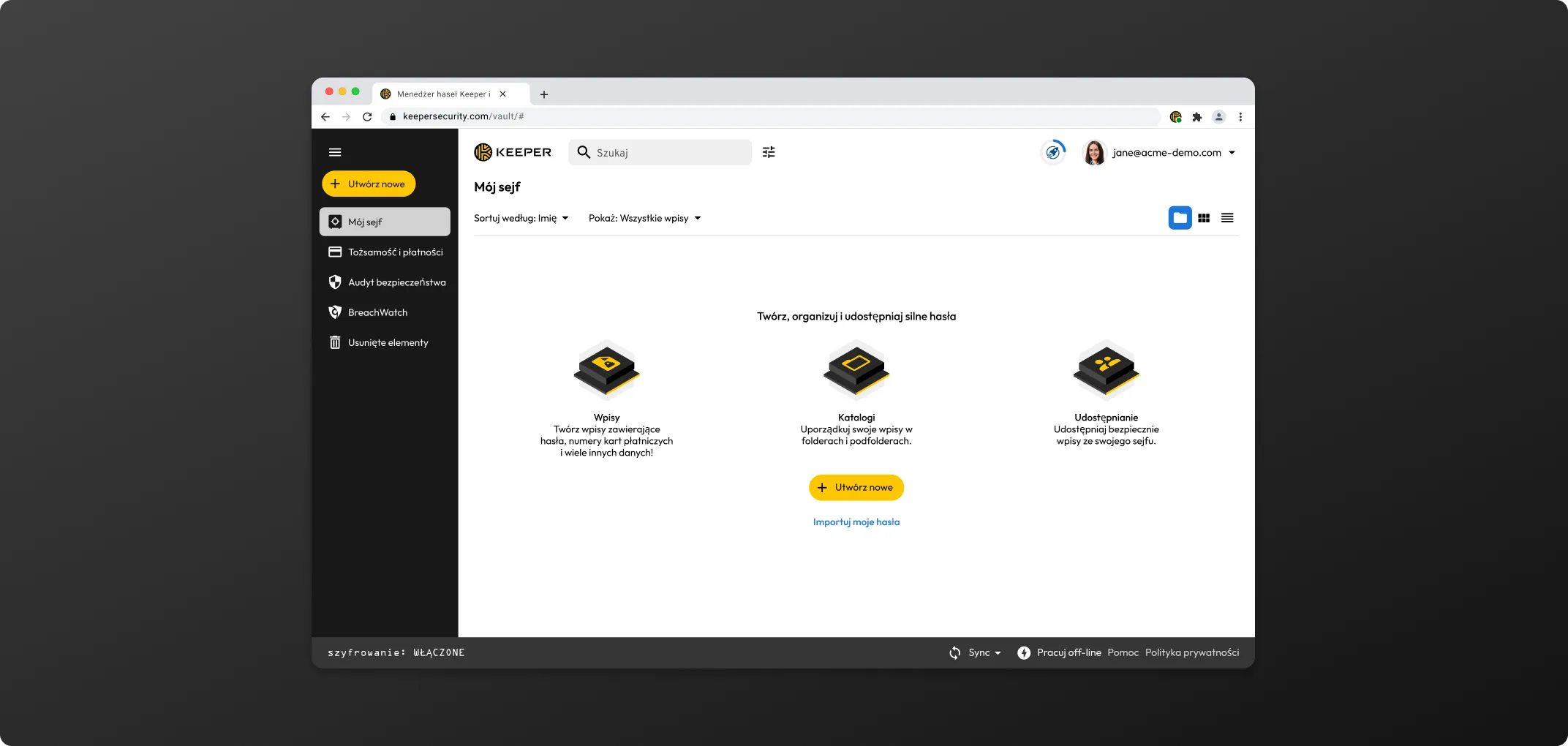
Podczas tworzenia lub edytowania wpisu kliknij ikonę kostki do gry, aby wygenerować unikatowe hasło. W razie potrzeby dostosuj długość znaków i znaki specjalne, a następnie kliknij przycisk Zapisz, aby zakończyć.
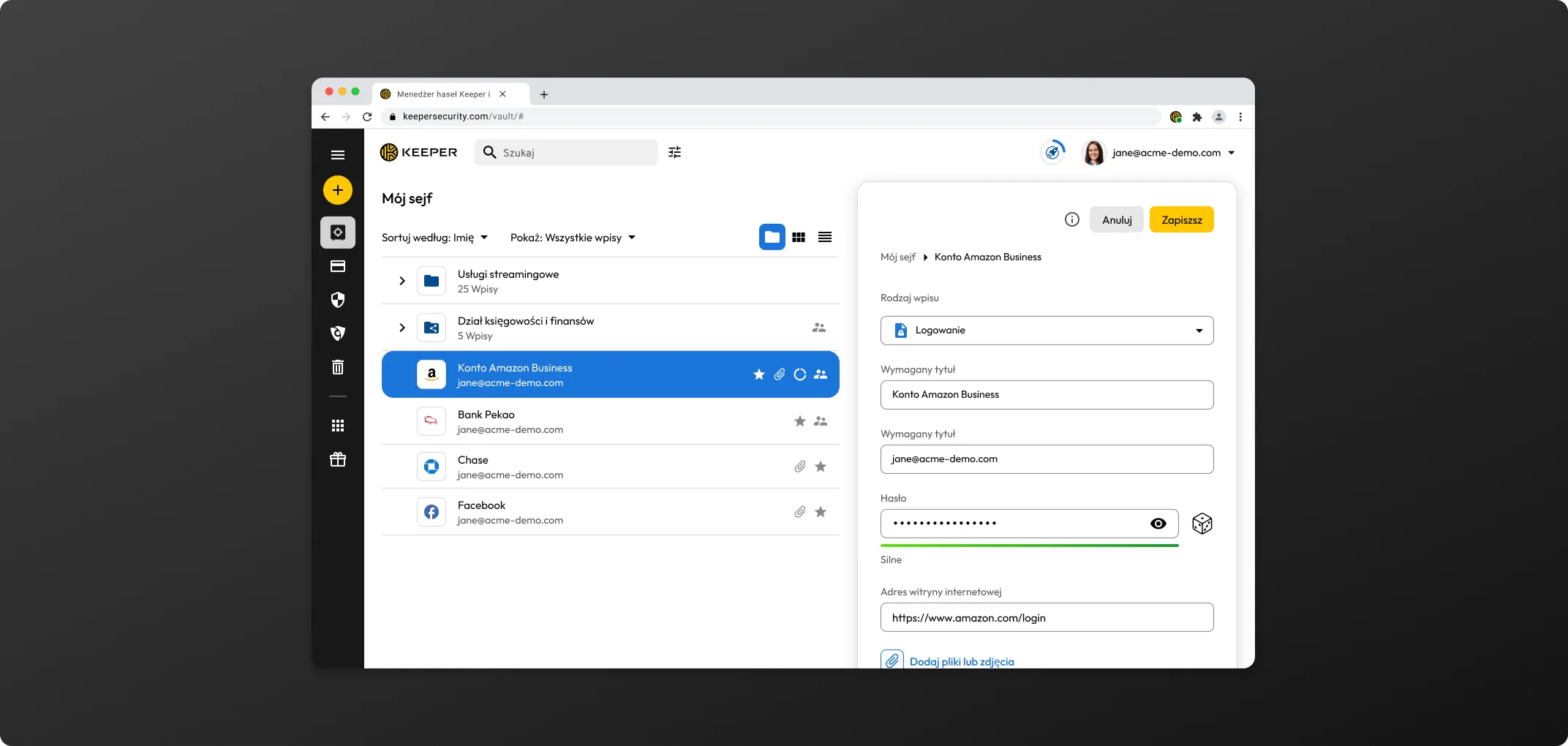
Podczas wyświetlania wpisu kliknij Udostępnij.
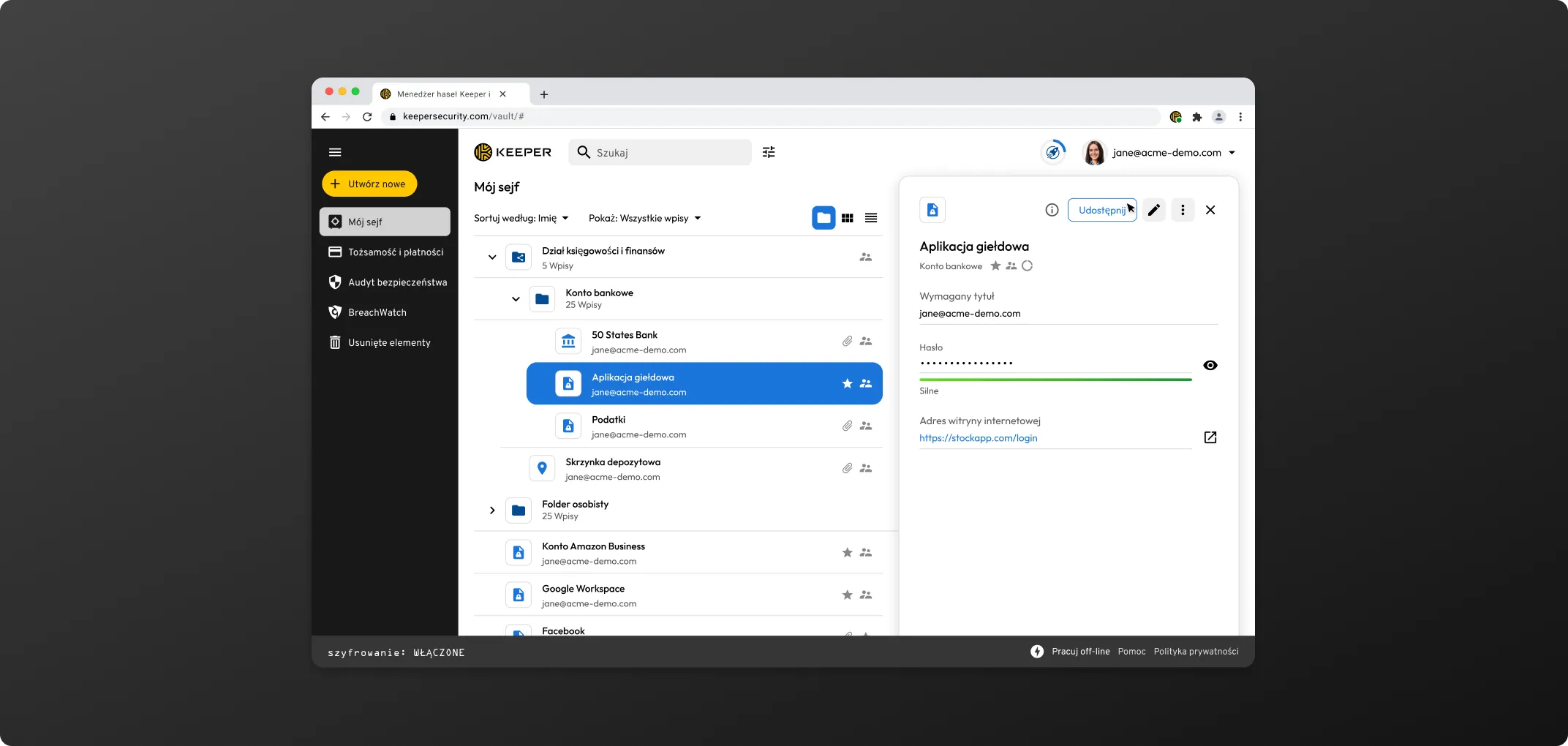
Wprowadź adresy e-mail użytkowników, którym chcesz udostępnić wpis, a następnie wybierz ich typ uprawnień z menu rozwijanego (jeśli nie są jeszcze użytkownikami Keeper, zostaną zaproszeni do utworzenia konta za pośrednictwem wiadomości e-mail).
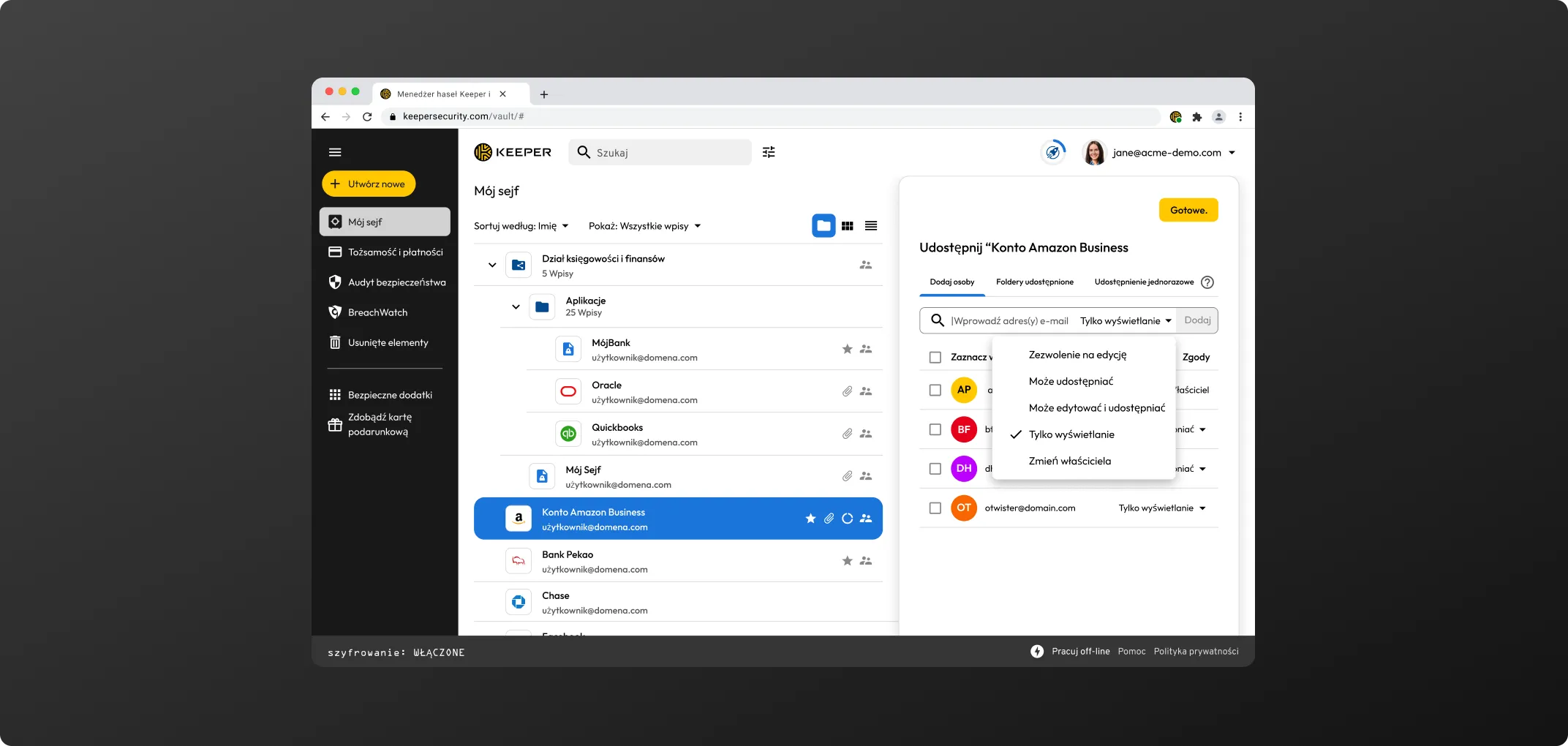
| Nazwa uprawnienia | Poziom uprawnienia |
|---|---|
| Może edytować | Użytkownicy w folderze mogą edytować ten wpis |
| Może udostępniać | Użytkownicy w folderze mogą udostępniać ten wpis |
| Może edytować i udostępniać | Użytkownicy w folderze mogą edytować i udostępniać ten wpis |
| Tylko wyświetlanie | Użytkownik może tylko wyświetlić wpis |
Folder prywatny jest widoczny tylko dla użytkownika, który go utworzył, i może składać się z podfolderów i wpisów. Folder może również zawierać inne foldery udostępniane i wpisy udostępniane. Aby utworzyć folder prywatny, kliknij kolejno Utwórz nowy > Folder. Wybierz miejsce, w którym chcesz zagnieździć folder, korzystając z menu rozwijanego. Możesz wybrać folder nadrzędny lub Mój sejf, aby dodać folder na poziomie głównym.
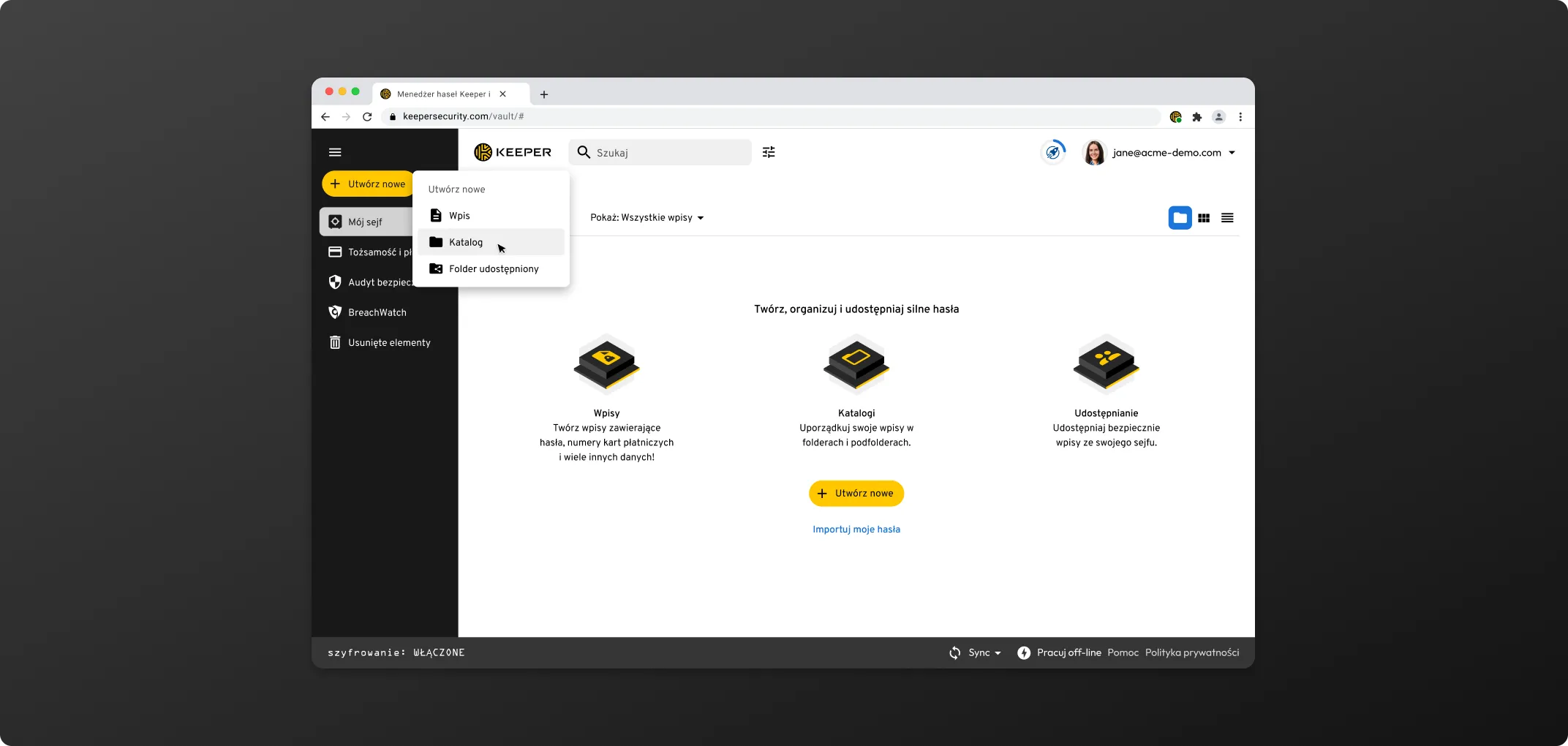
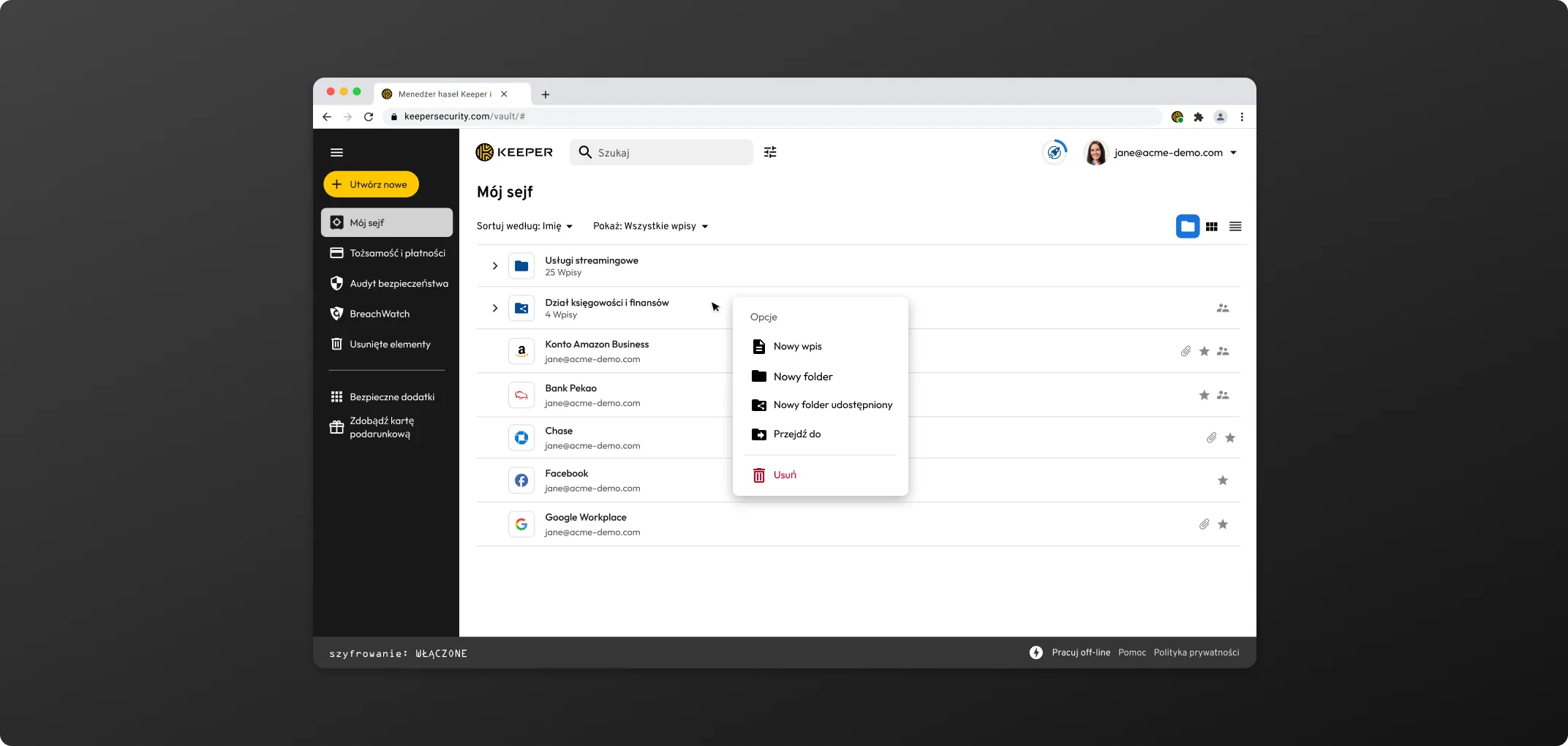
Podczas przeglądania wpisów w folderze udostępnianym kliknij opcję Edytuj i zaznacz pole obok „Pokaż wpisy z podfolderu” znajdujące się na karcie Wpisy, aby uwzględnić te wpisy w widoku, lub pozostaw pole niezaznaczone, aby je ukryć.
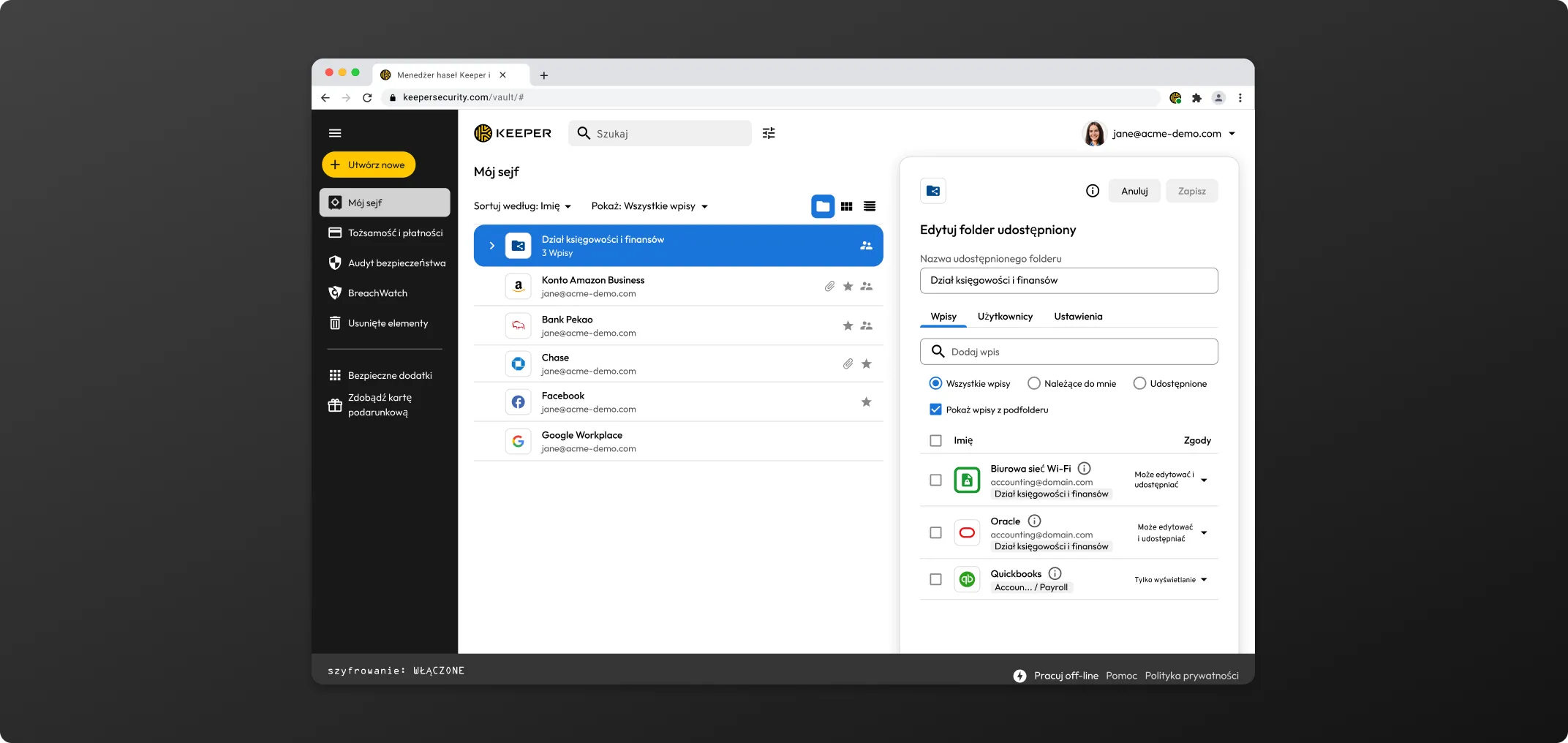
Zarówno foldery prywatne, jak i udostępniane mogą być zagnieżdżone i zawierać nieograniczoną liczbę wpisów lub podfolderów. Każdy podfolder dziedziczy tę samą strukturę uprawnień, co folder nadrzędny.
Jeśli folder nadrzędny jest folderem udostępnianym i przeniesiesz do niego folder prywatny, folder prywatny odziedziczy zestaw uprawnień z folderu udostępnionego, w tym użytkowników, którzy mają uprawnienia do przeglądania i edytowania tego folderu i jego wpisów.
Foldery udostępniane umożliwiają udostępnianie wielu wpisów jednocześnie, a nowe wpisy mogą być dodawane do folderu zgodnie z potrzebami.
Aby utworzyć folder udostępniany, kliknij Utwórz nowy > Folder udostępniany.
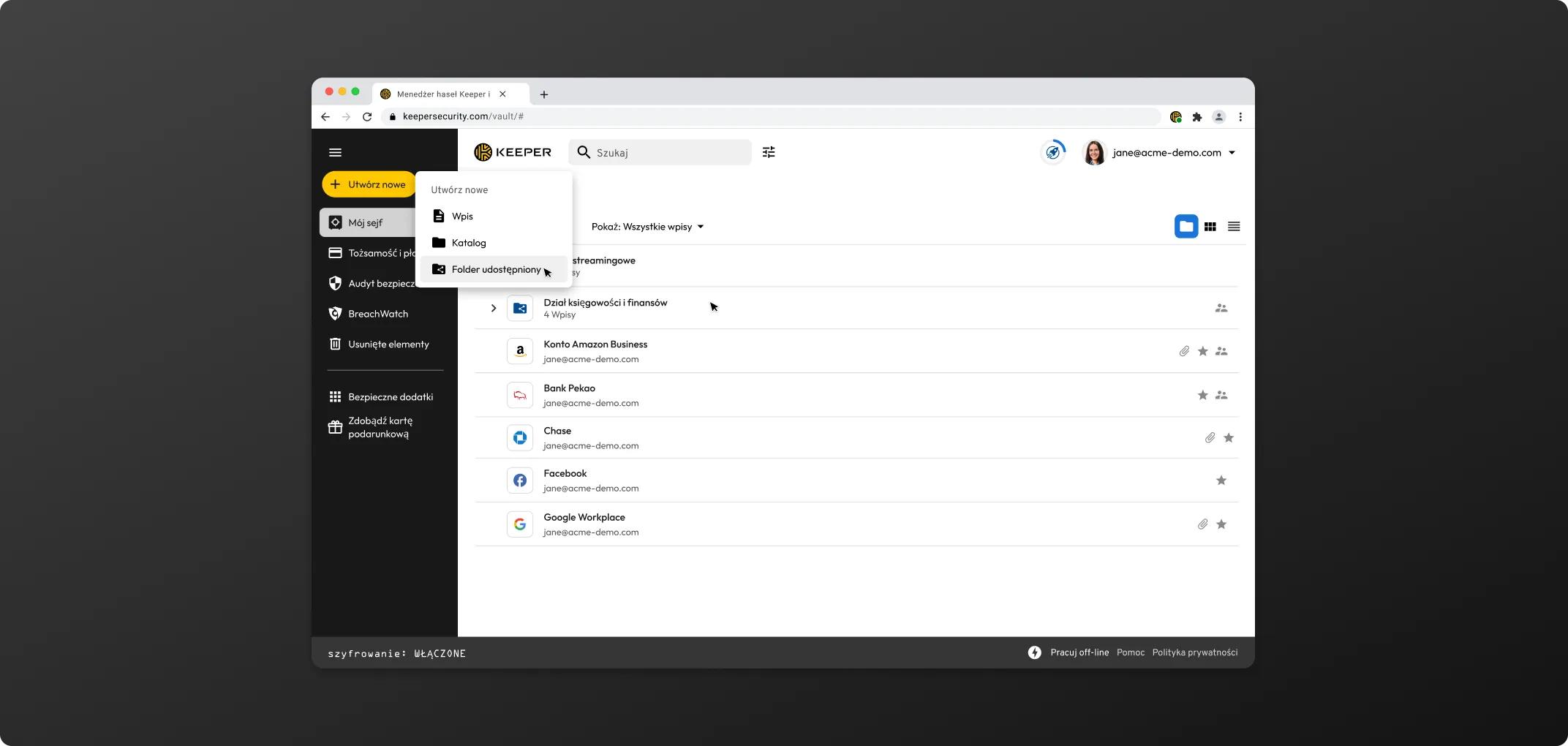
Wybierz miejsce, w którym chcesz zagnieździć folder, korzystając z menu rozwijanego, i wprowadź nazwę folderu. Ustaw uprawnienia użytkownika i folderu, a następnie kliknij przycisk Utwórz.
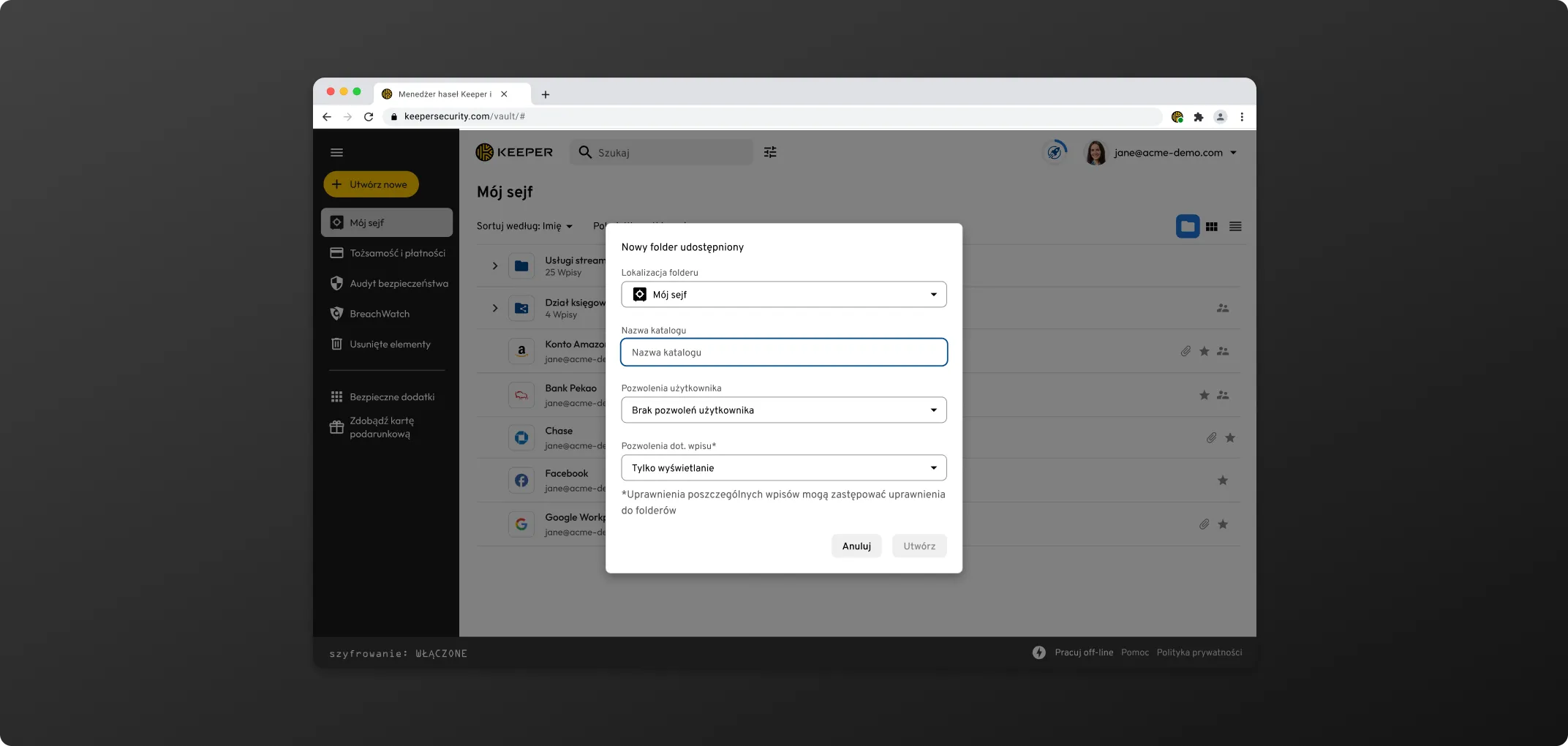
Możesz dodawać wpisy do folderu za pomocą prostego przeciągania i upuszczania lub kliknąć opcję Edytuj i dodać wpisy za pomocą paska wyszukiwania wpisów.
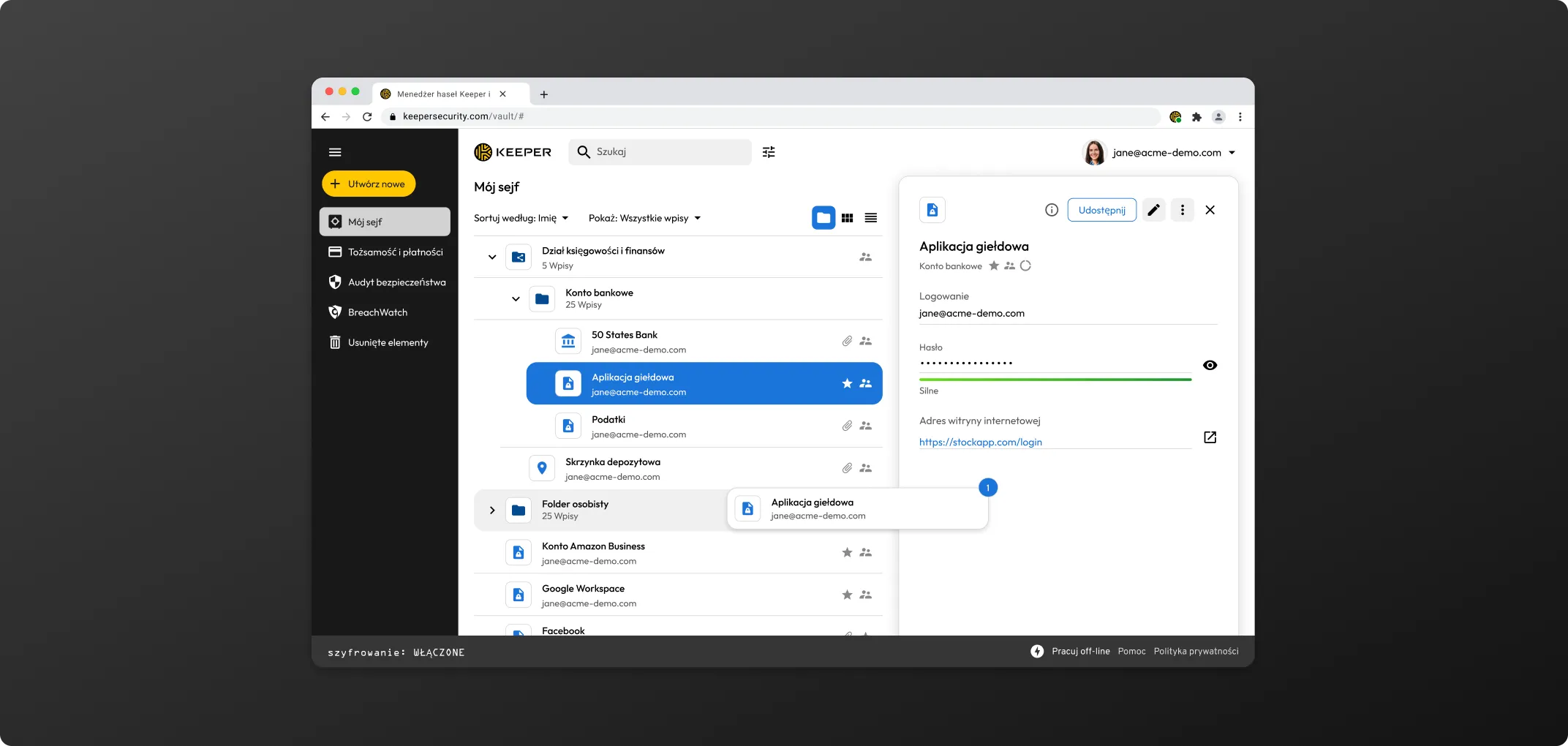
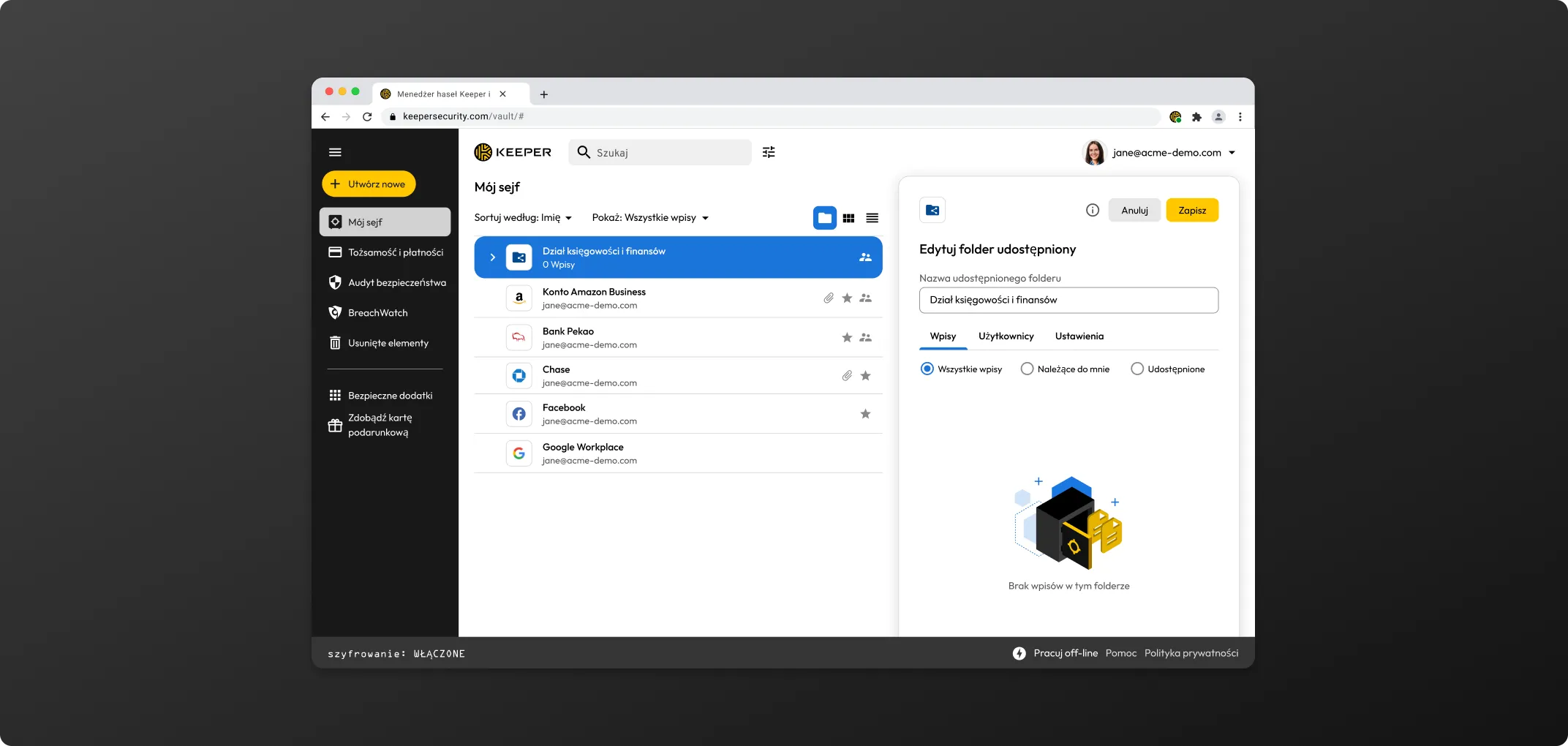
Uprawnienia wpisów służą do zarządzania interakcjami członków folderu (użytkowników) z poszczególnymi wpisami w folderze. Możesz uzyskać dostęp do tych uprawnień z karty Wpisy, klikając opcję Edytuj, a następnie ikonę rozwijaną obok nazwy każdego wpisu.
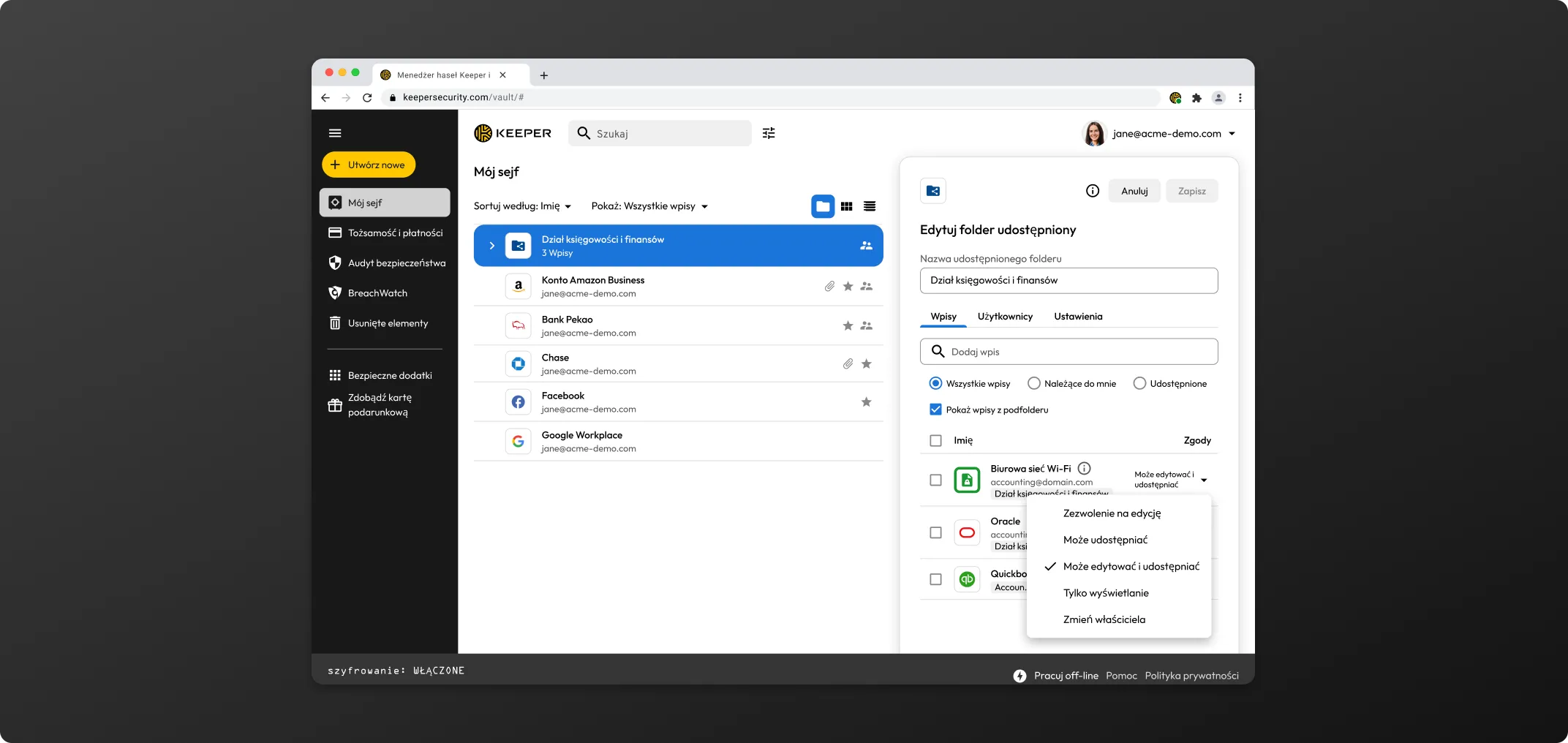
Ustawienia folderu udostępnianego są konfigurowane w celu łatwego ustawiania uprawnień do folderu dla wszystkich użytkowników w folderze. Są one wybierane podczas początkowego tworzenia folderu udostępnianego, ale możesz je zmienić w dowolnym momencie, klikając kolejno Edytuj > Ustawienia. Kliknij strzałki rozwijane, aby ustawić uprawnienia do zapisu i uprawnienia użytkownika dla folderu.
Nowo utworzone wpisy dziedziczą te uprawnienia podczas dodawania użytkowników lub wpisów do folderu udostępnianego.
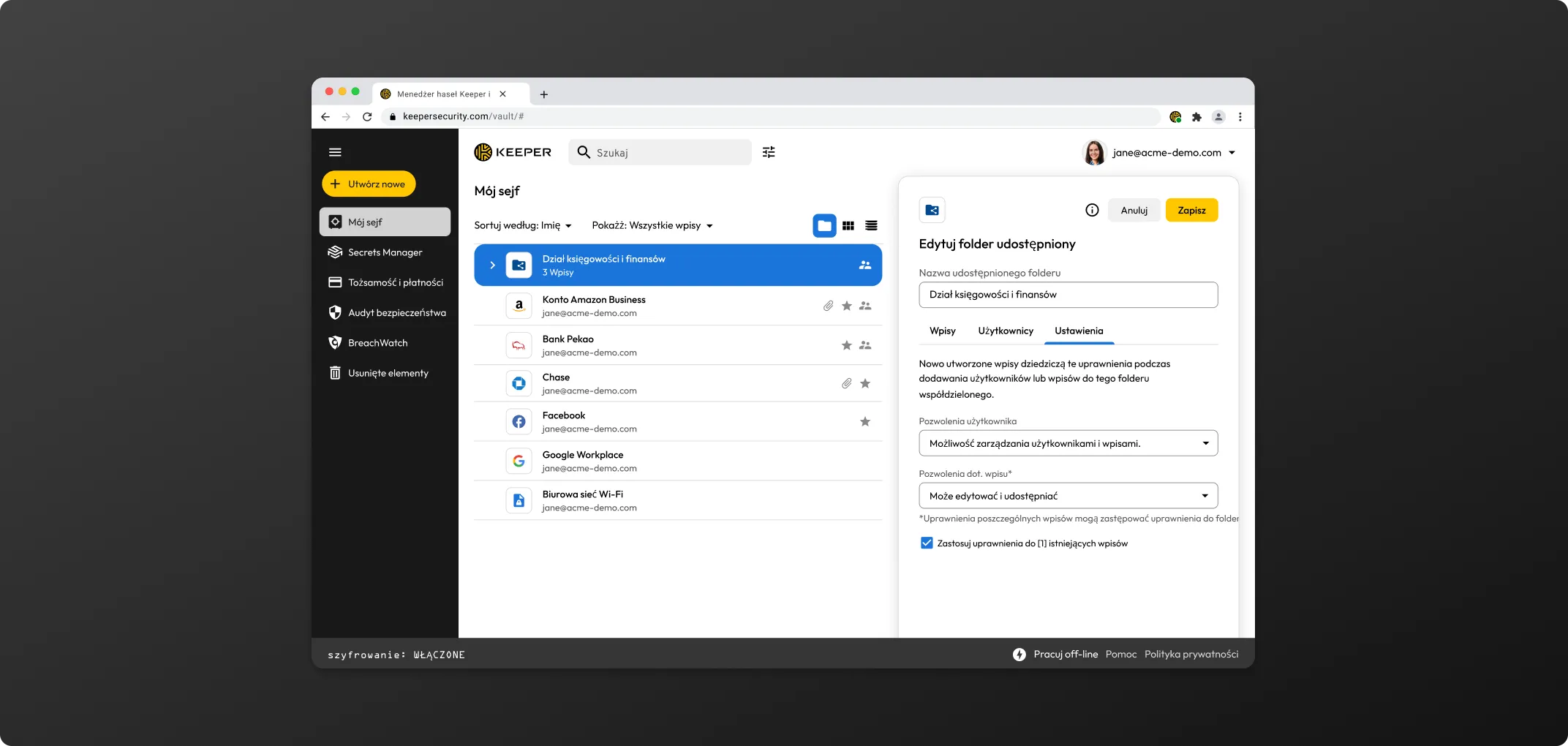
Aby pojawiło się pole wyboru „Podfoldery”, musisz najpierw kliknąć pole wyboru „Pokaż wpisy z podfolderu” znajdujące się na karcie Wpisy.
* Jeśli domyślne ustawienia folderu nie są ustawione prawidłowo, użytkownicy, którzy dodają wpisy do folderu udostępnianego, stwierdzą, że wpisy są dostępne „Tylko do wyświetlenia” przez innych członków folderu udostępnianego, nawet jeśli ci użytkownicy mają uprawnienie „Może zarządzać wpisami”. Jeśli chcesz, aby wszyscy członkowie folderu mieli uprawnienia do edycji wszystkich wpisów dodanych do folderu, ustaw domyślne ustawienia folderu na Może edytować wpisy. Ustawienie Może zarządzać wpisami pozwala użytkownikom tylko na dodawanie lub usuwanie wpisów, NIE daje im uprawnień do wpisów.
Aby utworzyć udostępnienie jednorazowe, kliknij ikonę menu we wpisie, którego jesteś właścicielem lub w przypadku którego masz uprawnienia do ponownego udostępnienia. Następnie wybierz opcję „Utwórz udostępnienie jednorazowe”, aby wygenerować łącze.
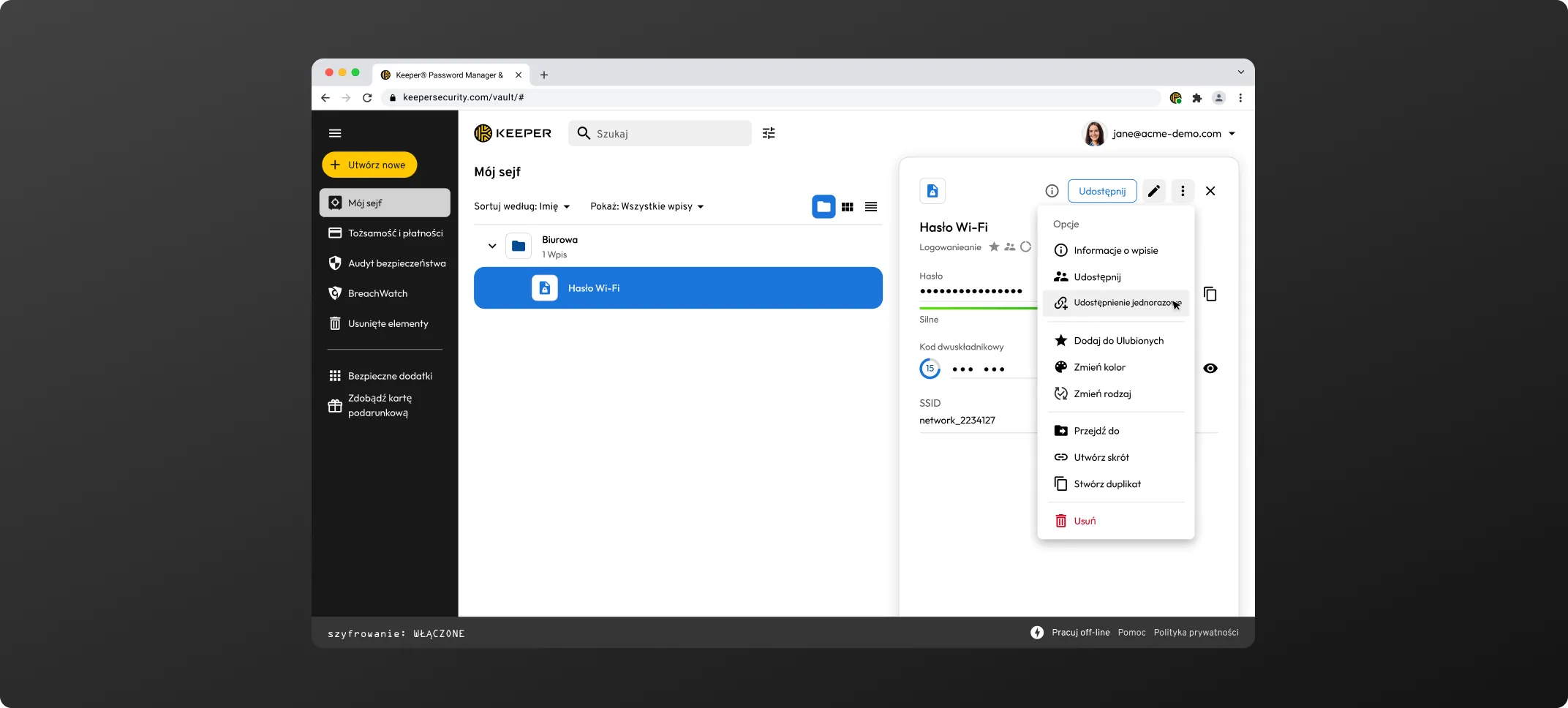
Następnie wybierz z menu rozwijanego datę wygaśnięcia dostępu do wpisu i kliknij opcję Generuj.
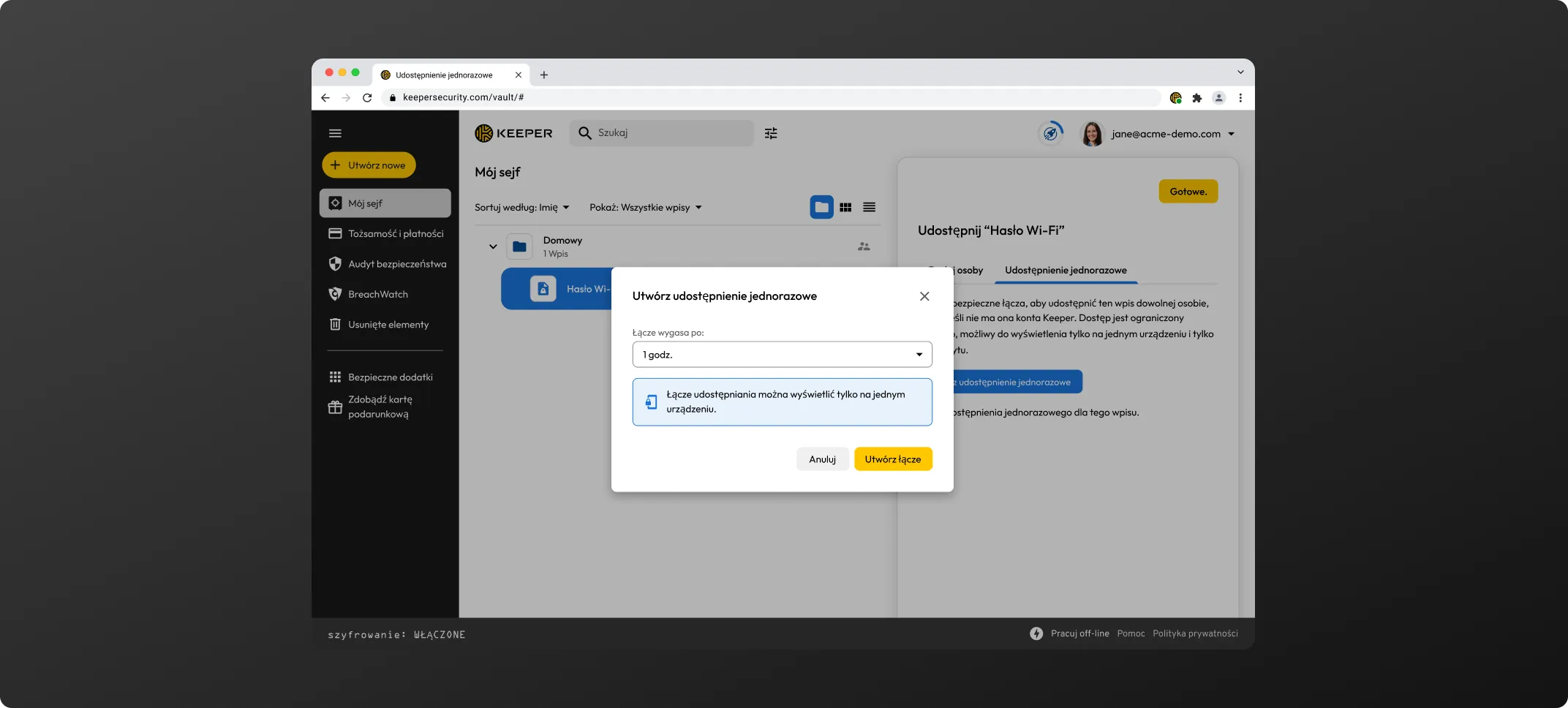
Możesz skopiować adres URL łącza lub skopiować całą treść zaproszenia (w celu wysłania dodatkowych informacji kontekstowych do odbiorcy). Jeśli przewiniesz okno dialogowe w dół, zobaczysz również kod QR, który można wysłać do odbiorcy.
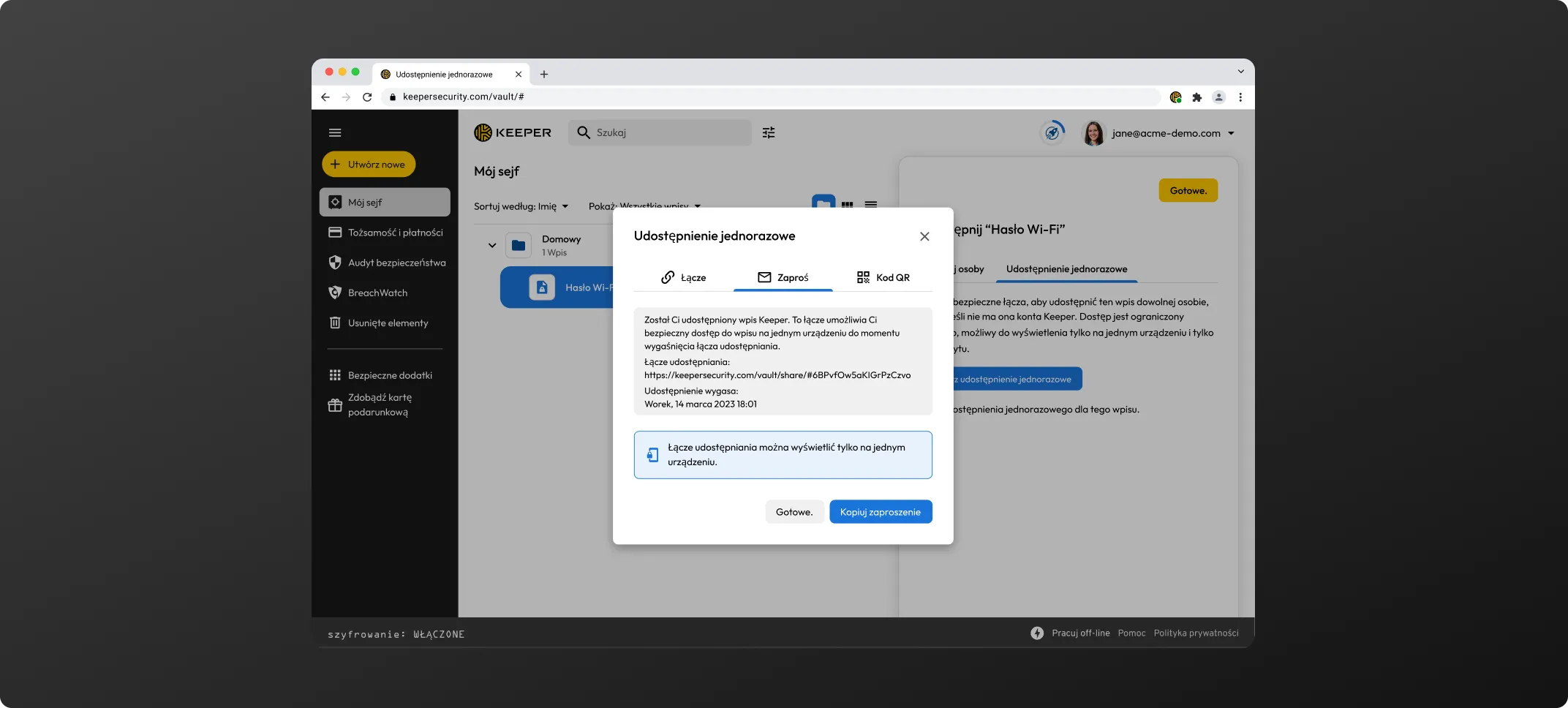
Gdy odbiorca linku udostępniania otworzy wpis, otworzy się on w jego przeglądarce internetowej i zostanie powiązany z jego urządzeniem. Dostęp do wpisu wygaśnie automatycznie po określonym czasie.
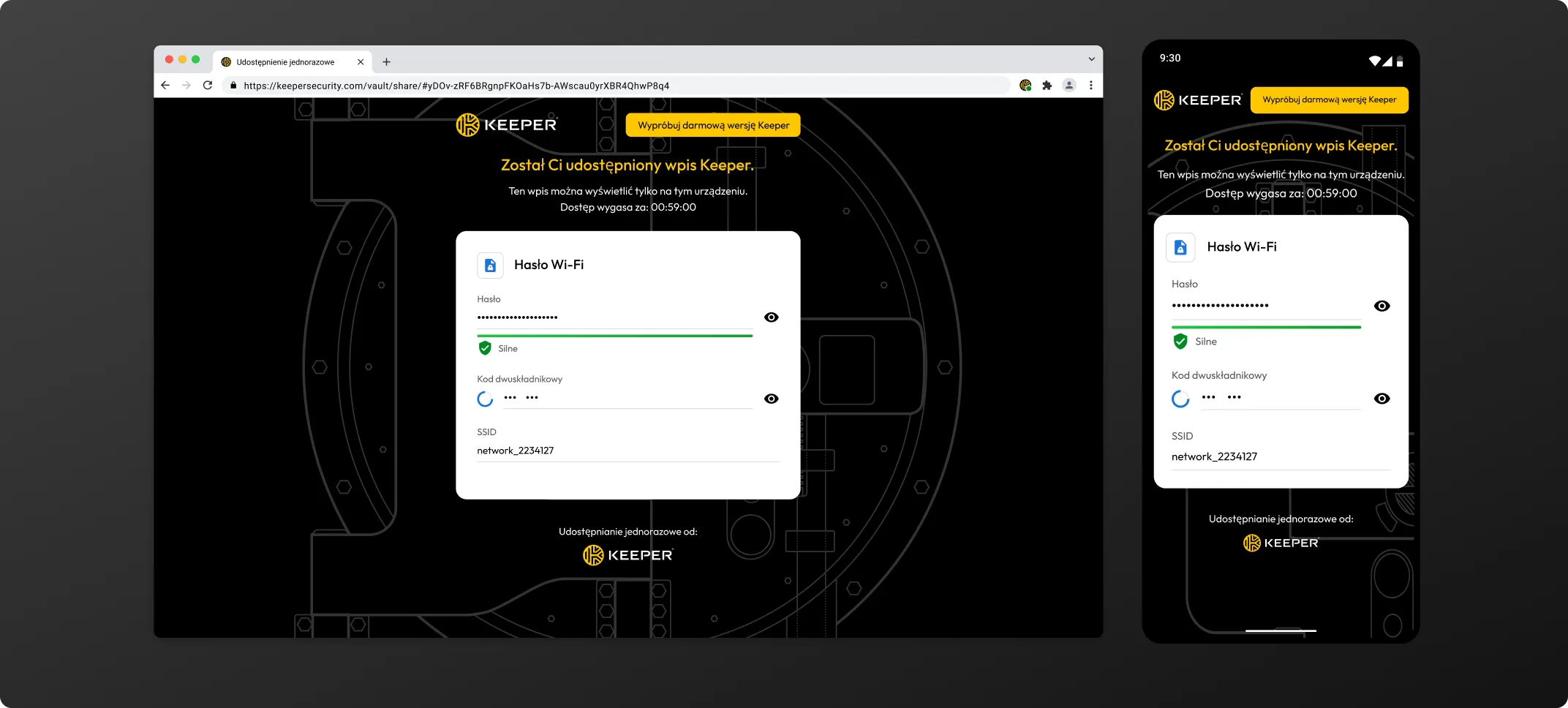
Po wygaśnięciu wpisu link nie będzie już ważny, a istniejące urządzenia nie będą już wczytywać informacji.
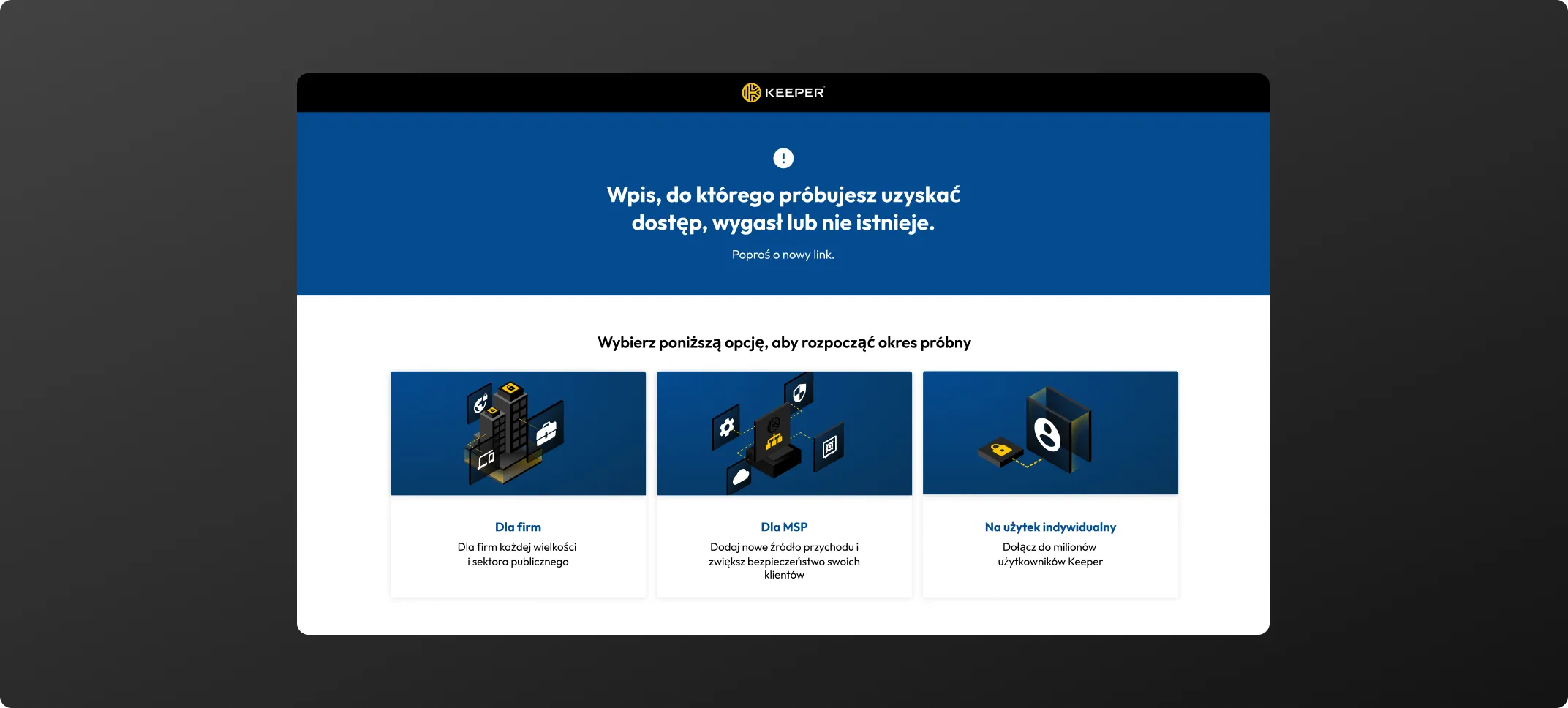
Aby dodać kod dwuskładnikowy, możesz użyć sejfu internetowego, aplikacji komputerowej lub aplikacji mobilnej.
W aplikacji komputerowej kliknij „Dodaj kod dwuskładnikowy”. Istnieją 3 sposoby wprowadzenia kodu:
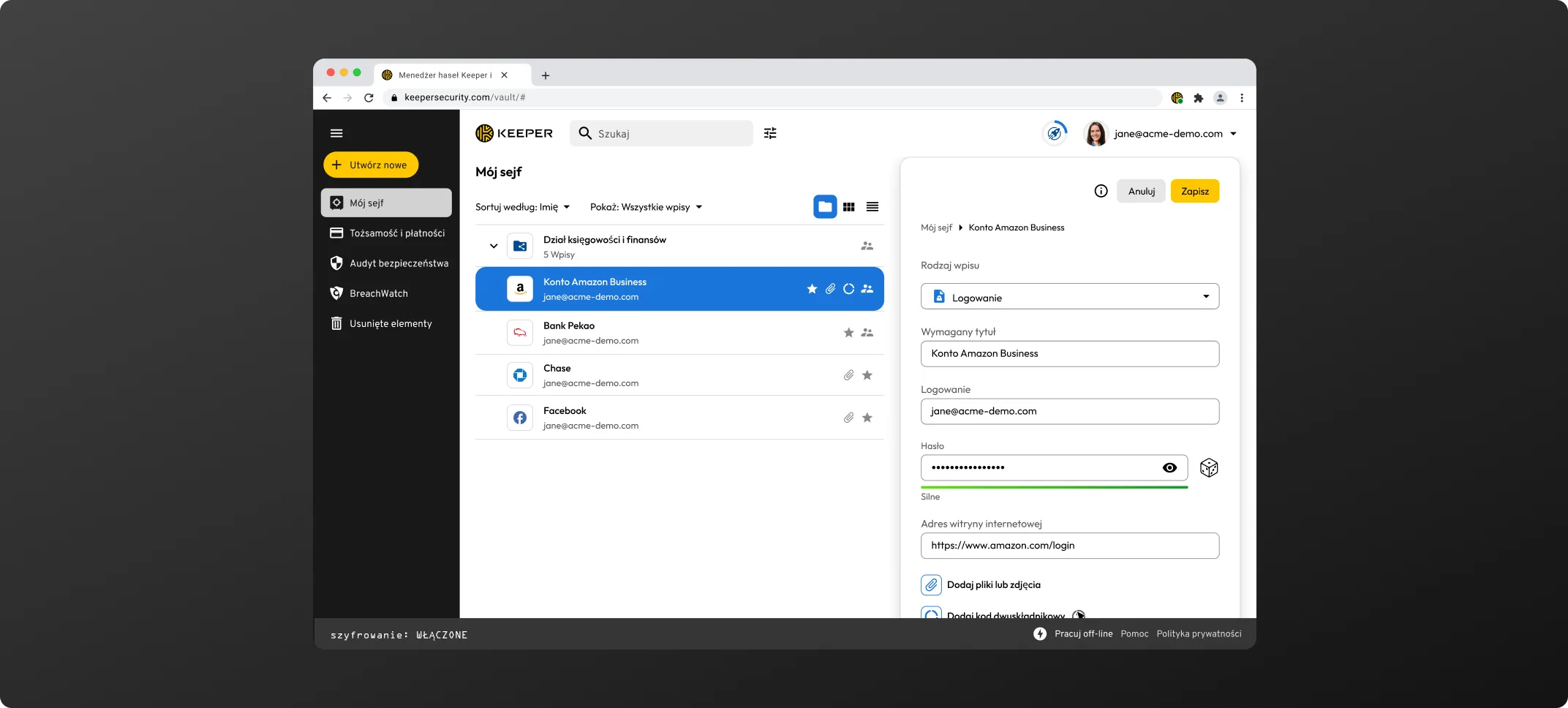
Funkcja „Skanuj” w aplikacji komputerowej Keeper umożliwia przeciągnięcie małego okna skanera na docelowy kod QR. Jest to przydatne podczas konfigurowania aplikacji na komputerze.
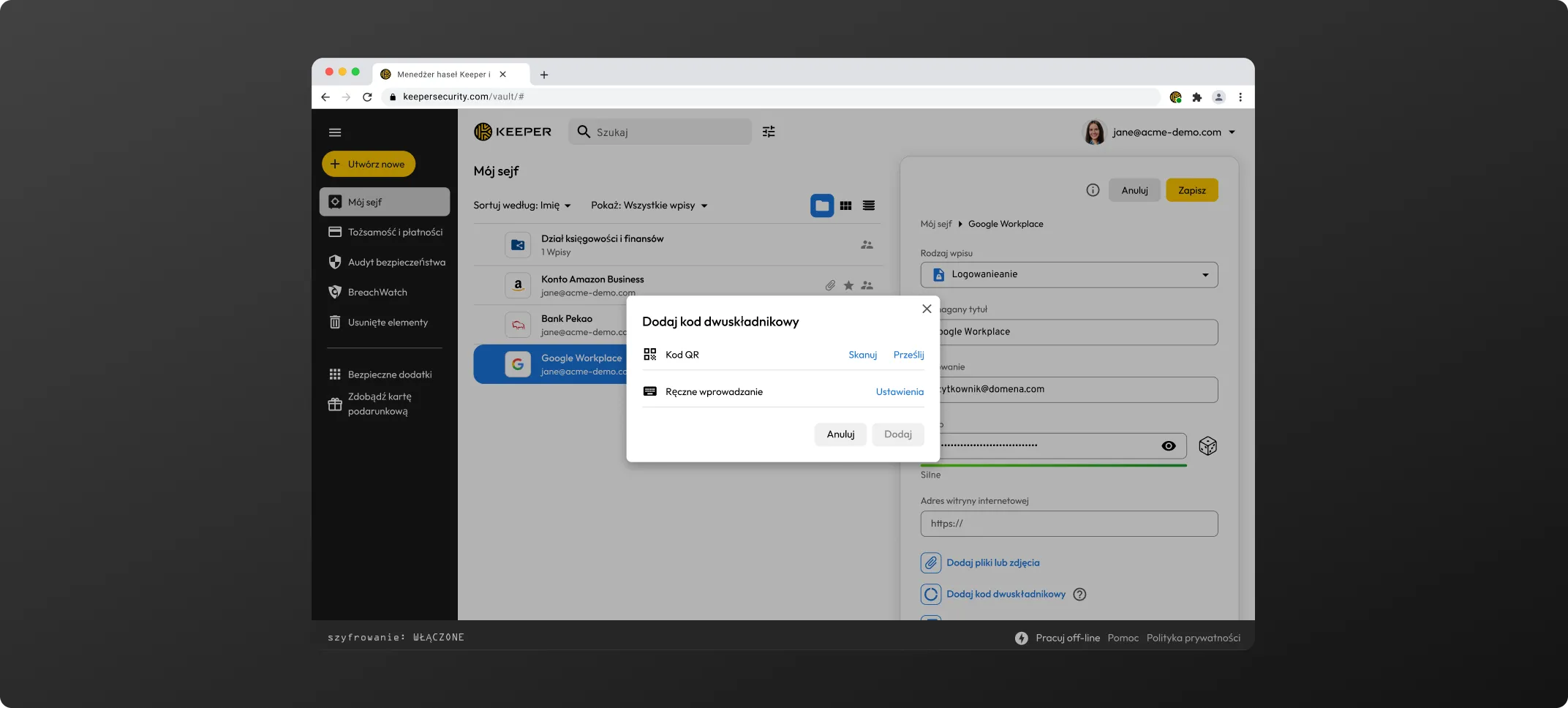
Aby dodać kod dwuskładnikowy, możesz też bardzo łatwo skorzystać z aplikacji mobilnej Keeper dla systemu iOS lub Android. Dotknij opcji „Dodaj kod dwuskładnikowy” na ekranie edycji wpisu i użyj aparatu urządzenia.
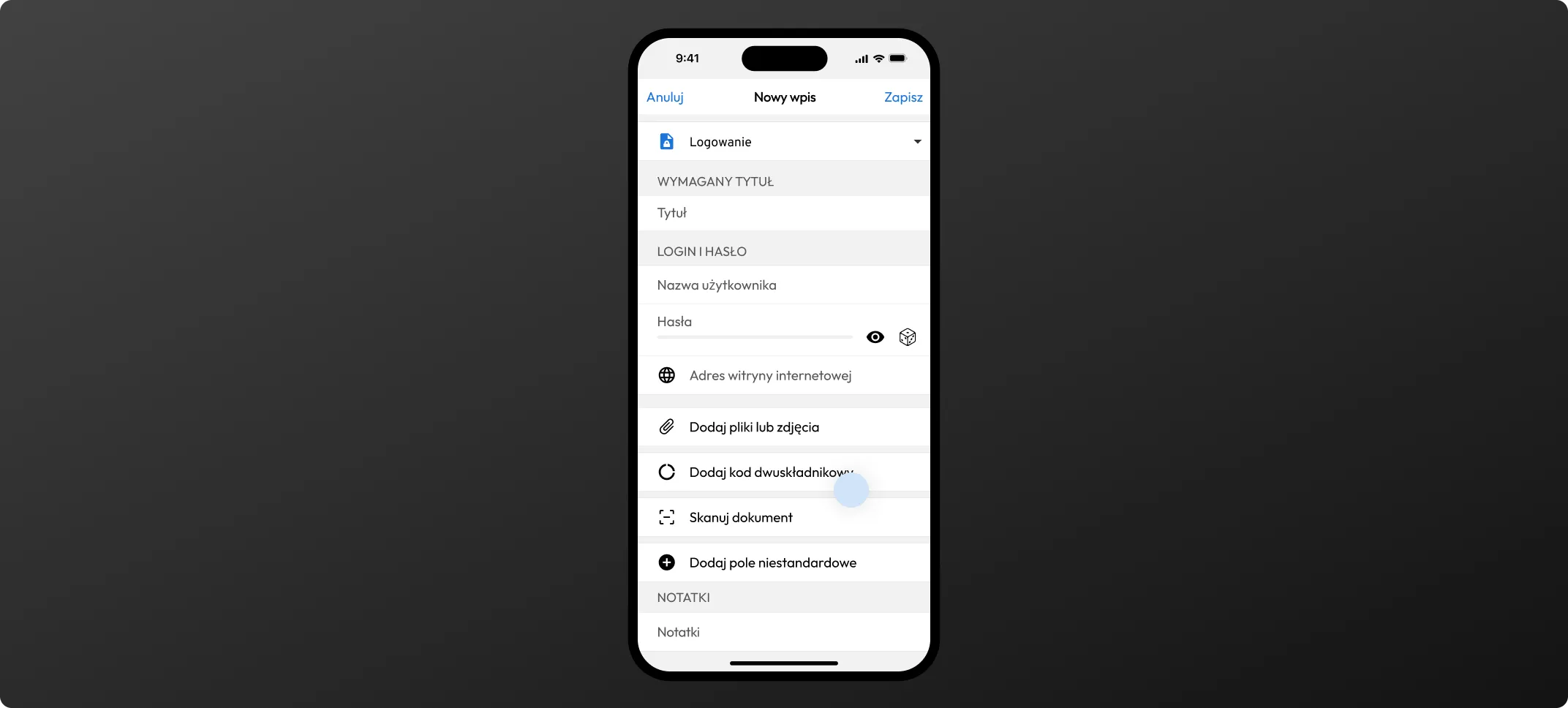
Aby rozpocząć skanowanie BreachWatch, kliknij BreachWatch w lewym menu nawigacyjnym w Konsoli administratora, a następnie kliknij kolejno opcje Zaczynamy > Skanuj.
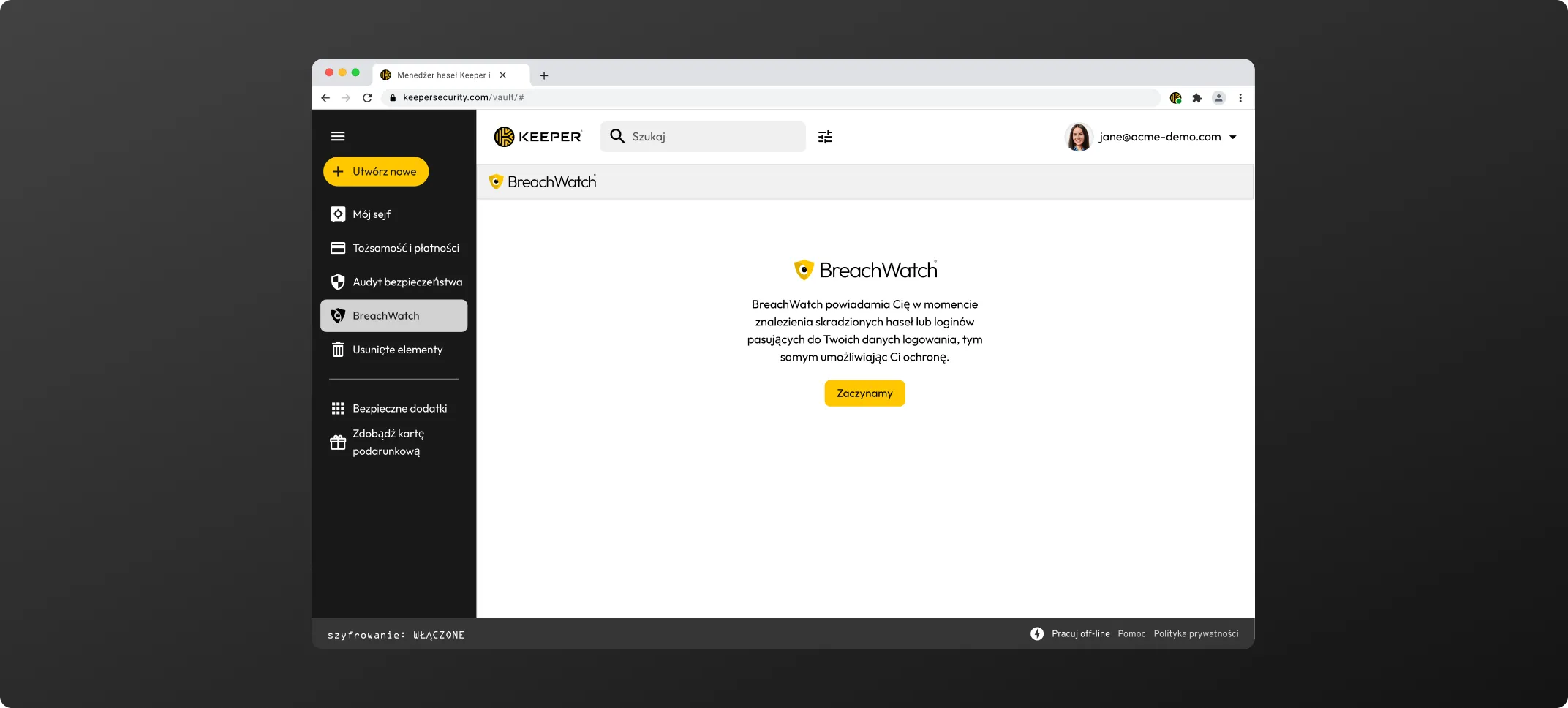
Aby utworzyć i zapisać klucz dostępu do witryny, zazwyczaj należy przejść do ekranu „Zabezpieczenia” lub „Ustawienia konta” witryny. W poniższym przykładzie pokażemy witrynę Best Buy.
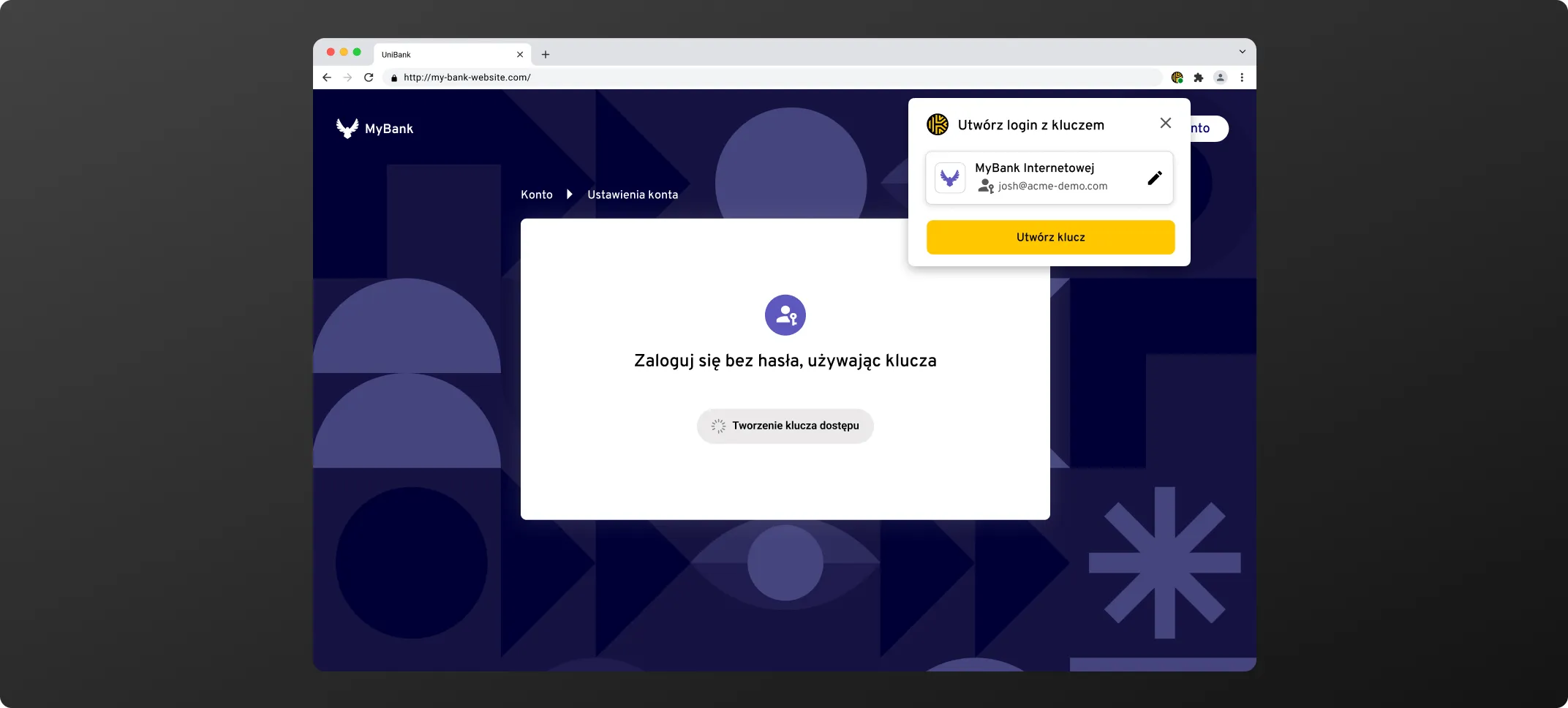
Po kliknięciu przycisku „Utwórz klucz dostępu” Keeper przechwyci żądanie i poprosi o zapisanie klucza dostępu w sejfie.
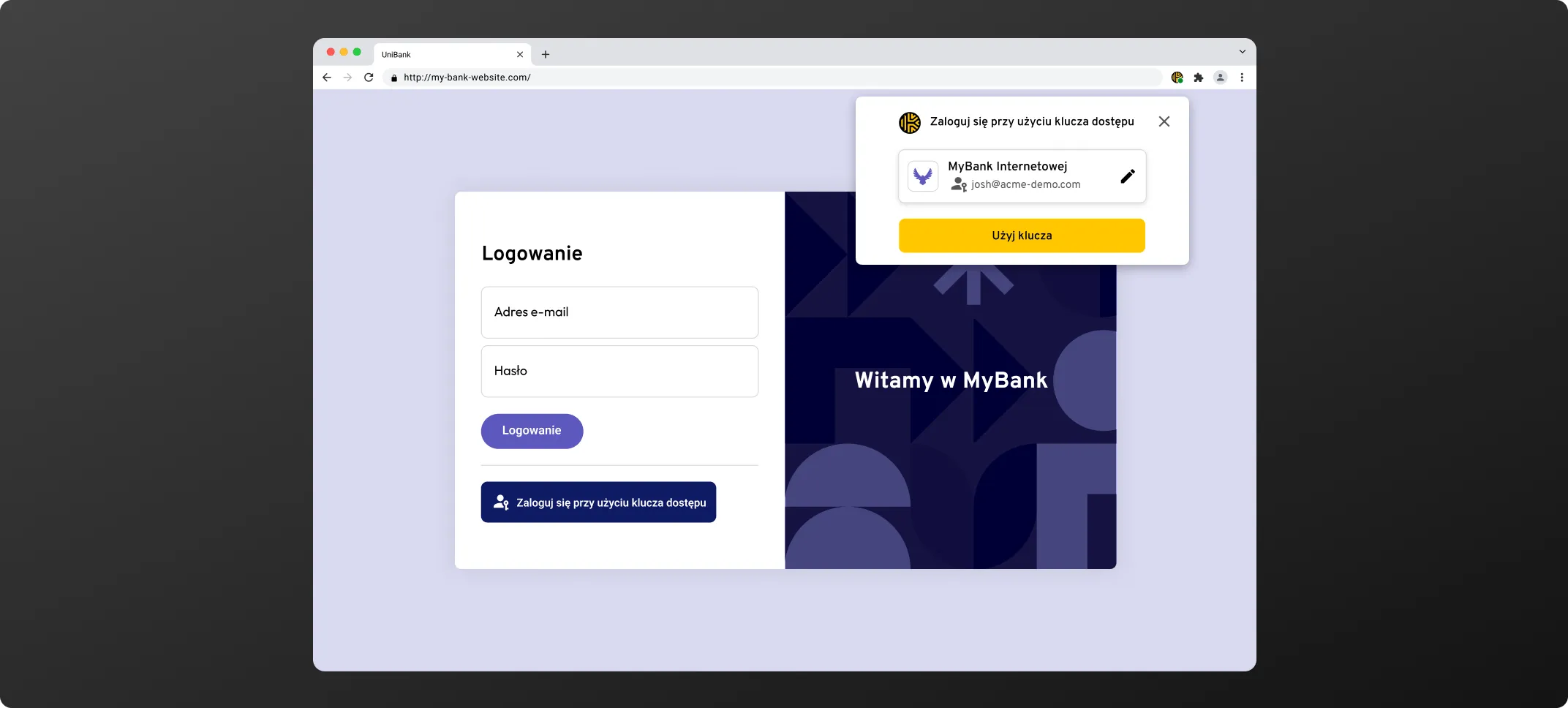
Aby korzystać z czatu na żywo, musisz włączyć obsługę plików cookie.