Recursos para o sucesso com o Keeper
Saiba como implementar o Console de Administrador do Keeper e o Cofre do Usuário Final.
Saiba como implementar o Console de Administrador do Keeper e o Cofre do Usuário Final.

Esta é uma versão abreviada da nossa biblioteca de documentação completa. Caso precise de mais informações, acesse os documentos completos do Keeper, disponíveis no link abaixo.
Links úteis
Para aprender alguns dos fundamentos do KeeperPAM, criamos um assistente que está integrado à visualização do Cofre. Se você selecionar o método de instalação do Docker, este assistente criará todos os registros e configurações do cofre necessários e um arquivo personalizado do Docker Compose para montar rapidamente um ambiente controlado em menos de 3 minutos.
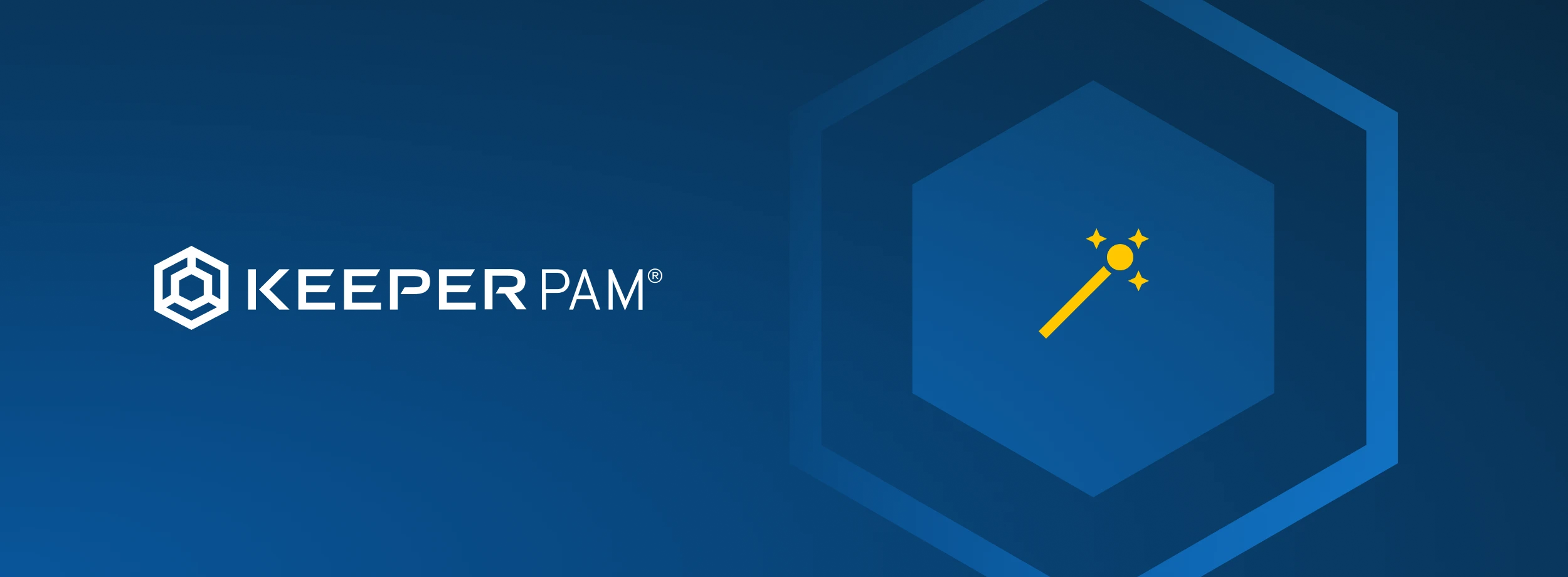
Registros criados
O assistente criará o seguinte em seu cofre:
Vídeo de início rápido
Criamos um vídeo útil do Keeper 101 para configurar seu ambiente sandbox. Acesse a documentação completa do KeeperPAM aqui.
Caso ainda precise, é necessário iniciar uma avaliação do Keeper Business para acessar o console de administrador. Comece uma avaliação aqui.
Em seguida, conecte-se ao console de administrador do Keeper seguindo as instruções enviadas por e-mail no formulário de registro da avaliação.
Durante a primeira conexão ao console de administrador, você acessará o painel que fornecerá uma visão geral dos dados de alto nível da atividade de usuário e o estado geral de segurança.
O painel oferece uma supervisão do seguinte:
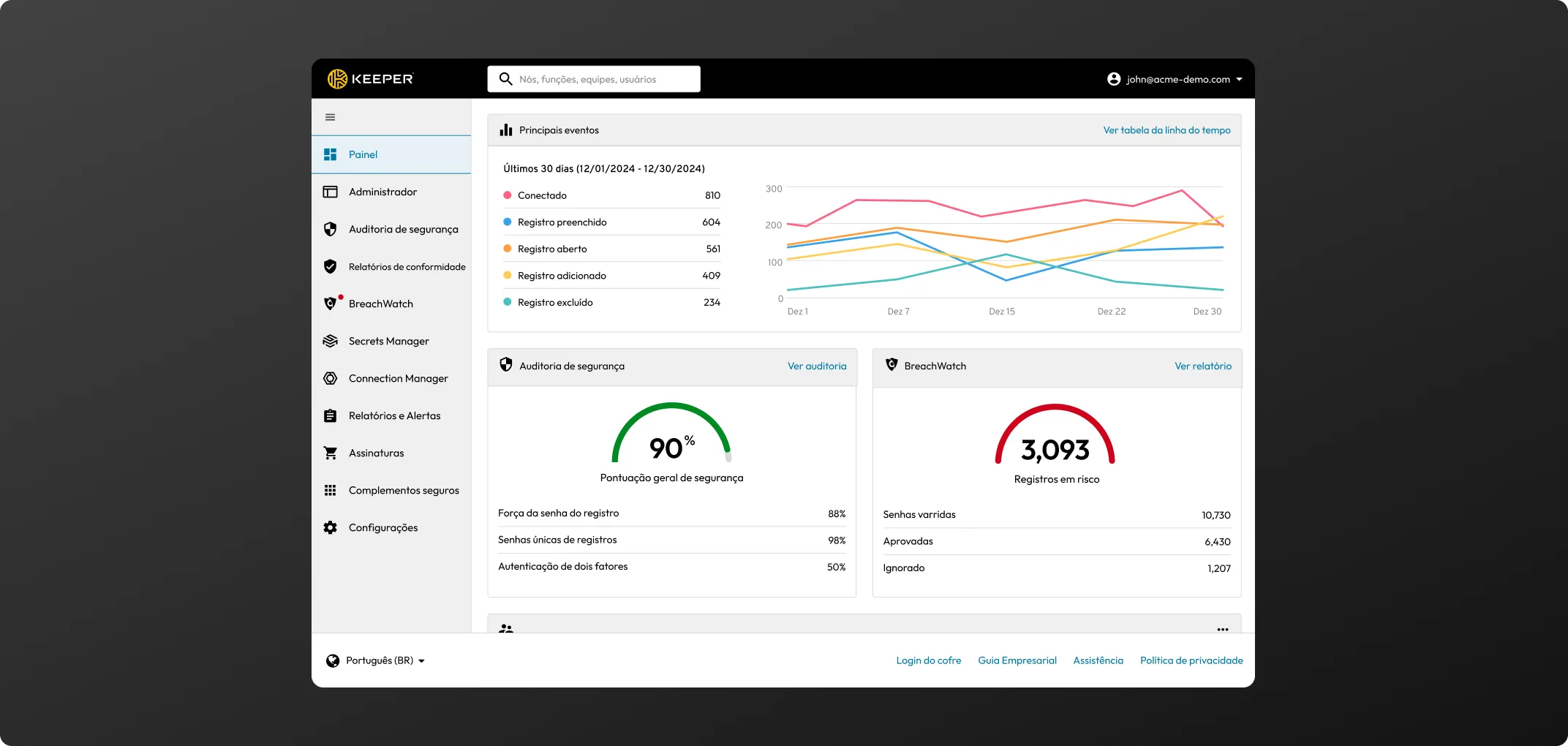
A guia Administrador é onde a maioria da configuração e a implementação de usuário acontecerá. Aqui, é onde configurações de nós, usuários, funções, equipes e autenticação de dois fatores são acessadas.
Como primeira etapa, recomendamos carregar o logotipo da companhia no cofre e personalizar o convite de e-mail enviado aos funcionários para criar o Cofre do Keeper. Estas configurações são altamente recomendadas pois demonstraram ajudar na adoção rápida de usuários do software do Keeper.
Clique em Configurações e, em seguida, Editar ao lado de "Logotipo da empresa" para carregar o arquivo de imagem.
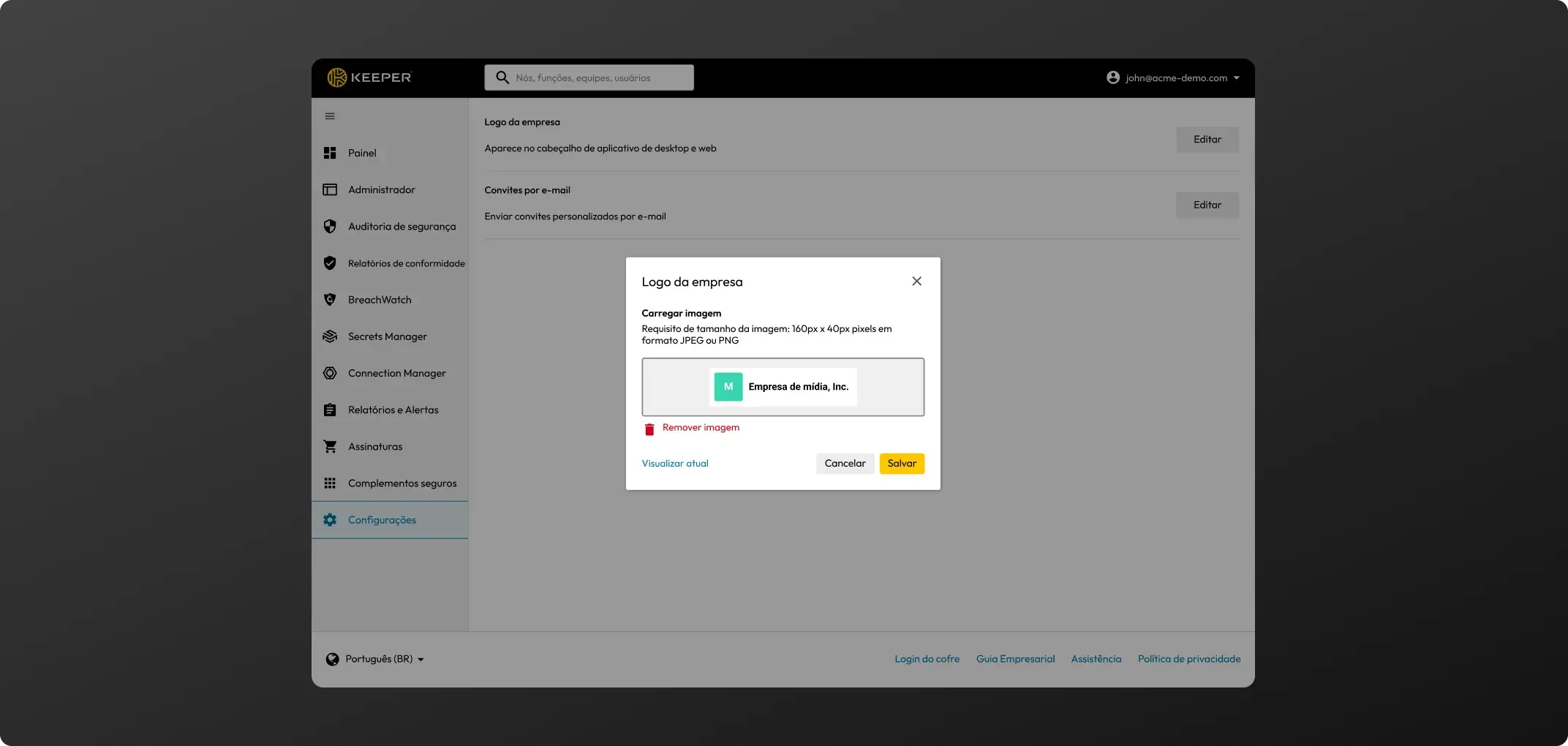
Clique em Configurações e, em seguida, Editar ao lado de Convite por e-mail. Em seguida, ative "Enviar e-mail personalizado".
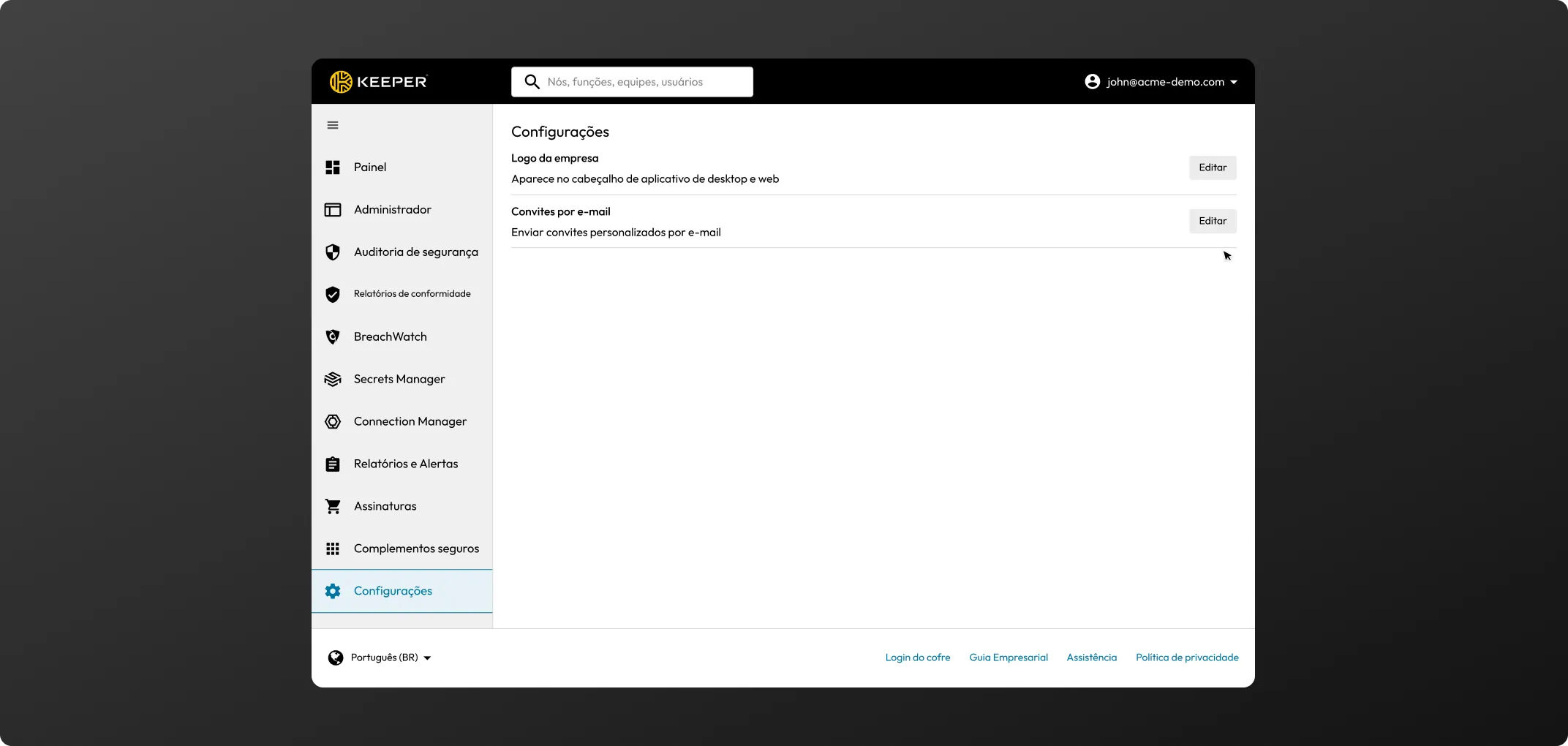
Provisionamento Manual - Para adicionar um pequeno número de usuários manualmente pela interface, siga estas etapas.
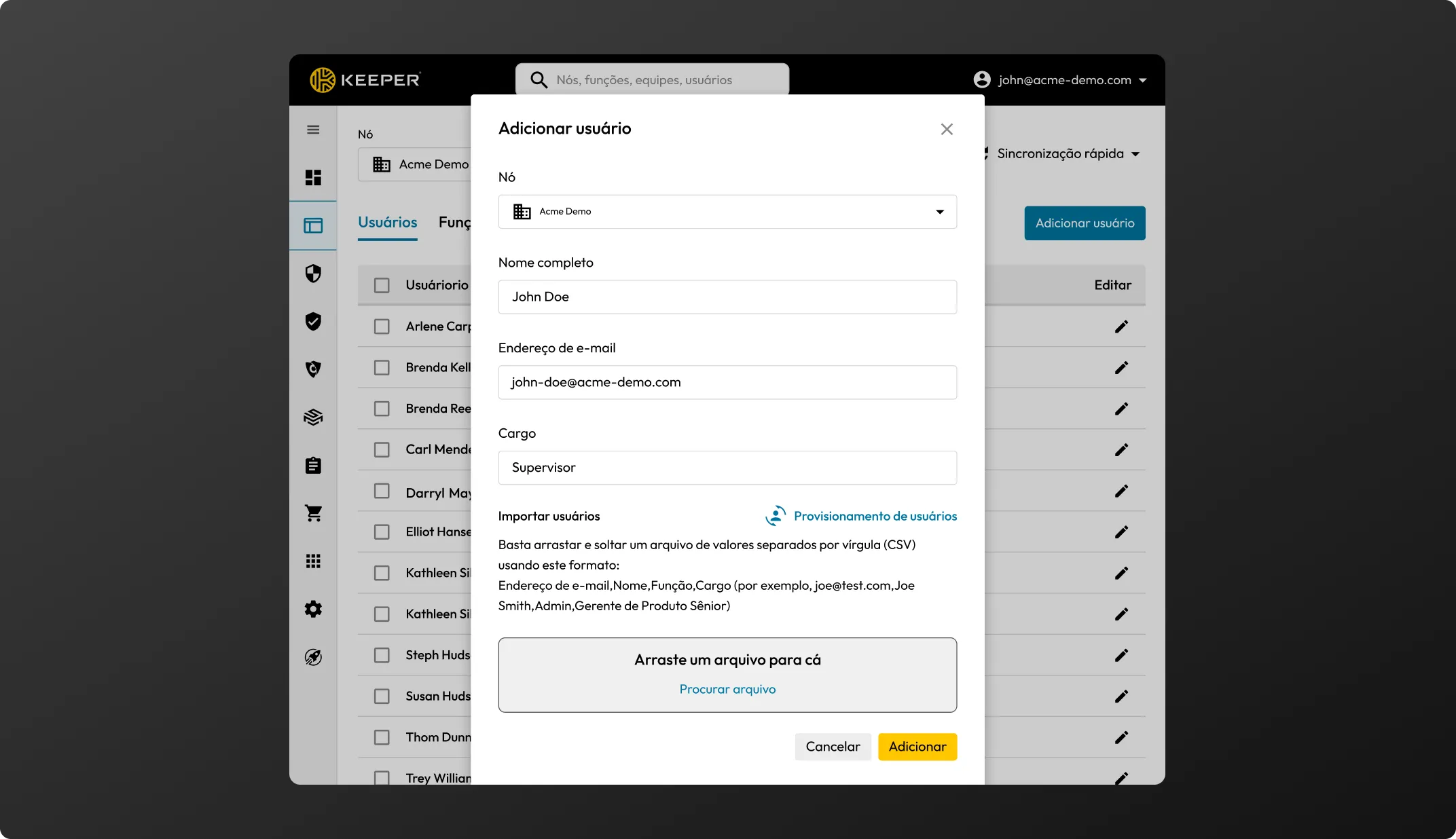
Provisionamento em lote via CSV - Também é possível importar vários usuários de uma só vez com um arquivo de extensão .csv.
O formato do arquivo para um CSV é de 3 colunas: endereço de e-mail, nome, função.
O campo de função é opcional. A Keeper recomenda criar uma função padrão, "funcionário geral", e todos os usuários importados serão aplicados automaticamente a essa função, por exemplo:
Provisionamento Avançado - O Keeper suporta as seguintes opções de provisionamento. Caso queira testar um dos métodos no seu POC, entre em contato com o representante Keeper.
O Keeper criptografa de forma nativa usando AES de 256 bits para proteger dados contra ameaças cibernéticas.
Para organizações que exigem criptografia avançada ou hospedagem de soluções [AWS GovCloud (EUA), por exemplo], entre em contato com os representantes de venda.
No console de administrador, clicar no campo de pesquisa abrirá uma ferramenta de pesquisa dinâmica que pesquisa entrenós, funções, equipes e usuários.
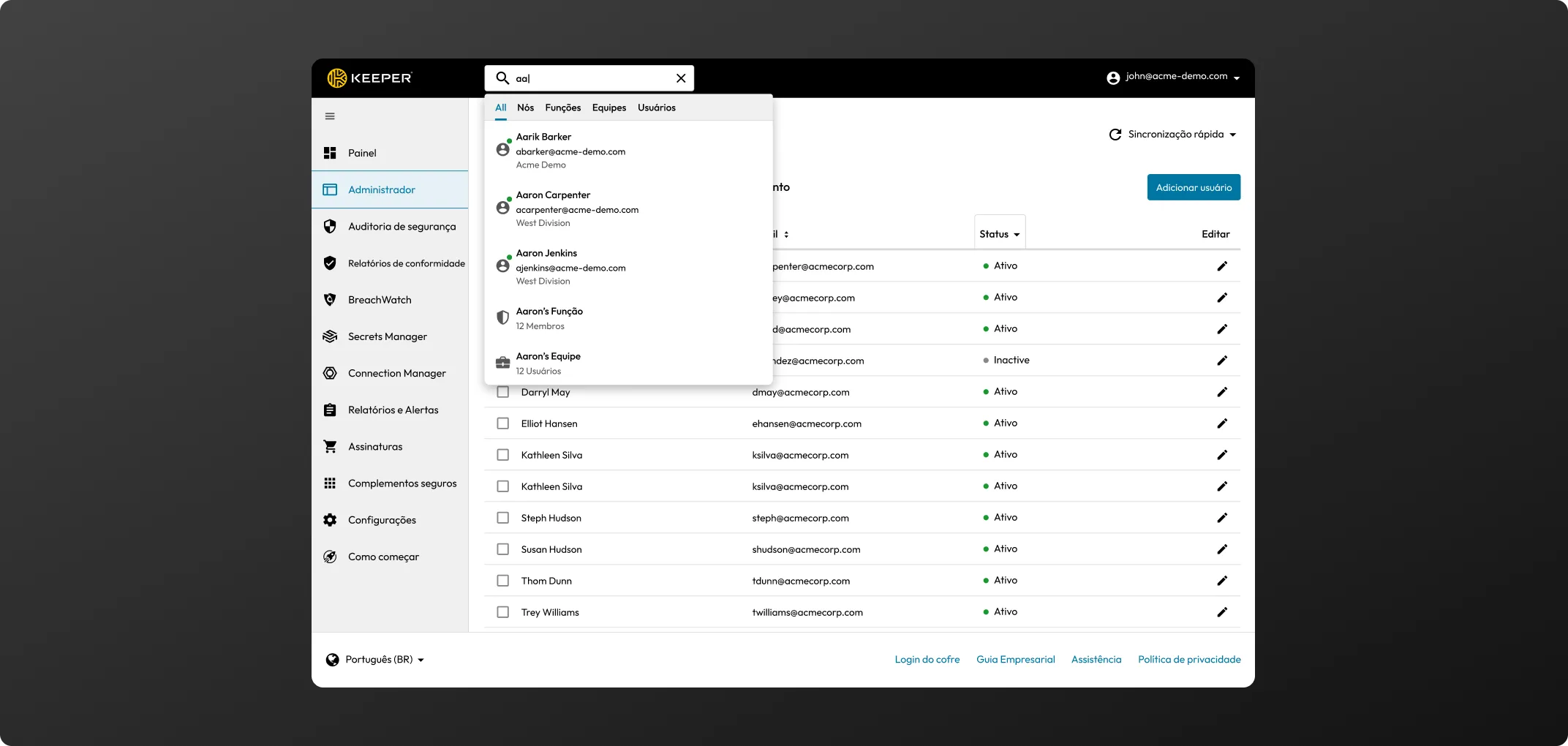
É possível adicionar funções manualmente no console de administrador, automaticamente mapeado via SCIM ou atribuído diretamente do Active Directory/LDAP pelo Keeper Bridge.
(Organizações menores podem escolher administrar o Keeper como um nível só. Neste caso, todos usuários, funções e equipes fornecidos são acessados a partir do nó raiz.)
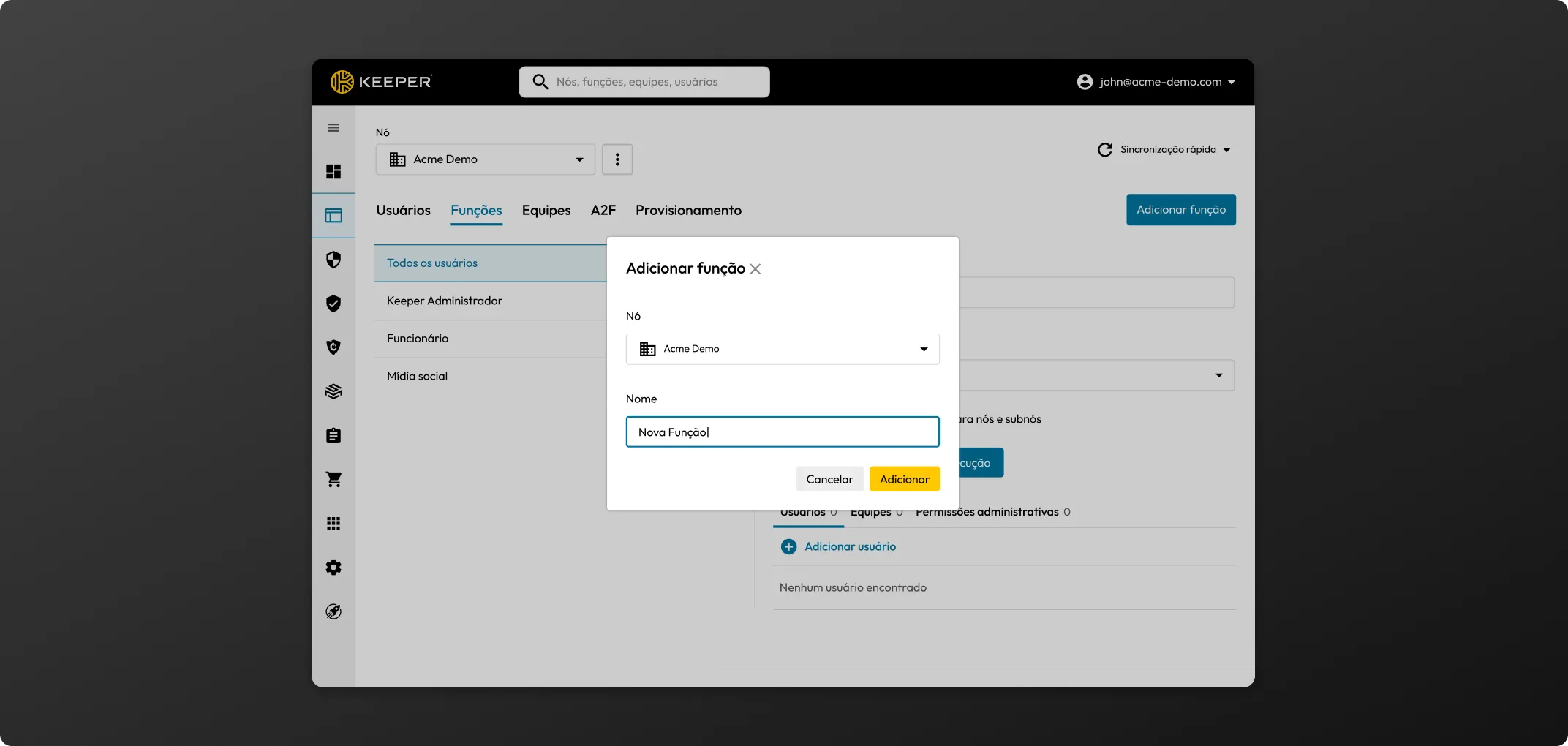
Clique no botão Políticas de imposição. Adicione critérios para cada uma das opções a seguir:
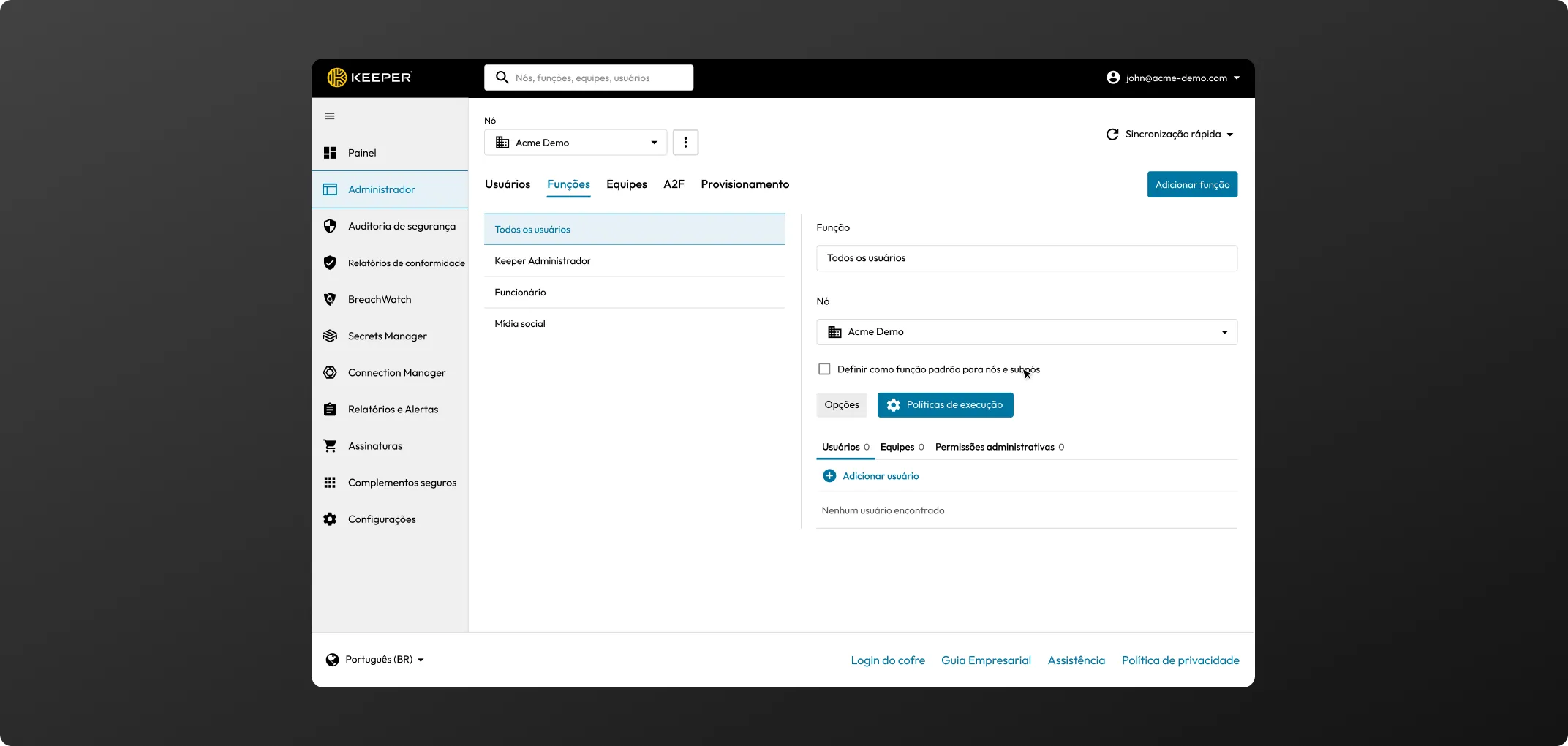
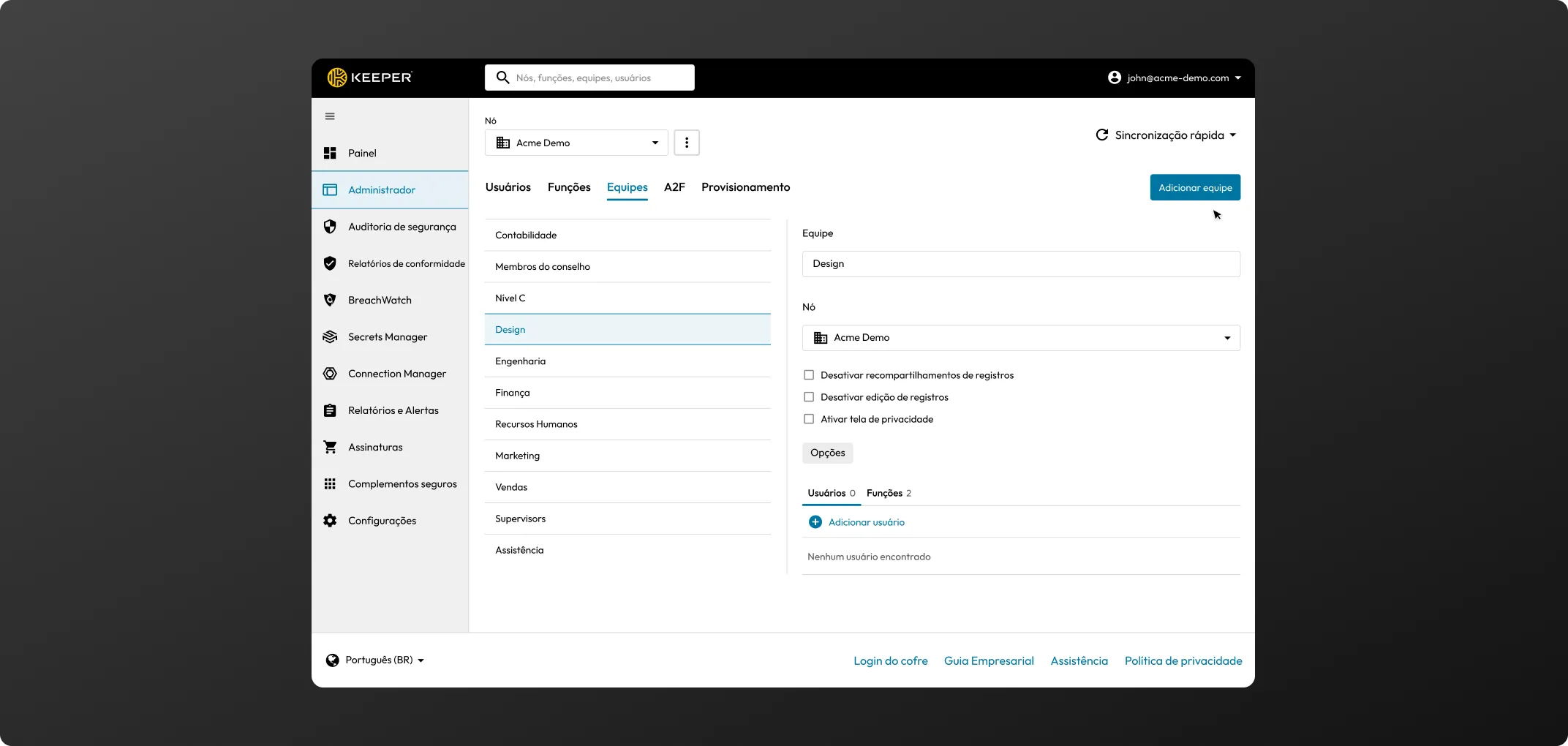
Clique em “+” para adicionar usuários a uma equipe.
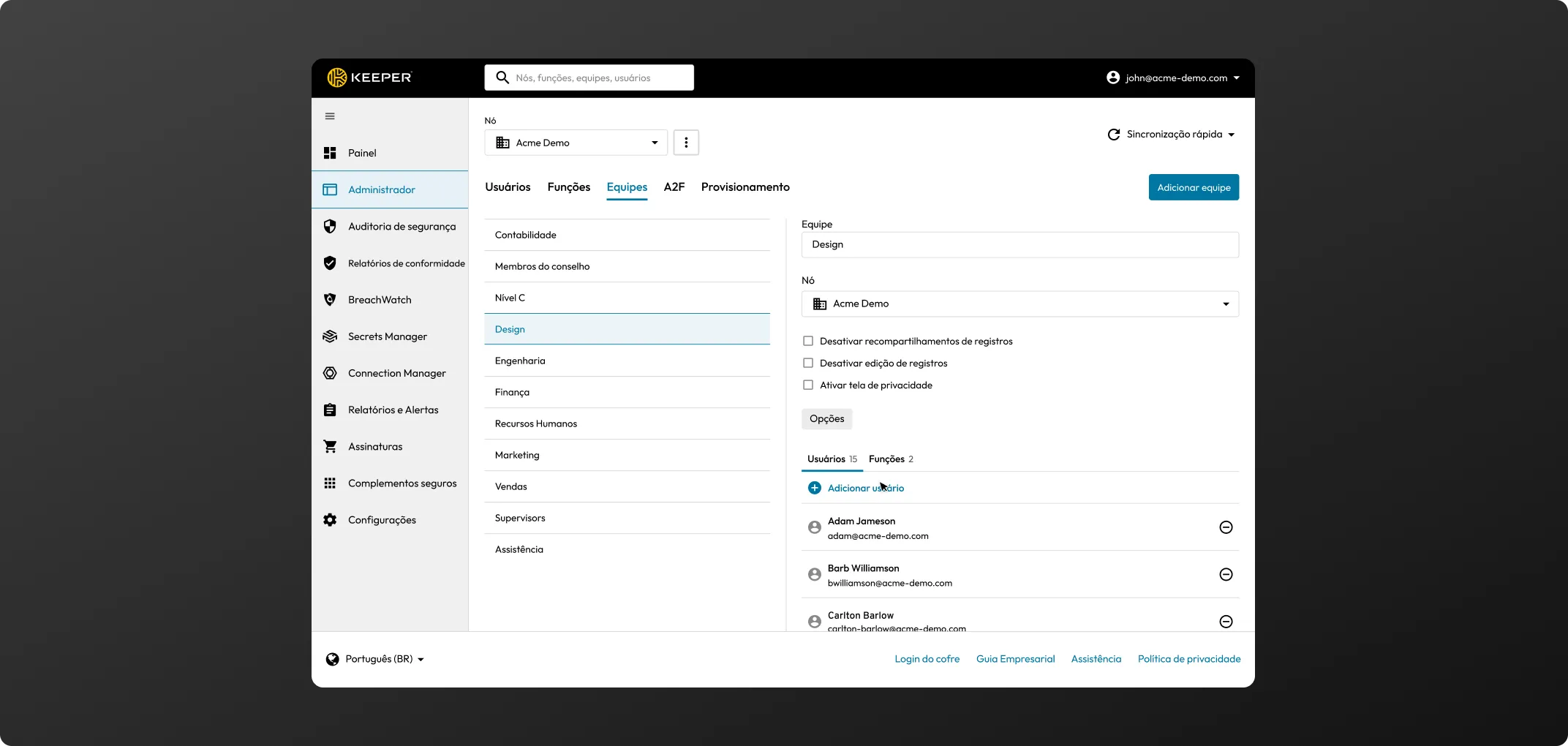
Navegue a Equipes no Console de Administrador. Selecione uma equipe e clique no sinal de mais ao lado de Funções para adicionar uma função de equipe. A Equipe então preencherá a seção de função, permitindo as políticas de imposição correspondentes.
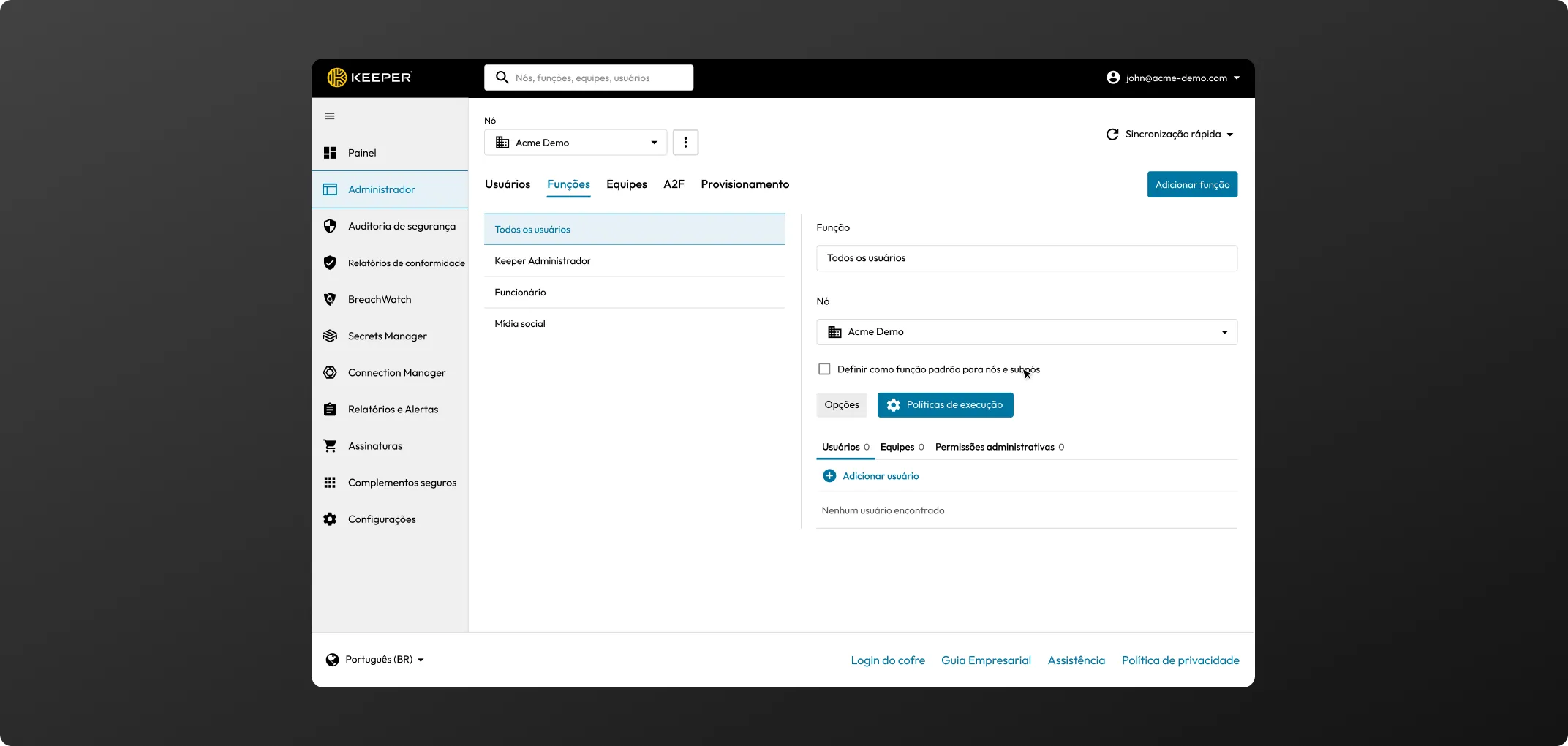
Para criar a conta Keeper, insira primeiro o endereço de e-mail e, em seguida, será necessário criar e confirmar uma senha principal que será a única senha que você precisará memorizar.
Para finalizar a conta e prosseguir ao cofre, você precisará inserir o código de verificação de segurança enviado ao seu e-mail.
* Usuários empresariais que se conectaram com SSO não precisam selecionar uma senha principal.
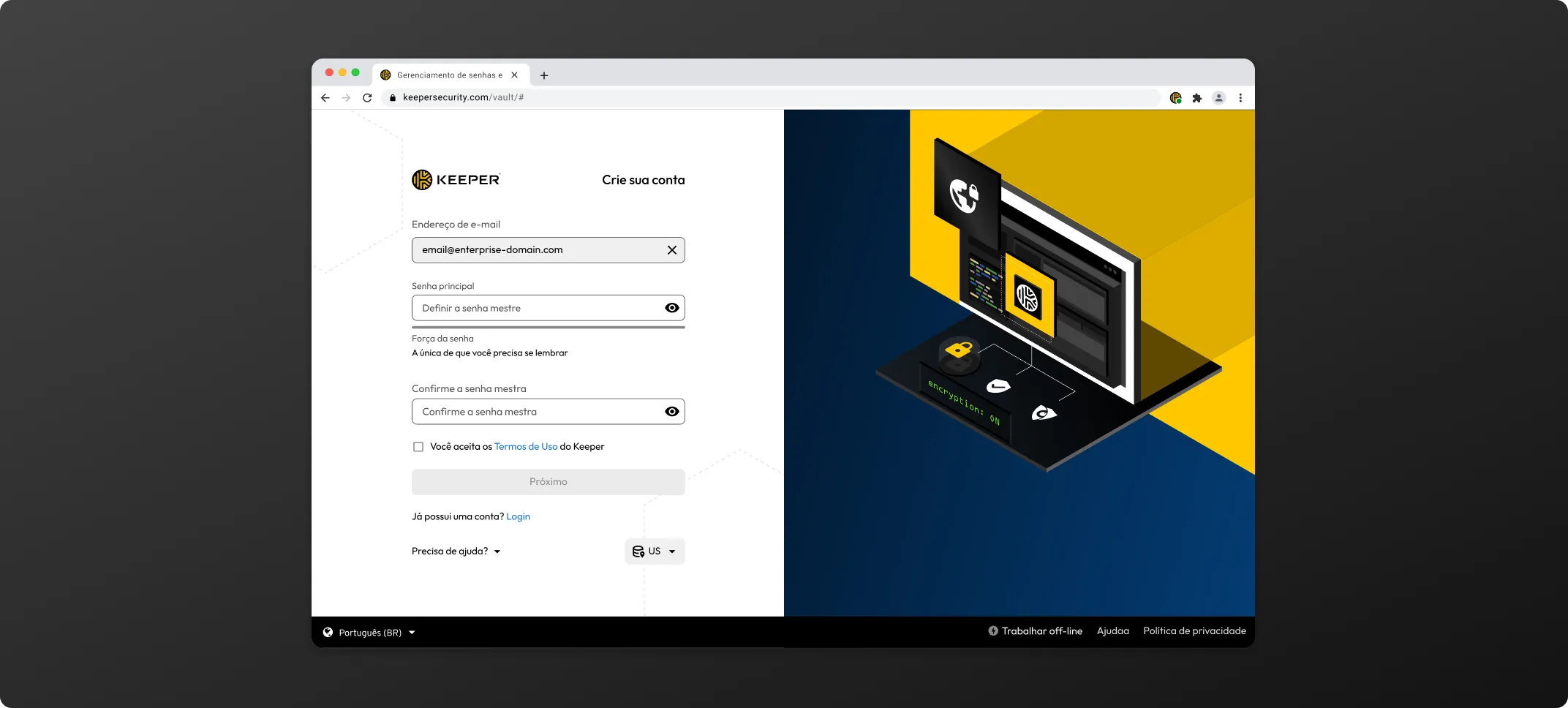
Caso queira alterar a senha principal do cofre da web e do aplicativo de área de trabalho, no menu suspenso de conta (seu e-mail), selecione as configurações e, ao lado de "Senha principal", clique em Redefinir agora. Você então precisará inserir a senha principal atual e criar e confirmar uma nova senha principal.
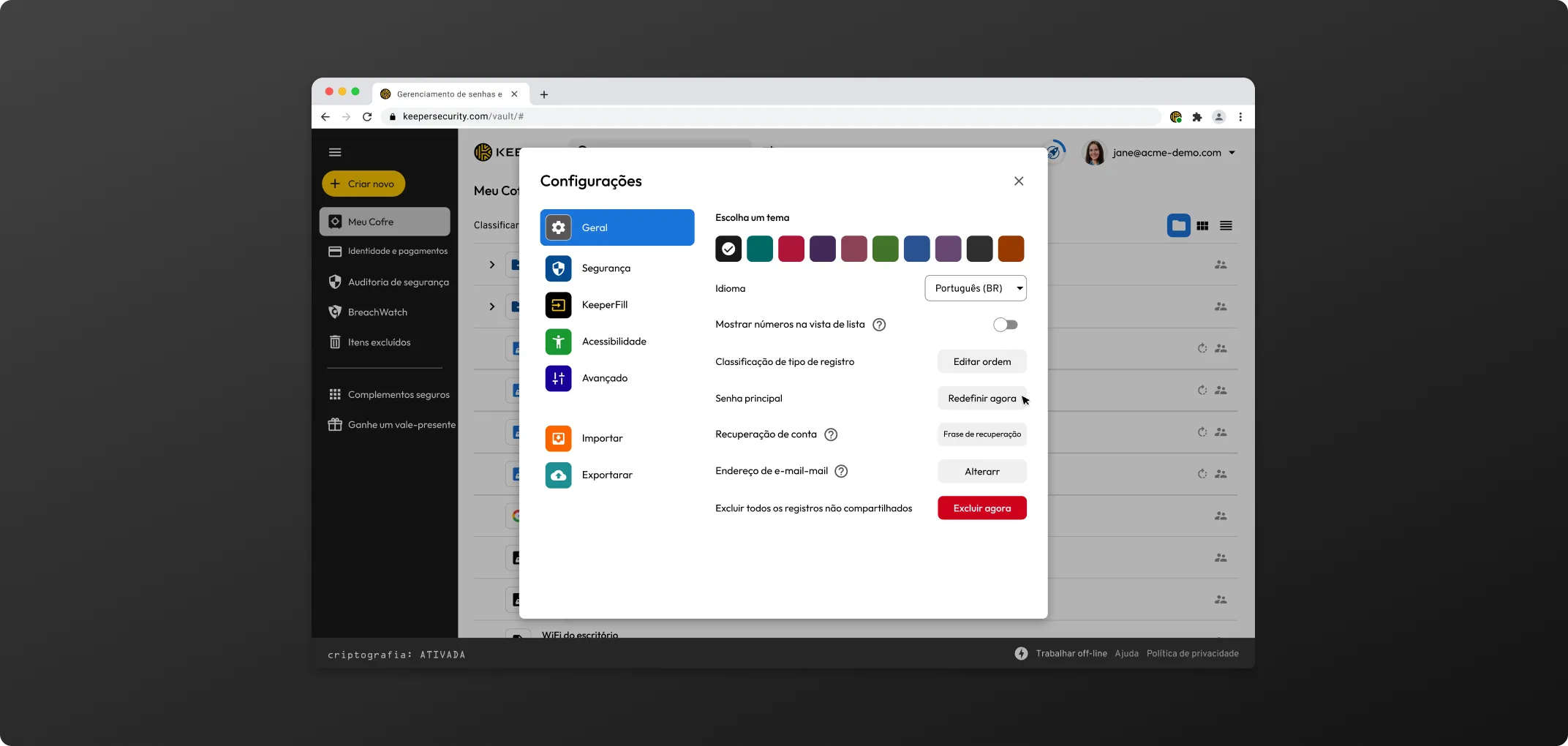
Na primeira conexão do cofre, novos usuários precisarão configurar a restauração de conta.
- Clique em Gerar frase de recuperação para começar.
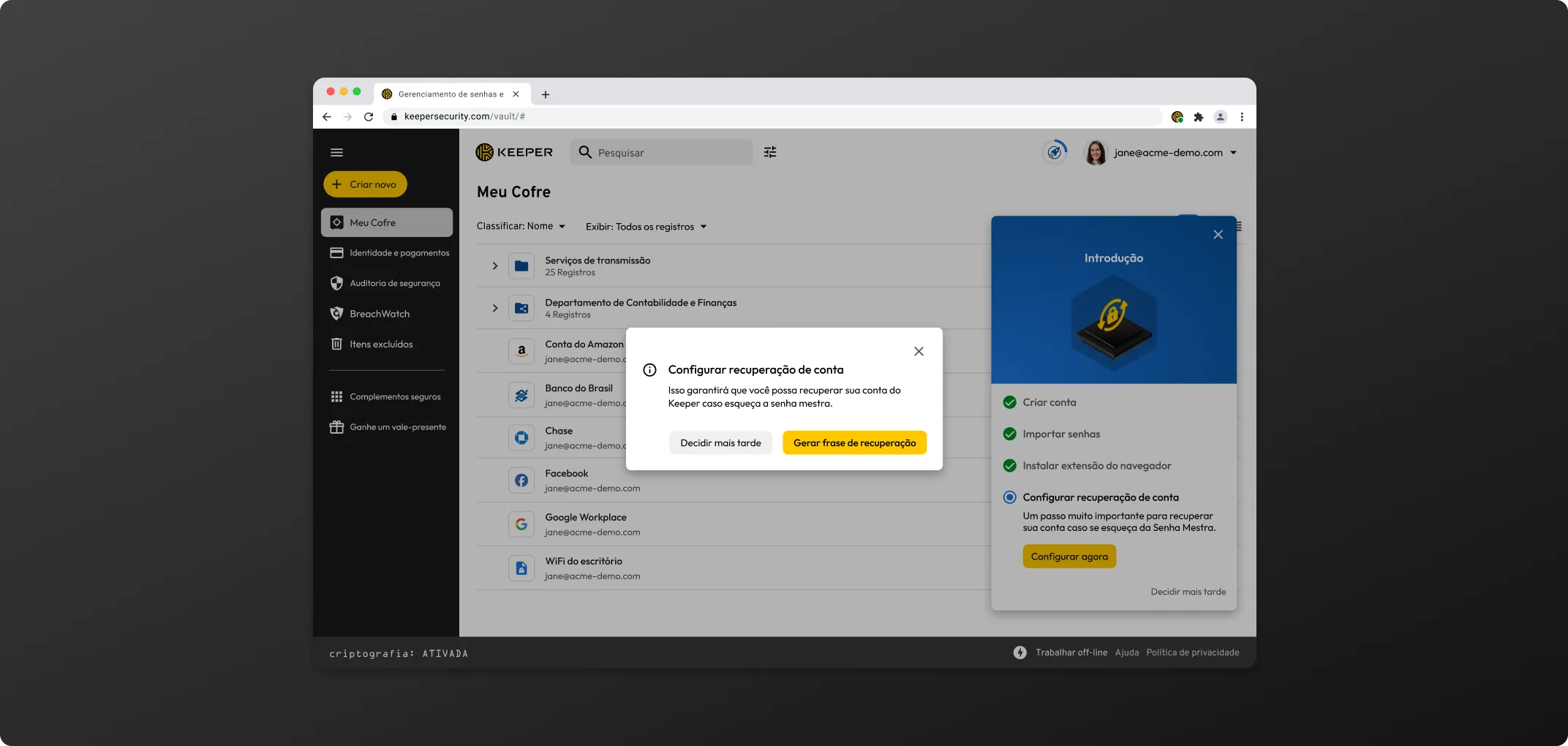
Quando a frase de recuperação for gerada, certifique-se de armazená-la em um local seguro. Por motivos de mais conveniência, você terá a opção de copiar ou baixar a frase. Marque o campo para reconhecer que você armazenou em um local seguro e clique em Definir frase de recuperação para concluir a configuração.
* Observe que, se esquecer a senha principal e perder a frase de recuperação, você não conseguirá se conectar ao cofre e o suporte do Keeper não poderá ajudar a reobter o acesso.
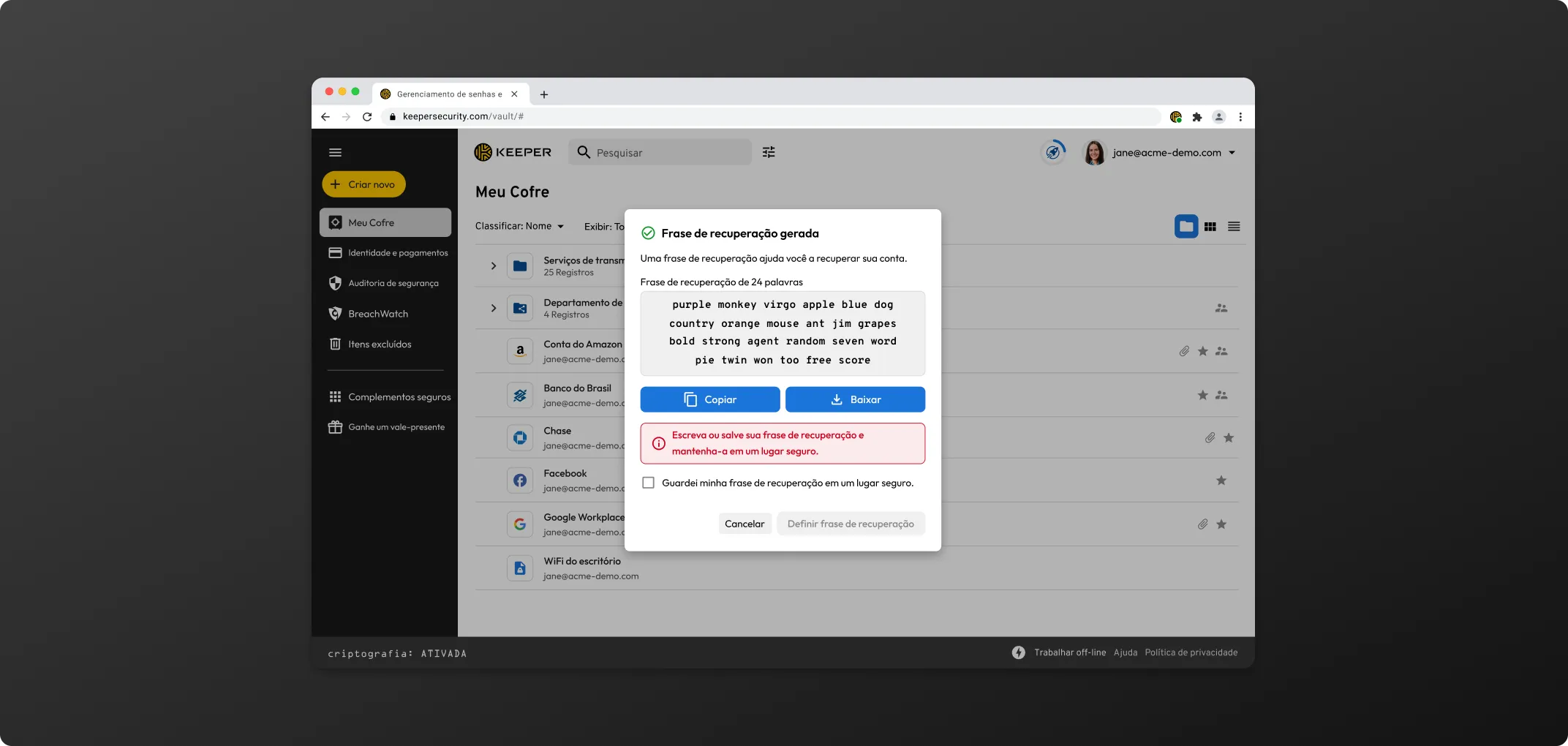
Além de ativar uma frase de recuperação de conta, recomendamos ativar o recurso de autenticação de dois fatores do Keeper no menu de configurações da sua conta.
* Caso saiba a sua senha principal e queira simplesmente definir uma recuperação de conta, a partir do menu suspenso de conta (seu e-mail), selecione Configurações > Frase de recuperação.
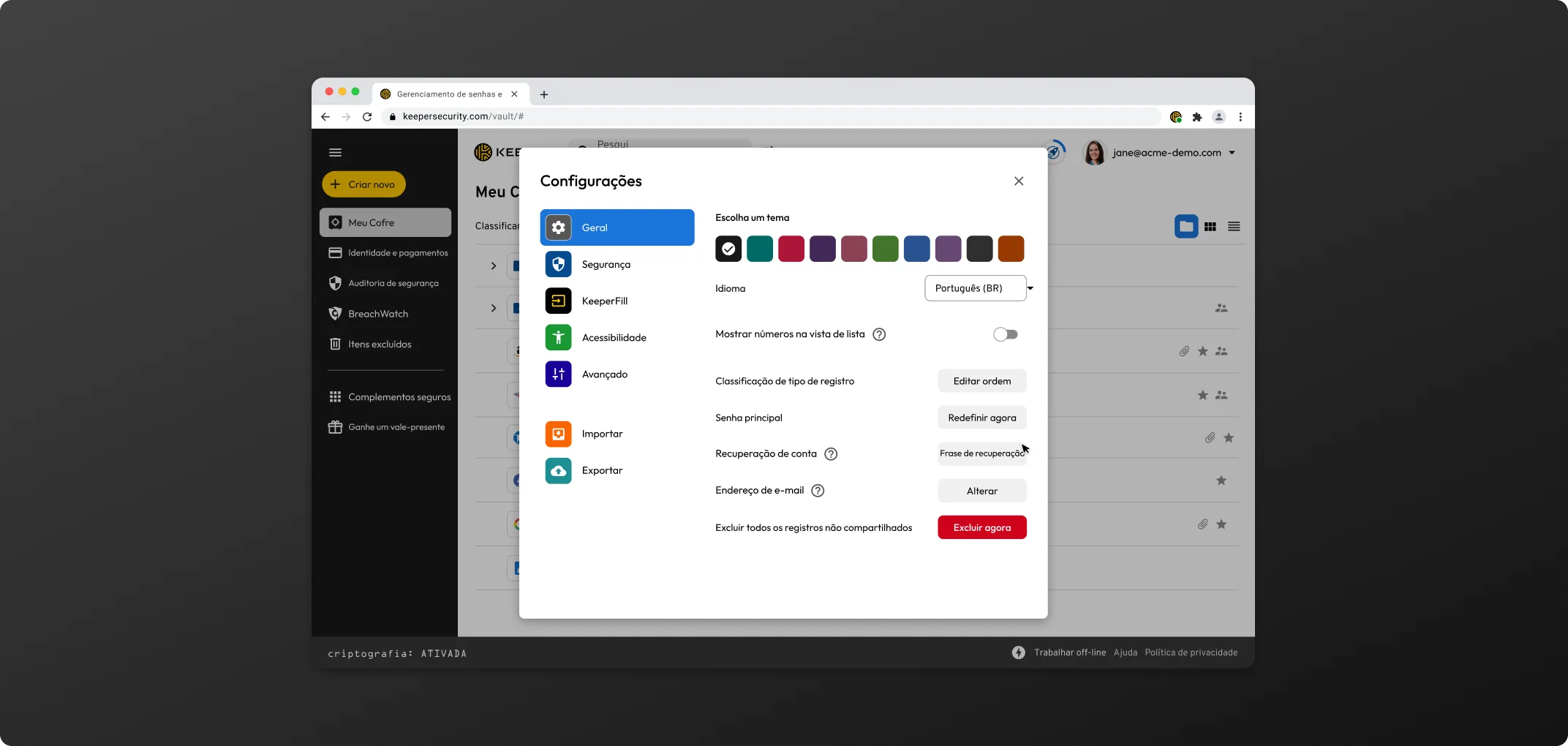
Todos os usuários do Keeper Enterprise podem criar um plano Keeper Family grátis para até 5 familiares com dispositivos ilimitados.
* Este cofre serve apenas para uso pessoal. Todas as credenciais relacionadas a empresas devem ser armazenadas dentro do cofre da empresa.
Para criar seu cofre pessoal:
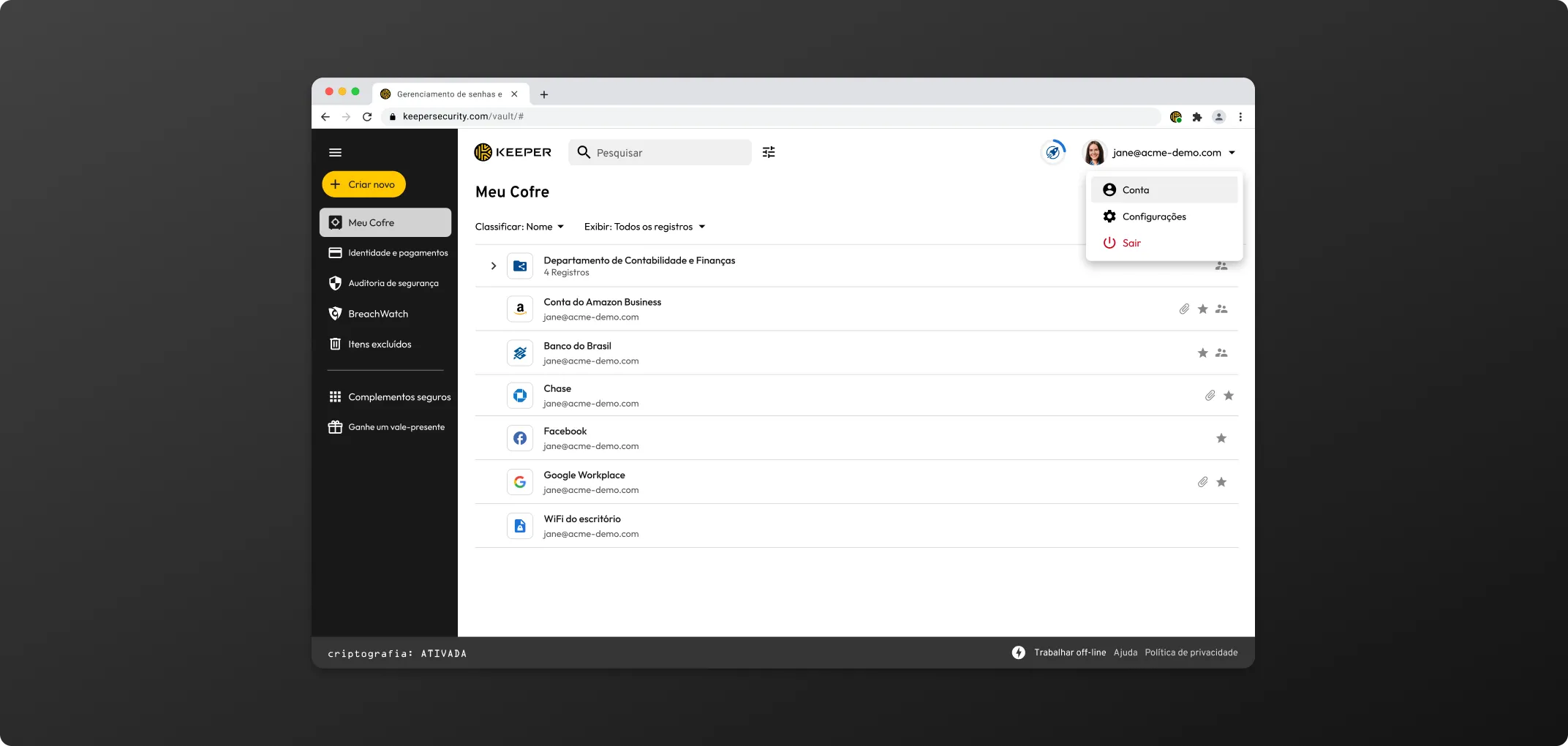
Observações importantes sobre a conta pessoal vinculada
Acesse a página Baixe o Keeper para área de trabalho para baixar o Keeper para Windows, Mac ou Linux.
A extensão de navegador KeeperFill pode ser instalada diretamente pelo usuário ou levada a usuários pelo administrador do Keeper.
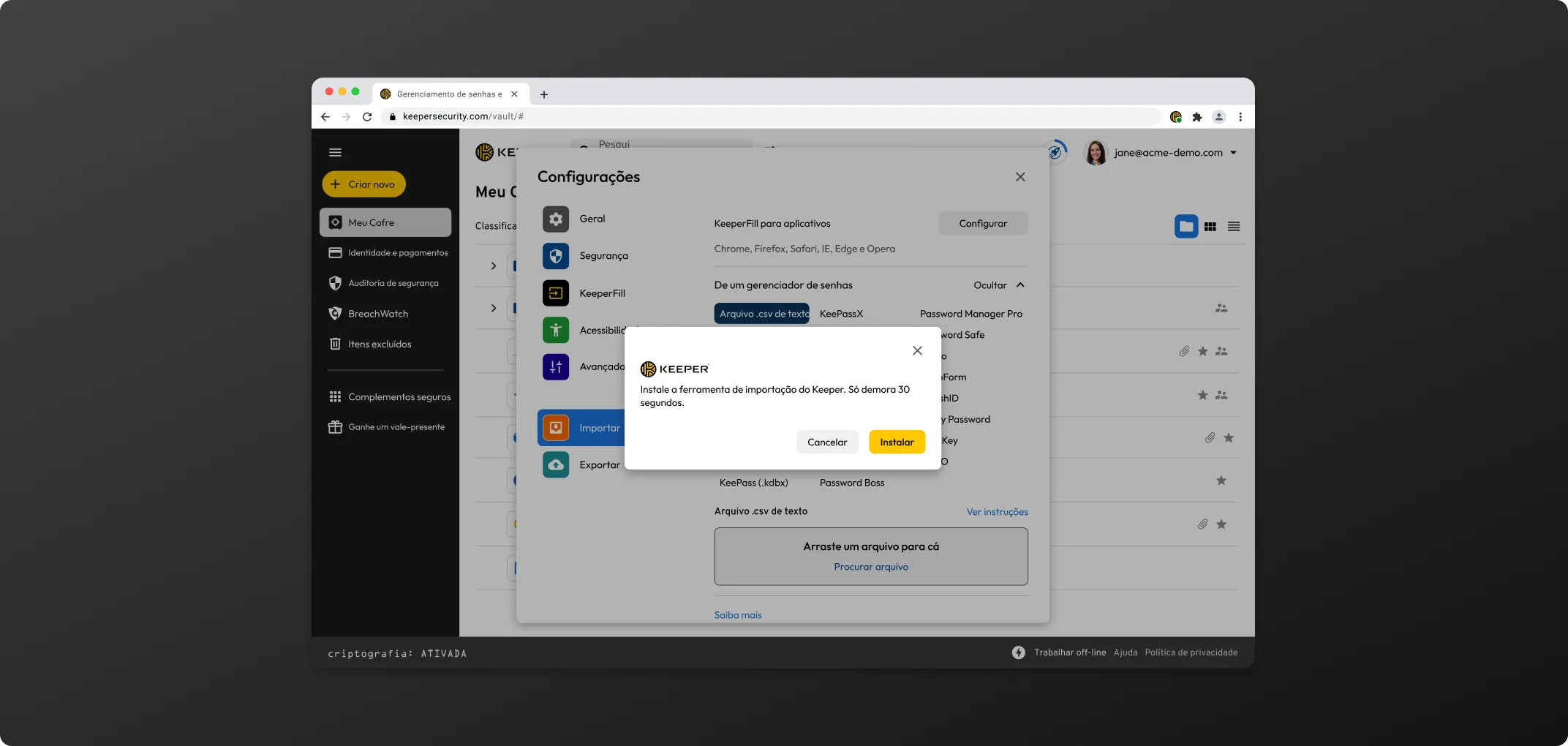
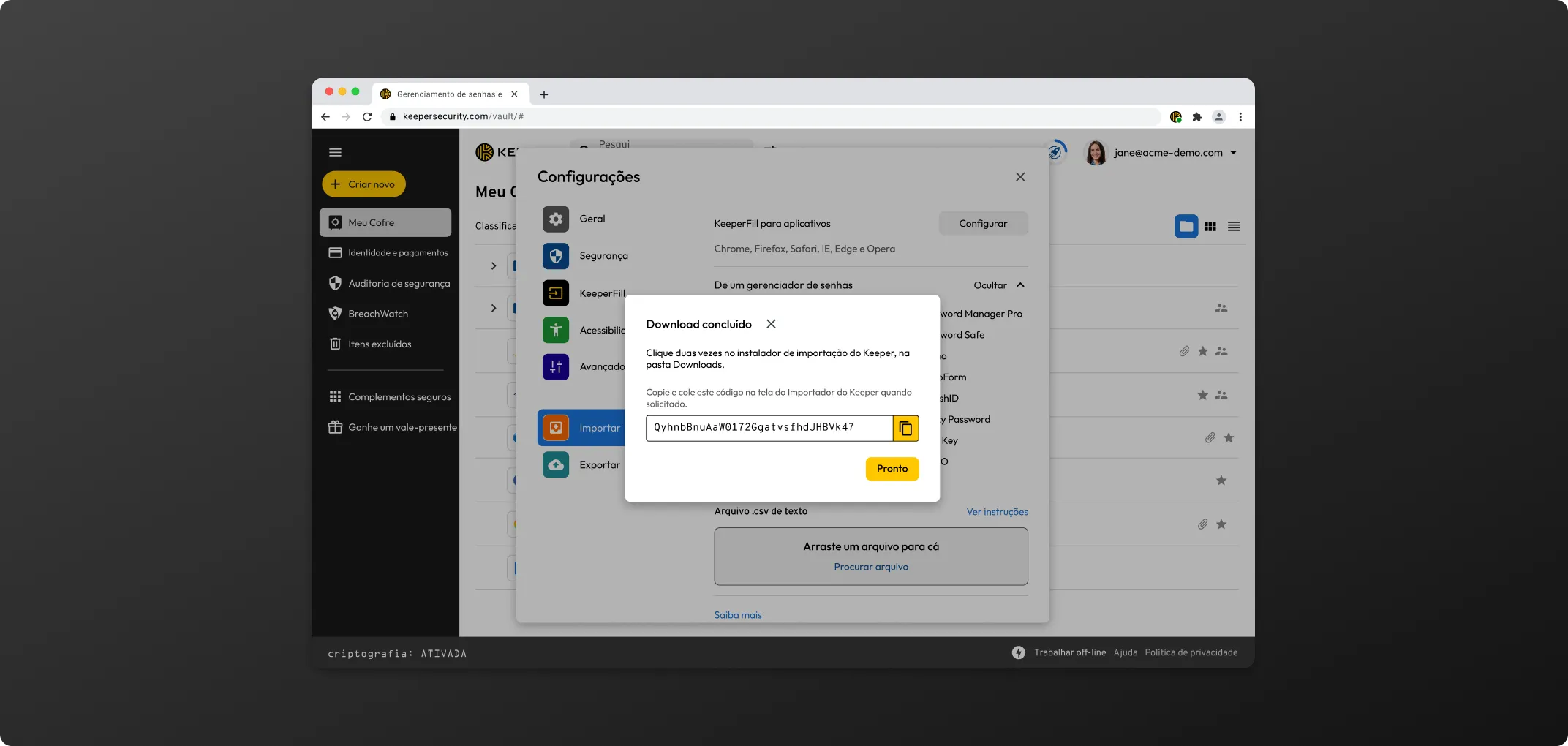
Clique em + Criar novo > Registro.
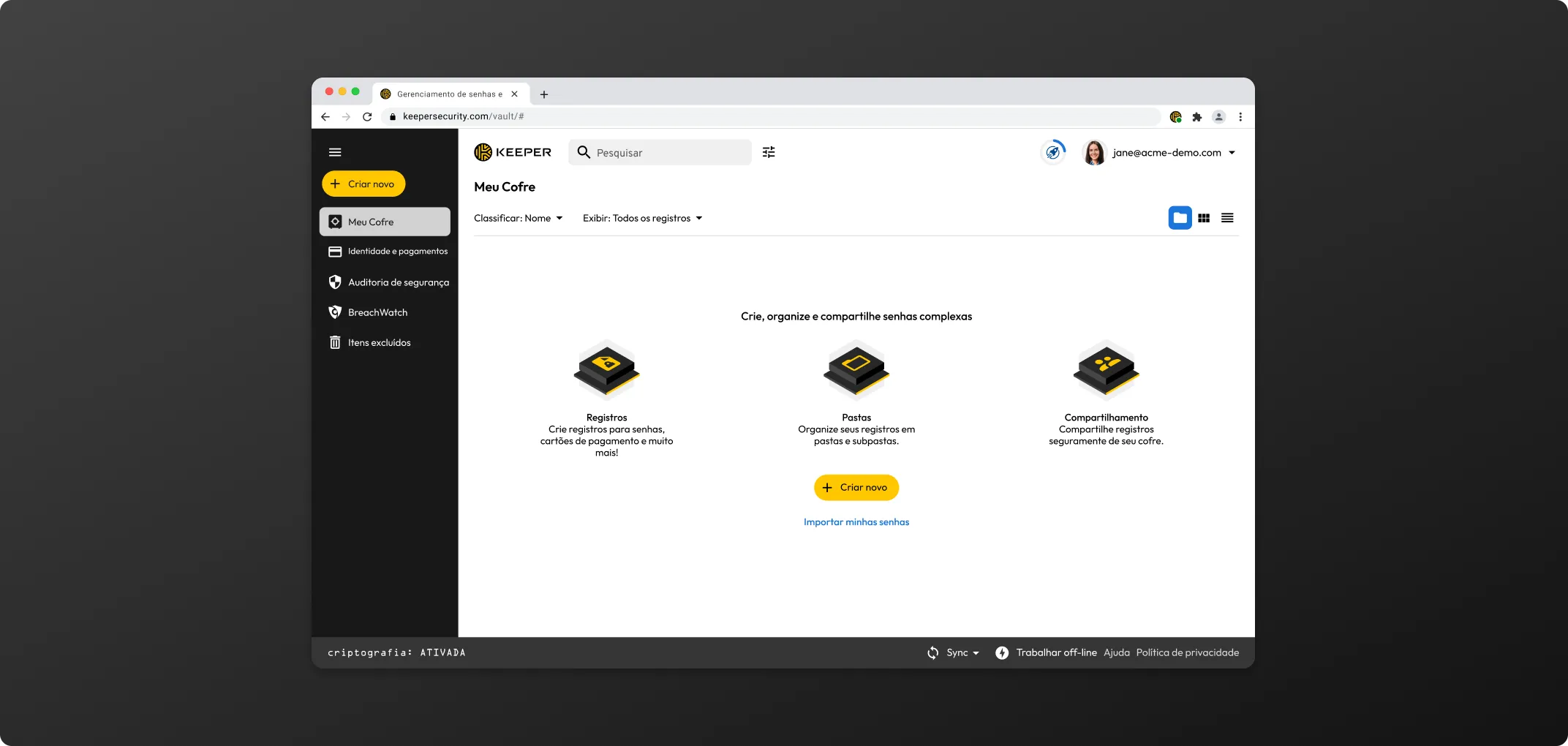
Durante a criação ou edição de um registro, clique no ícone de dado para gerar uma senha única. Caso necessário, ajuste o tamanho da senha em caracteres e caracteres especiais e clique em Salvar para finalizar.
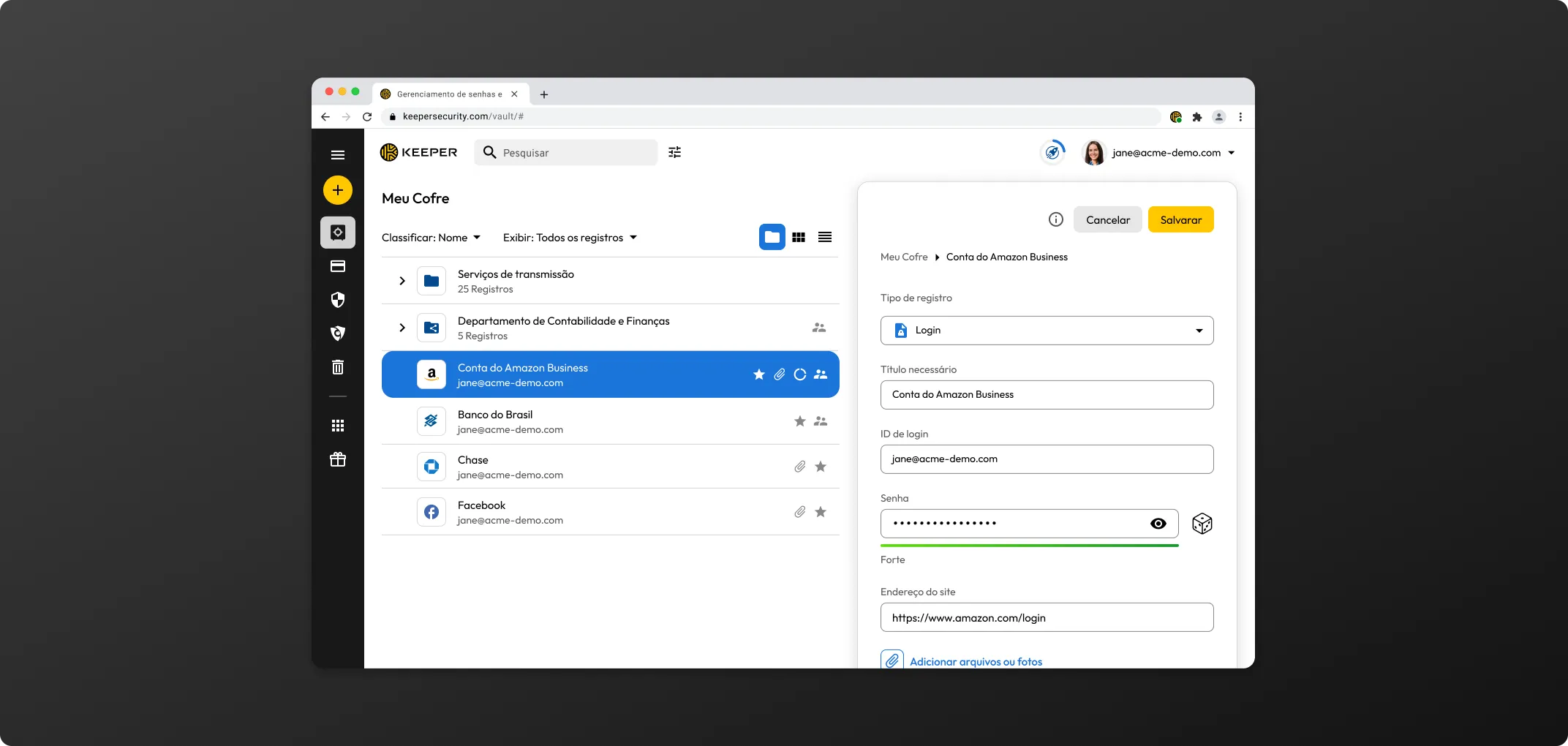
Durante a visualização de um registro, clique em Compartilhar.
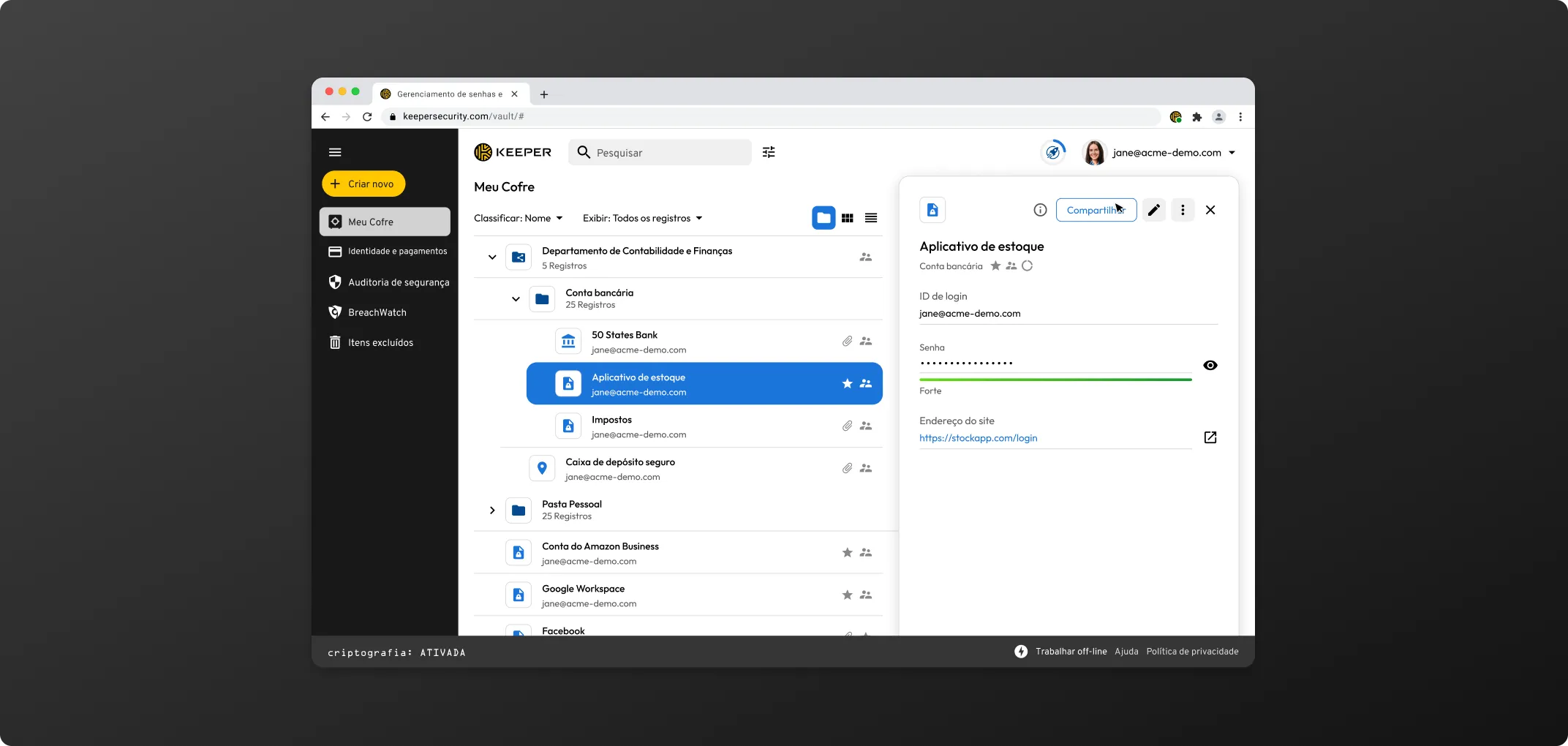
Insira os e-mails dos usuários com quem você gostaria de compartilhar o registro e, em seguida, selecione o tipo de permissão no menu suspenso (caso não sejam usuários do Keeper, eles receberão um convite de criação de conta por e-mail).
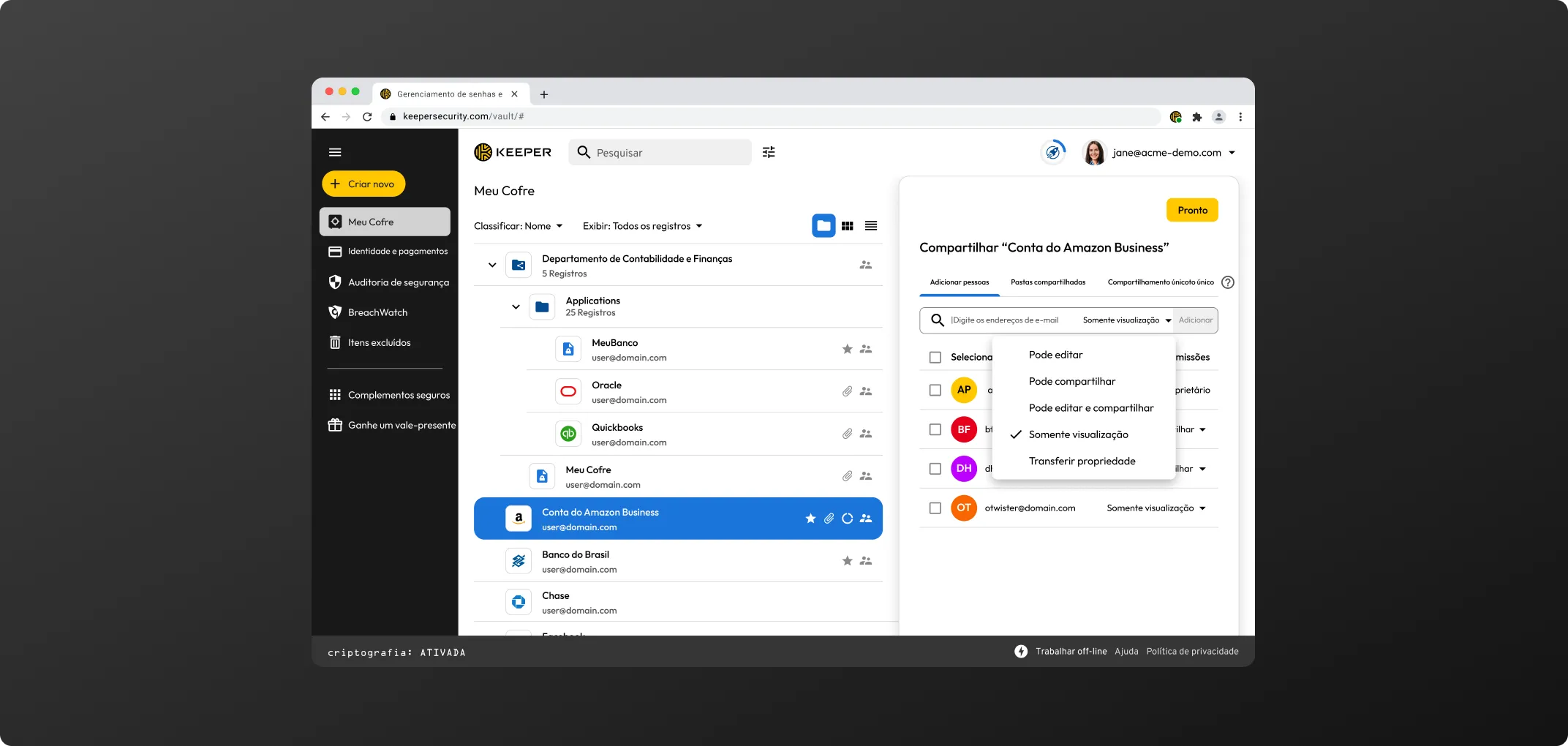
| Nome da permissão | Nível da permissão |
|---|---|
| Pode editar | Usuários na pasta podem editar este registro |
| Pode compartilhar | Usuários na pasta podem compartilhar este registro |
| Pode editar e compartilhar | Usuários na pasta podem editar e compartilhar este registro |
| Somente visualização | O usuário só pode visualizar o registro |
Uma pasta privada só é visível ao usuário que criou esta pasta e pode ter subpastas e registros. Uma pasta também pode conter outras pastas e registros compartilhados. Para criar uma pasta privada, clique em Criar novo > Pasta. Escolha onde quer aninhar a pasta usando o menu suspenso. É possível selecionar a pasta principal ou selecionar Meu cofre para adicionar a pasta ao nível raiz.
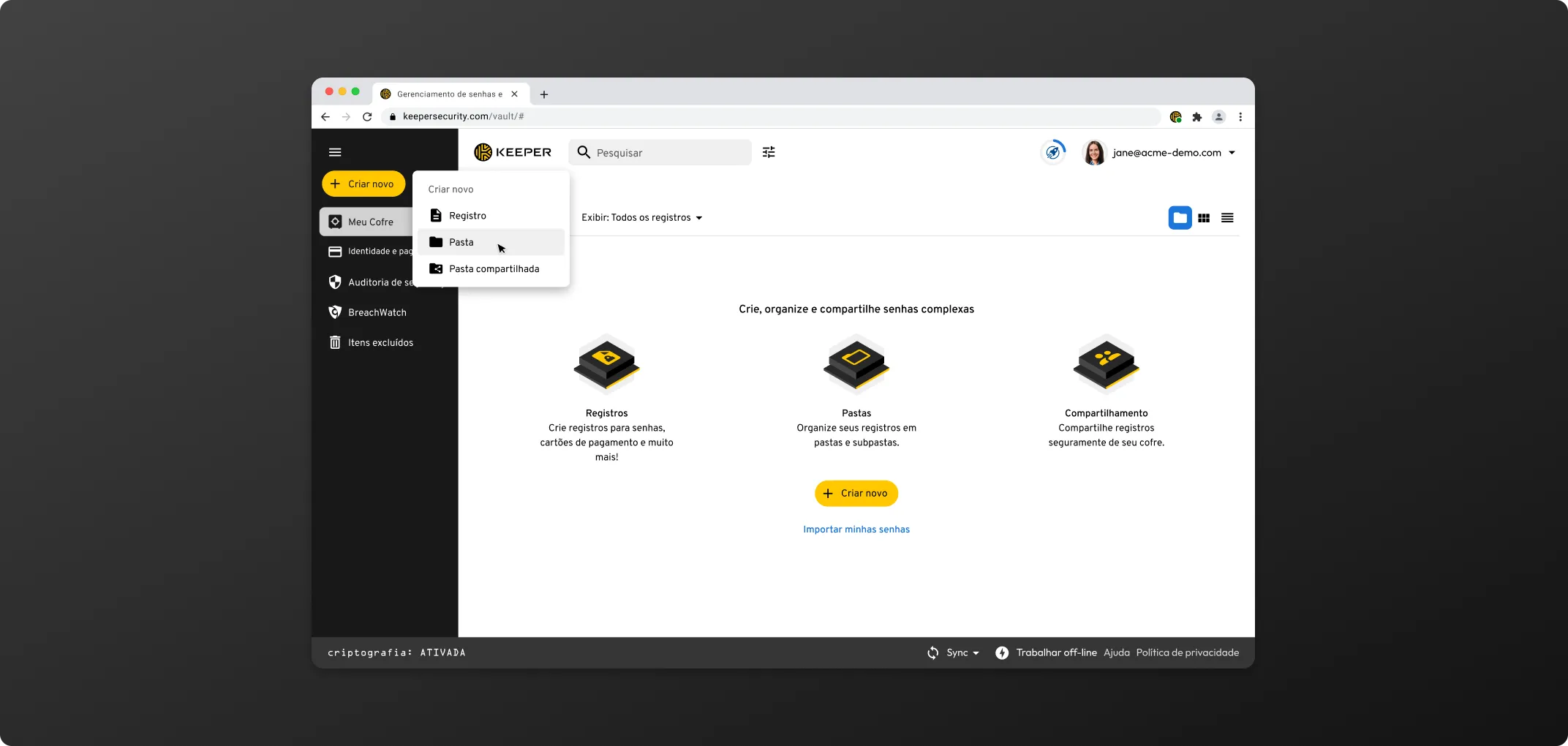
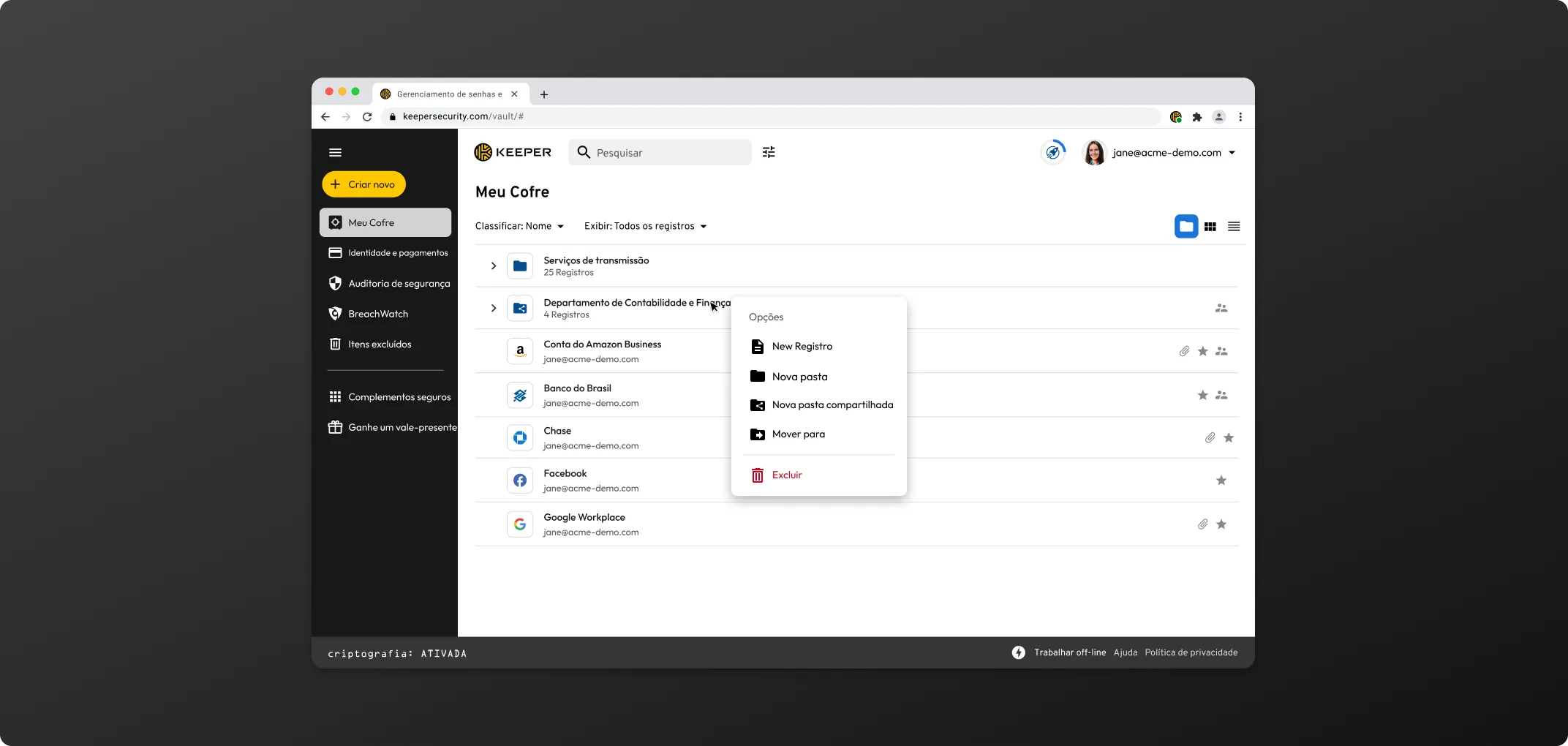
Ao visualizar os registros dentro de uma pasta compartilhada, clique em Editar e marque a caixa de seleção ao lado de "Mostrar registros de subpastas", localizado na guia de registros, para incluir esses registros na vista ou deixe desmarcado para comprimi-las da vista.
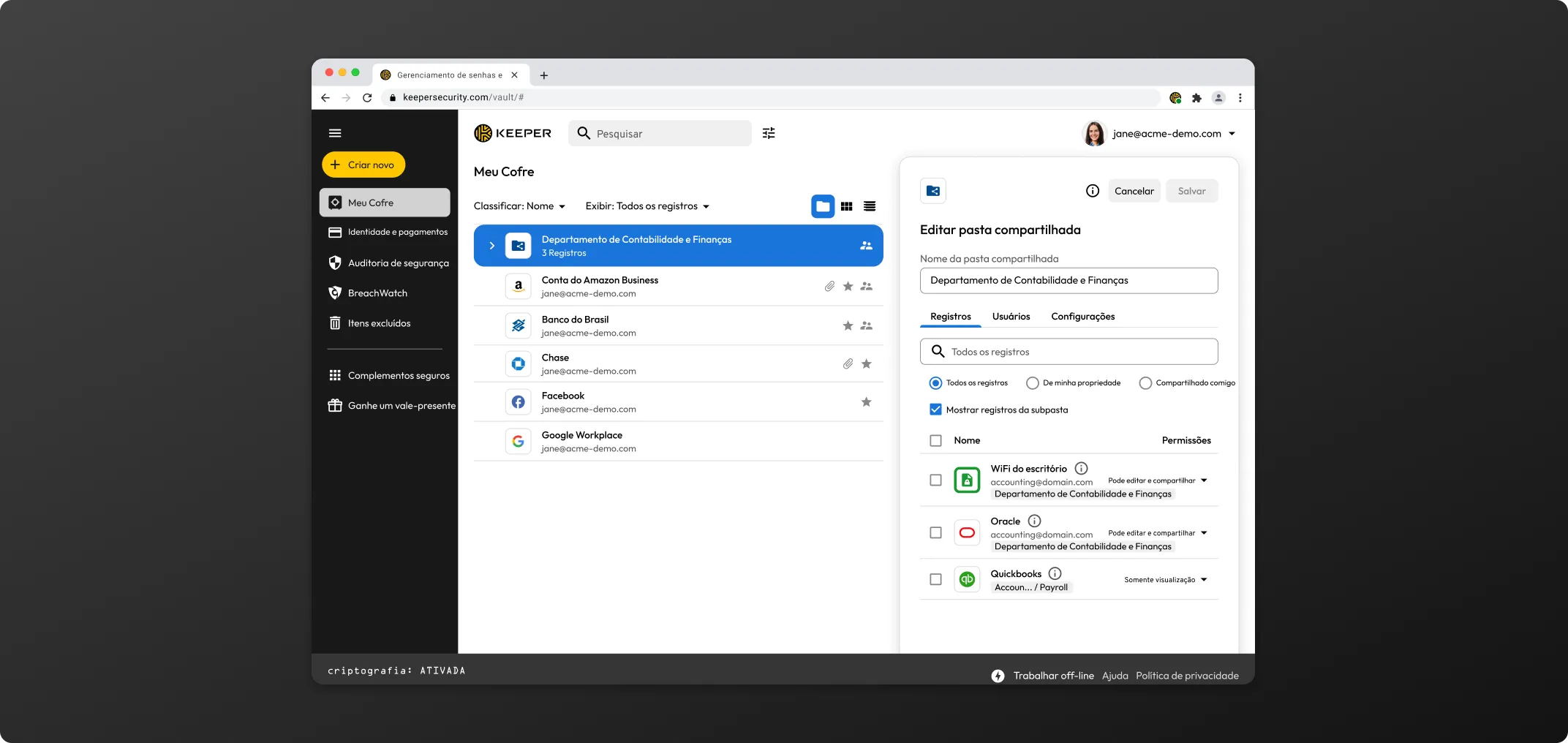
Tanto pastas privadas quanto compartilhadas podem ser aninhadas e conter um número ilimitado de registros ou subpastas. Cada subpasta herda a mesma estrutura de permissões que a pasta parente.
Se a pasta parente for uma pasta compartilhada e você mover uma pasta privada para ela, a pasta privada herdará o conjunto de permissões da pasta compartilhada, incluindo os usuários com permissão para visualizar e editar esta pasta e seus registros.
Pastas compartilhadas permitem que você compartilhe vários registros de uma só vez e novos registros podem ser adicionados à pasta conforme necessário.
Para criar uma pasta compartilhada, clique em Criar novo > Pasta compartilhada.
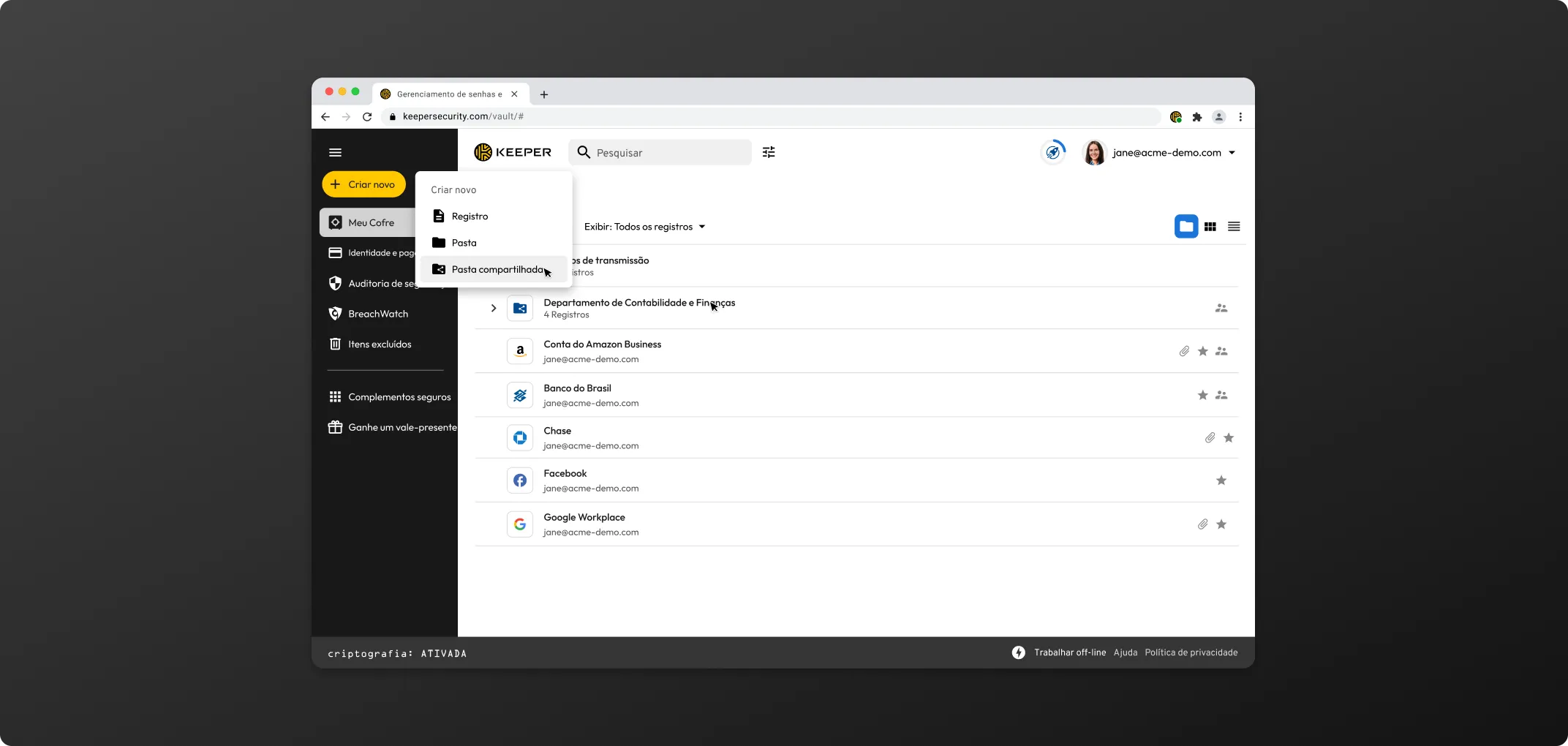
Escolha onde quer aninhar a pasta usando o menu suspenso e insira um nome para a subpasta. Defina as permissões de usuário e pasta e clique em Criar.
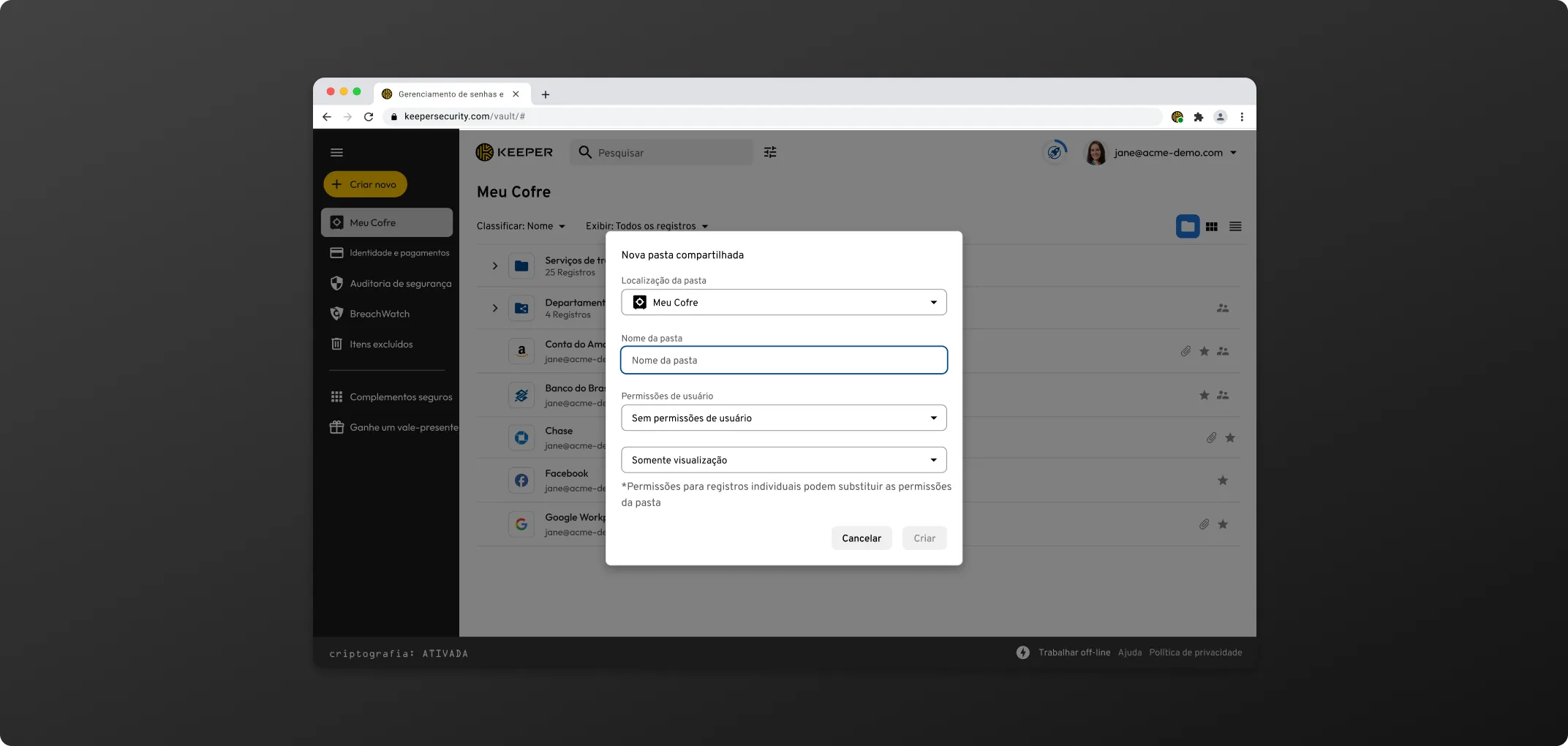
É possível adicionar registros à pasta simplesmente arrastando e soltando ou clicando em Editar para adicionar os registros usando a barra de pesquisa de registros.
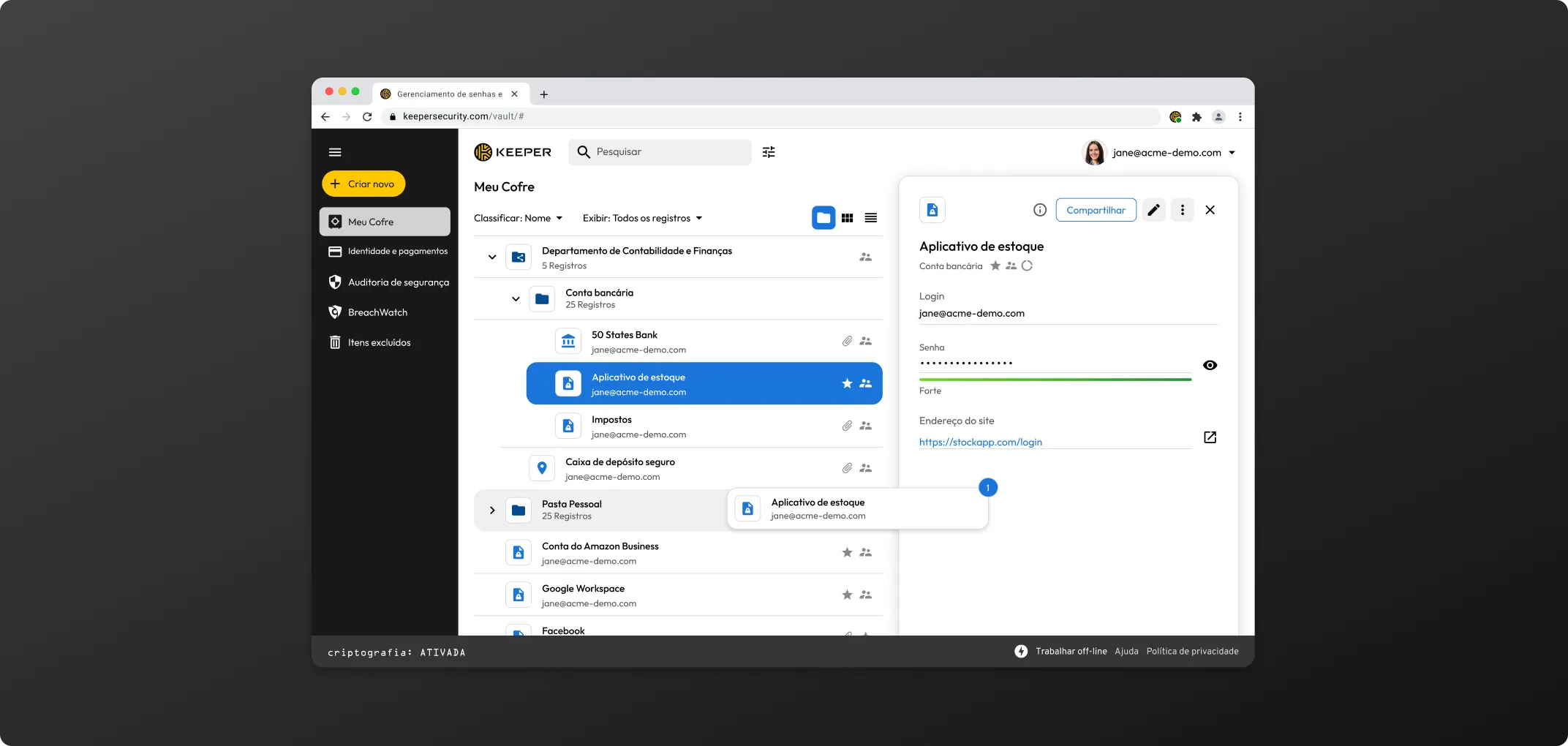
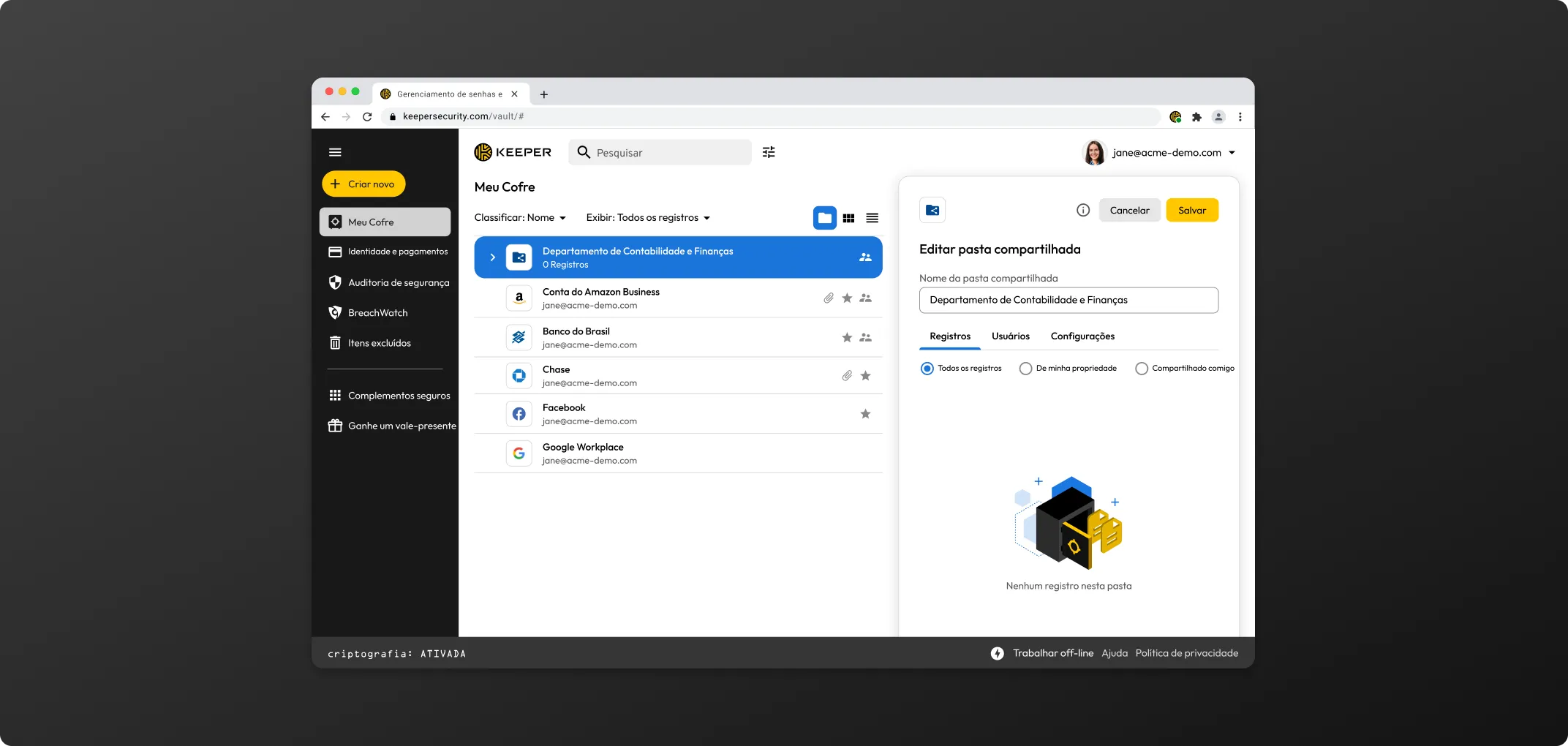
Permissões de registro são usadas para governar as interações dos membros da pasta (usuários) com cada registro individual na pasta. É possível acessar estas permissões na guia de registros clicando em Editar e, em seguida, no ícone suspenso ao lado do nome de cada registro.
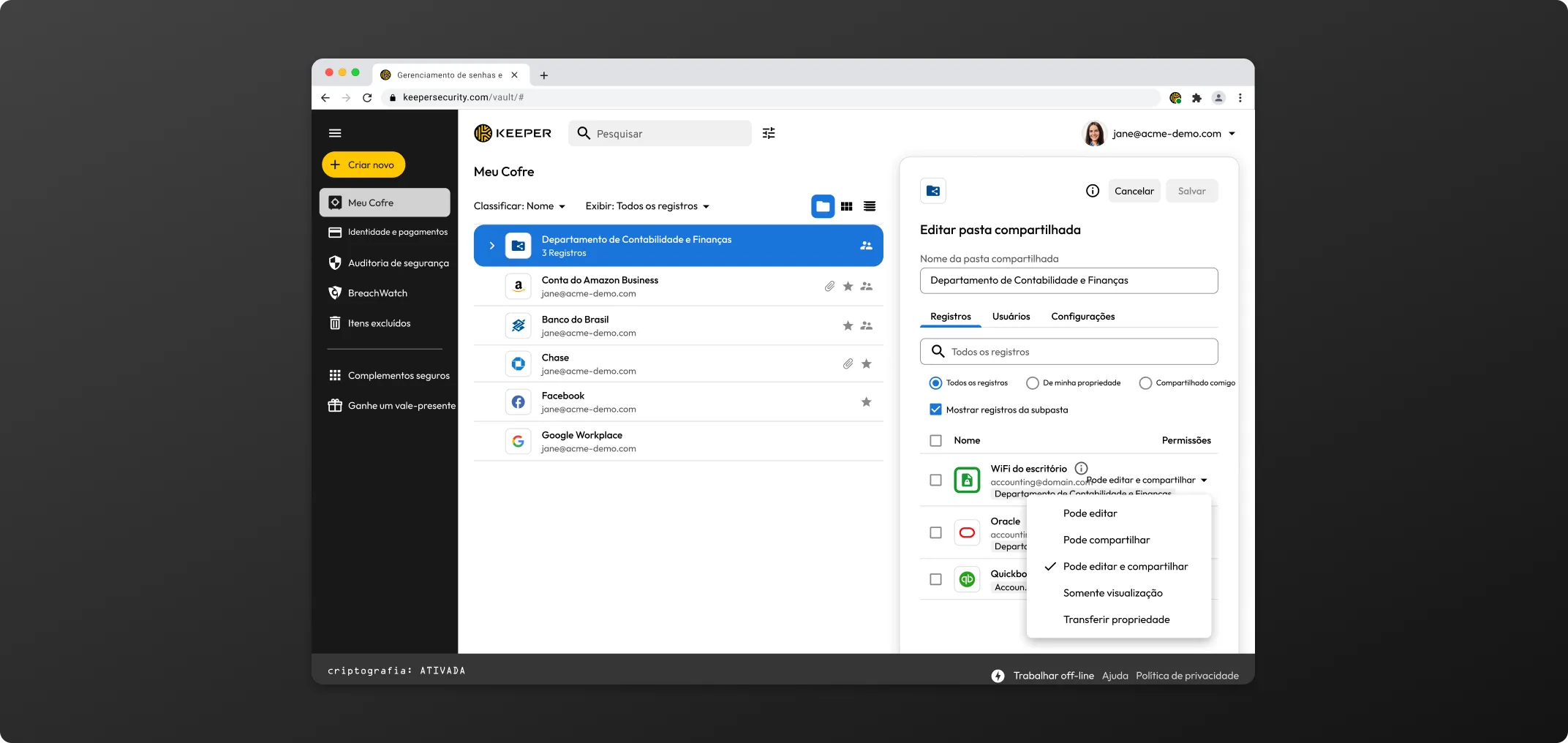
As configurações de pasta compartilhada são configuradas para definir facilmente as permissões da pasta para todos os usuários dentro da pasta. Elas são selecionadas na criação inicial da pasta compartilhada, mas você pode alterá-las a qualquer momento clicando em Editar > Configurações. Clique nas setas suspensas para definir as permissões de registro e usuário para a pasta.
Observe que registros recém-criados herdam estas permissões ao adicionar usuários ou registros à pasta compartilhada.
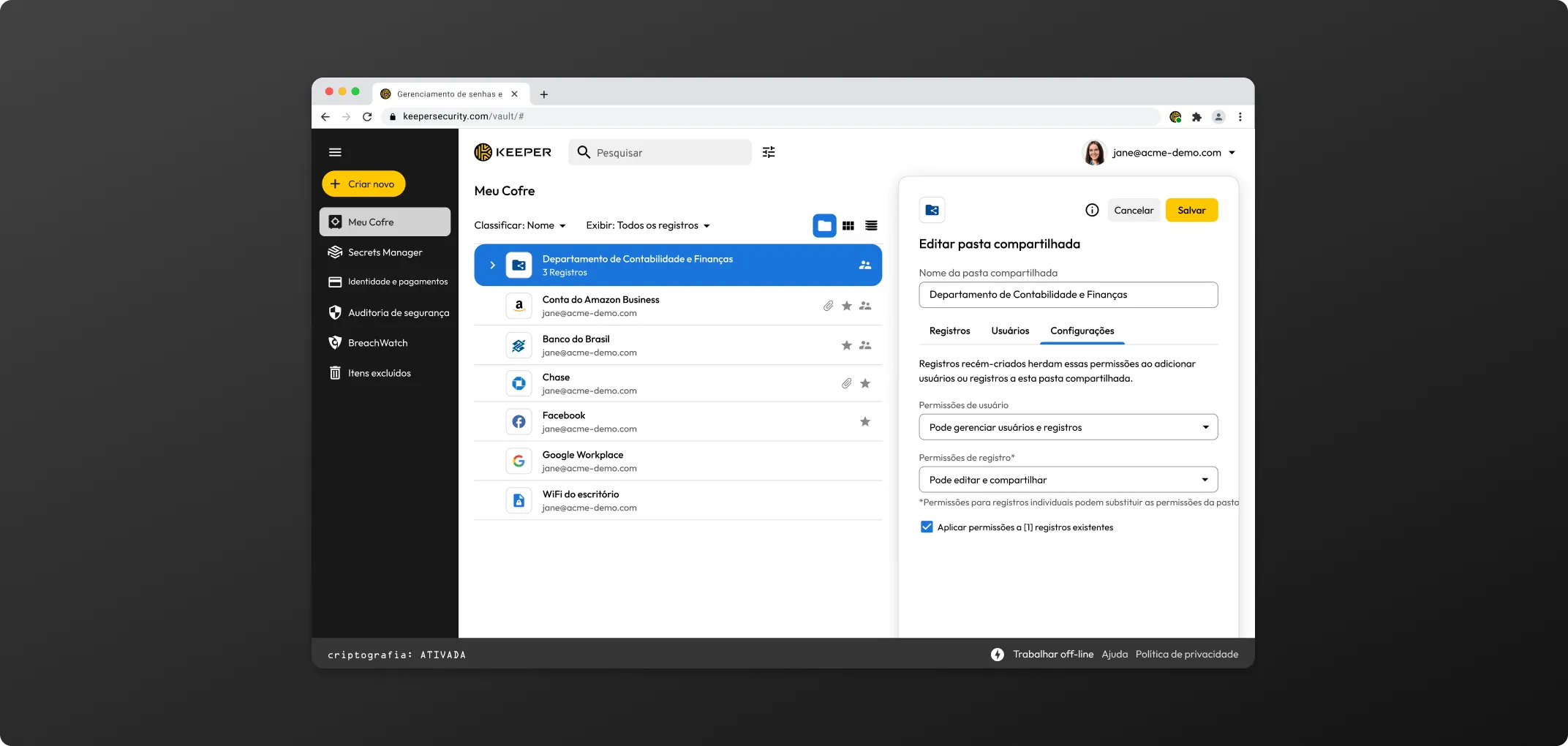
Para a caixa de seleção "subpastas" aparecer, é preciso clicar na caixa de seleção "Mostrar registros de subpasta" localizada na guia de registros.
* Caso as configurações de pasta padrão não estejam definidas adequadamente, usuários que adicionarem a pasta compartilhada descobrirão que os usuários estão "Apenas para visualização" para outros membros da pasta compartilhada, mesmo quando eles têm permissão de gerenciar registros. Caso queira que todos os membros da pasta tenham direitos de edição em todos os registros adicionados à pasta, defina as configurações de pasta padrão para Pode editar registros. A configuração Pode gerenciar registros só permite que os usuários adicionem ou removem registros — e NÃO concede permissões de registro.
Para criar um compartilhamento único, clique no ícone de menu dentro do registro seu ou do qual você tem permissão para recompartilhar. Em seguida, selecione "Criar um compartilhamento único" para gerar um link.
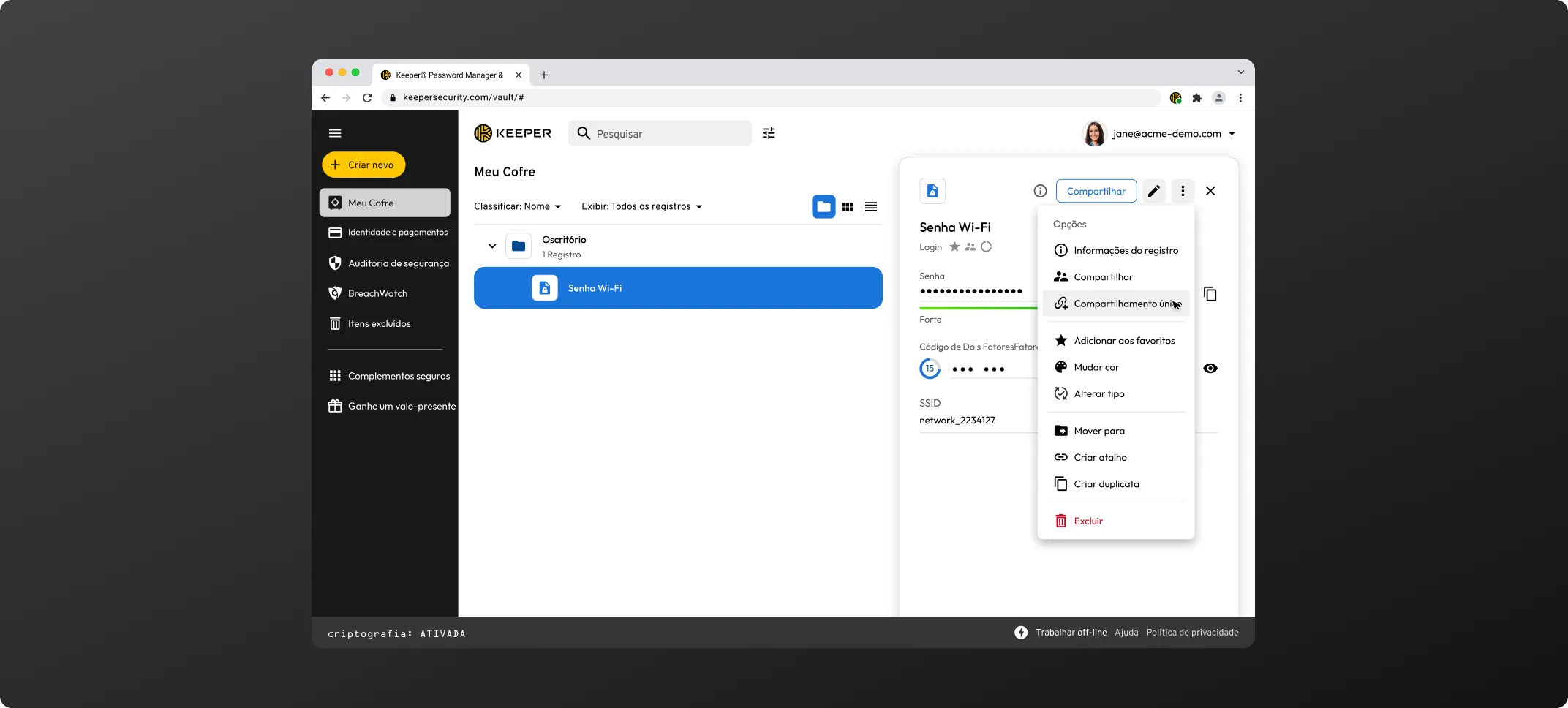
Em seguida, selecione a expiração de acesso ao registro no menu suspenso e clique em Gerar.
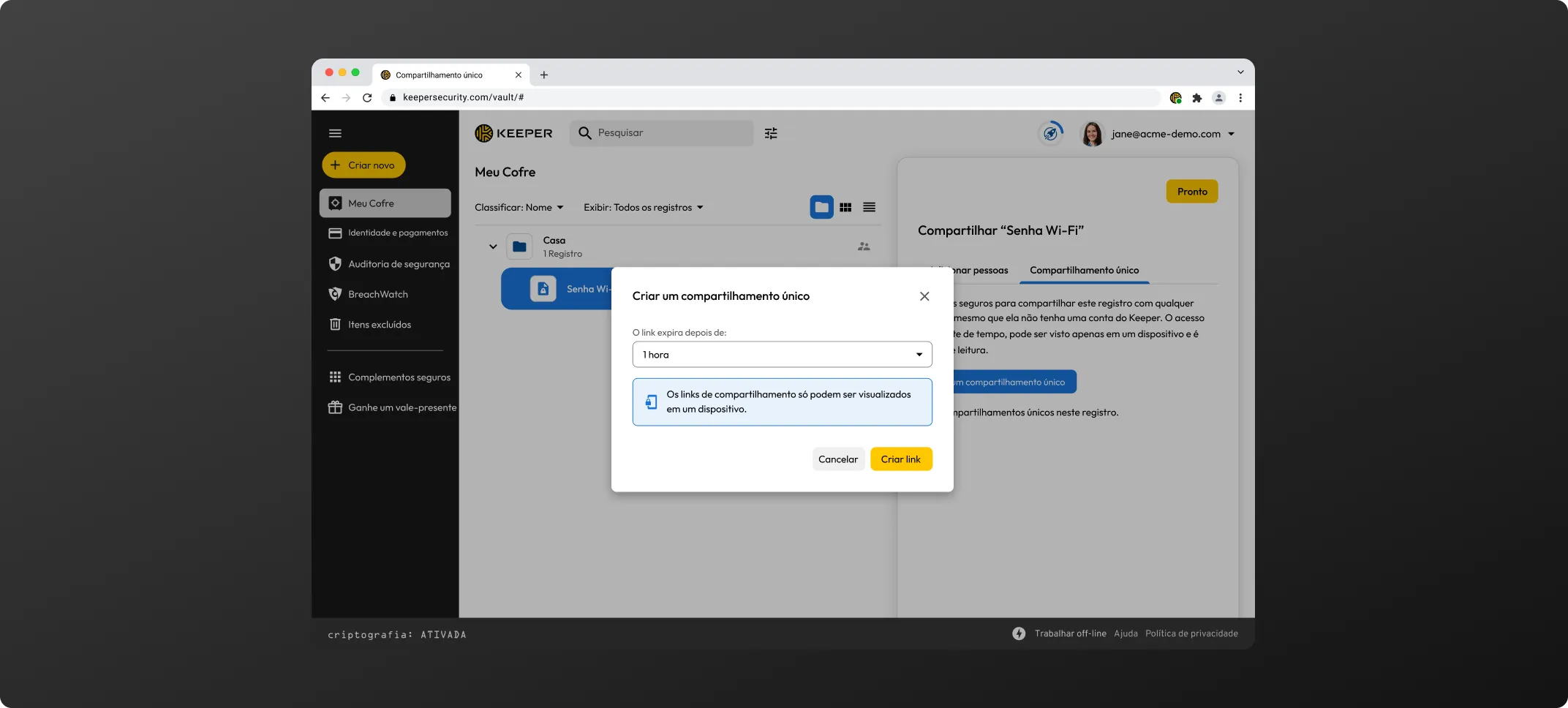
É possível copiar o URL do link ou copiar o corpo de convite completo (para enviar mais informações contextuais ao destinatário). Se navegar pela caixa de diálogo, você também verá um código QR que pode ser enviado ao destinatário.
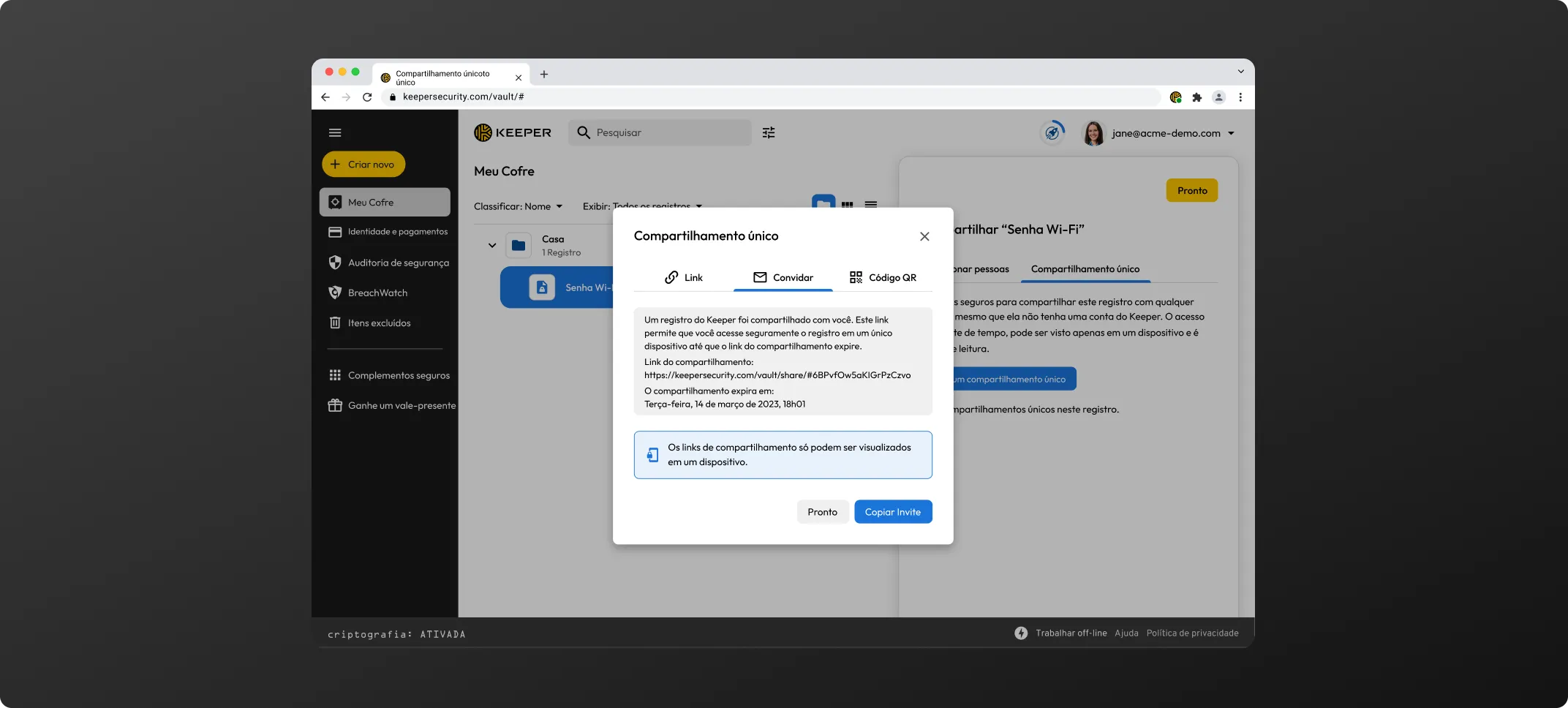
Quando o destinatário do link de compartilhamento abre o registro, ele abrirá no navegador da web e ficará vinculado ao dispositivo. O acesso ao registro expirará automaticamente após o período definido.
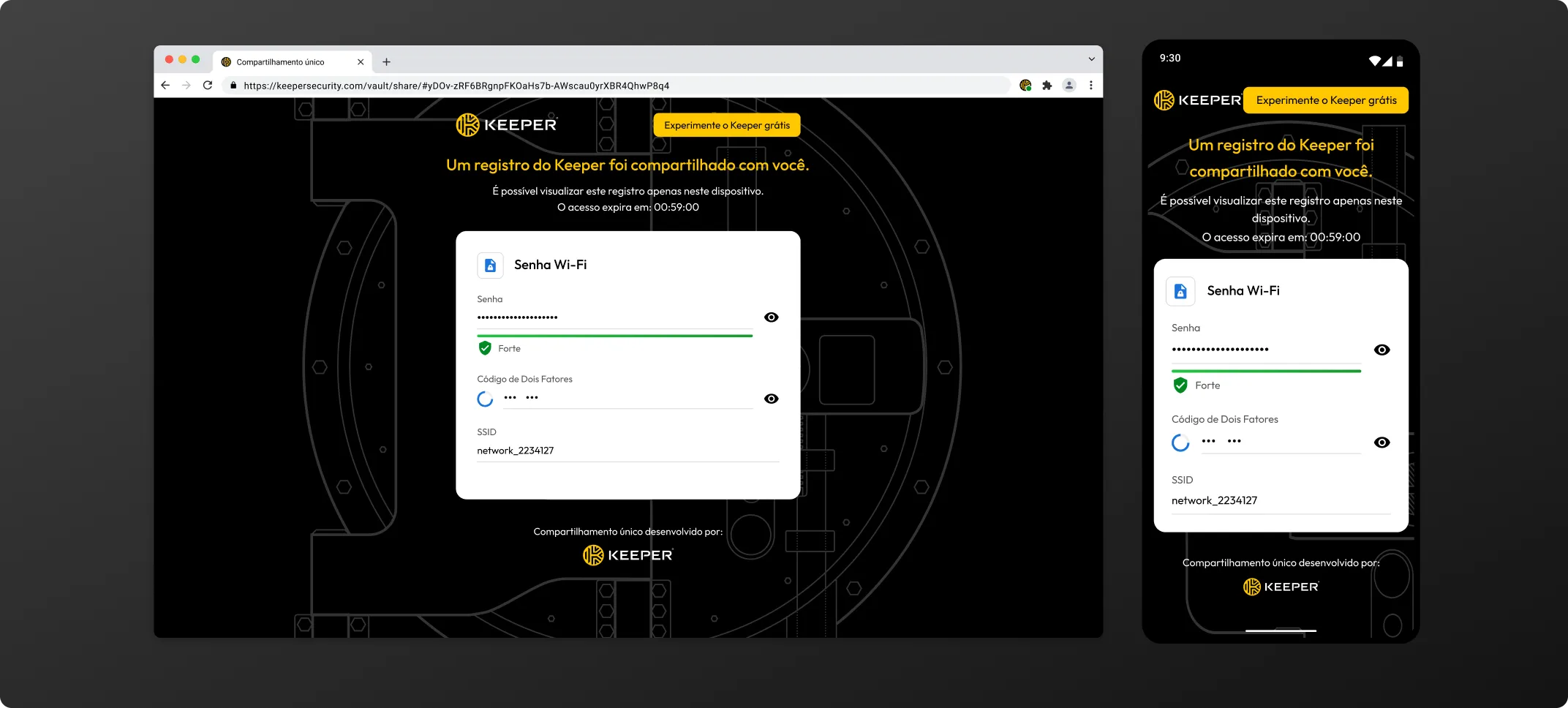
Após a expiração do registro, o link não estará mais válido e os dispositivos existentes não carregarão as informações.
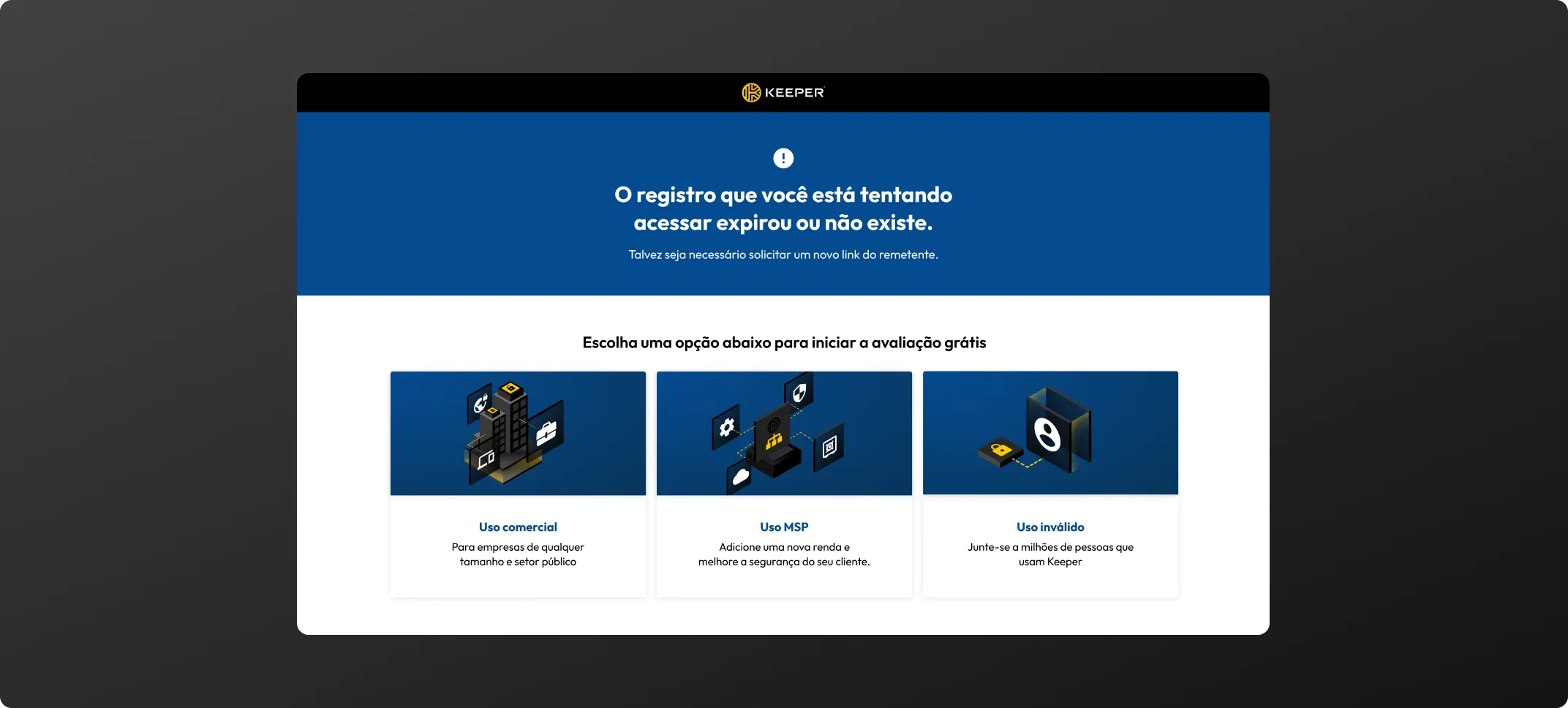
Para adicionar um código de dois fatores, é possível usar o cofre da web, o aplicativo de área de trabalho ou aplicativos móveis.
No aplicativo de área de trabalho, clique em "Adicionar código de dois fatores". Existem 3 formas de inserir o código:
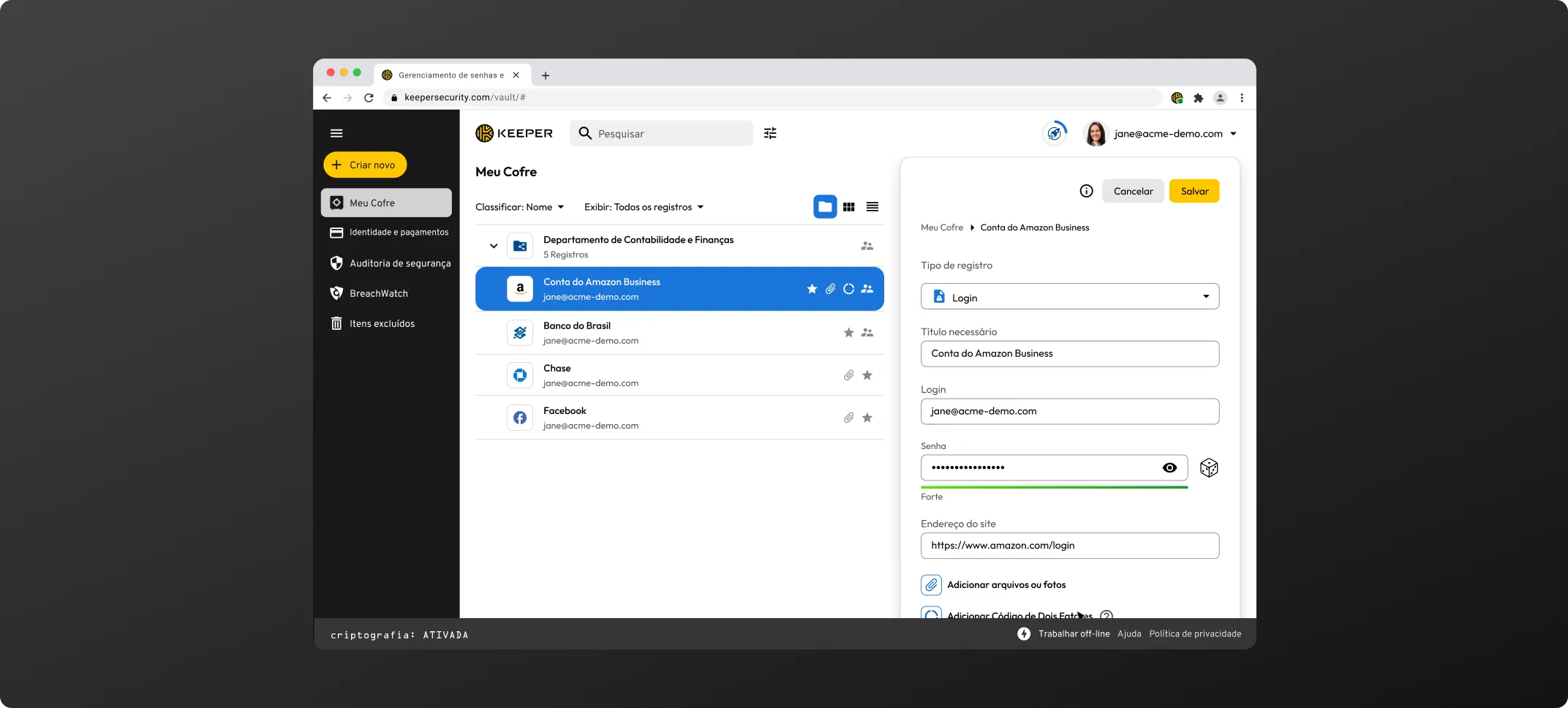
O recurso "Escanear" no aplicativo de área de trabalho do Keeper permite que você arraste uma janela de varredura sobre o código QR de destino. Isto é útil ao configurar aplicativos no computador de área de trabalho.
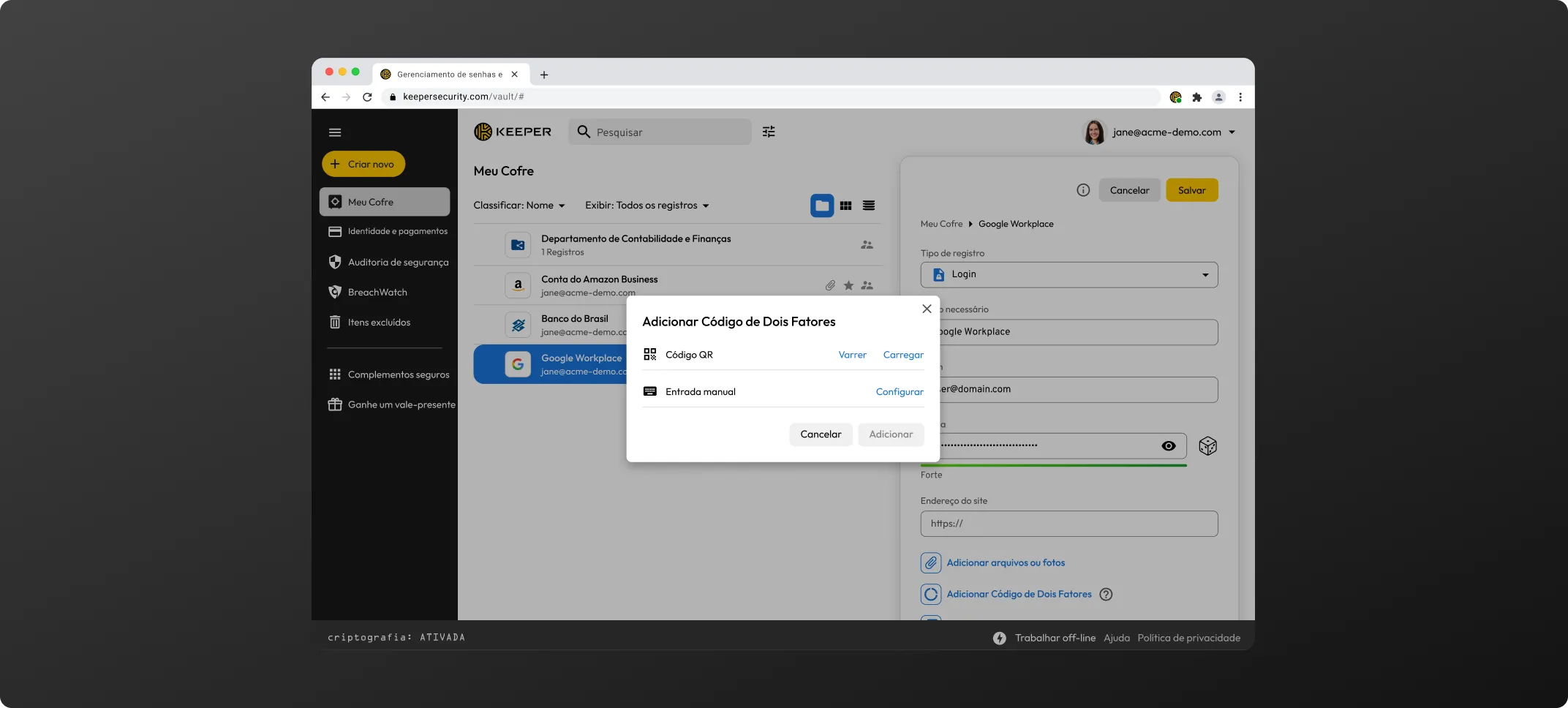
É também uma forma bem direta de usar o aplicativo móvel do Keeper no iOS e no Android para adicionar um código de dois fatores. Toque em "Adicionar código de dois fatores" na tela de edição do registro e use a câmera do dispositivo.
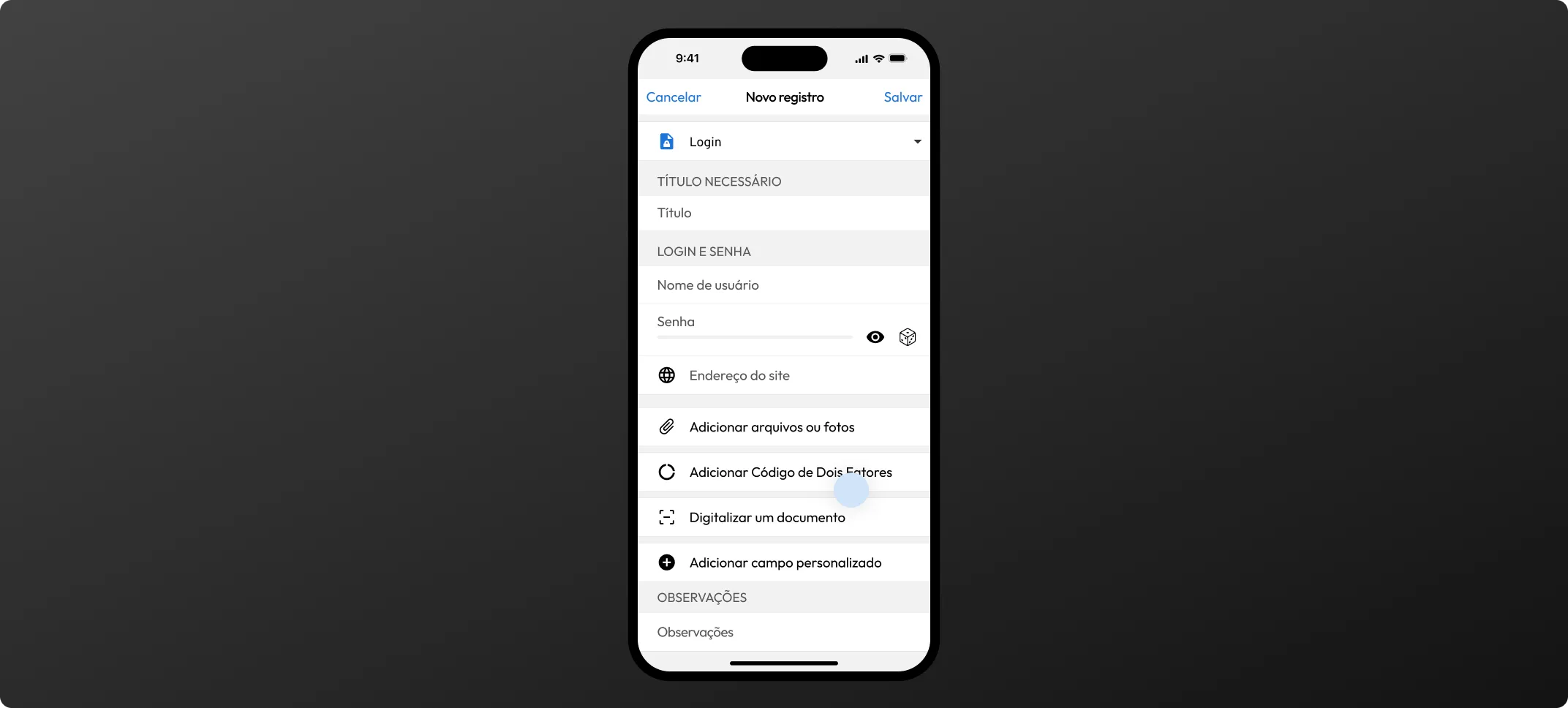
Para iniciar a varredura do BreachWatch, clique no BreachWatch no menu de navegação à esquerda dentro do console de administrador e, em seguida, clique em Vamos começar > Escanear.
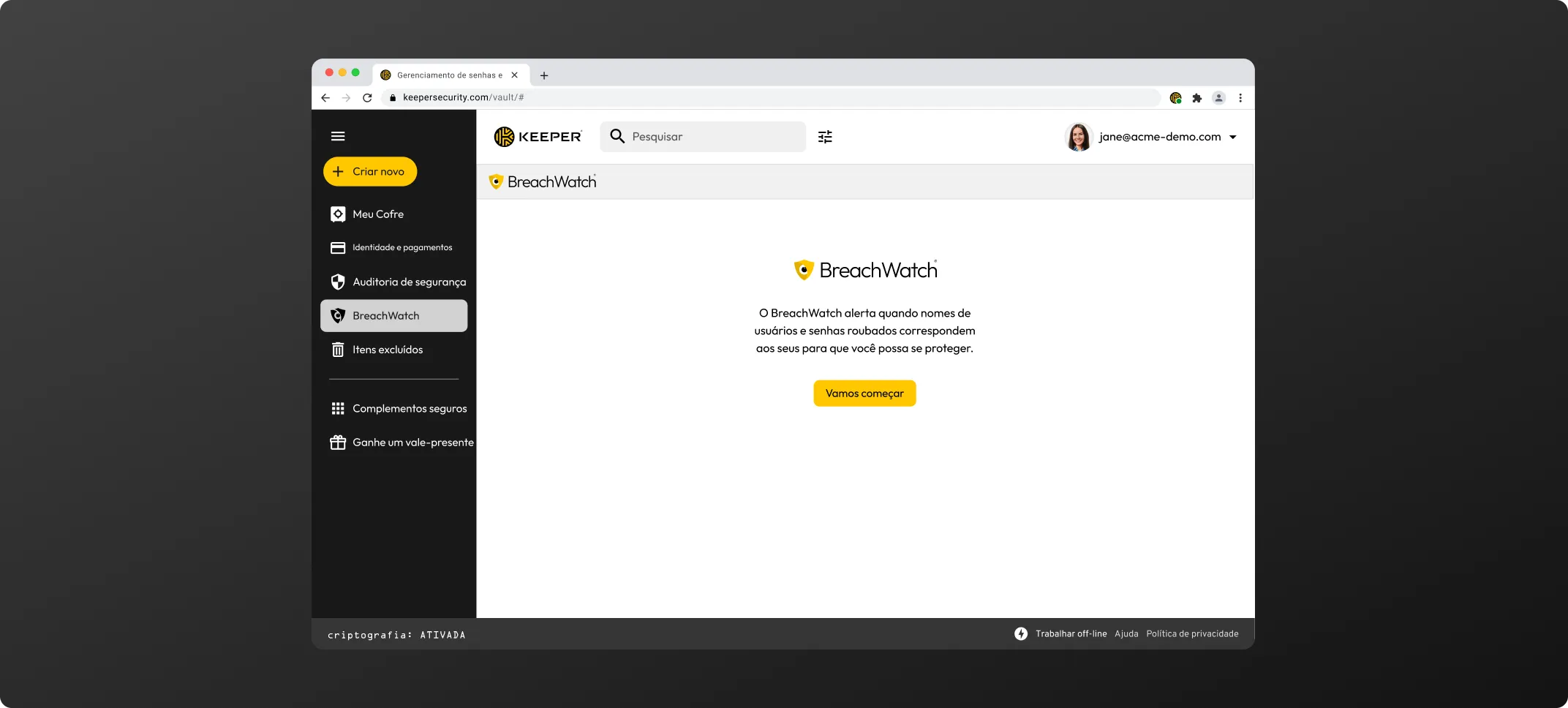
Para criar e salvar um passe para um site, normalmente é necessário acessar a tela de "Segurança" ou "Configurações de conta" do site. No exemplo abaixo, mostraremos como isso é feito no Best Buy.
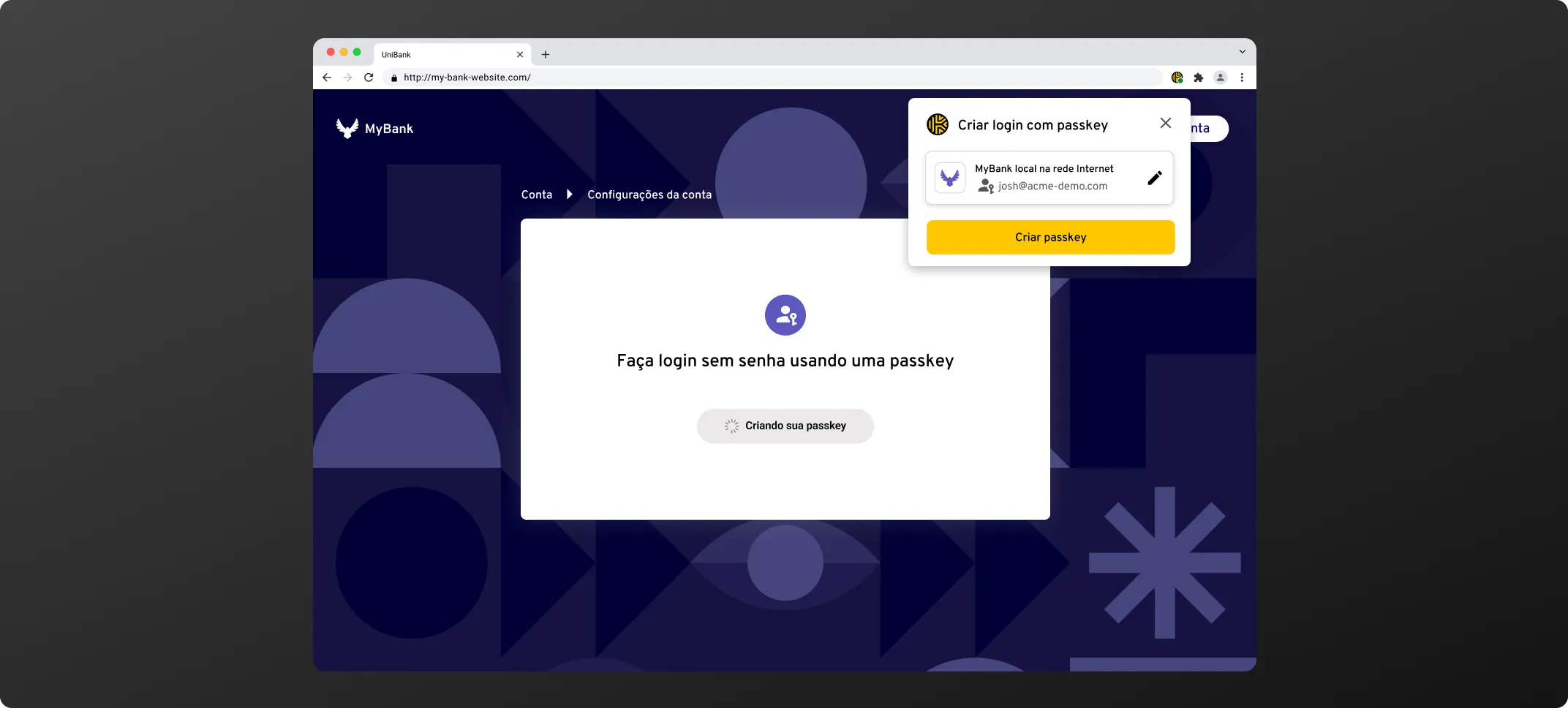
Ao clicar no botão "Criar um passe", o Keeper interceptará o pedido e pedirá para salvar o passe no seu cofre.
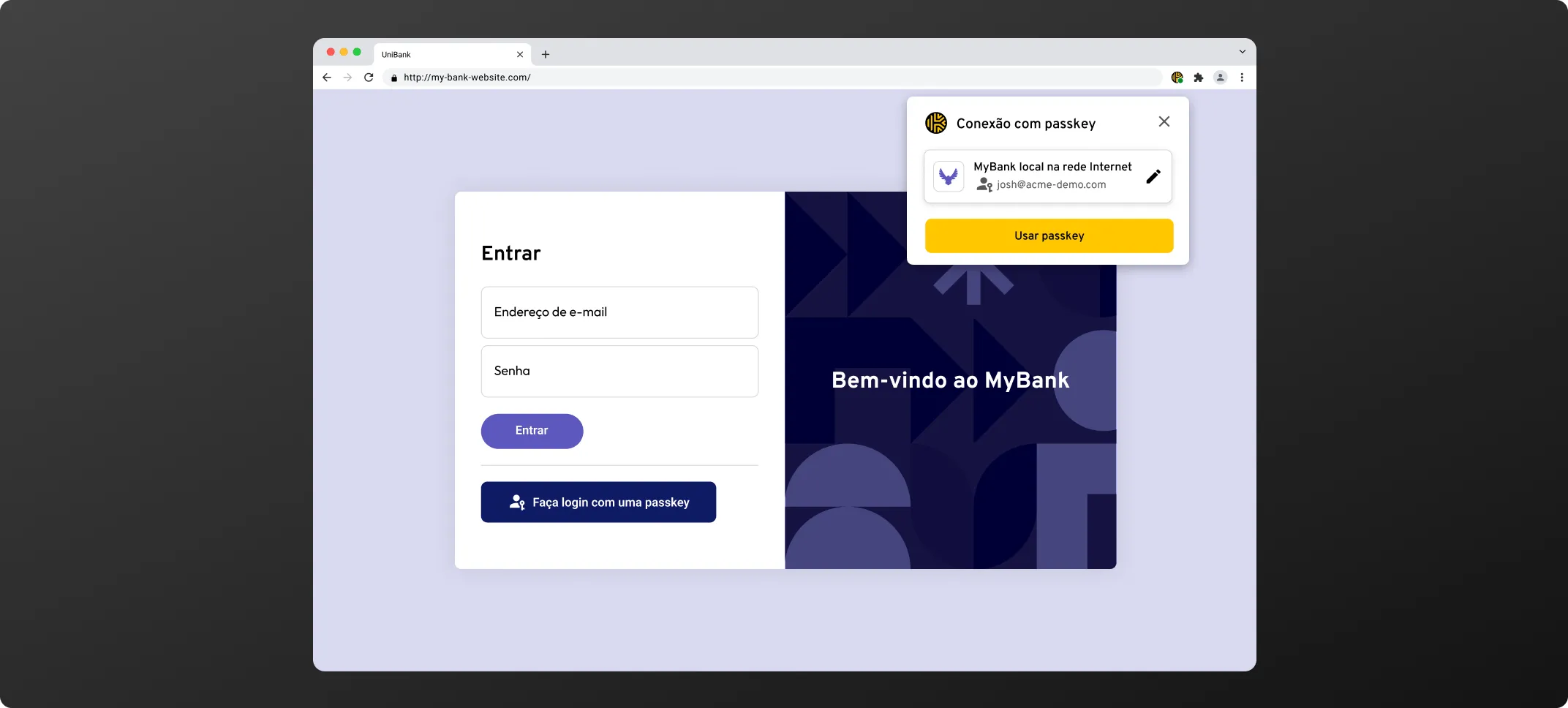
É preciso ativar cookies para usar o Bate-papo em tempo real.