Ресурсы для успешной работы с Keeper
Узнайте, как развернуть консоль администрирования Keeper и хранилище для конечных пользователей.
Узнайте, как развернуть консоль администрирования Keeper и хранилище для конечных пользователей.
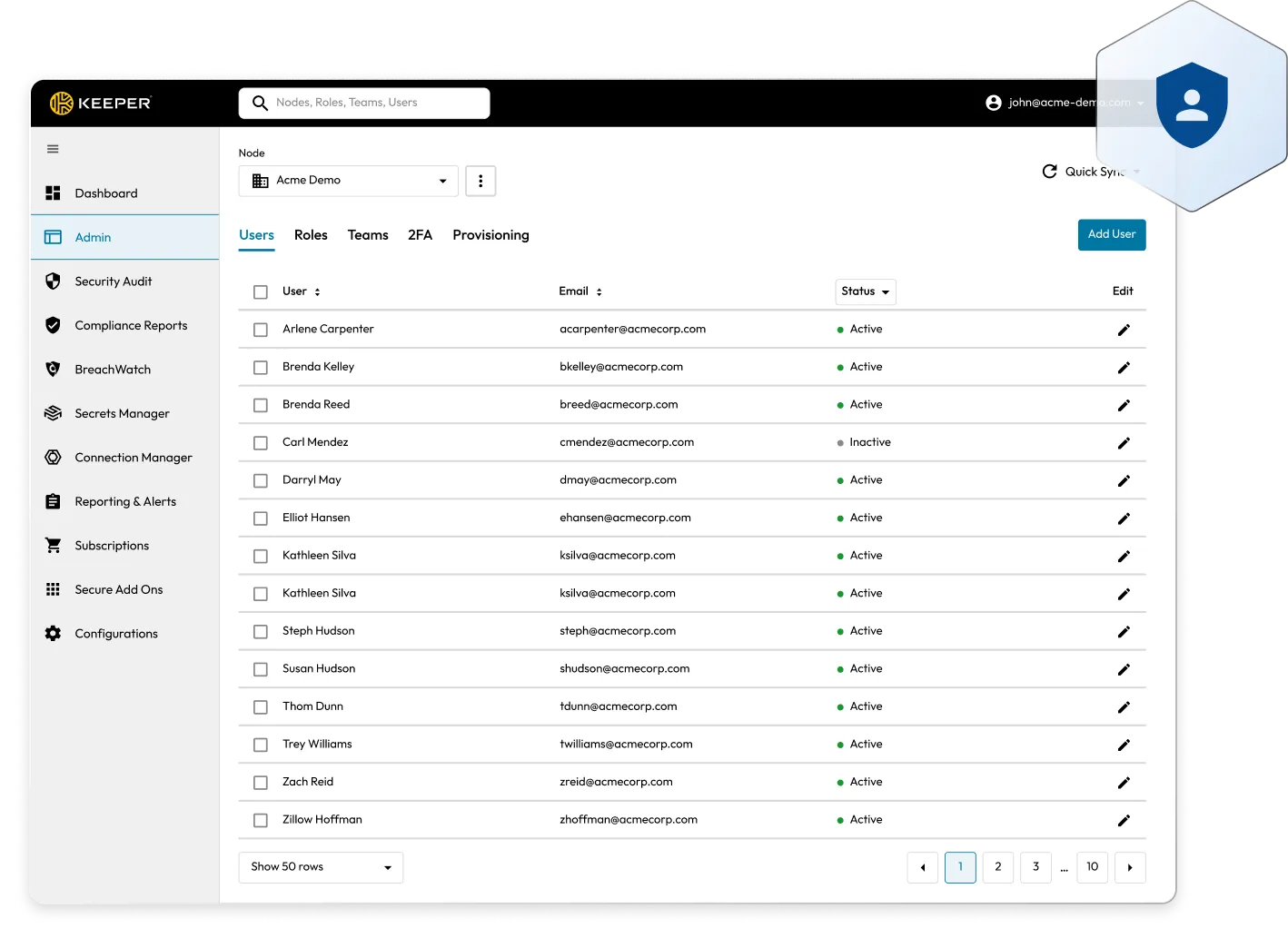
Здесь представлены сокращенная версия нашей полной библиотеки документации. Если вам нужна дополнительная информация, посмотрите полную документацию Keeper по ссылке ниже.
Полезные ссылки
Для изучения основ KeeperPAM, мы создали мастер, интегрированный в хранилища. Если вы выберете способ установки Docker, этот мастер создаст все необходимые записи хранилища, конфигурации и настроенный файл Docker Compose для быстрого создания среды песочницы менее чем за 3 минуты.
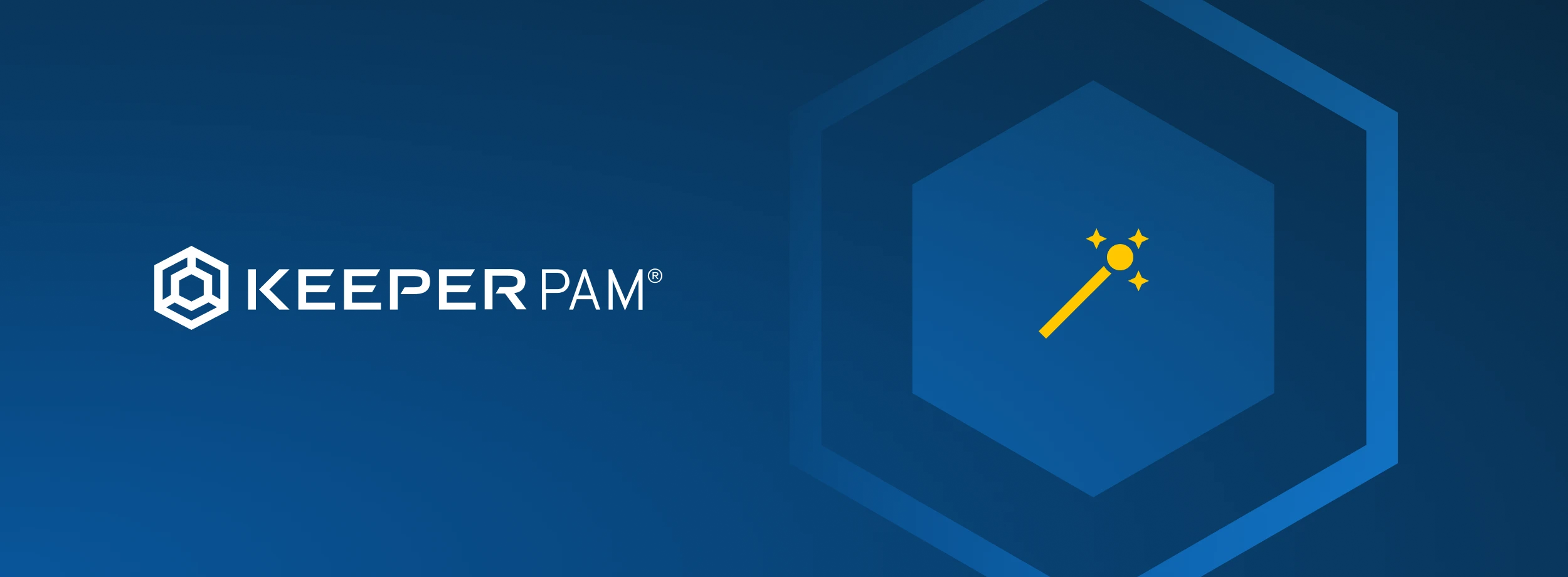
Записи созданы
Мастер создаст в вашем хранилище следующее:
Видео краткого руководства
Мы создали полезное видео об основах Keeper, чтобы настроить среду песочницы. Ознакомиться со всей документацией по KeeperPAM можно здесь.
Если вам еще нужно это сделать, вам необходимо начать пробный период использования Keeper Business, чтобы получить доступ к консоли администрирования. Вы можете начать пробный период здесь.
Затем войдите в консоль администрирования Keeper, следуя инструкциям, отправленным по электронной почте из формы регистрации пробного периода.
При первом входе в консоль администрирования вы окажитесь на панели управления, где предоставлен обобщенный обзор данных об активности ваших пользователей и общем состоянии безопасности.
Панель управления предоставляет следующую информацию:
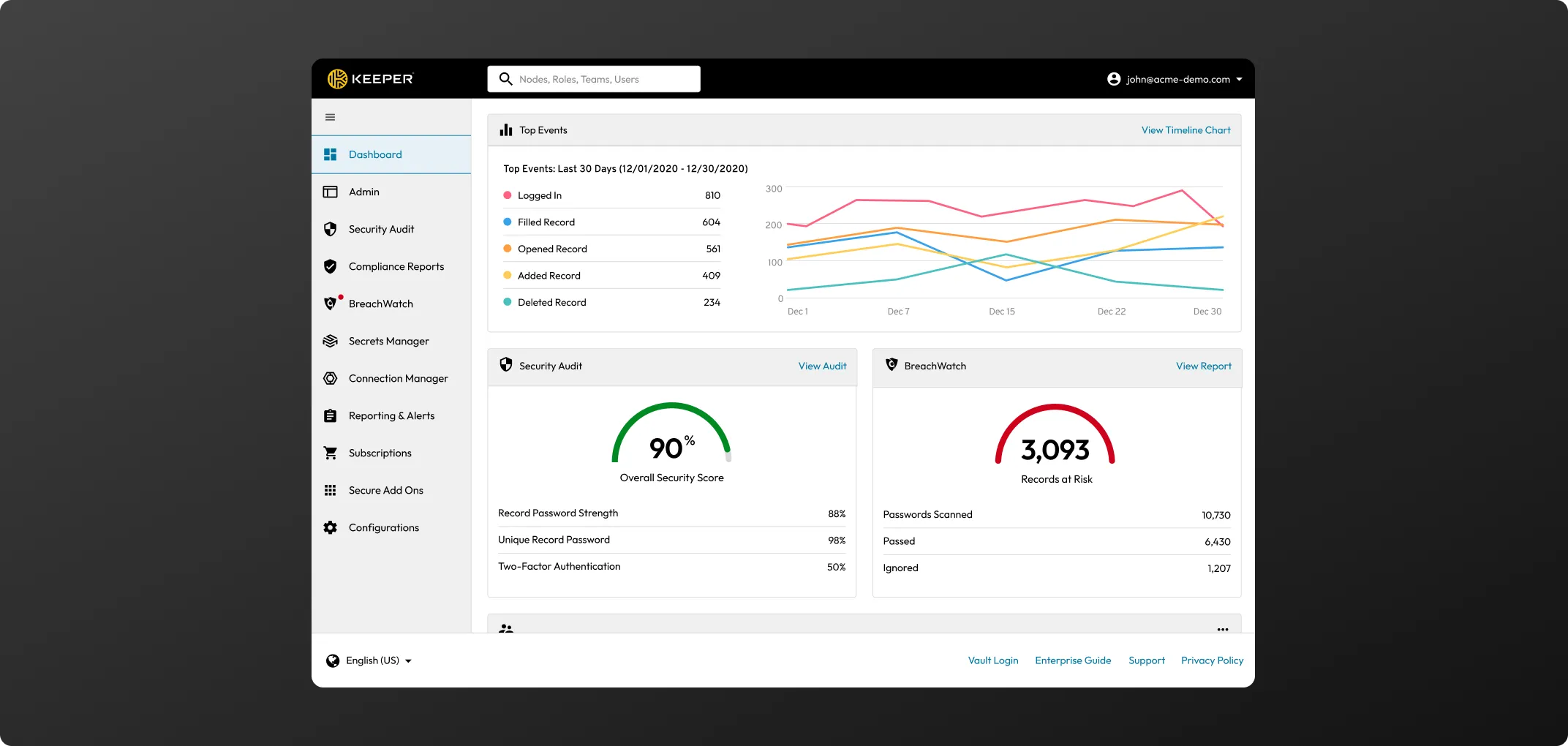
На вкладке администратора выполняется основная часть настройки и развертывания пользователей. Здесь вы можете получить доступ к узлам, пользователям, ролям, командам и настройкам двухфакторной аутентификации.
В качестве первого шага мы рекомендуем загрузить логотип вашей компании в хранилище и настроить электронное приглашение, в котором вашим сотрудникам будет предложено создать свое хранилище Keeper. Настоятельно рекомендуется использовать эти настройки, поскольку они помогают пользователям быстрее принять программное обеспечение Keeper.
Перейдите в раздел «Конфигурации», затем нажмите «Изменить» рядом с пунктом «Логотип компании» и загрузите файл с изображением логотипа своей компании.
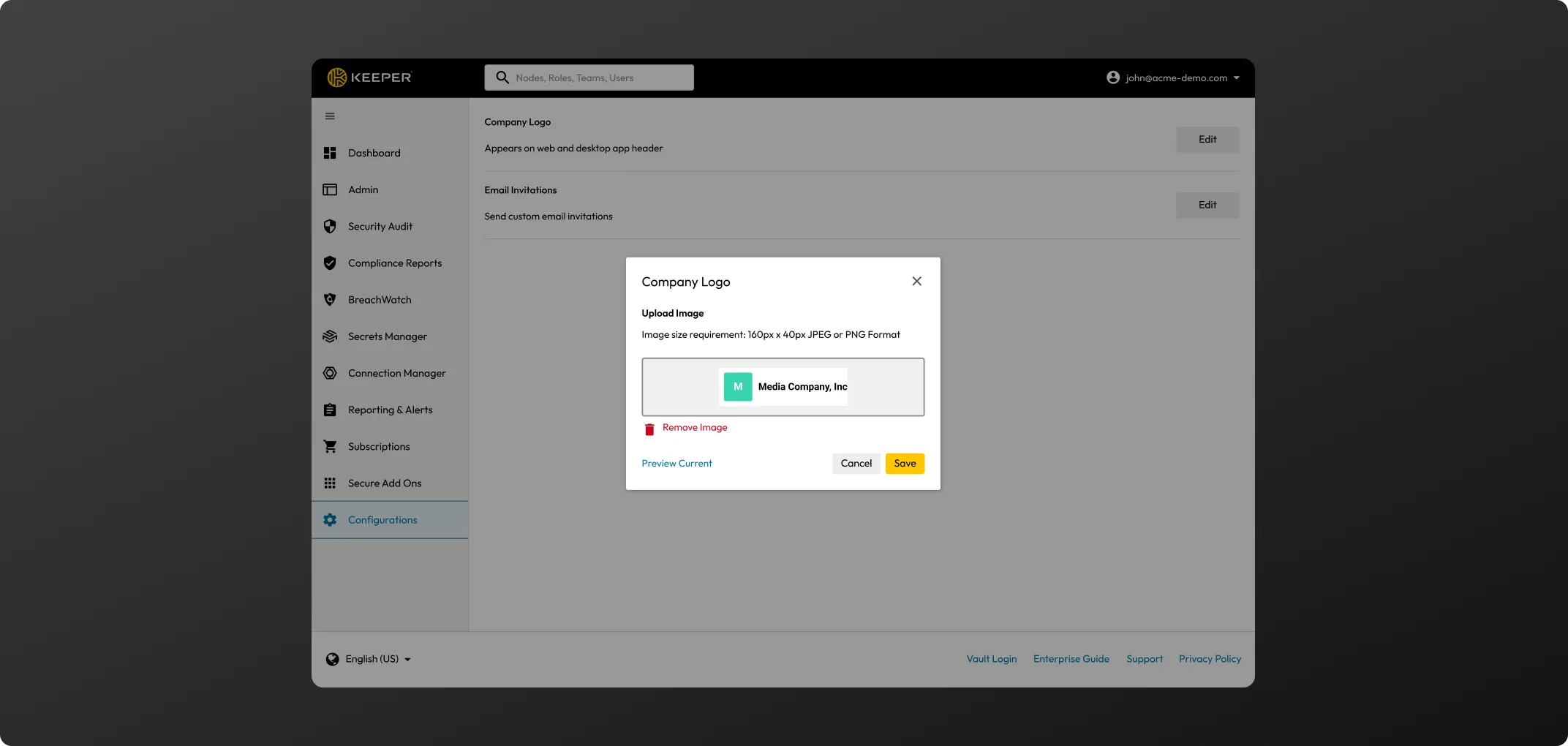
Перейдите в раздел «Конфигурации», затем нажмите «Изменить» рядом с пунктом «Приглашение по эл. почте» и включите «Отправить настраиваемые приглашения по электронной почте».
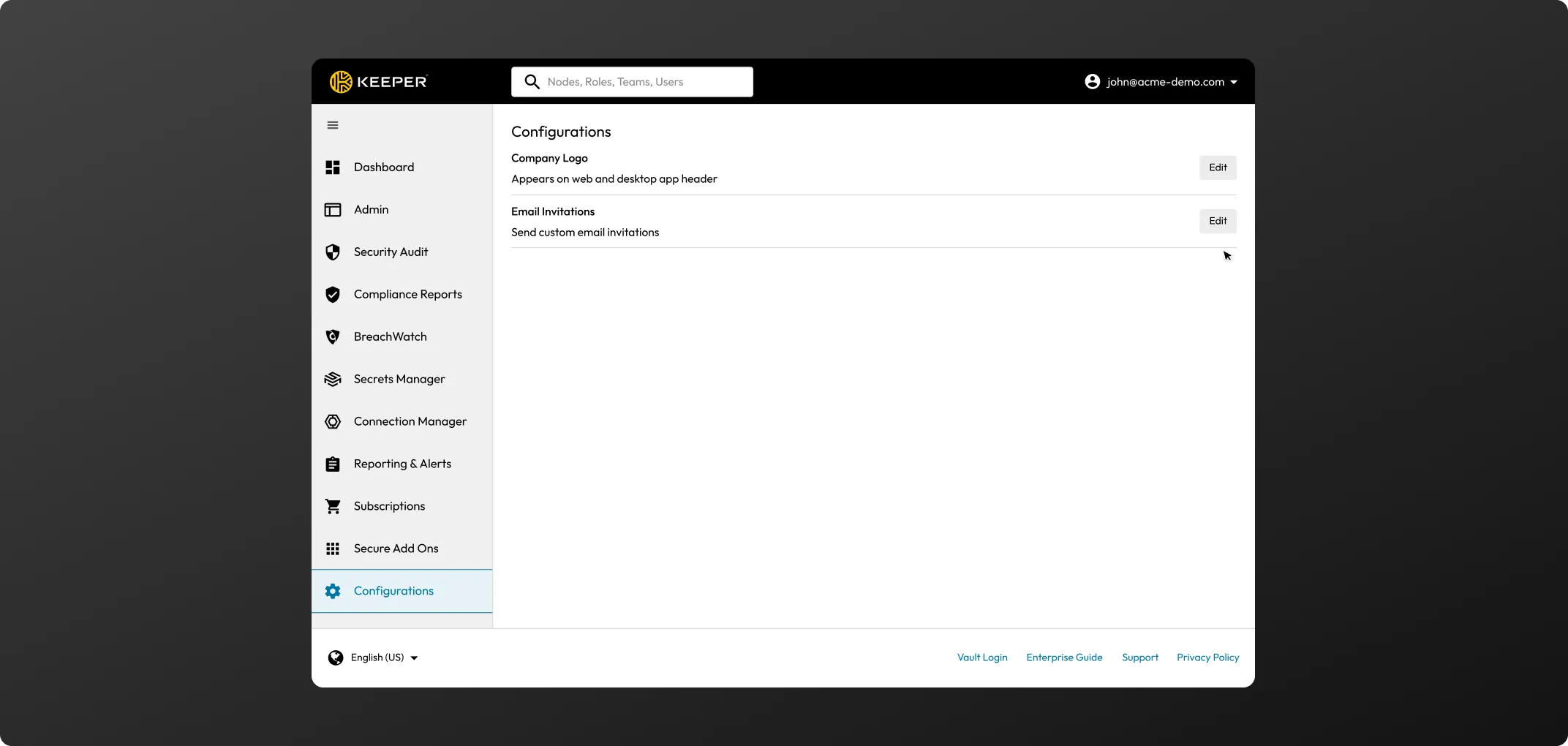
Подготовка вручную – Чтобы добавить небольшое количество пользователей вручную через пользовательский интерфейс, выполните следующие действия.
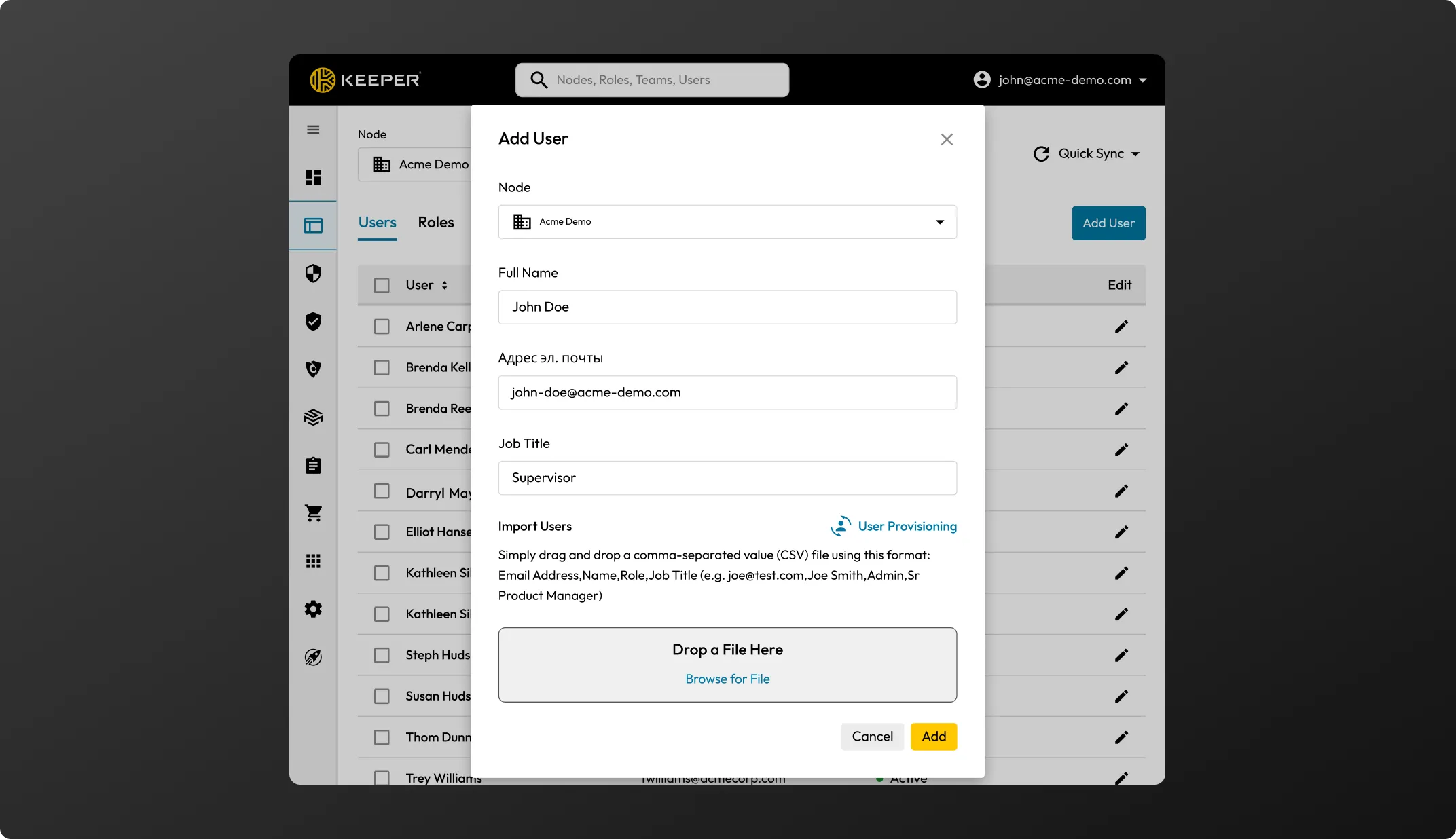
Массовая подготовка посредством CSV – Можно также импортировать множество пользователей одновременно с помощью текстового файла, разделенного запятыми (.csv).
Загружаемый файл формата CSV должен состоять из 3 столбцов: адрес электронной почты, имя, роль.
Поле «Роль» является необязательным. Keeper рекомендует создать роль «Рядовой сотрудник» по умолчанию, и всем импортированных пользователям будет автоматически назначаться эта роль, например:
Расширенная подготовка – Keeper поддерживает следующие варианты расширенной подготовки. Если вы хотите протестировать один из этих методов в своей организации, свяжитесь с представителем Keeper.
Keeper изначально шифрует данные с помощью 256-битного алгоритма AES для защиты данных от киберугроз.
Если организации требуются расширенные решения для шифрования или хостинга (например, AWS GovCloud (США)), обратитесь к своему торговому представителю.
Из консоли администрирования – при нажатии на поле поиска открывается инструмент динамического поиска, с помощью которого можно выполнить поиск по узлам, ролям, командам и пользователям.
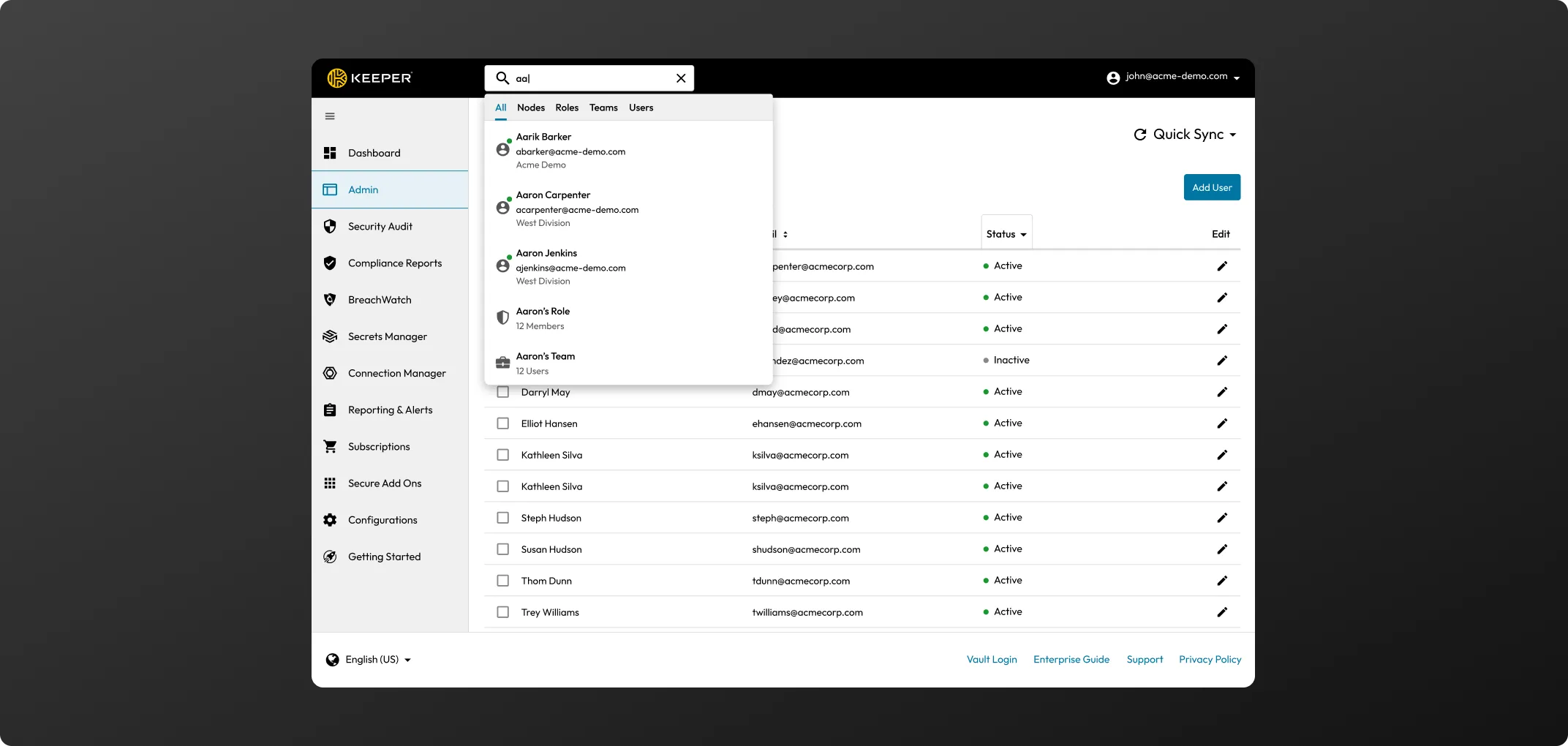
Роли можно добавлять вручную посредством консоли администратора, автоматически сопоставлять посредством SCIM или назначать непосредственно из Active Directory/LDAP с помощью Keeper Bridge.
(Небольшие организации могут выбрать одноуровневое администрирование Keeper. В этом случае доступ ко всем подготовленным пользователям, ролям и командам осуществляется из корневого узла по умолчанию.)
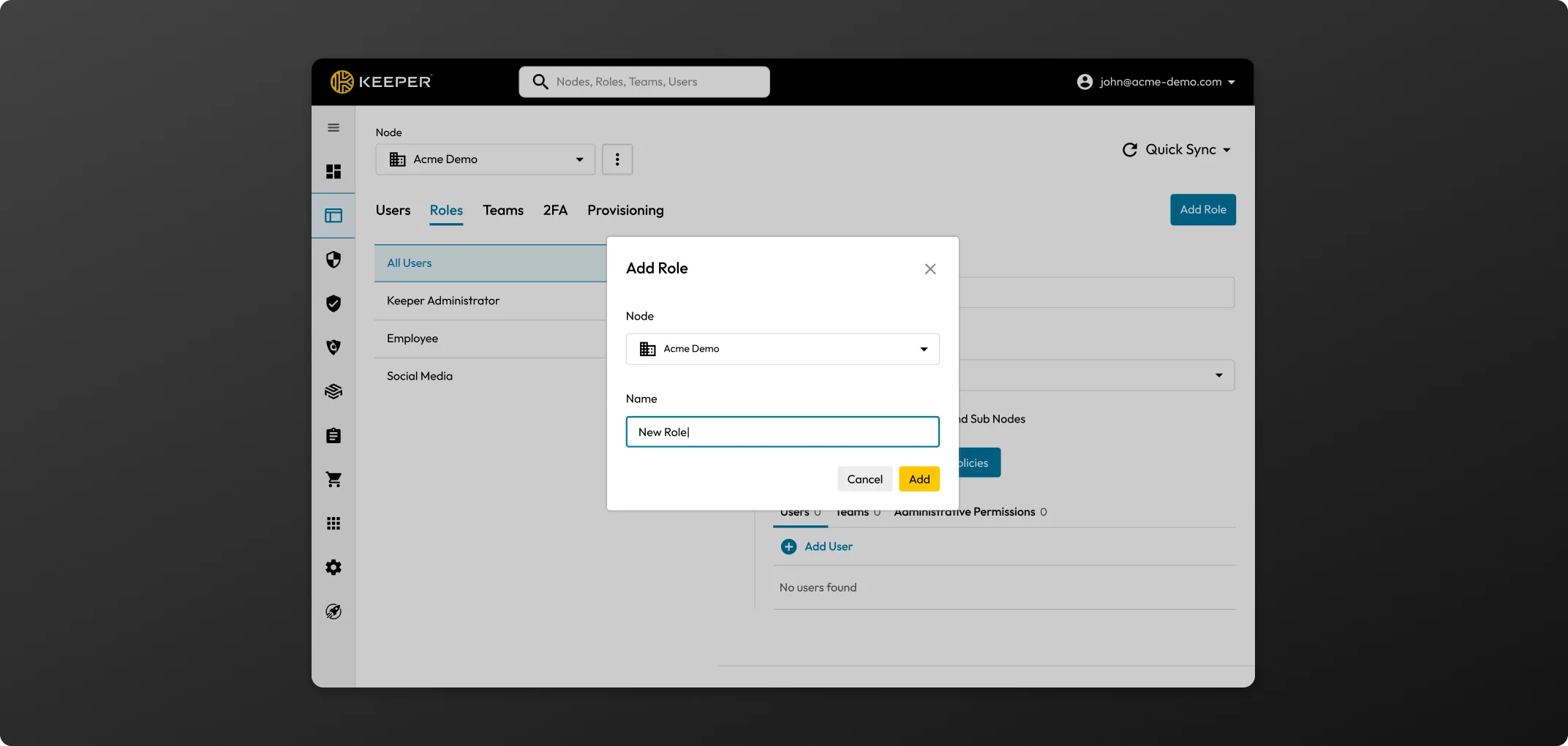
Нажмите кнопку Политики принудительного применения. Добавьте критерии для каждого из следующих вариантов:
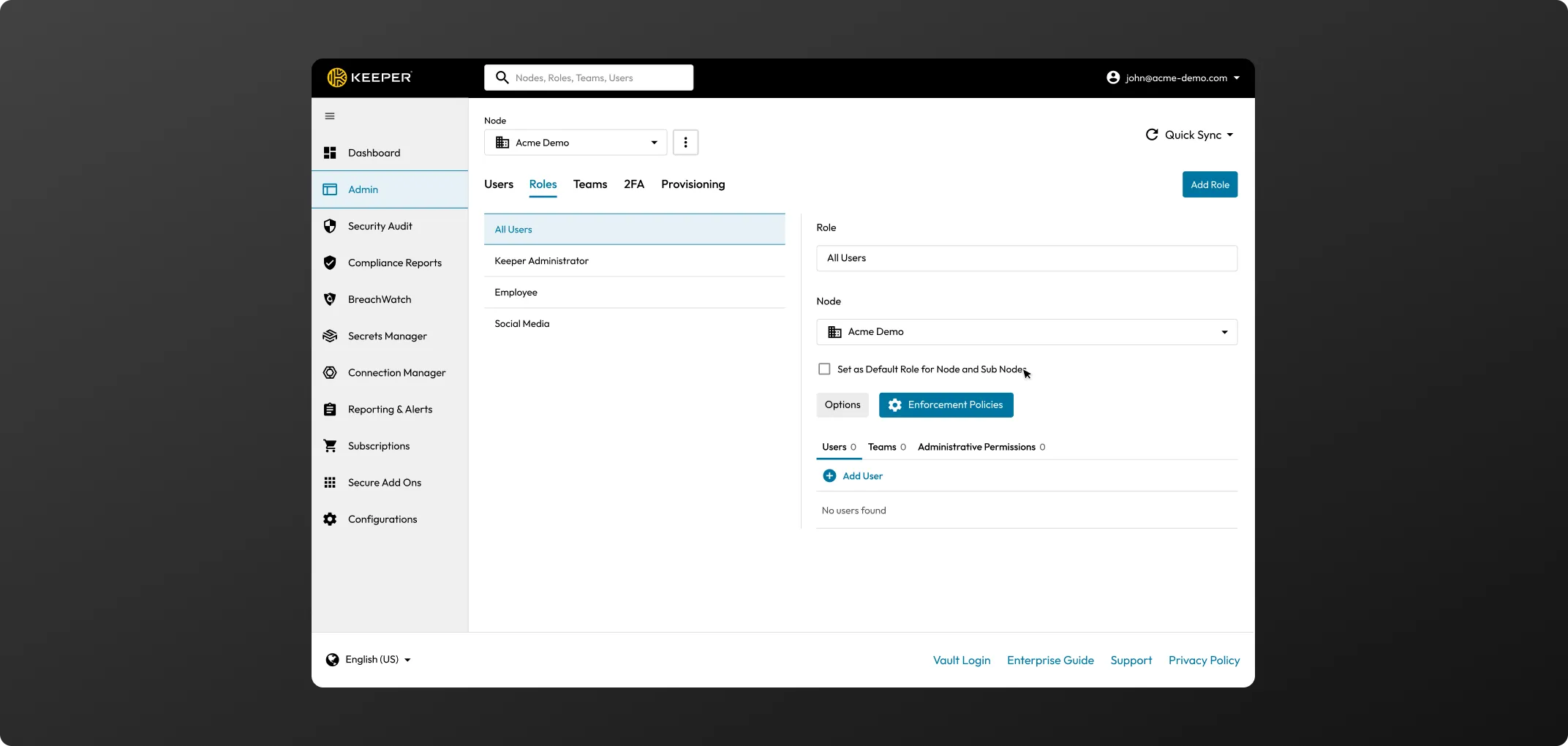
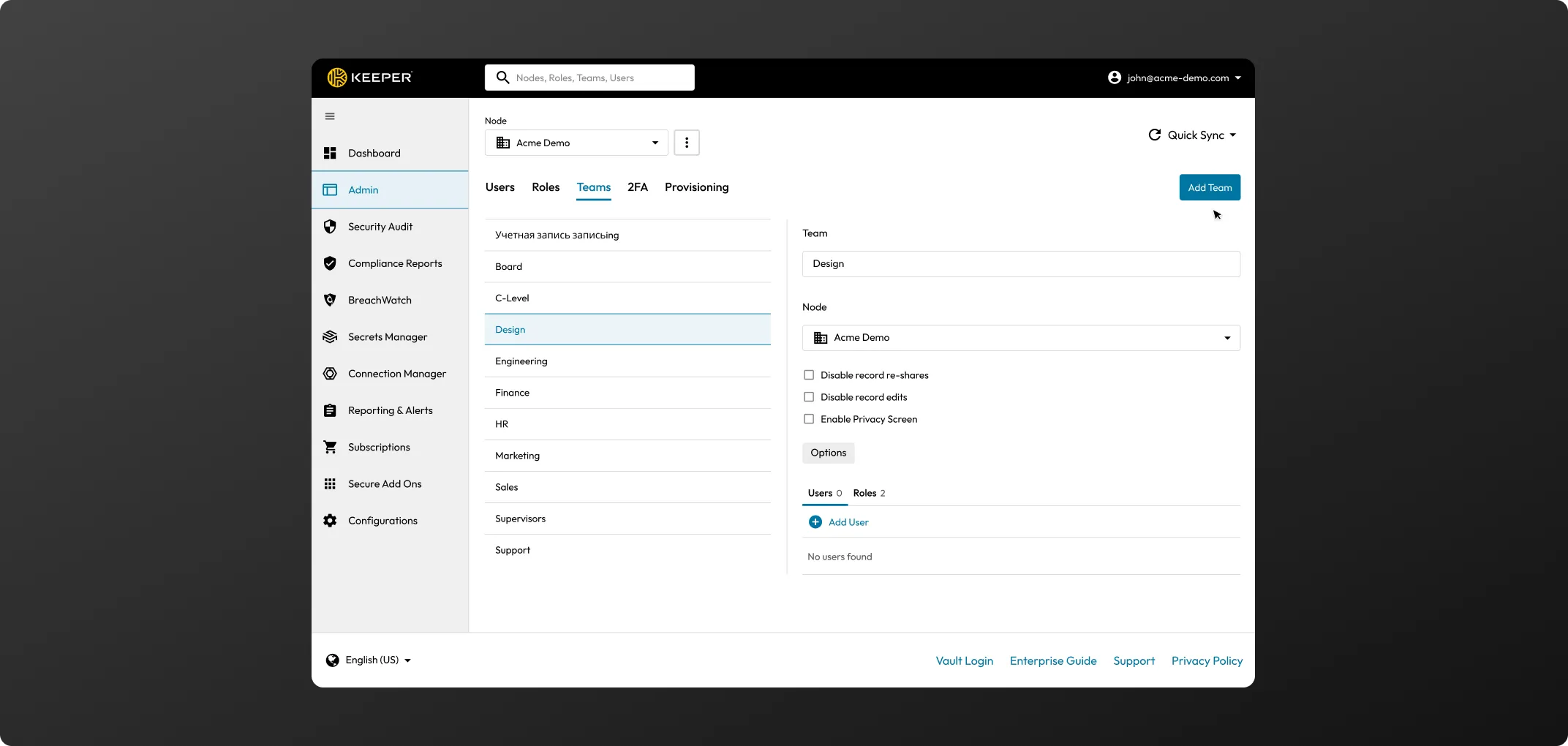
Нажмите «+», чтобы добавить пользователей в команду.
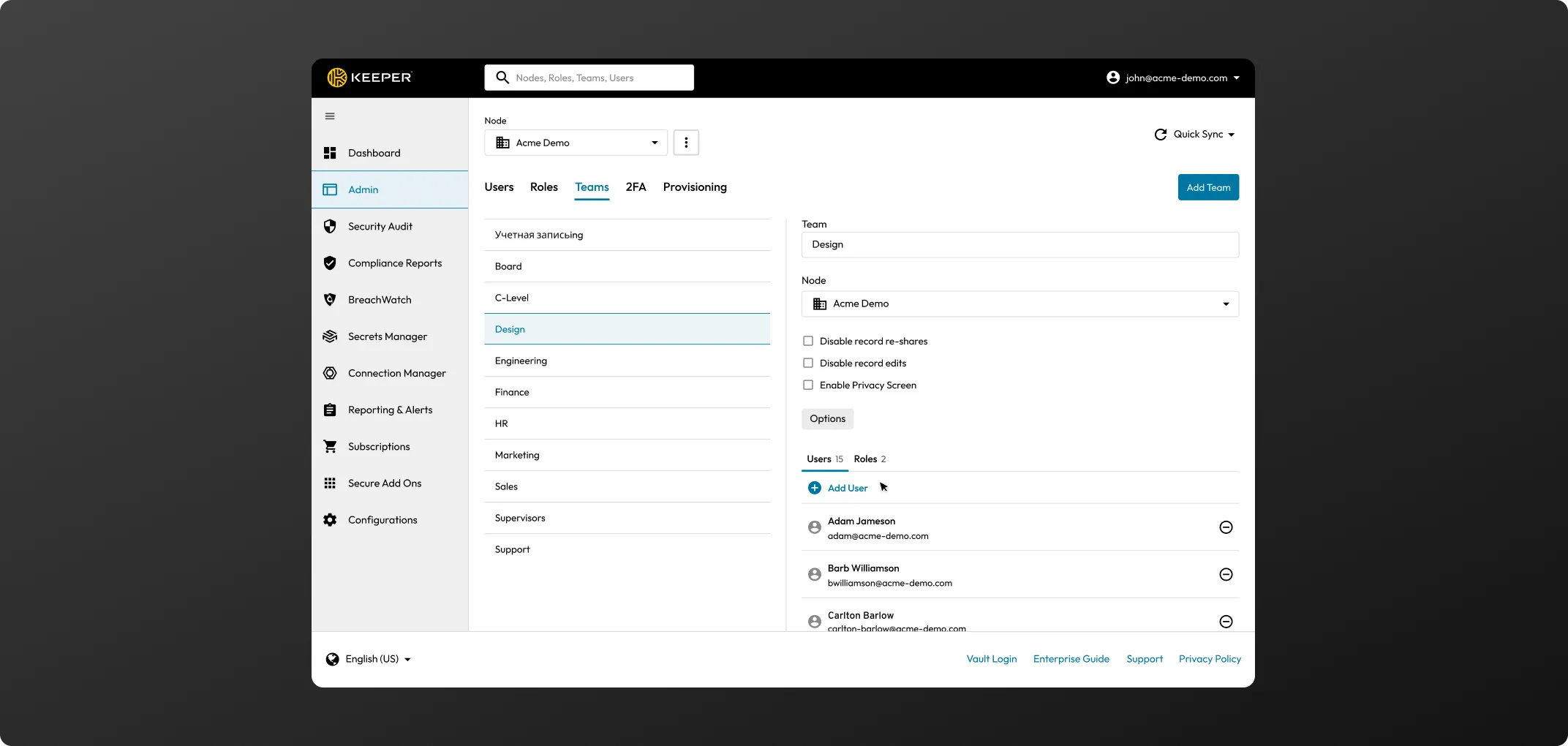
Перейдите на вкладку Команды в консоли администрирования. Выберите команду и нажмите знак плюса рядом с надписью Роли, чтобы добавить роль к команде. Команда появится в разделе «Роли», что активирует соответствующие политики принудительного применения.
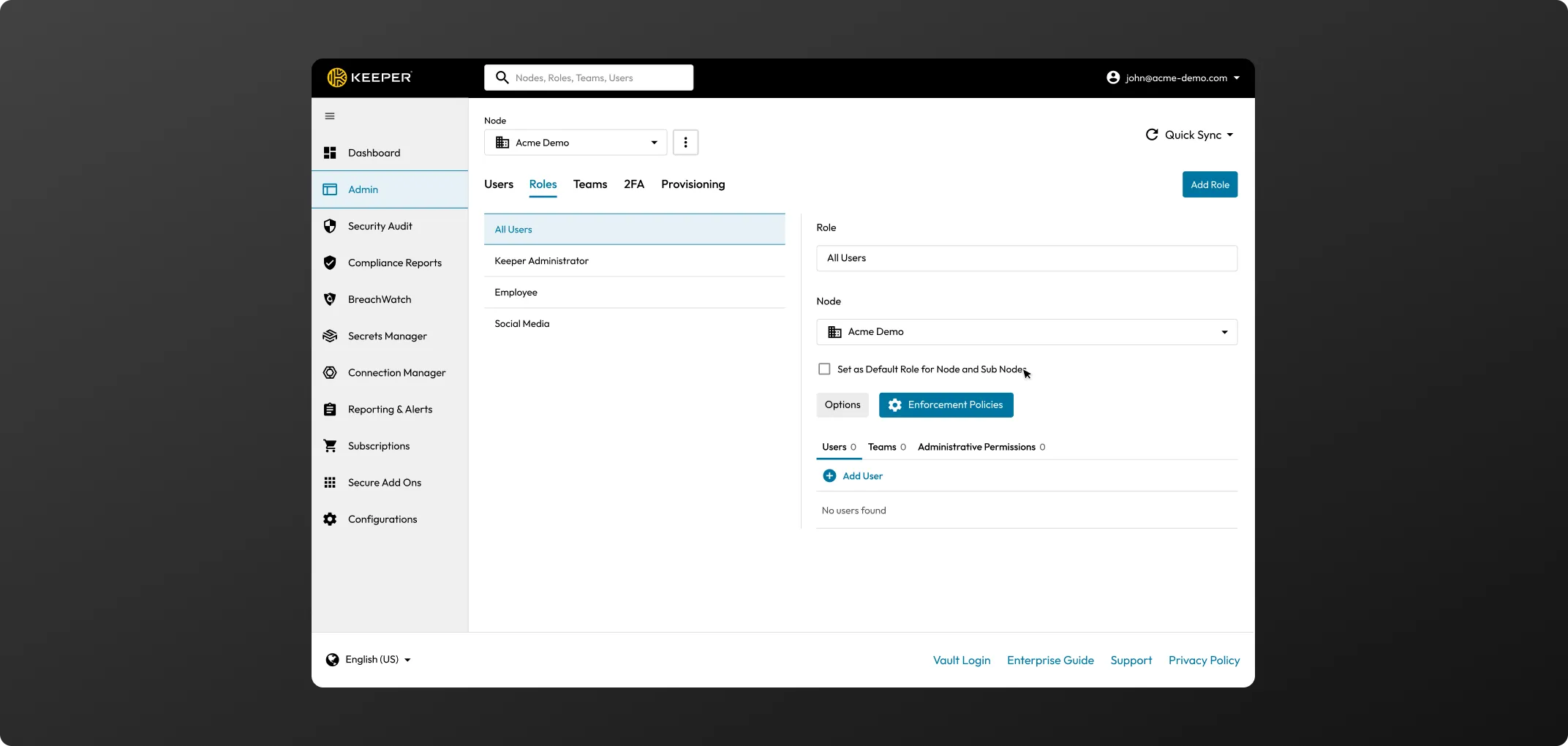
Чтобы создать учетную запись Keeper, сначала введите свой адрес электронной почты, после чего вам будет предложено создать и подтвердить мастер-пароль, который будет единственным паролем, который вам придется запомнить.
Чтобы завершить регистрацию учетной записи и перейти в хранилище, вам будет предложено ввести контрольный код, который был отправлен на ваш адрес электронной почты.
* Корпоративным пользователям, которые входят в систему с помощью единого входа, не требуется придумывать и использовать мастер-пароль.
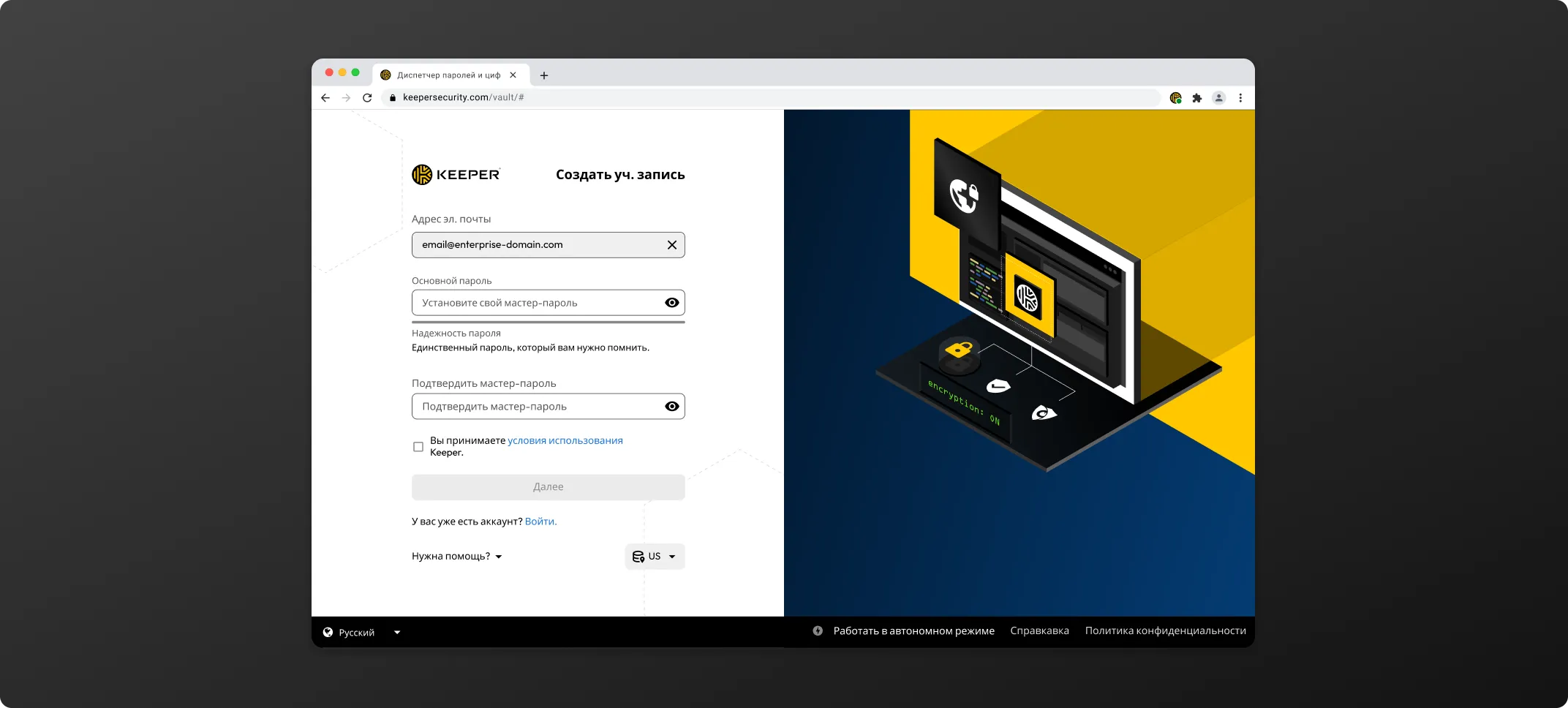
Если вы хотите изменить существующий мастер-пароль из веб-хранилища и настольного приложении, в раскрывающемся меню учетной записи (ваш адрес электронной почты) выберите «Настройки» и напротив «Мастер-пароль» нажмите кнопку «Сброс». После этого вам будет предложено ввести текущий мастер-пароль, а также создать и подтвердить новый мастер-пароль.
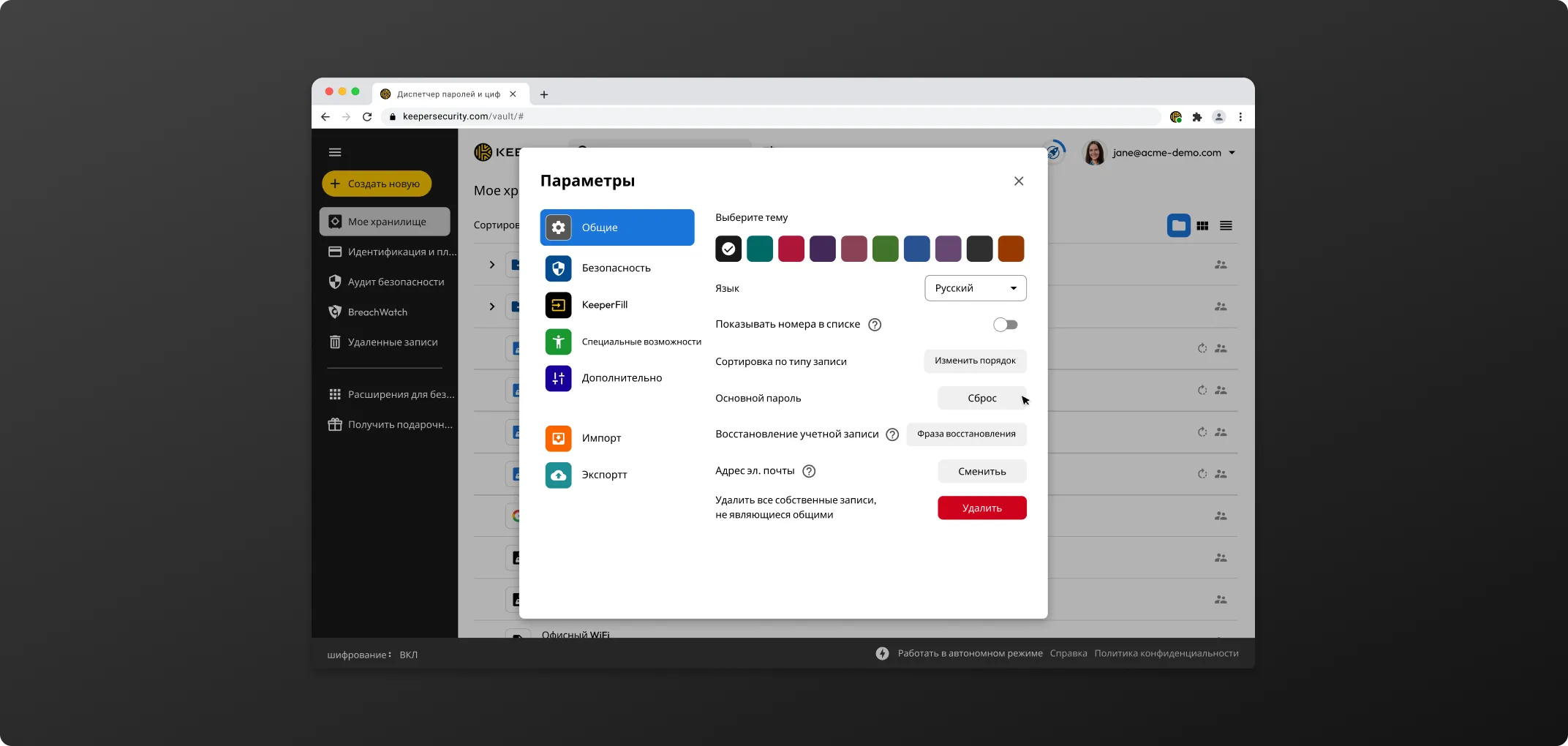
При первом входе в хранилище новым пользователям предлагается настроить восстановление учетной записи.
— Для начала нажмите «Создать фразу восстановления».
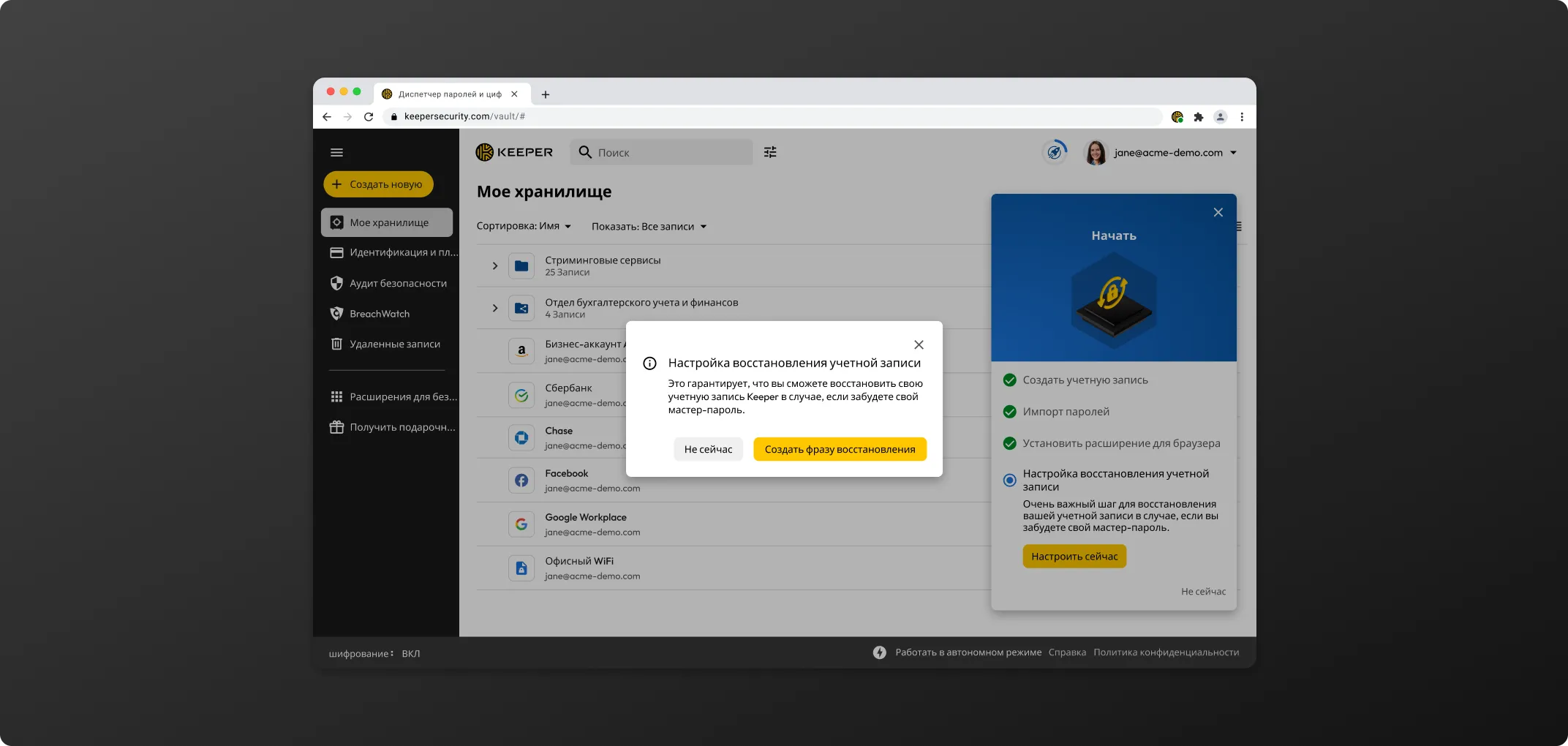
После создания фразы восстановления обязательно сохраните ее в надежном месте. Для дополнительного удобства вам будет предоставлена возможность скопировать или загрузить ее. Установите флажок, чтобы подтвердить, что вы сохранили ее в надежном месте, и нажмите Установить фразу восстановления, чтобы завершить настройку.
* Учтите, что если вы забудете свой мастер-пароль и потеряете фразу для восстановления, вы не сможете войти в свое хранилище, и служба поддержки Keeper не сможет помочь вам восстановить доступ.
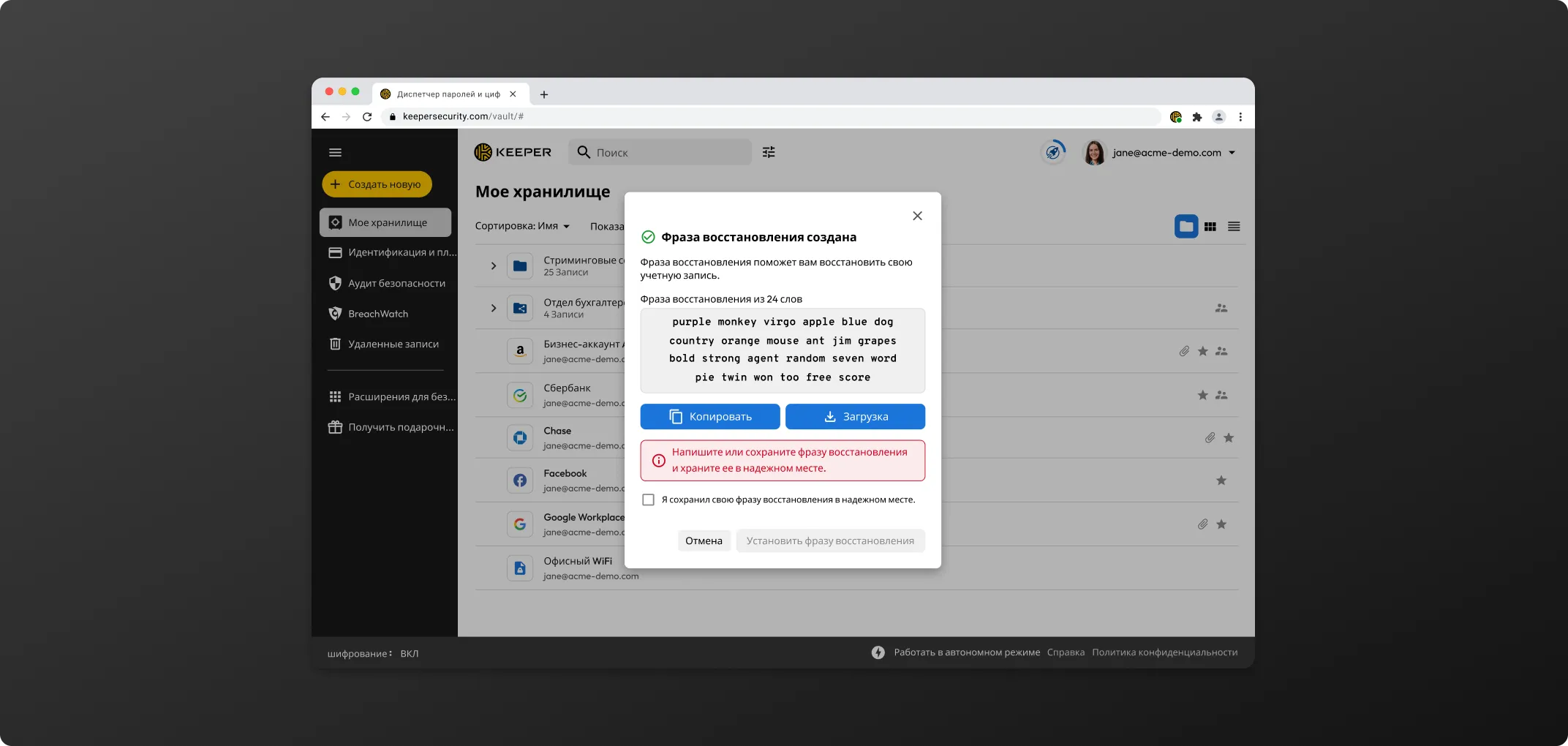
Помимо включения фразы для восстановления учетной записи, мы рекомендуем включить функцию двухфакторной аутентификации Keeper в меню «Настройки» вашей учетной записи.
* Если вы знаете свой мастер-пароль и просто хотите настроить восстановление учетной записи, в раскрывающемся меню учетной записи (ваш адрес электронной почты) выберите Настройки > Фраза восстановления..
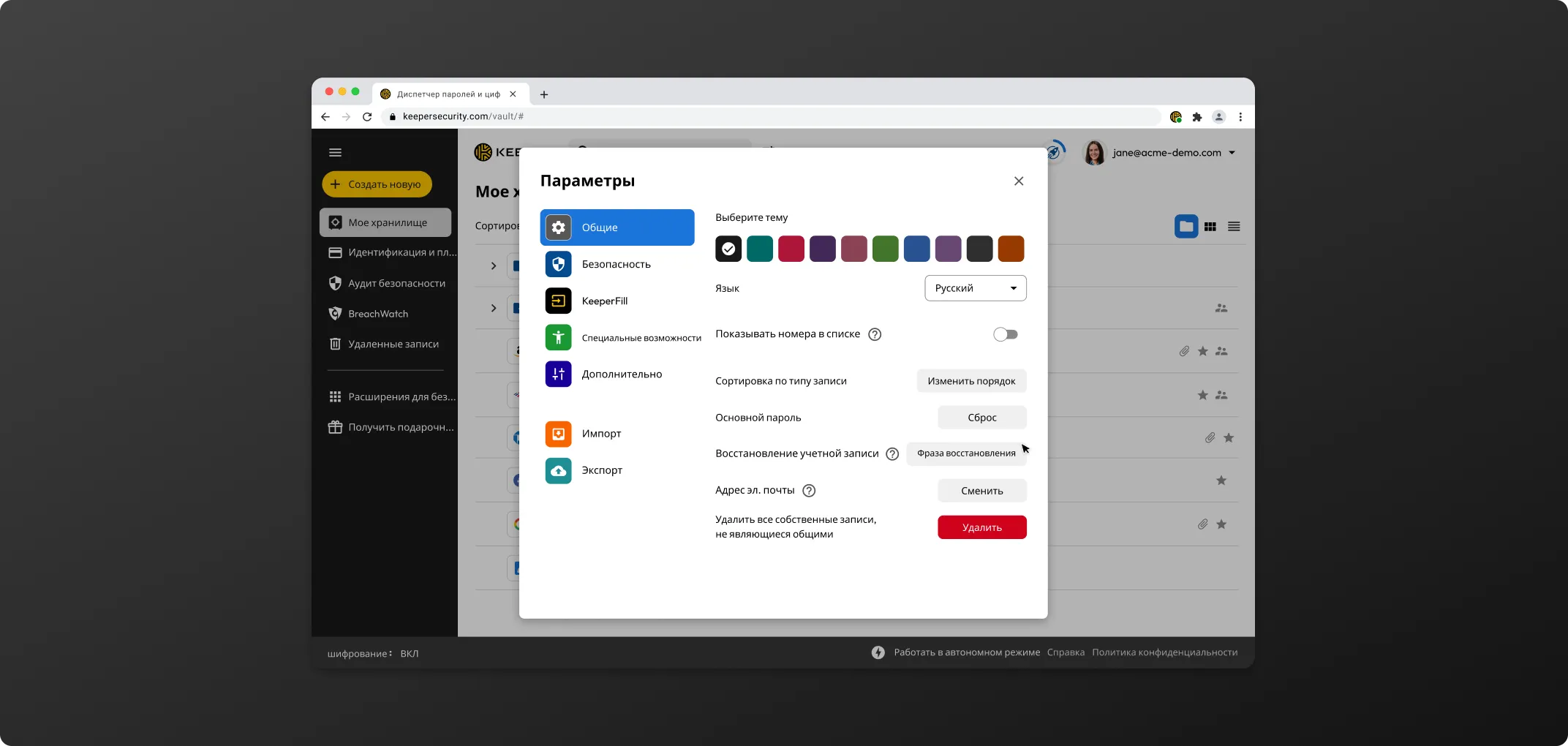
Все пользователи Keeper Enterprise могут бесплатно получить семейный план Keeper для 5 членов семьи с неограниченным количеством устройств.
* Это хранилище предназначено только для личного использования. Все учетные данные, связанные с бизнесом, должны храниться в хранилище, назначенном вашей компанией.
Чтобы создать свое персональное хранилище:
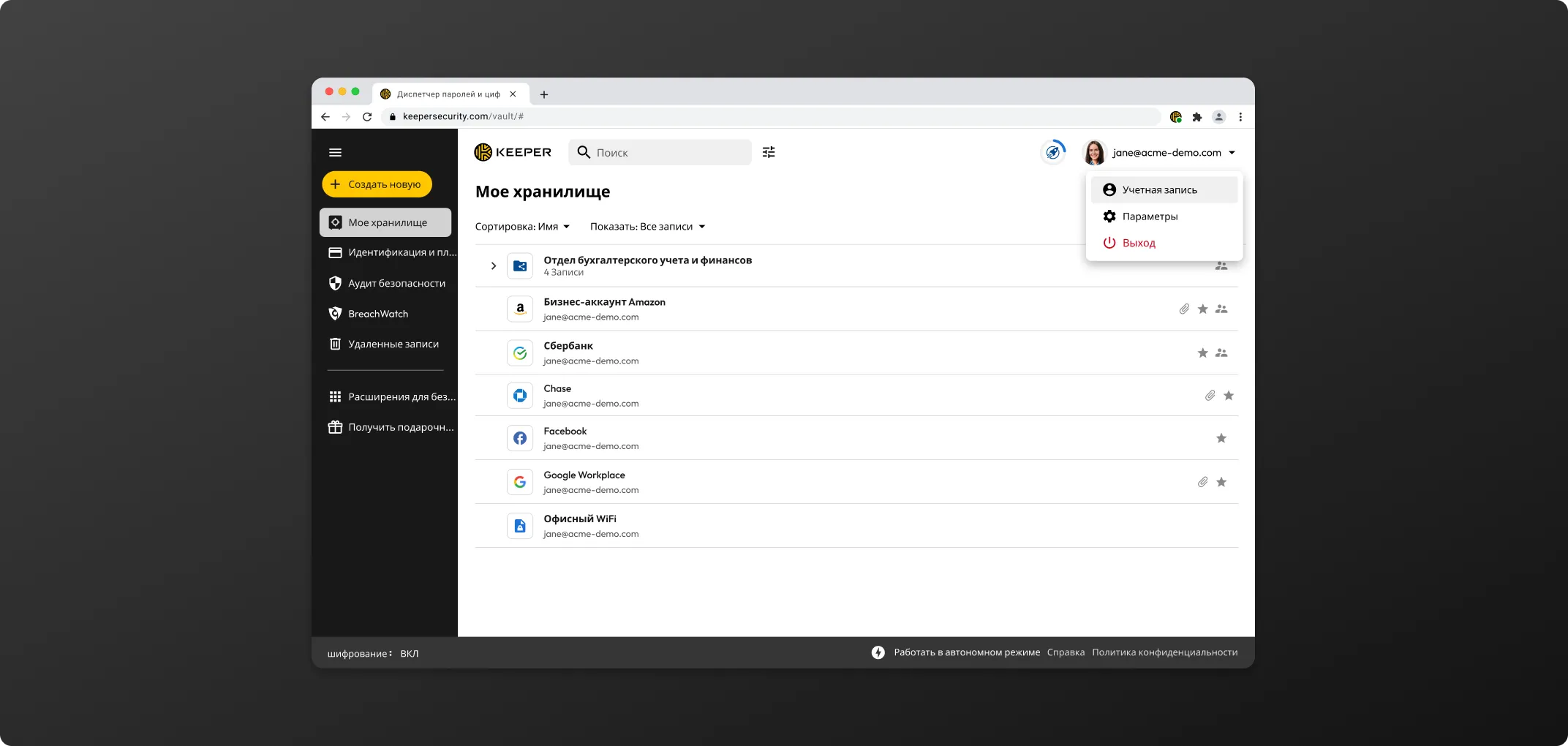
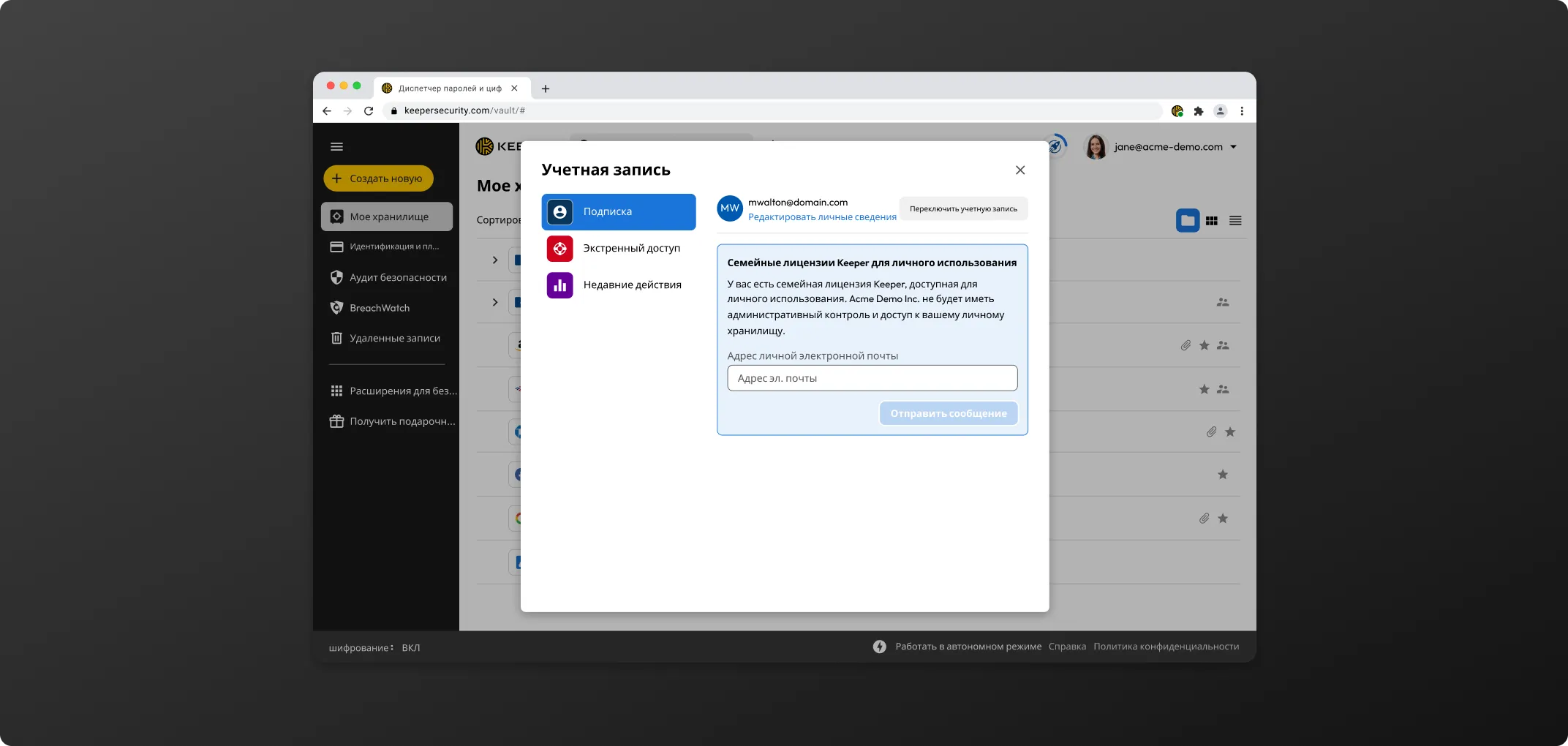
Важные примечания относительно вашей связанной персональной учетной записи
Посетите страницу Загрузка Keeper для ПК, чтобы загрузить Keeper для Windows, Mac или Linux.
Браузерное расширение KeeperFill может быть установлено непосредственно пользователем или предоставлено пользователям администратором Keeper.
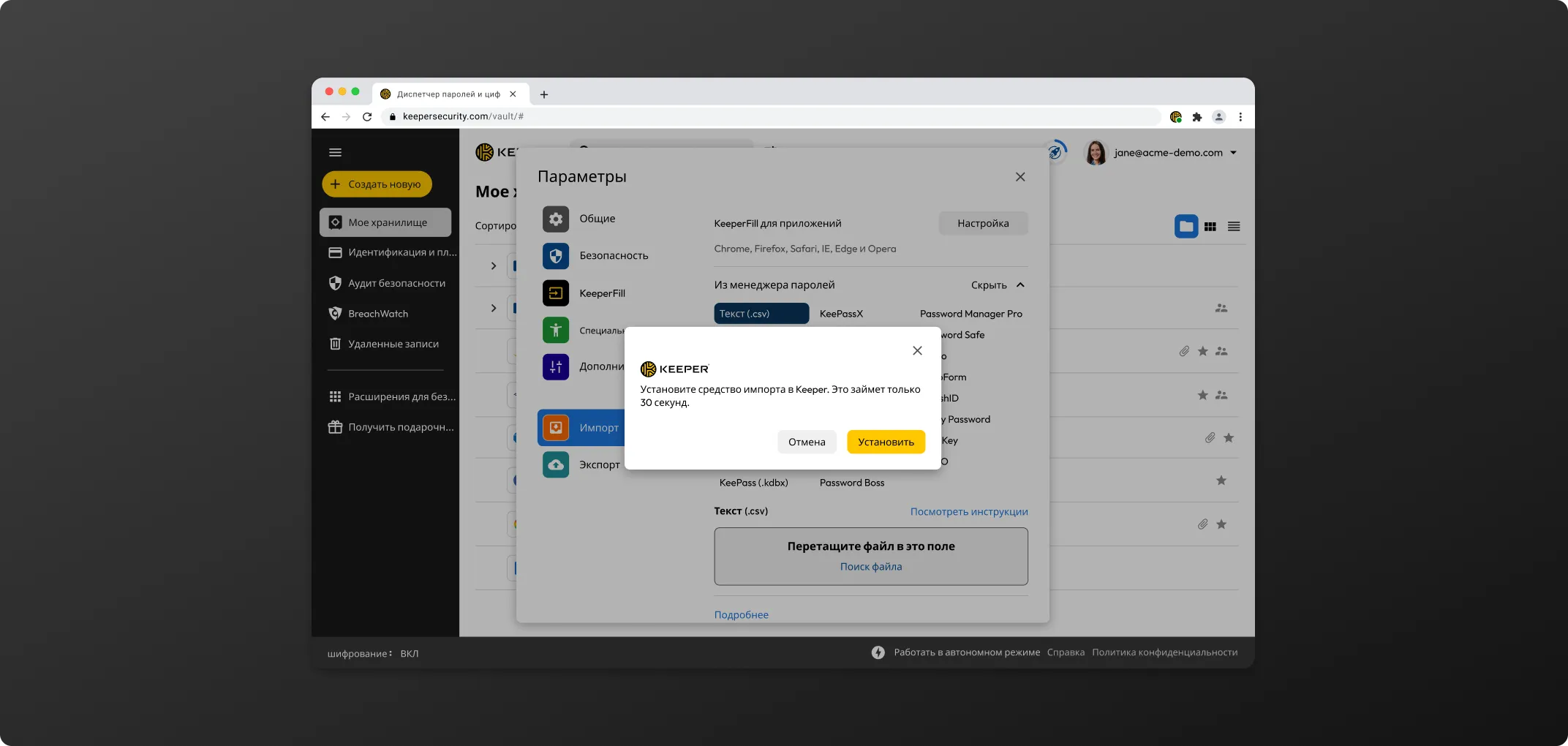
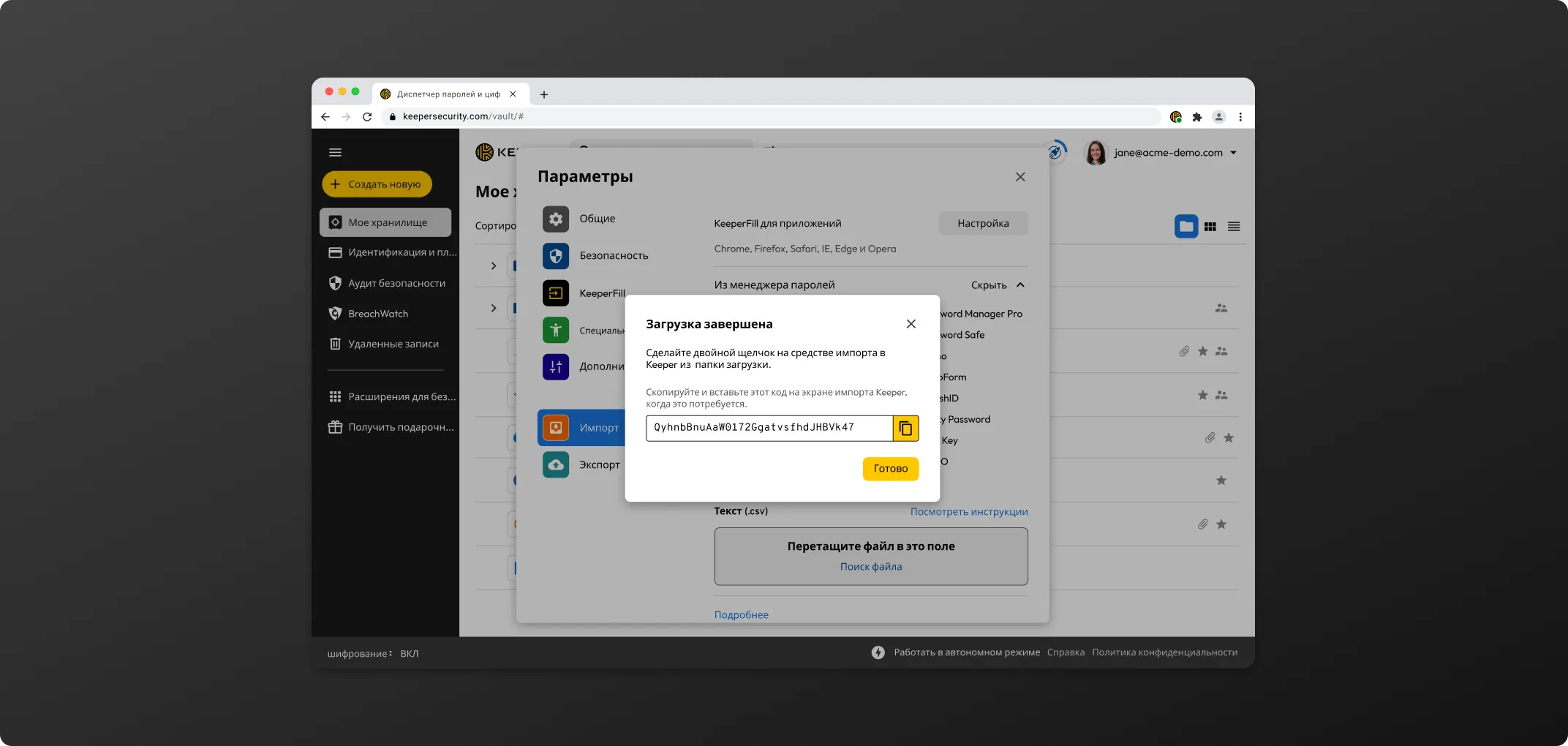
Нажмите + Создать новую > Запись.
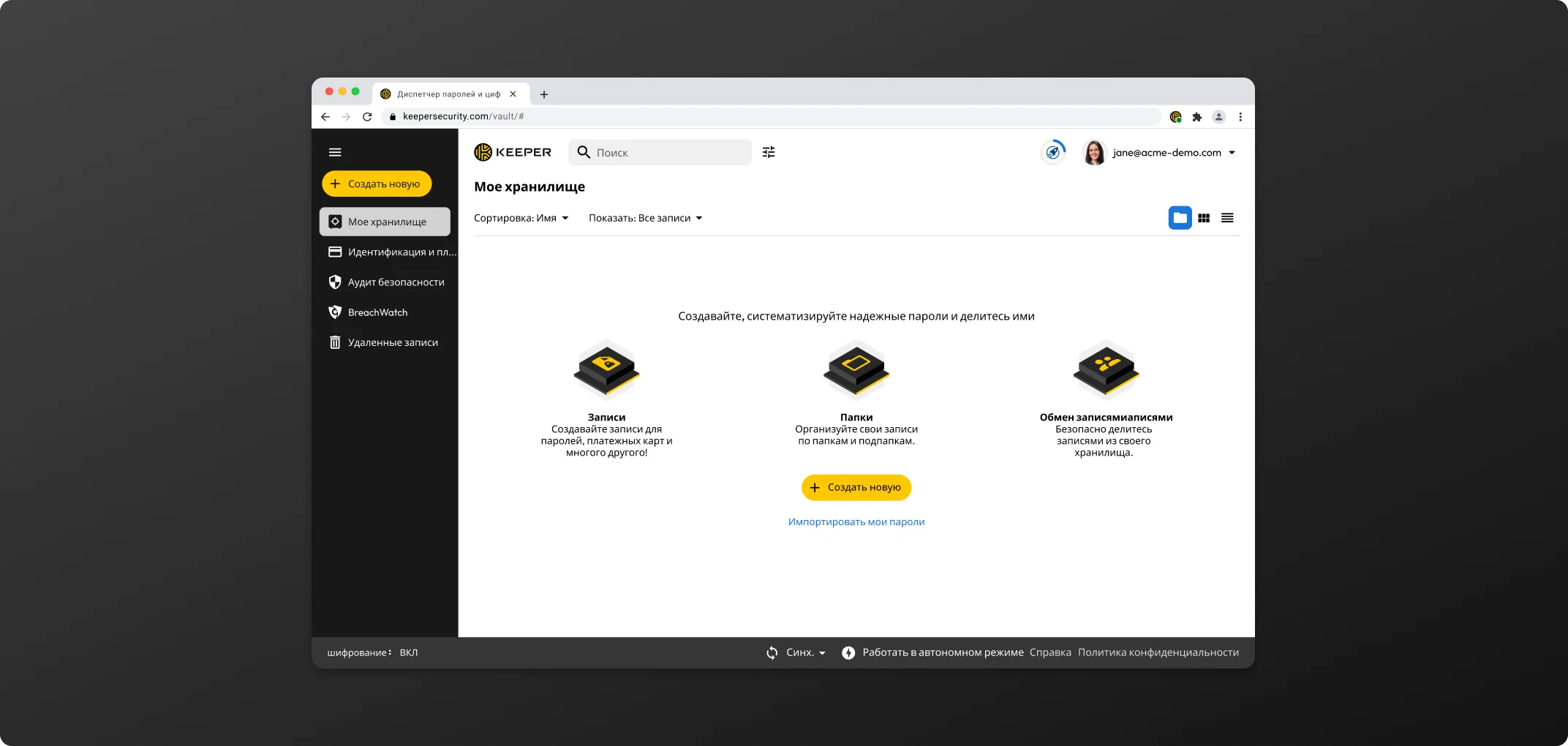
При создании или редактировании записи нажмите значок кубика, чтобы создать уникальный пароль. При необходимости подкорректируйте длину пароля и наличие специальных символов, после чего нажмите Сохранить, чтобы завершить создание пароля.
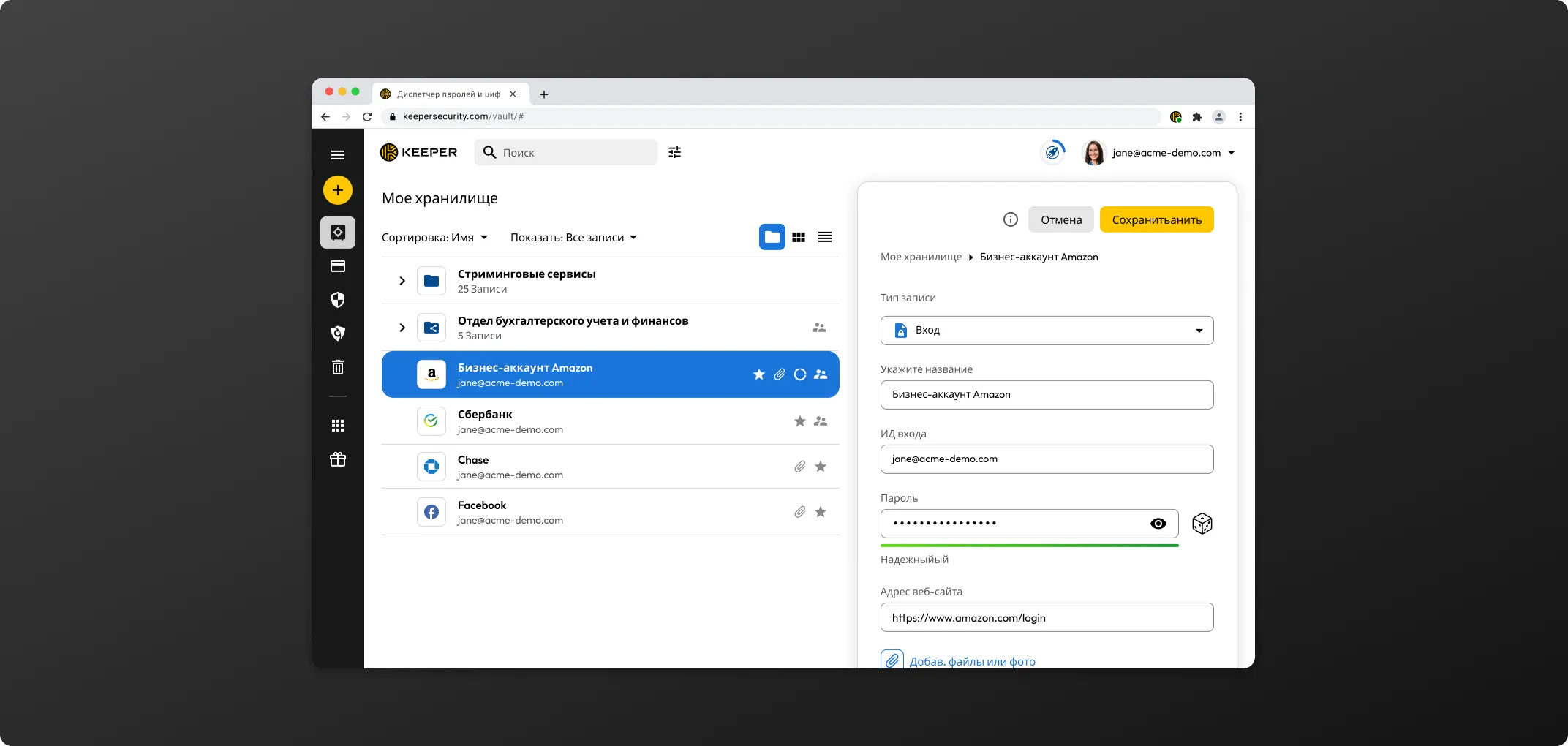
Просмотрев запись, нажмите Поделиться.

Введите адреса электронной почты пользователей, c которыми вы хотите поделиться записью, затем выберите тип их разрешения в раскрывающемся меню (если они еще не являются пользователем Keeper, им по электронной почте будет отправлено приглашение создать учетную запись).
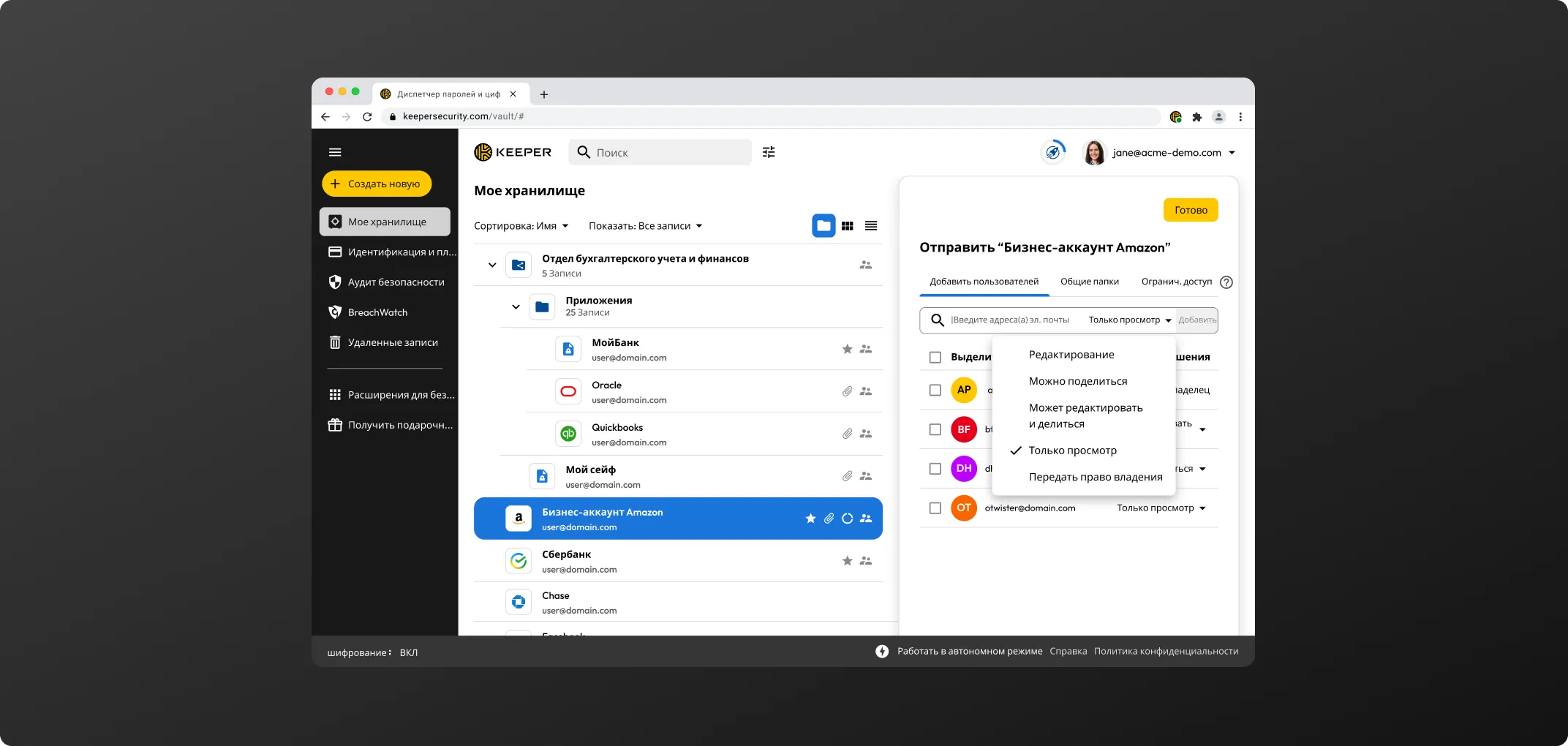
| Название разрешения | Уровень разрешения |
|---|---|
| Может редактировать | Пользователи папки могут редактировать эту запись |
| Может делиться | Пользователи папки могут делиться этой записью |
| Может редактировать и делиться | Пользователи папки могут редактировать эту запись и делиться ею |
| Только просмотр | Пользователь может только просматривать эту запись |
Личная папка видна только пользователю, создавшему ее, и может состоять из вложенных папок и записей. Папка также может содержать другие общие папки и общие записи. Чтобы создать личную папку, нажмите Создать новую > Папка. Выберите, куда вы хотите поместить папку, используя раскрывающееся меню. Можно выбрать родительскую папку или выбрать Мое хранилище, чтобы добавить папку на корневом уровне.
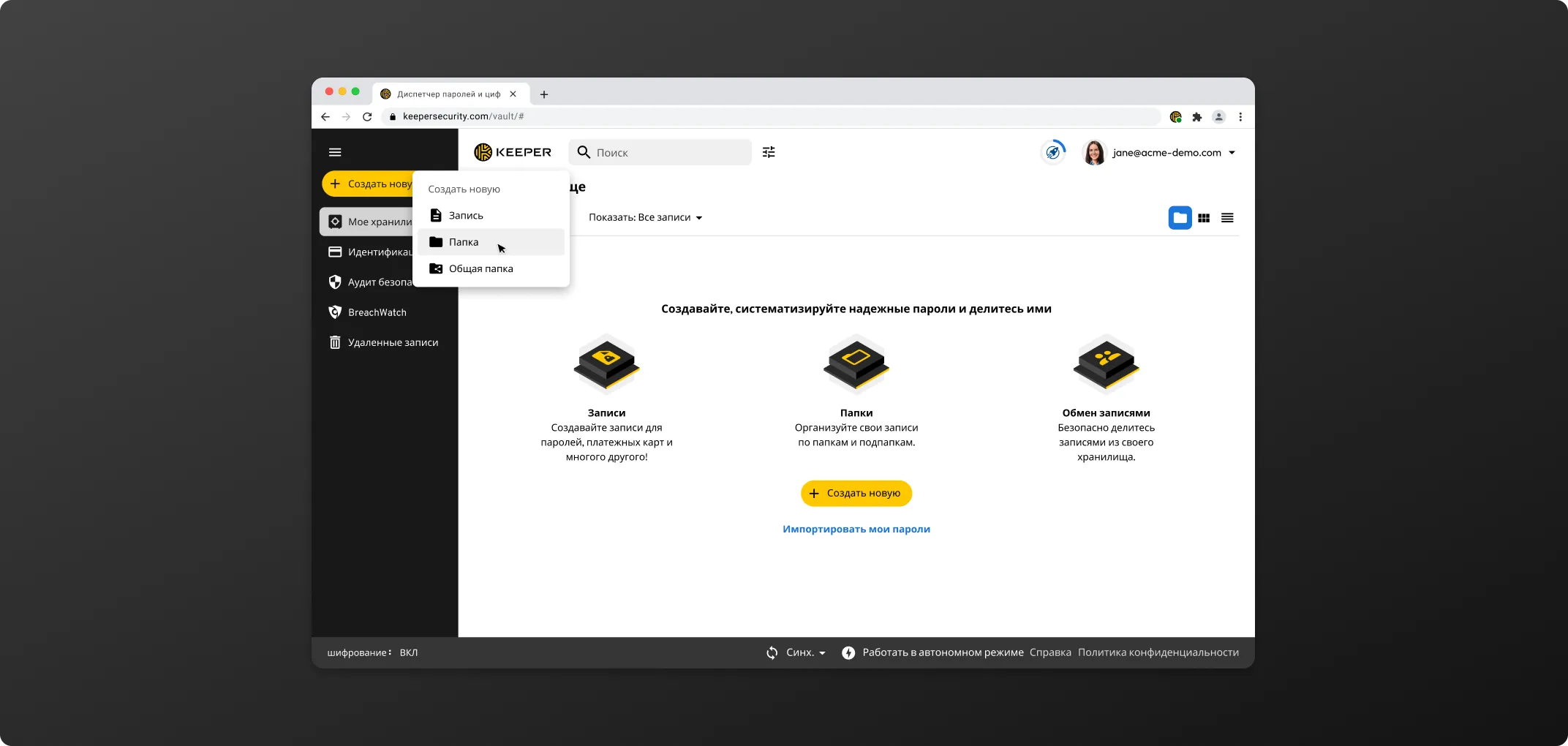
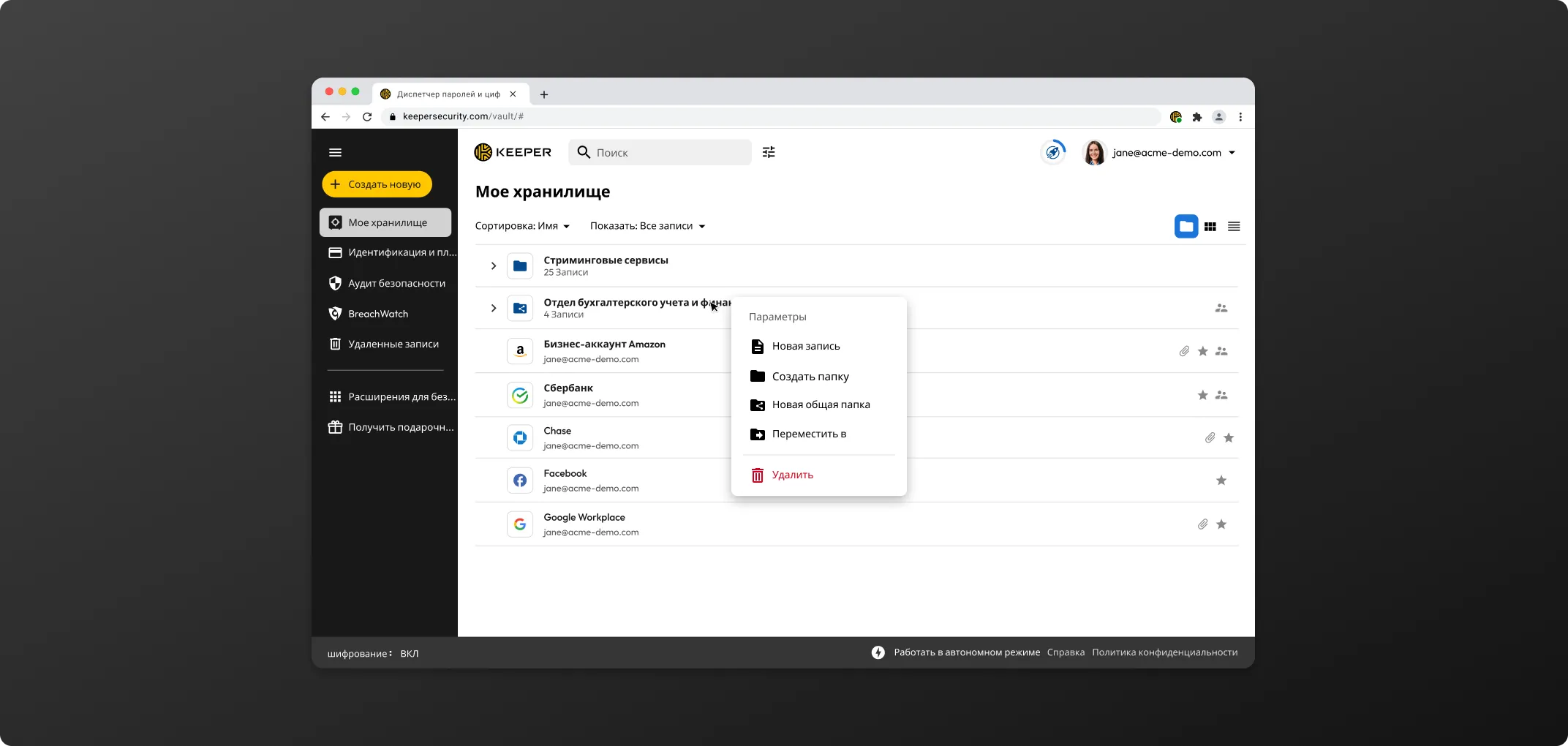
При просмотре записей в общей папке нажмите «Изменить» и установите флажок «Показать записи во вложенных папках» на вкладке «Записи», чтобы отобразить эти записи, или не устанавливайте флажок, чтобы скрыть их.
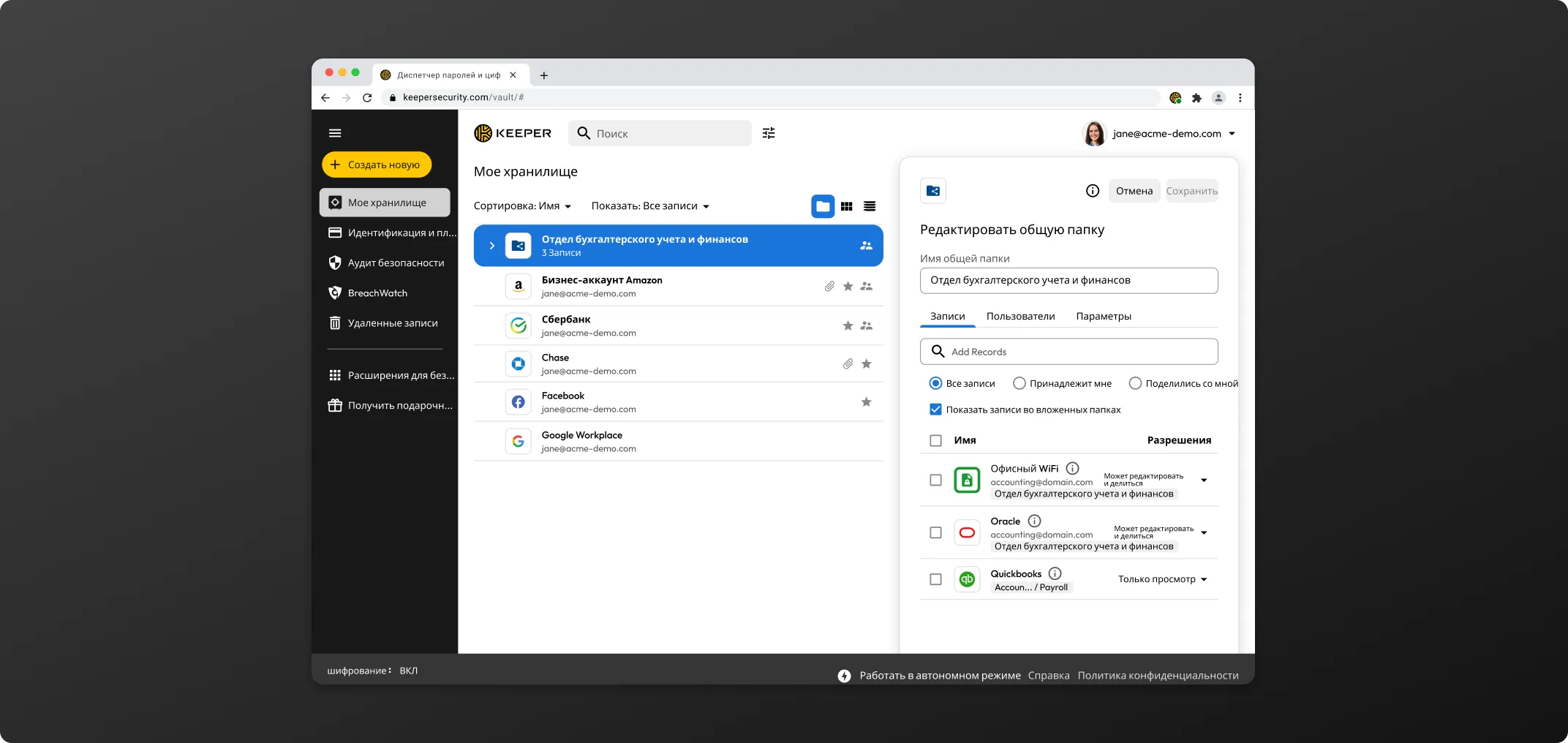
Как личные, так и общие папки могут быть вложенными и содержать неограниченное количество записей или вложенных папок. Каждая вложенная папка наследует ту же структуру разрешений, что и родительская папка.
Если родительская папка является общей папкой и вы перемещаете в нее личную папку, тогда личная папка унаследует разрешения, установленные для общей папки, включая пользователей, у которых есть разрешения на просмотр и редактирование этой папки и ее записей.
Общие папки позволяют делиться несколькими записями одновременно, и при необходимости в папку можно добавлять новые записи.
Чтобы создать общую папку, нажмите Создать новую > Общая папка.
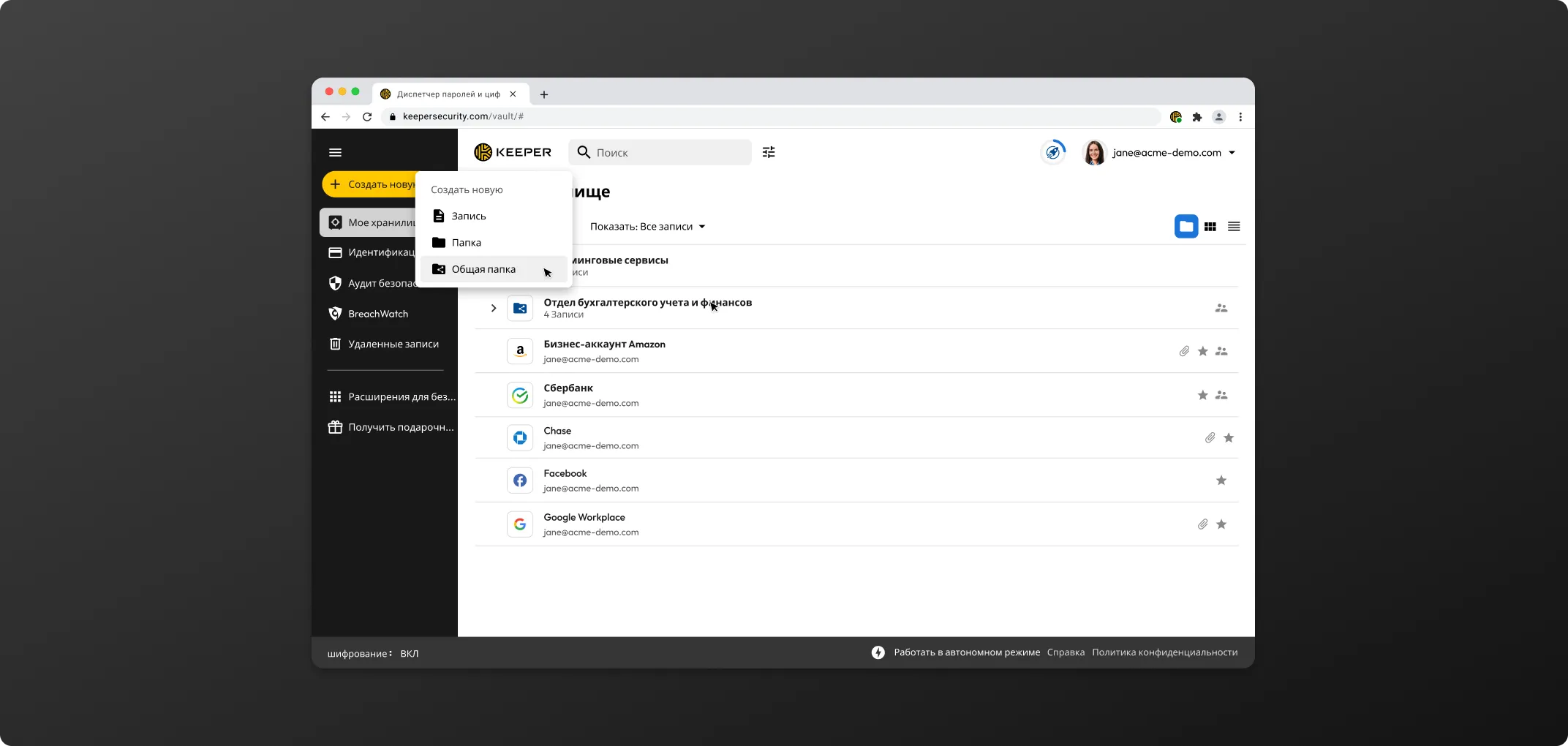
В раскрывающемся меню выберите, куда вы хотите поместить папку, и введите имя папки. Установите разрешения для пользователей и папки и нажмите «Создать».
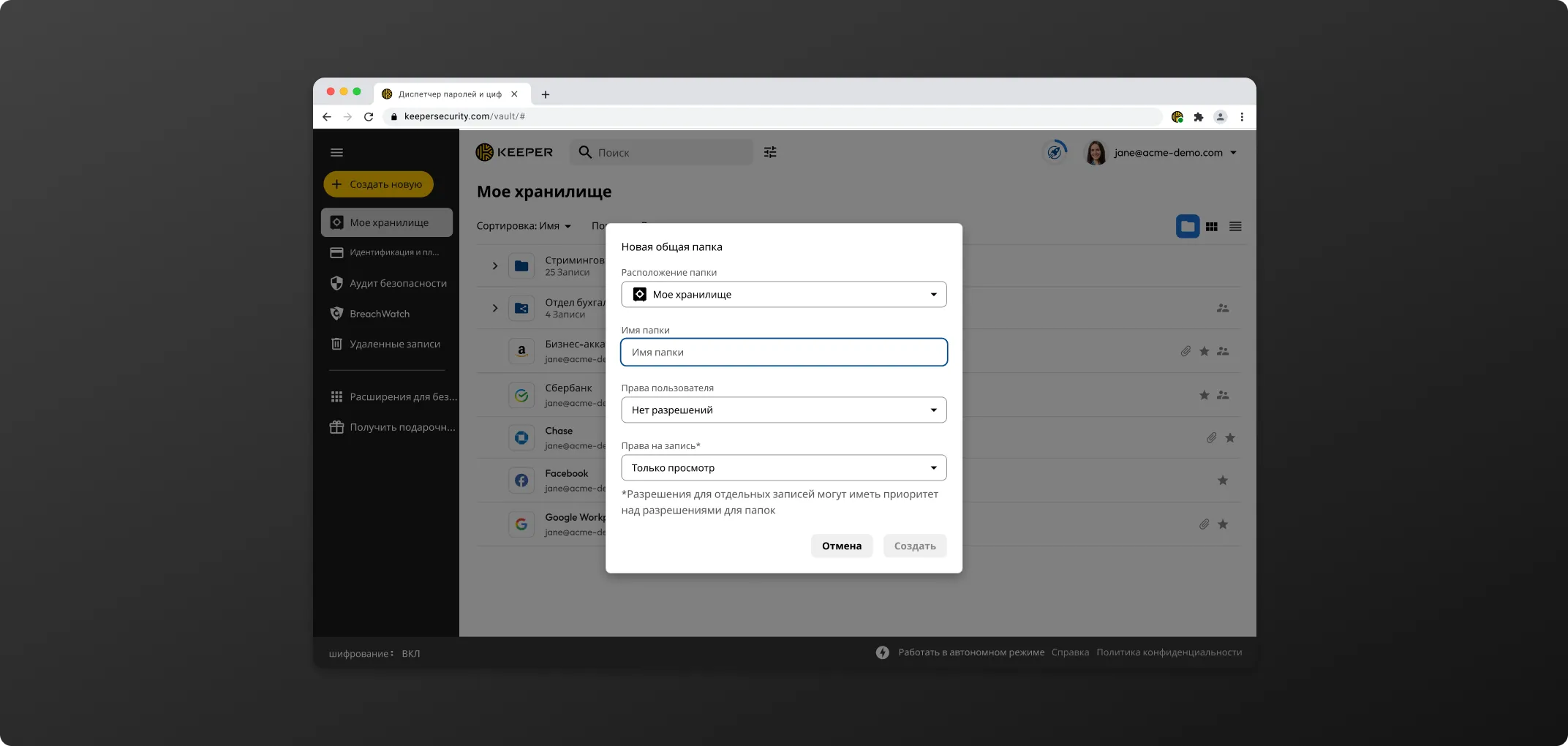
Записи можно добавлять в папку простым перетаскиванием или нажав «Изменить» и используя панель поиска записей.
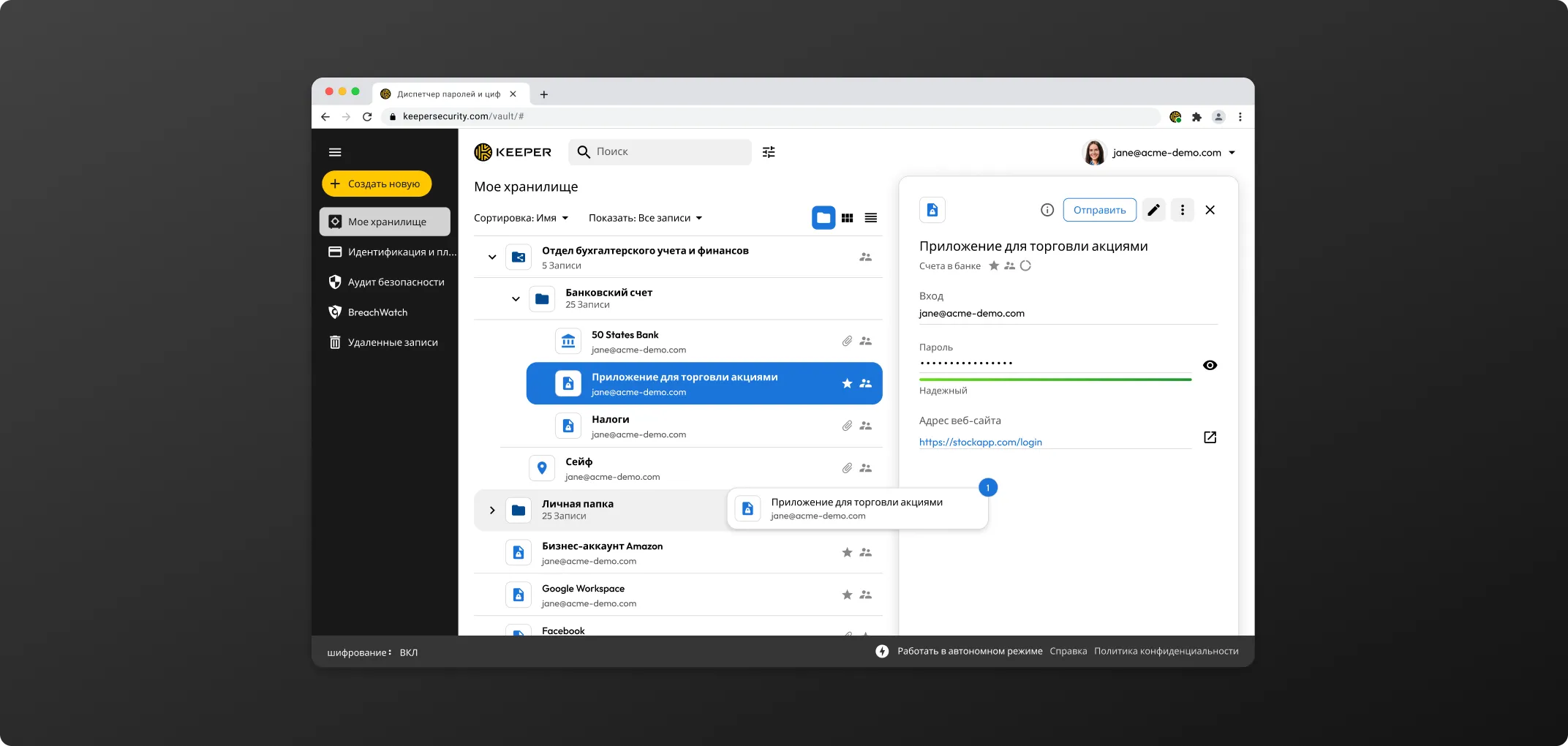
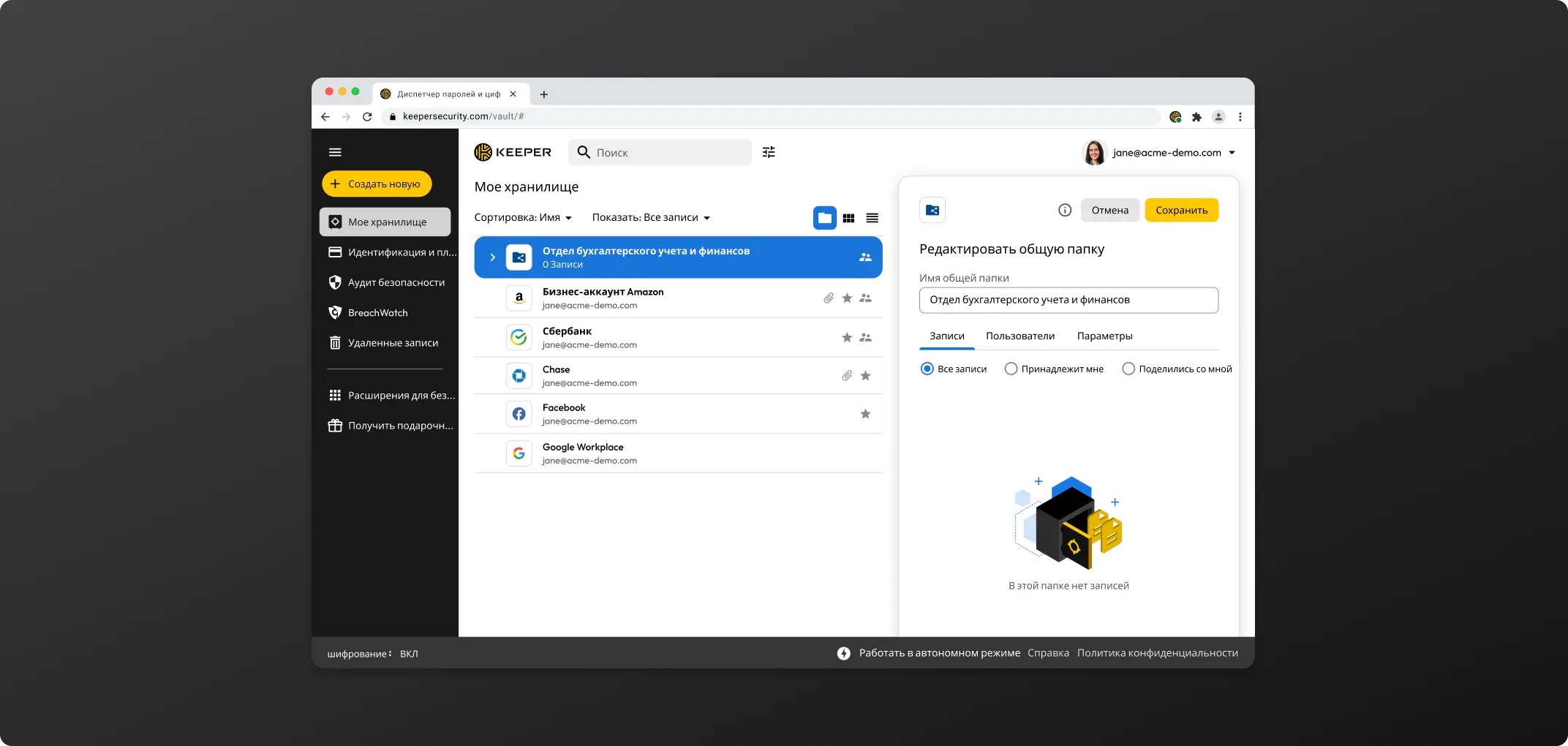
Разрешения на доступ к записям используются для управления взаимодействием участников папки (пользователей) с каждой отдельной записью в папке. Перейти к этим разрешениям можно на вкладке «Записи», нажав Изменить, а затем значок раскрывающегося списка рядом с именем каждой записи.
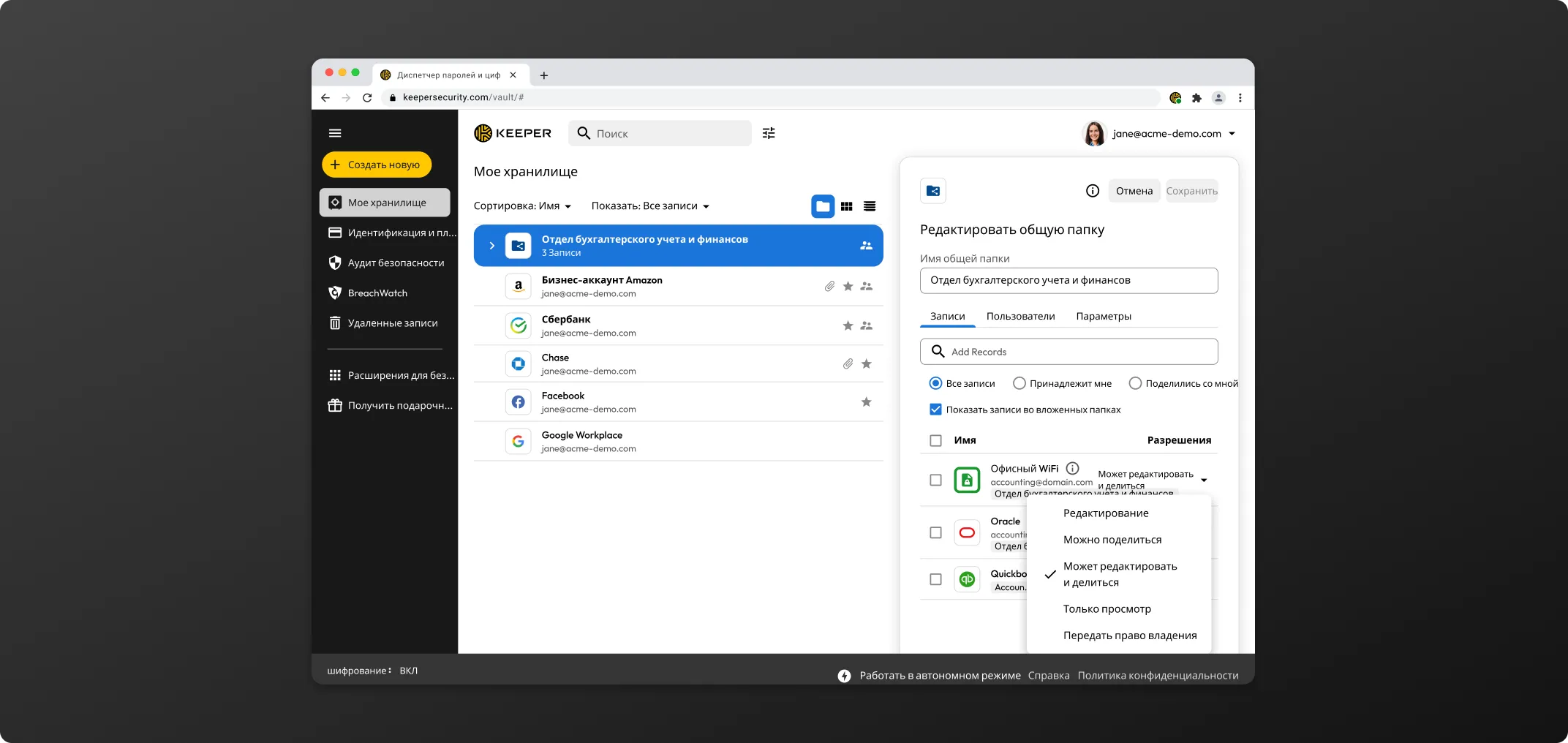
Настройки общей папки позволяют легко устанавливать разрешения для всех пользователей папки. Это настройки задаются при первоначальном создании общей папки, но вы можете изменить их в любое время, нажав «Изменить» > «Настройки». Используйте раскрывающиеся списки, чтобы установить разрешения в отношении пользователей и записей папки.
Учтите, что вновь созданные записи наследуют эти разрешения при добавлении пользователей или записей в общую папку.
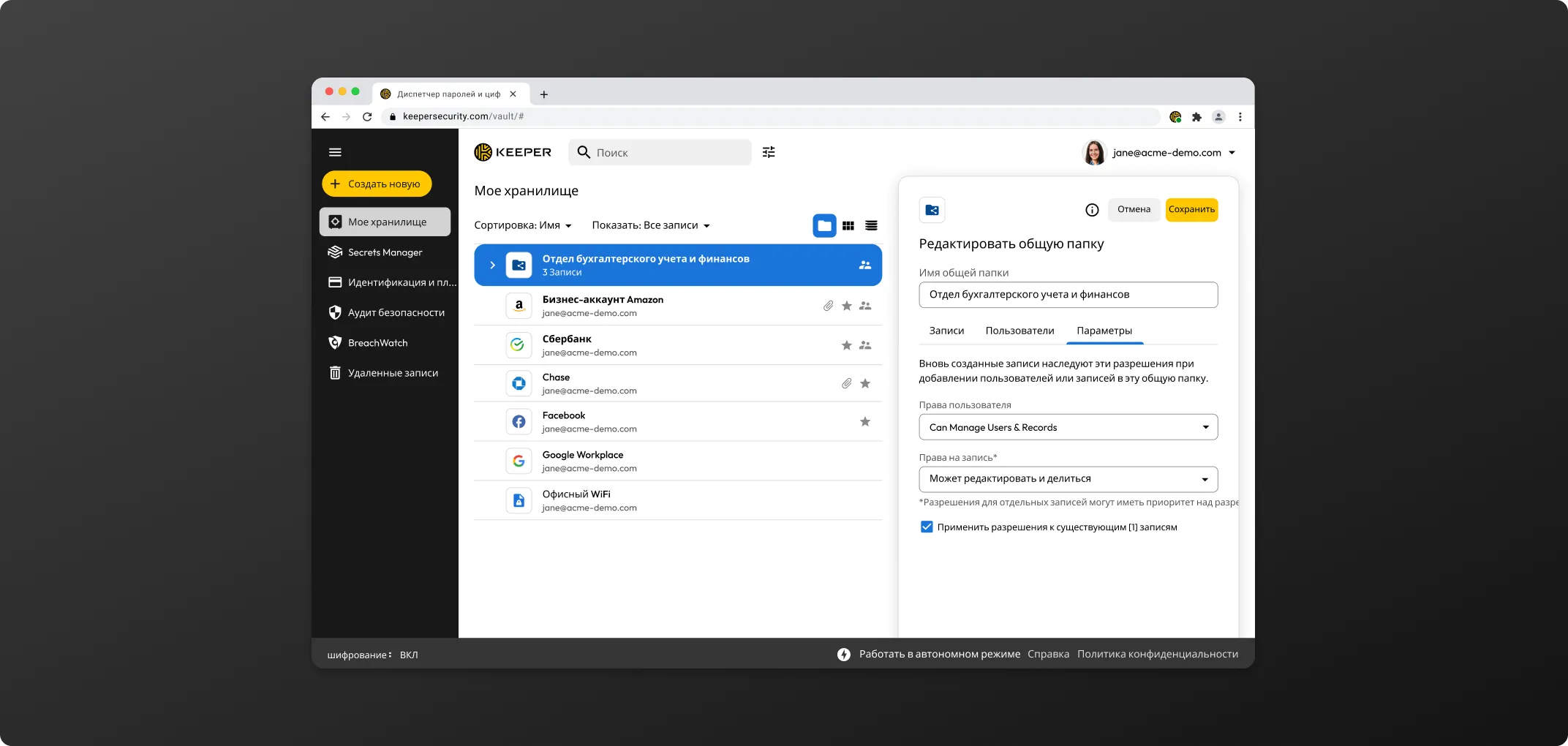
Чтобы появился флажок вложенных папок, необходимо сначала поставить флажок «Показать записи во вложенных папках» на вкладке «Записи».
* Если настройки папки по умолчанию установлены не должным образом, пользователи, добавляющие записи в общую папку, обнаружат, что записи доступны только для просмотра другим участникам общей папки, даже если у этих пользователей есть разрешение «Может управлять записями». Если вы хотите, чтобы все участники папки имели права на редактирование всех записей, добавленных в папку, установите для настроек папки по умолчанию значение Может редактировать записи. Вариант Может управлять записями позволяет пользователям только добавлять и удалять записи, но НЕ дает им разрешения на изменение записей.
Чтобы создать ограниченное предоставление записи, щелкните значок меню в записи, которой вы владеете или которой вы имеет право делиться. Затем выберите «Создать ограниченное предоставление», чтобы создать ссылку для ограниченного предоставления записи.
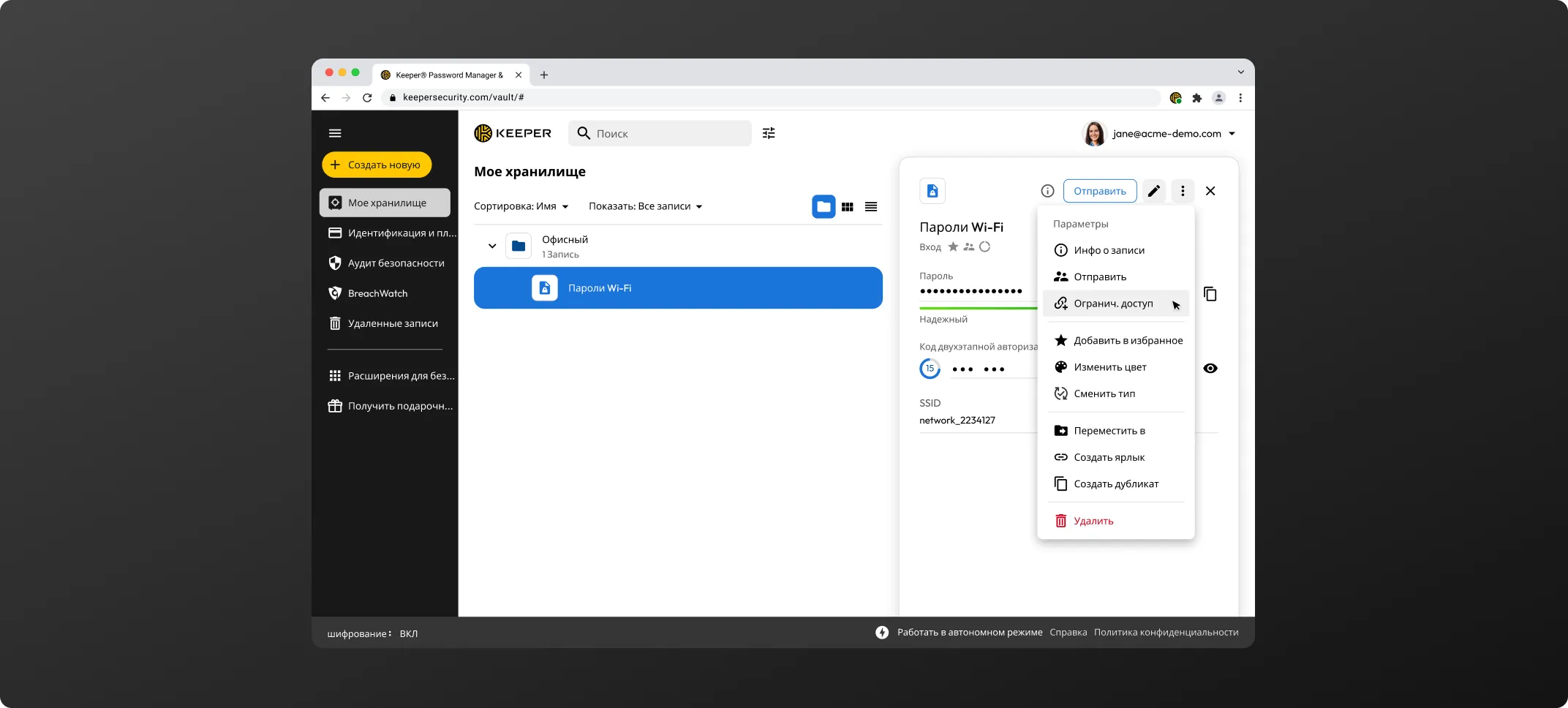
Затем в раскрывающемся меню выберите срок действия доступа к записи и нажмите «Создать».
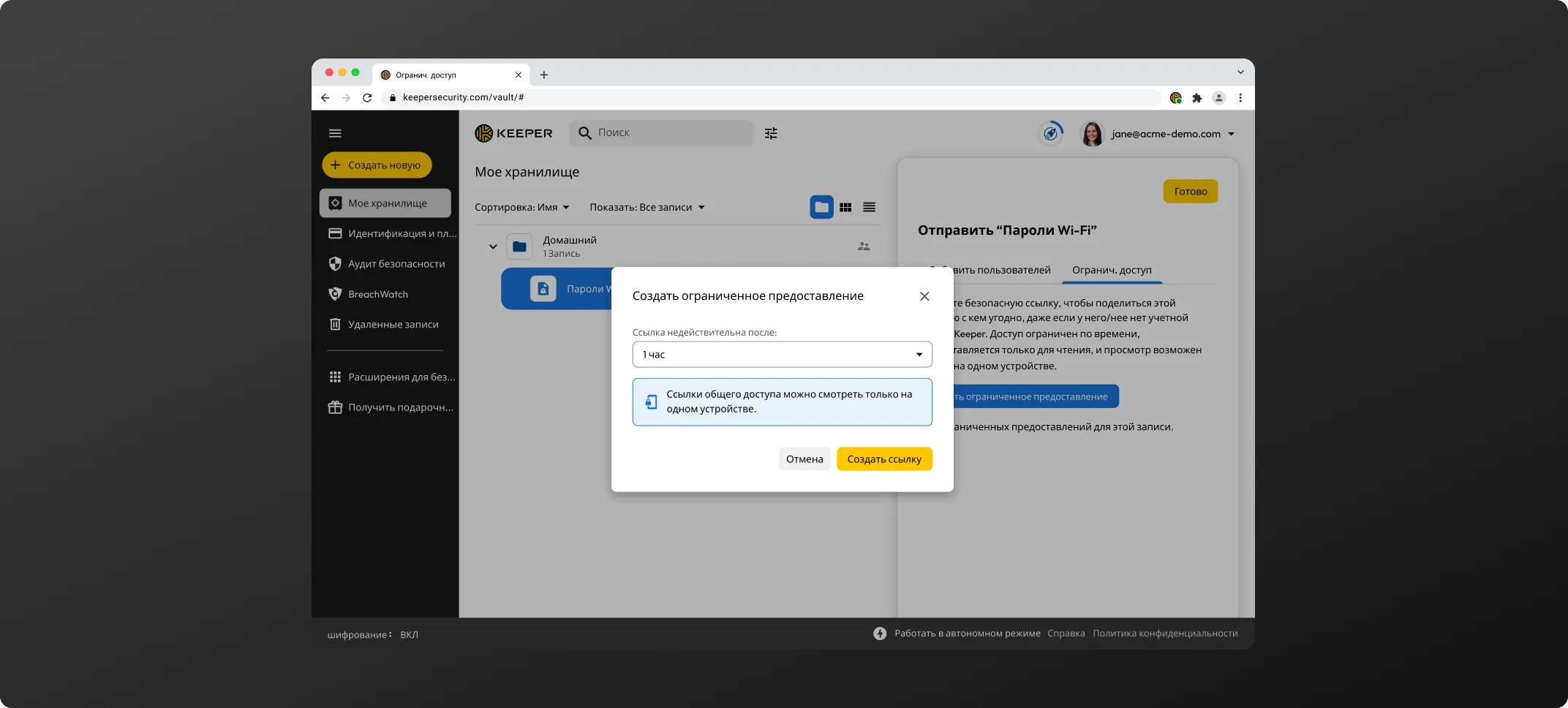
Вы можете скопировать URL-адрес ссылки или скопировать весь текст приглашения (для отправки получателю дополнительной контекстной информации). Если вы прокрутите диалоговое окно вниз, вы также увидите QR-код, который можно отправить получателю.
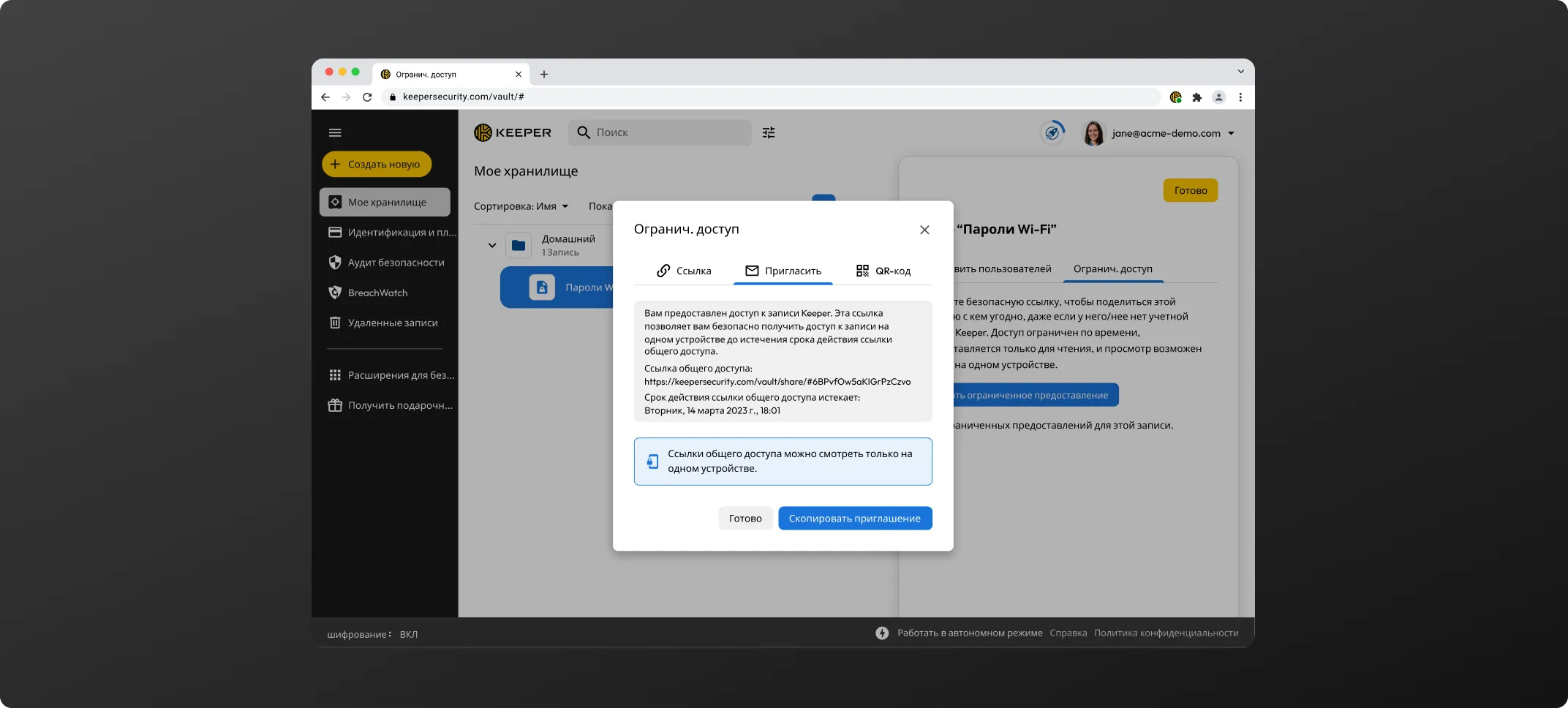
Когда получатель ссылки на ограниченное предоставление откроет запись, она откроется в его веб-браузере и будет привязана к его устройству. Доступ к записи автоматически прекратится по истечении заданного периода времени.
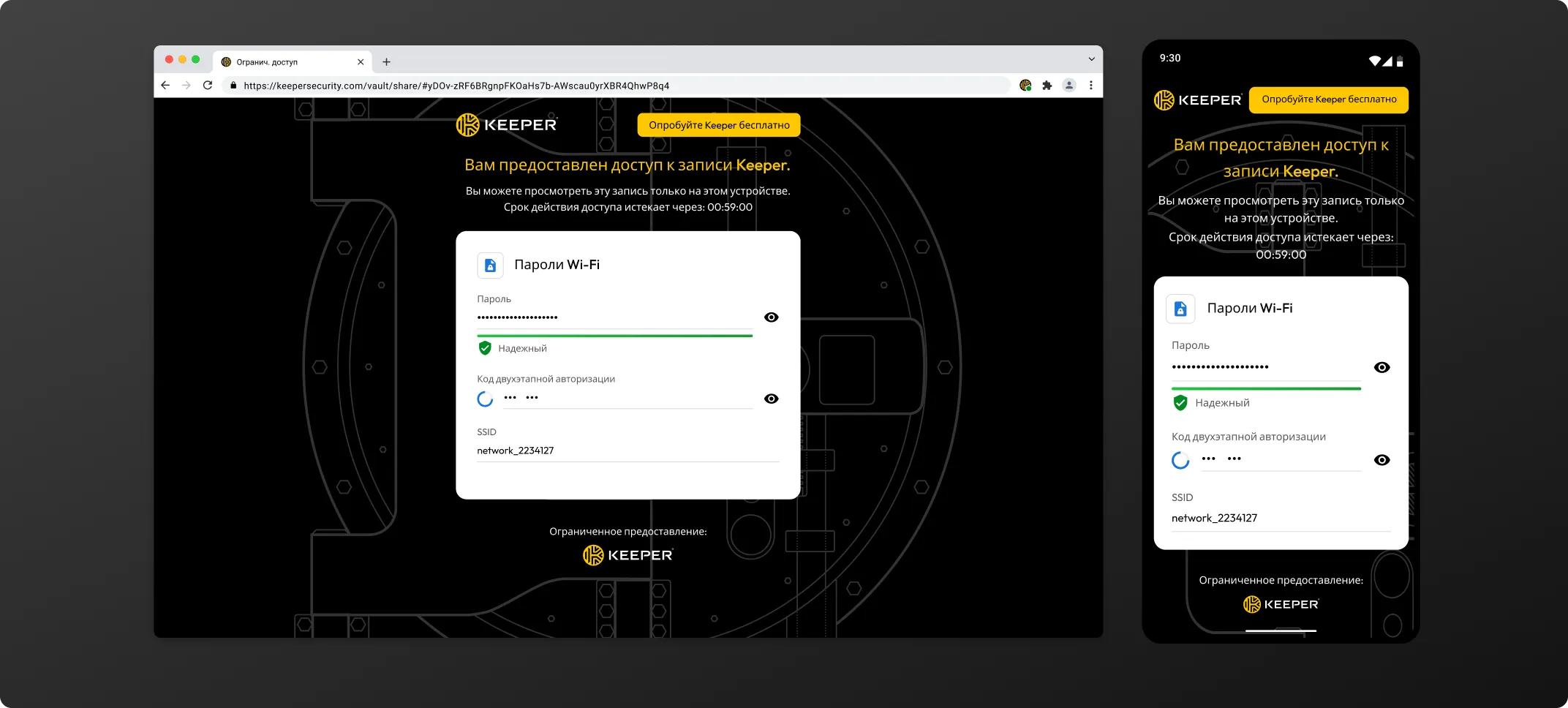
По истечении срока действия предоставления записи ссылка перестанет быть действительной, и существующие устройства больше не будут загружать информацию.
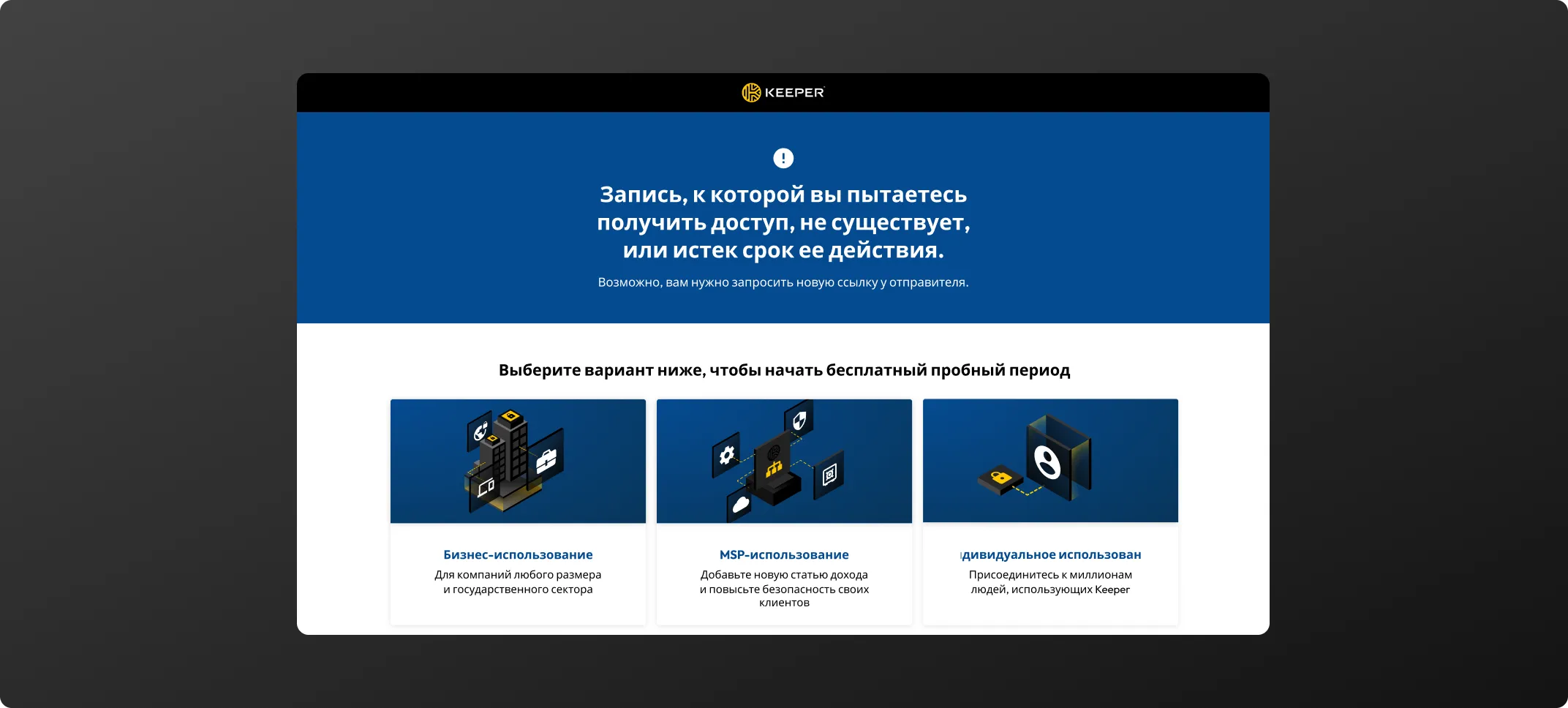
Чтобы добавить код двухфакторной аутентификации, можно использовать веб-хранилище, приложение для настольных ПК или мобильные приложения.
В приложении для настольных ПК нажмите «Добавить двухфакторный код». Есть 3 способа ввода кода:
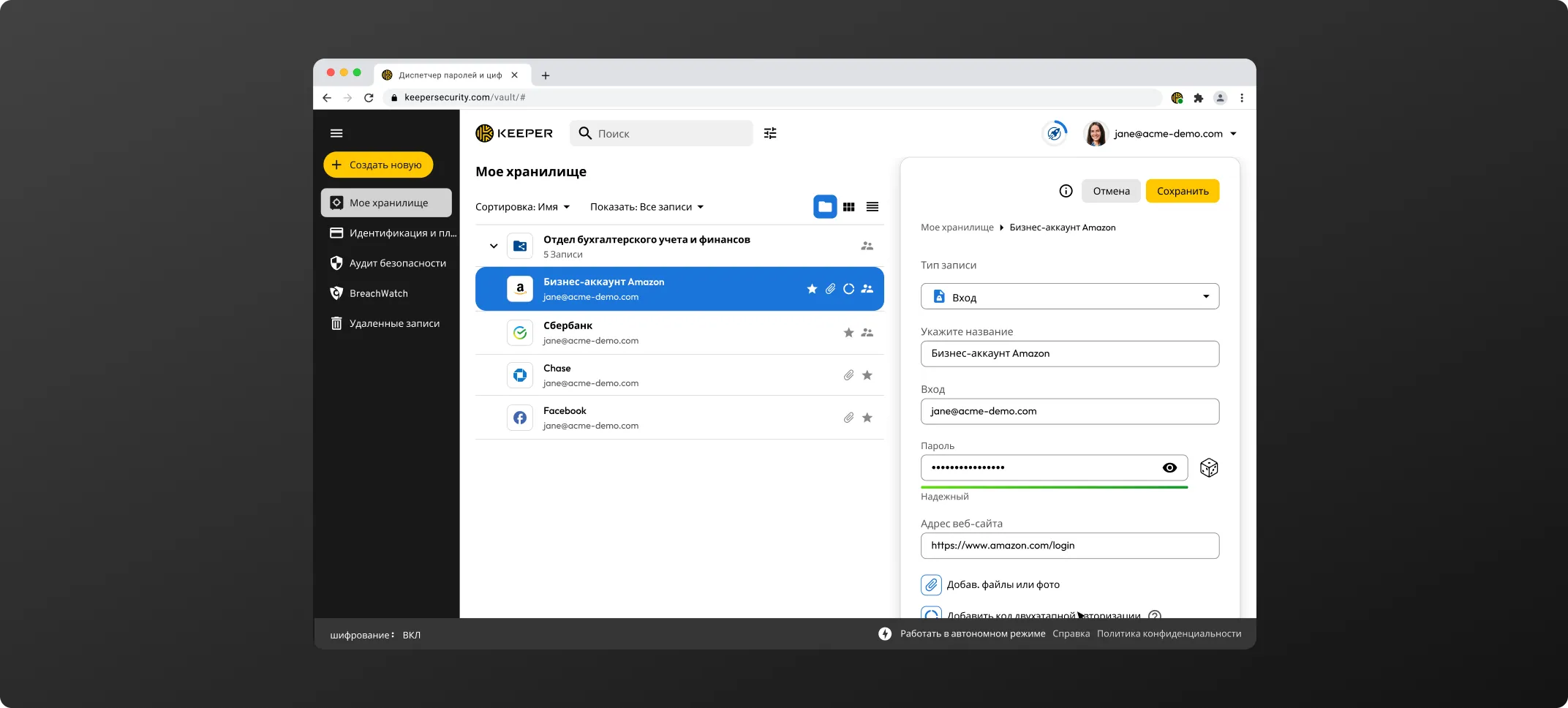
Функция сканирования в приложении Keeper для настольных ПК позволяет перетаскивать небольшое окно сканирования поверх целевого QR-кода. Это полезно при настройке приложений на настольном ПК.
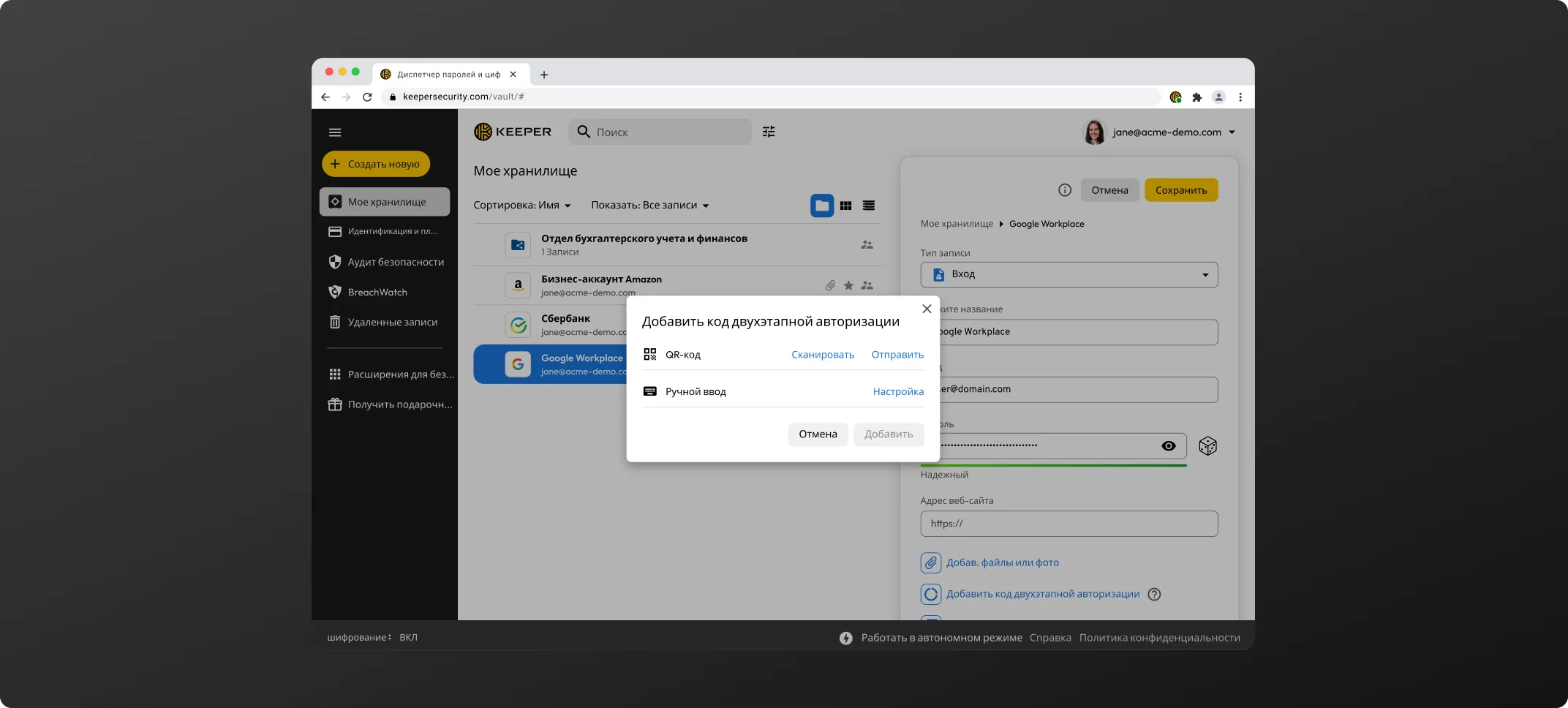
Также очень легко и просто использовать мобильное приложение Keeper на iOS или Android для добавления кода двухфакторной аутентификации. Нажмите «Добавить двухфакторный код» на экране редактирования записи и используйте камеру устройства.
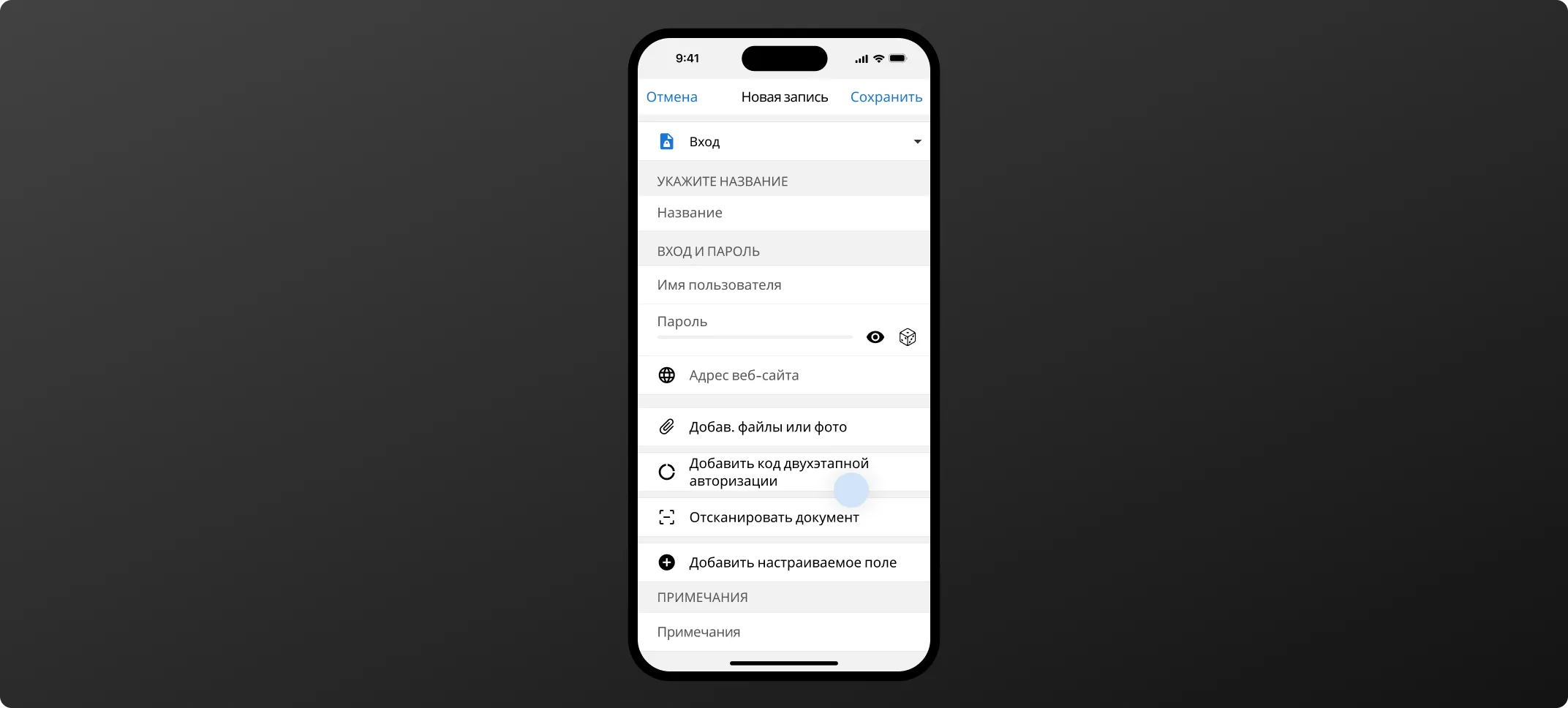
Чтобы запустить сканирование BreachWatch, нажмите BreachWatch в левом навигационном меню консоли администрирования, затем нажмите Начать > Сканировать.
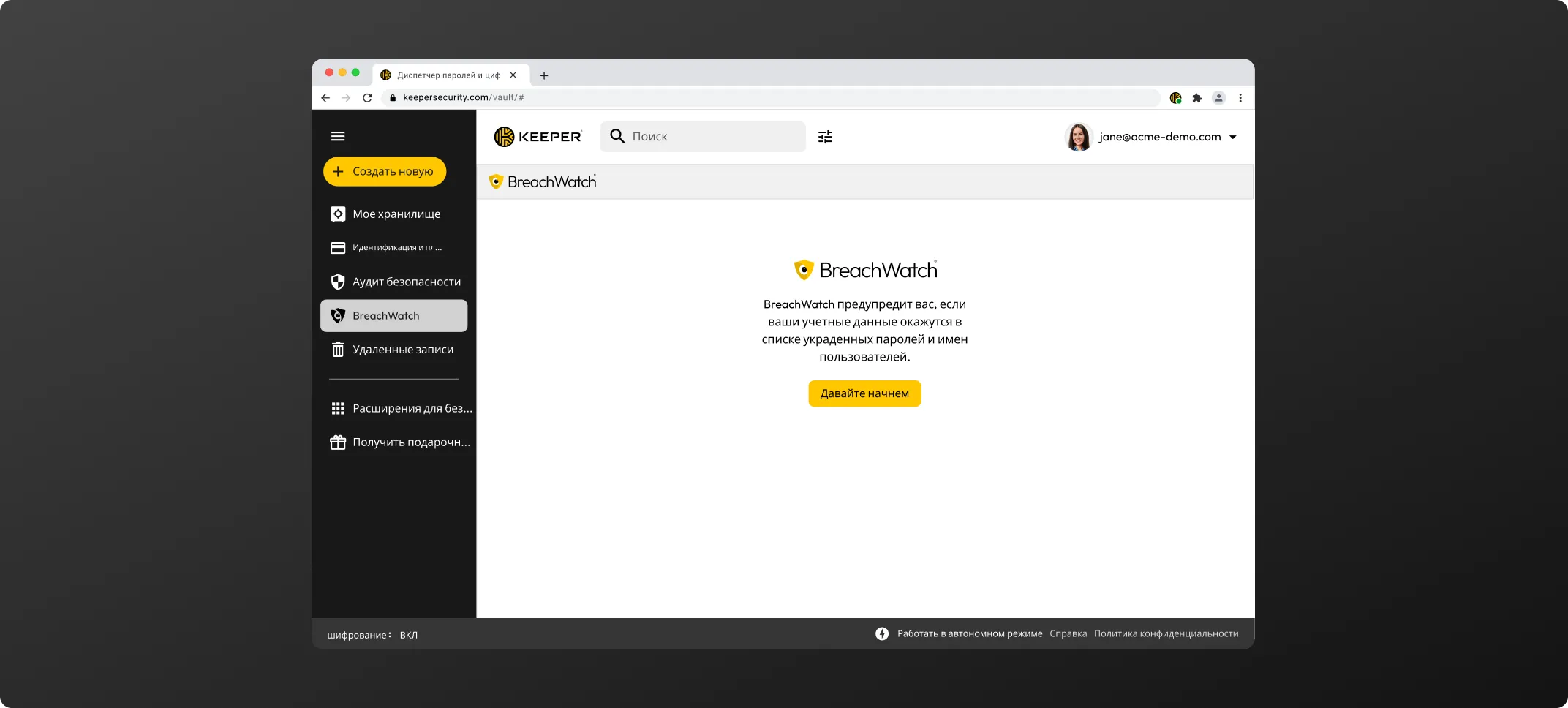
Чтобы создать и сохранить ключ доступа для сайта, обычно вам необходимо посетить экран «Безопасность» или «Настройки учетной записи» на сайте. Мы покажем это ниже на примере Best Buy.
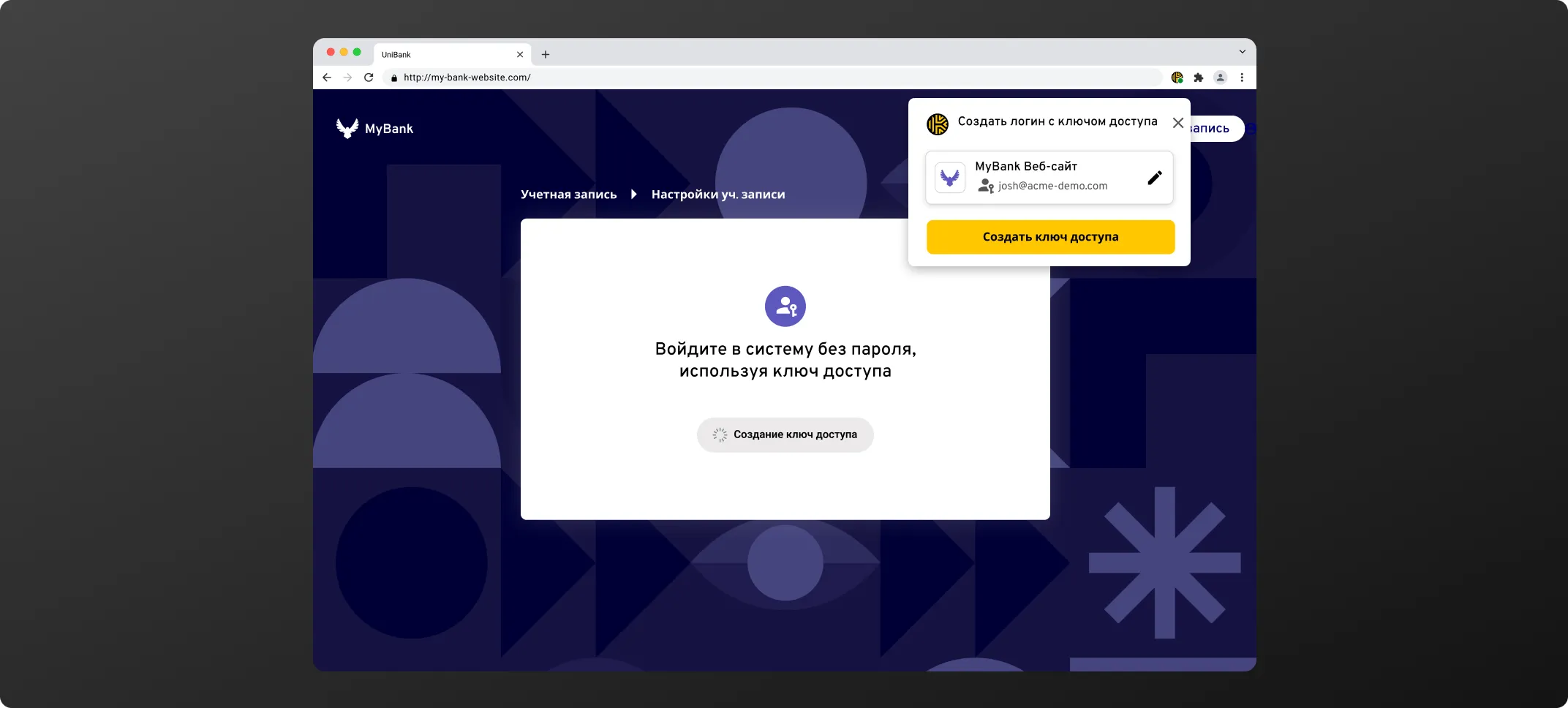
При нажатии кнопки «Создать ключ доступа» Keeper перехватит запрос и спросит, сохранить ли ключ доступа в вашем хранилище.
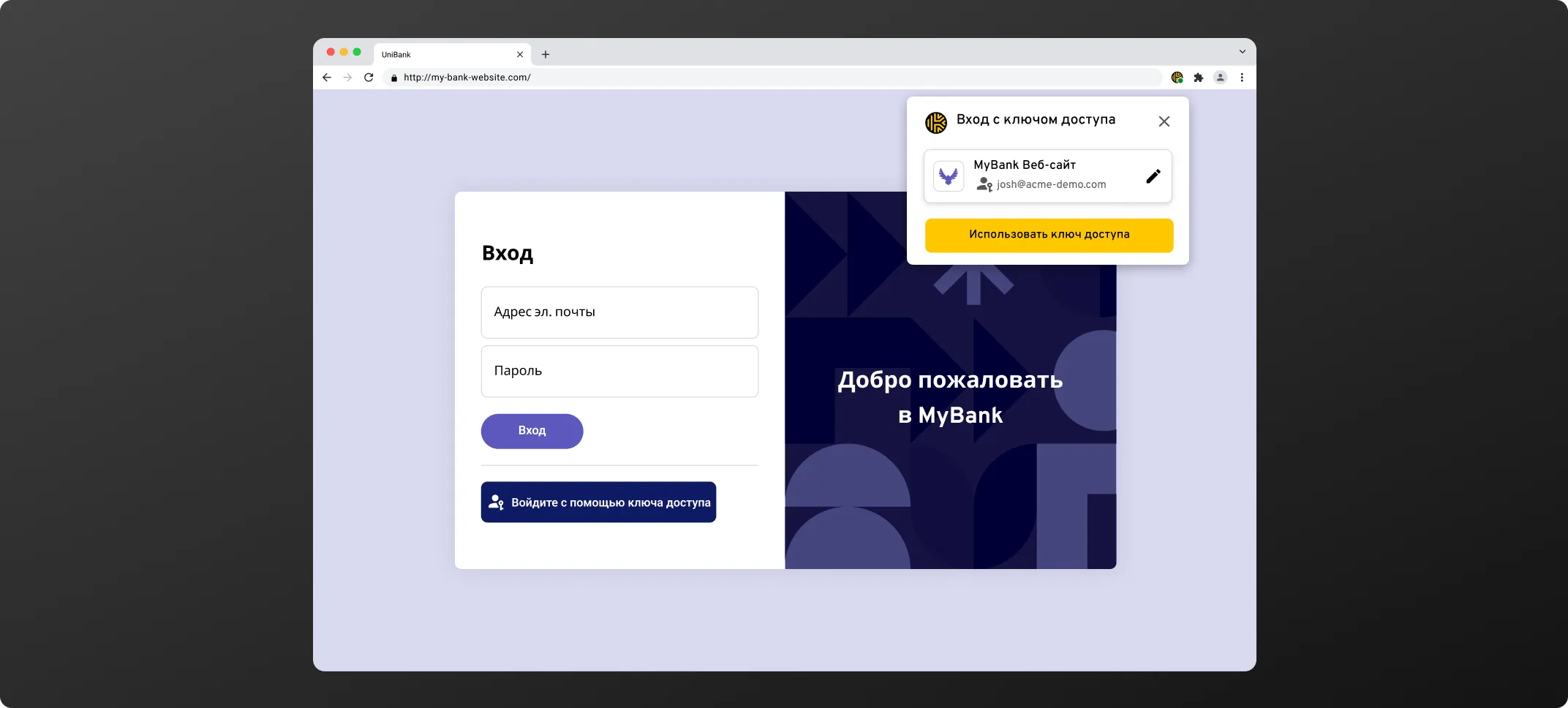
Чтобы использовать онлайн-чат, необходимо разрешить использование cookie-файлов.