助您成功使用 Keeper 的资源
了解如何部署 Keeper 管理控制台和最终用户保管库。
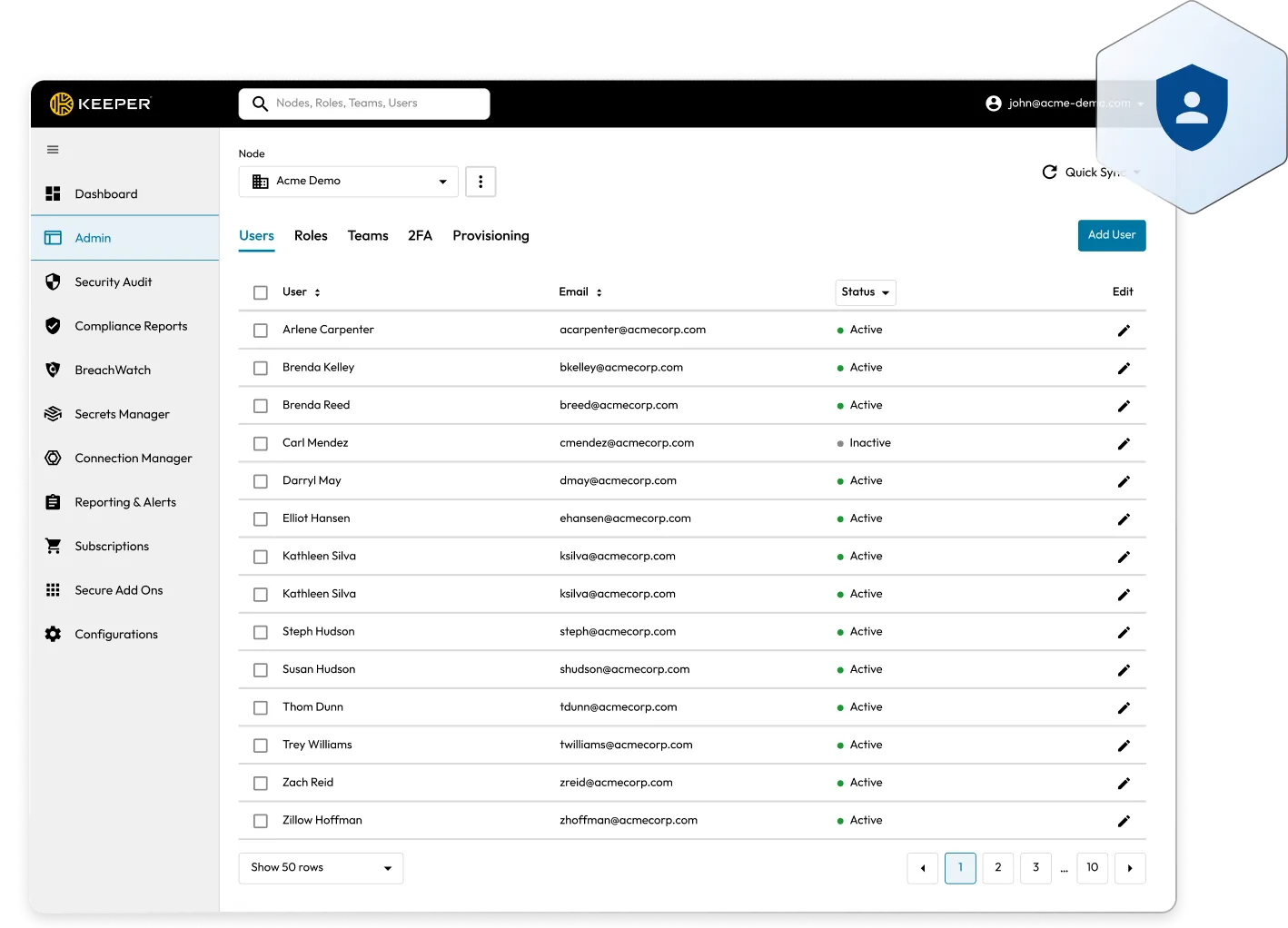
这是我们完整文档库的简略版本。如果您需要更多信息,请访问下方链接中的完整 Keeper 文档。
实用链接
为了学习部分 KeeperPam 的基础知识,我们创建了一个向导整合到保管库中。如果选择 Docker 安装方法,此向导将创建所有必要的保管库记录,配置和自定义的 Docker 组合文件,从而在 3 分钟内快速设置一个沙盒环境。
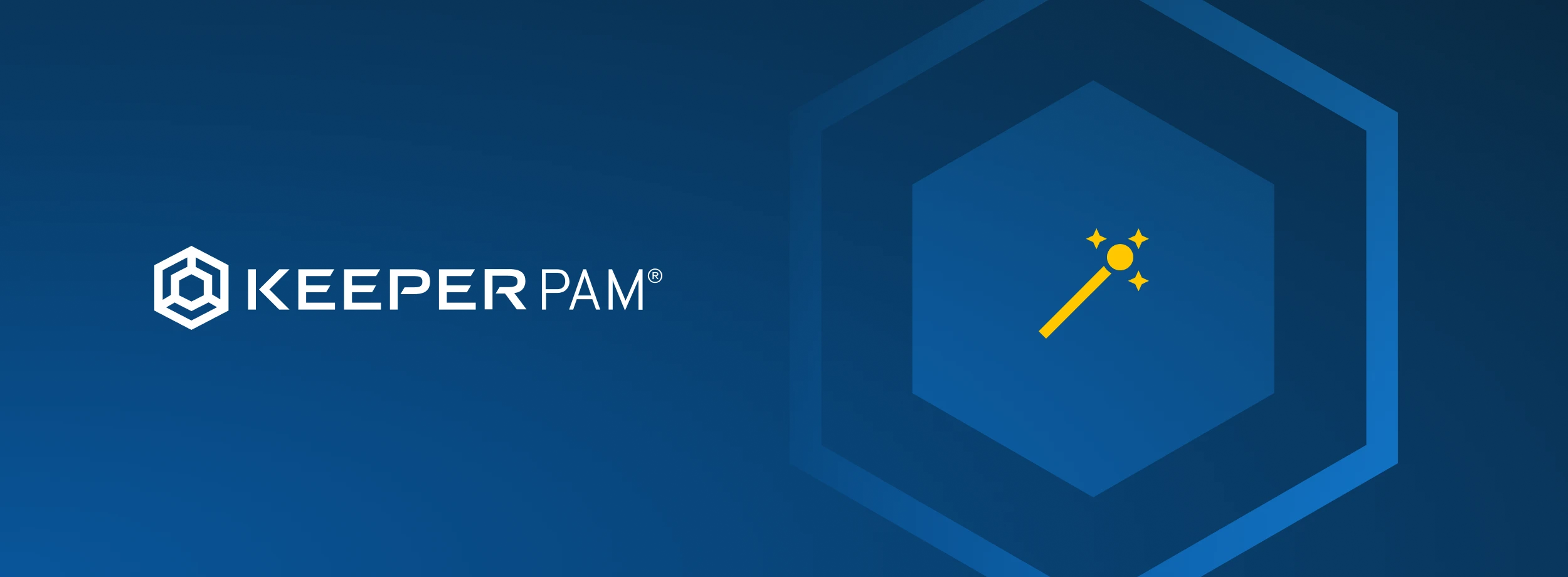
创建的记录
向导将在您的保管库中创建以下项目:
快速入门视频
我们制作了一个实用的 Keeper 基础知识视频,帮助您设置沙盒环境。 在此处访问完整 KeeperPAM 文档。
如果您仍需进行此项操作,必须先开始 Keeper Business 试用以访问管理控制台。您可以在此处开始试用。
接下来,请按照发送至试用注册表单提供的电子邮件地址的说明,登录至 Keeper 管理控制台。
当您首次登录管理控制台时,您将进入控制面板,其中提供了有关您的用户活动和总体安全状态的概况数据。
控制面板提供以下方面的概览:
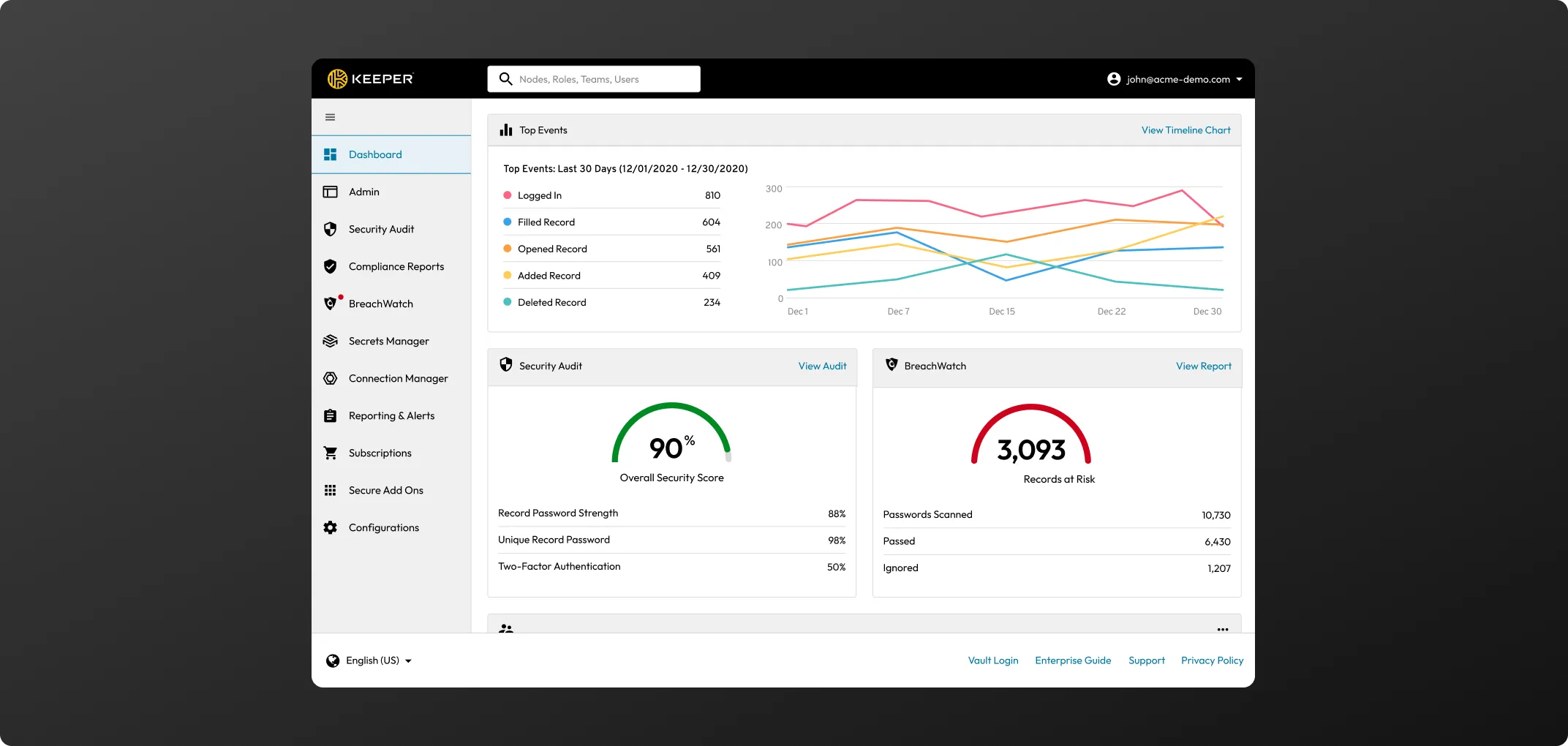
“管理员”选项卡是您进行大部分设置和用户部署的地方。在这里,您可以访问节点、用户、角色、团队和两步验证设置。
作为第一步,我们建议您将您公司的徽标上传到保管库,并自定义电子邮件邀请,以邀请您的员工创建他们的 Keeper 保管库。强烈推荐进行这些配置,因为它们已被证明有助于用户快速采用 Keeper 的软件。
点击“配置”,然后点击“公司徽标”旁边的“编辑”以上传您的图像文件。
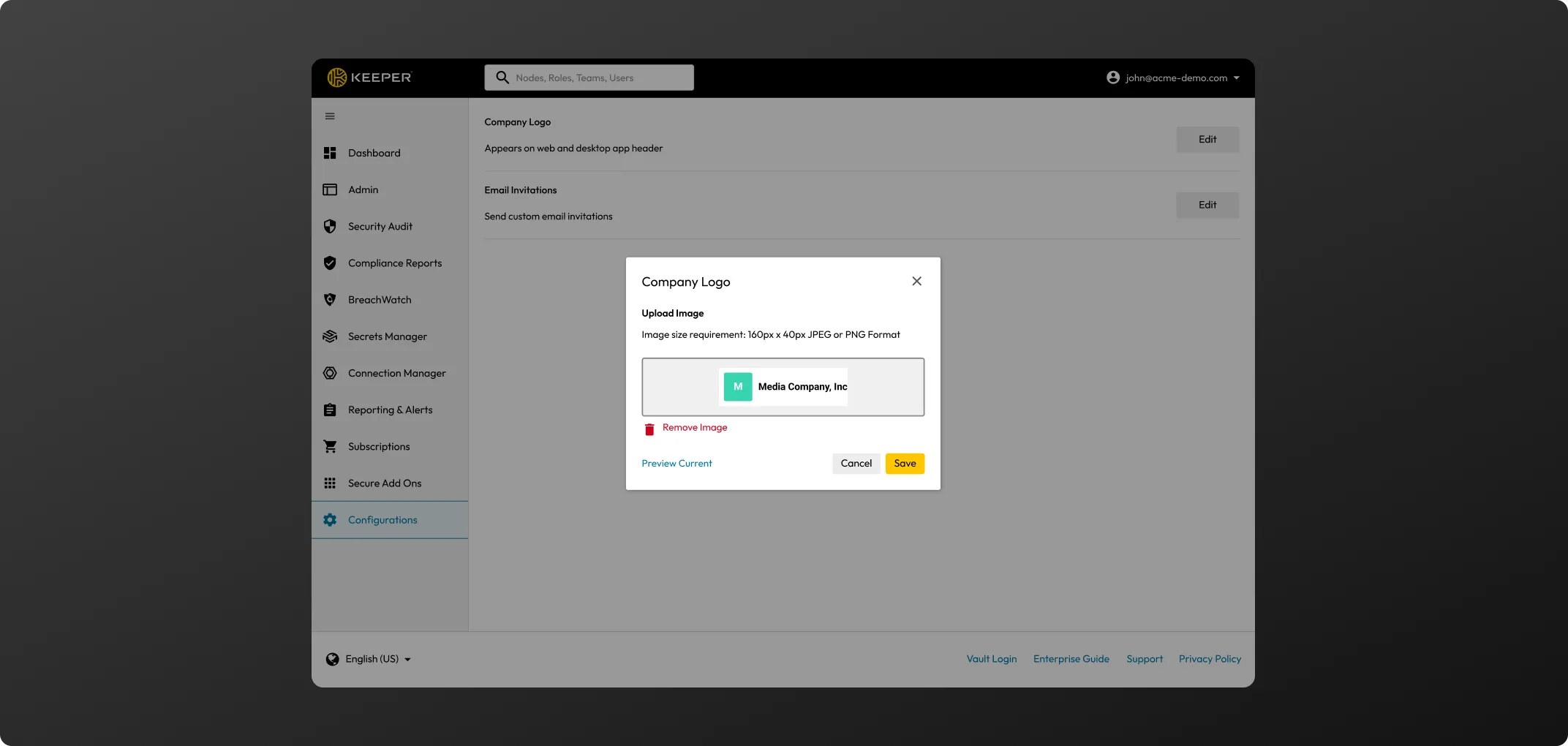
点击“配置”,接着点击“电子邮件邀请”旁边的“编辑”,然后开启“发送自定义电子邮件邀请”。
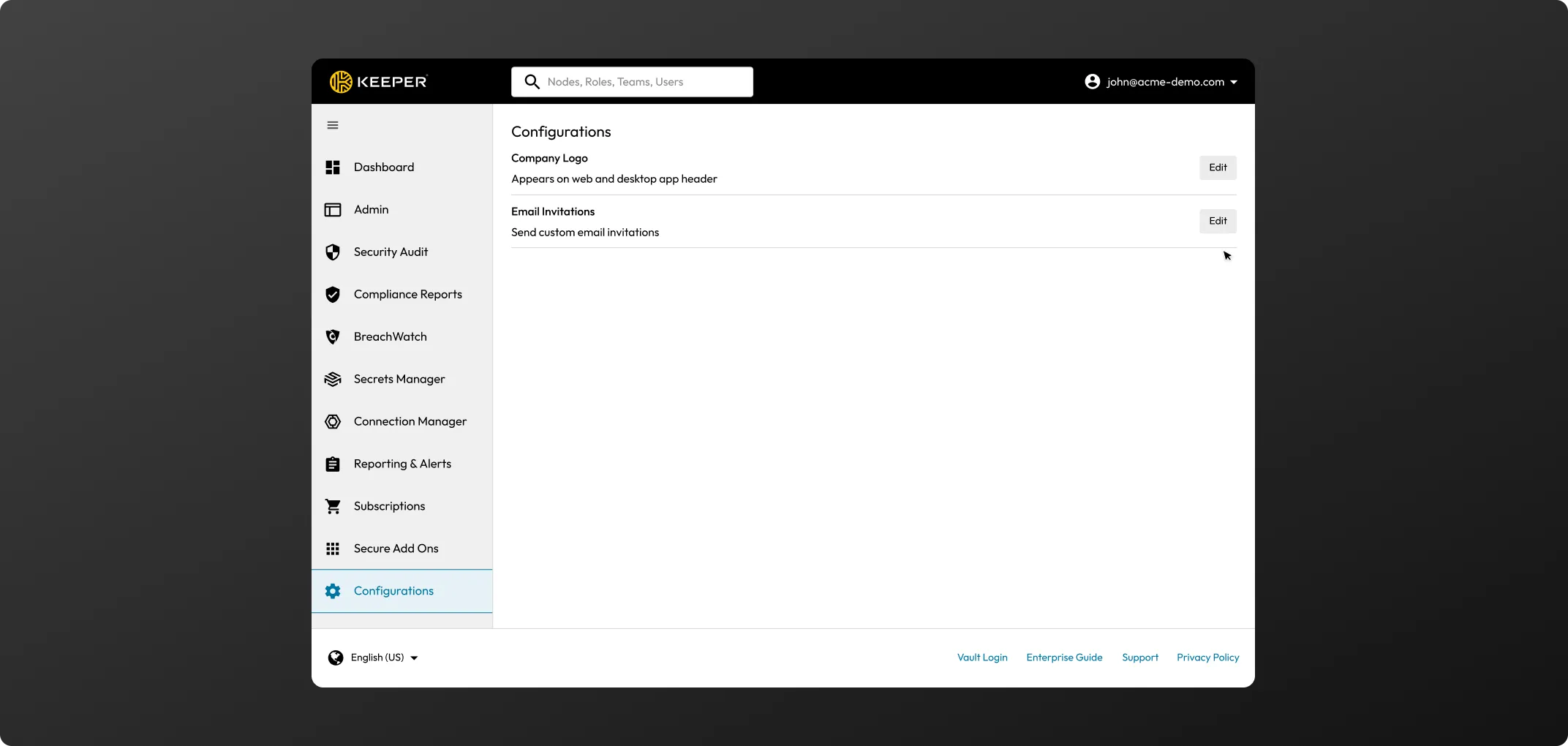
手动预配 - 若要通过用户界面手动添加少量用户,请按照以下步骤操作。
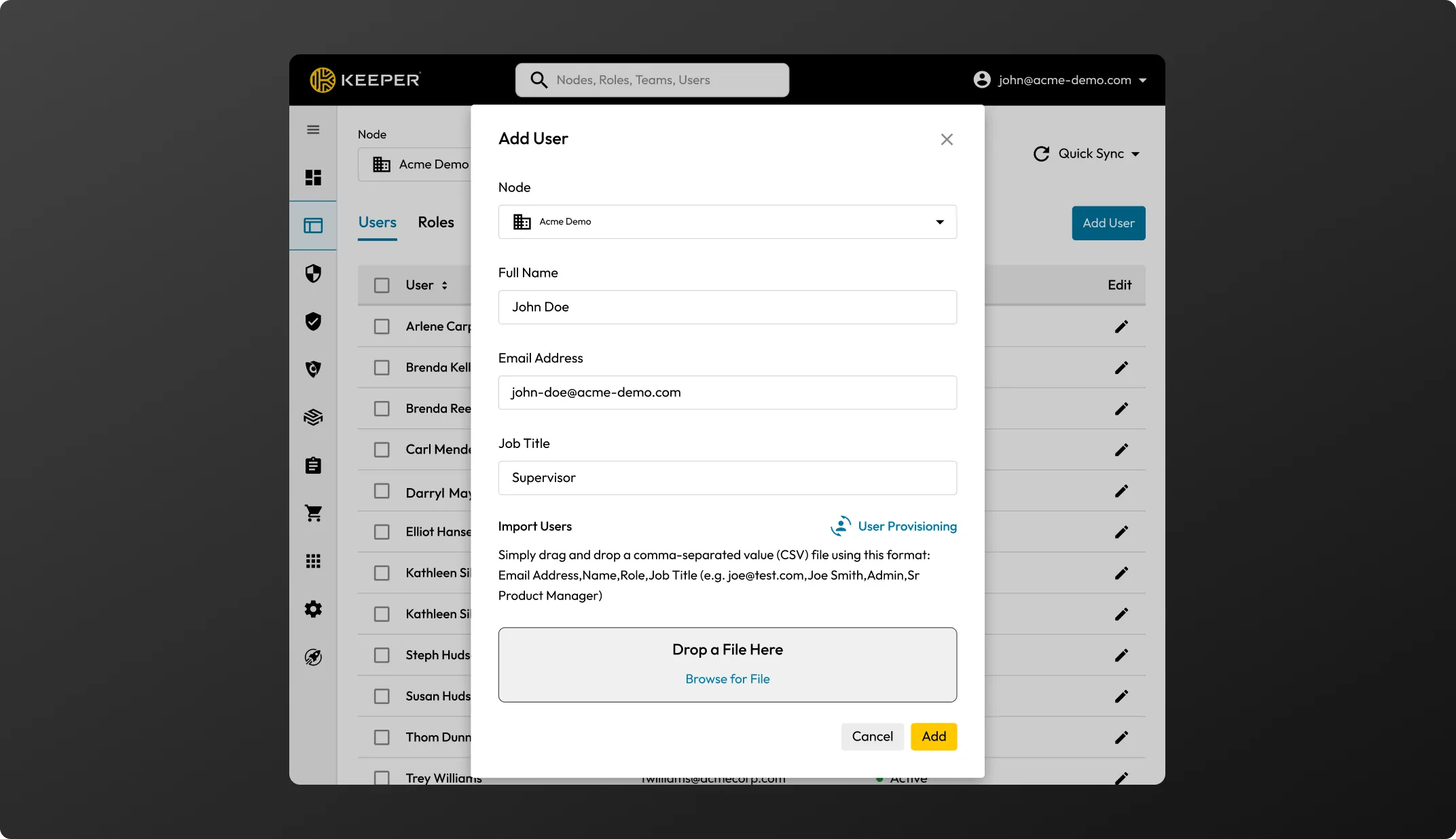
通过 CSV 进行批量预配 - 您还可以通过逗号分隔的文本文件 (.csv) 一次性导入多个用户。
上传的 CSV 文件文件格式有 3 列:电子邮件地址、姓名、角色。
角色字段为可选项。Keeper 建议您创建一个默认的“普通员工”角色,所有导入的用户将自动分配到该角色,例如:
高级预配 - Keeper 支持以下高级预配选项。如果您希望在您的 POC 中测试这些方法之一,请联系您的 Keeper 代表。
Keeper 原生使用 AES 256 位加密来保护数据免受网络威胁。
对于需要增强加密或托管解决方案(例如 AWS GovCloud(美国))的组织,请联系您的销售代表。
在管理控制台 - 点击“搜索”字段将打开一个动态搜索工具,可以跨节点、角色、团队和用户进行搜索。
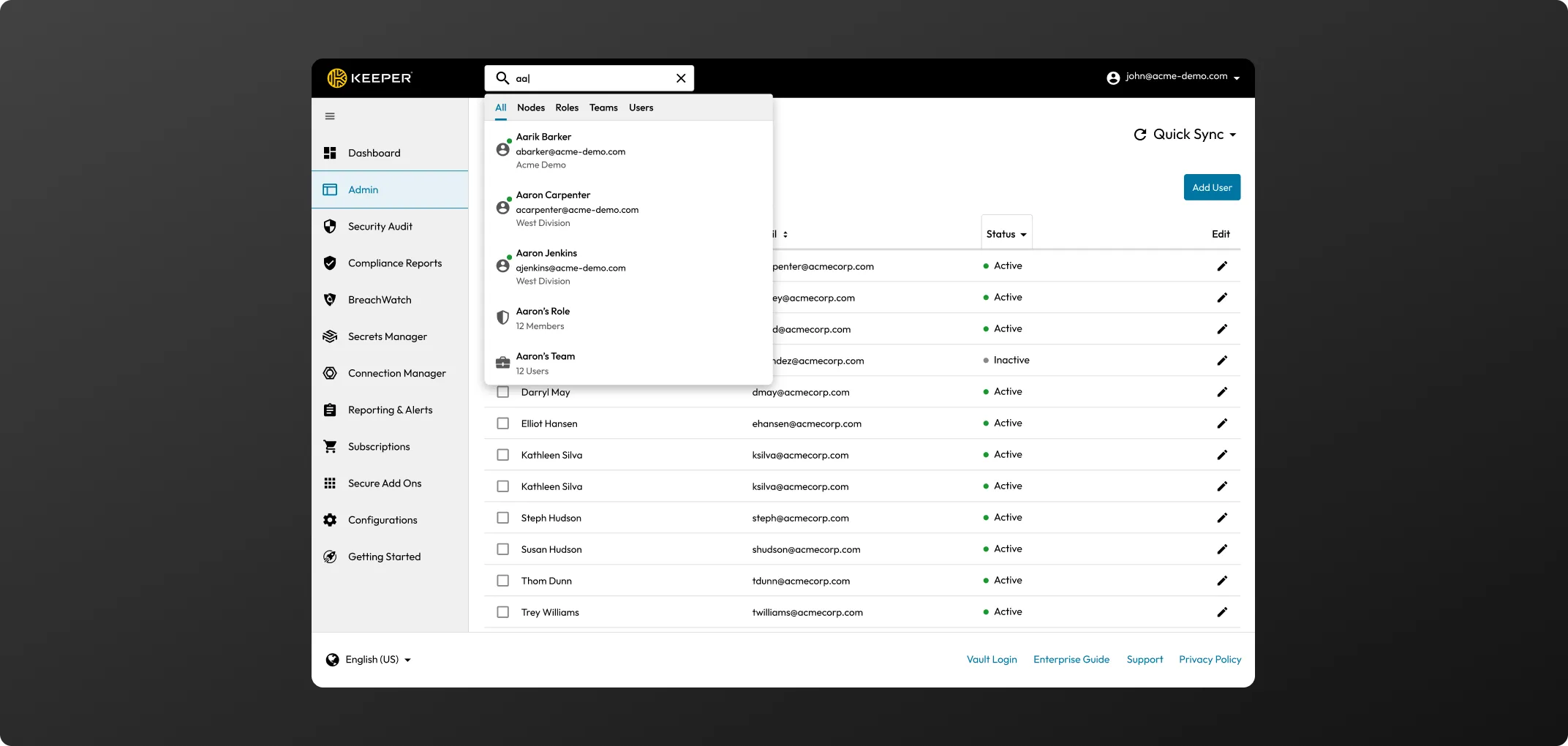
您可以通过管理控制台手动添加角色,通过 SCIM 自动映射,或者通过 Keeper Bridge 直接从 Active Directory / LDAP 分配。
(较小的组织可能会选择以单一层级管理 Keeper。在这种情况下,所有预配的用户、角色和团队都是从默认的根节点进行访问。)
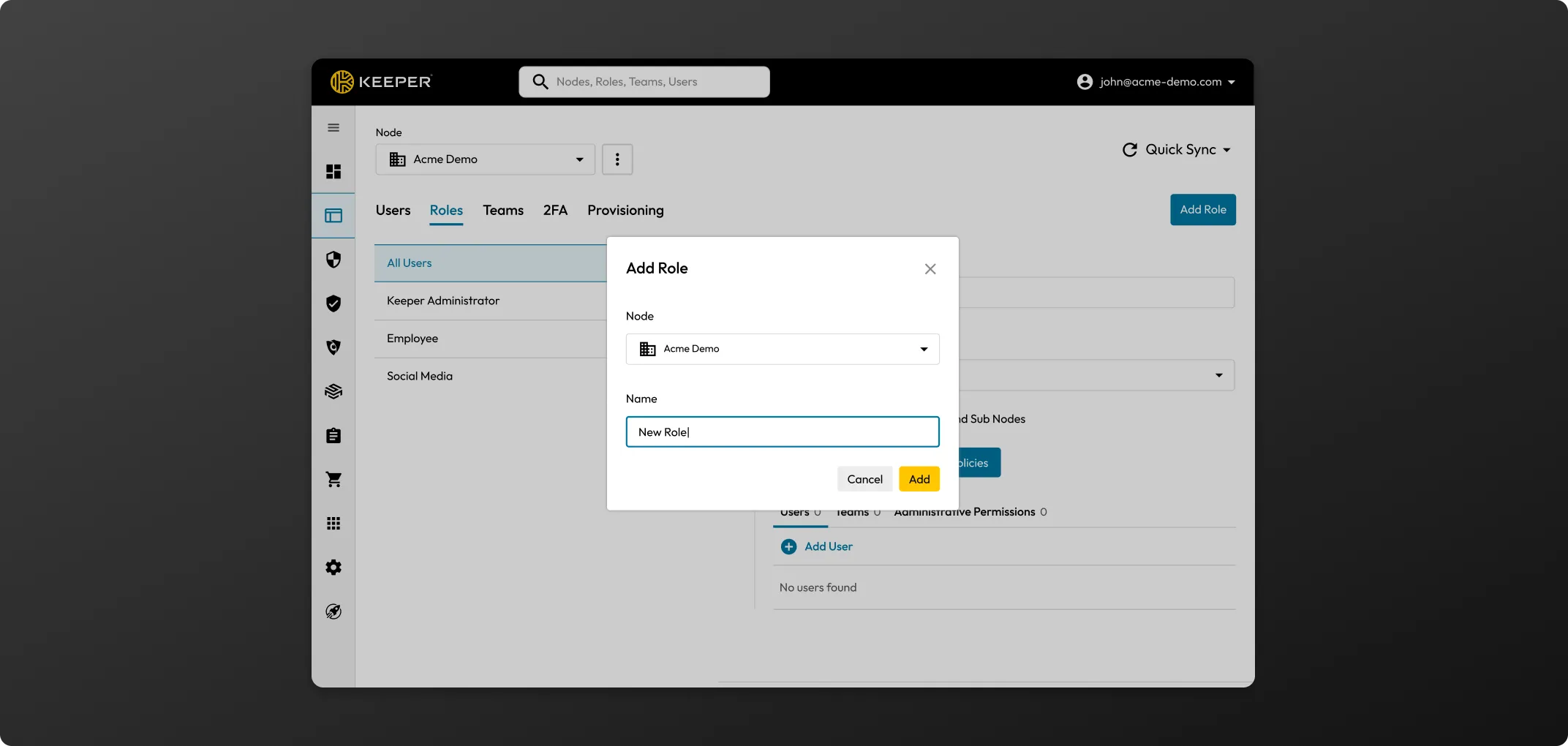
点击强制策略按钮。为以下每个选项添加标准:
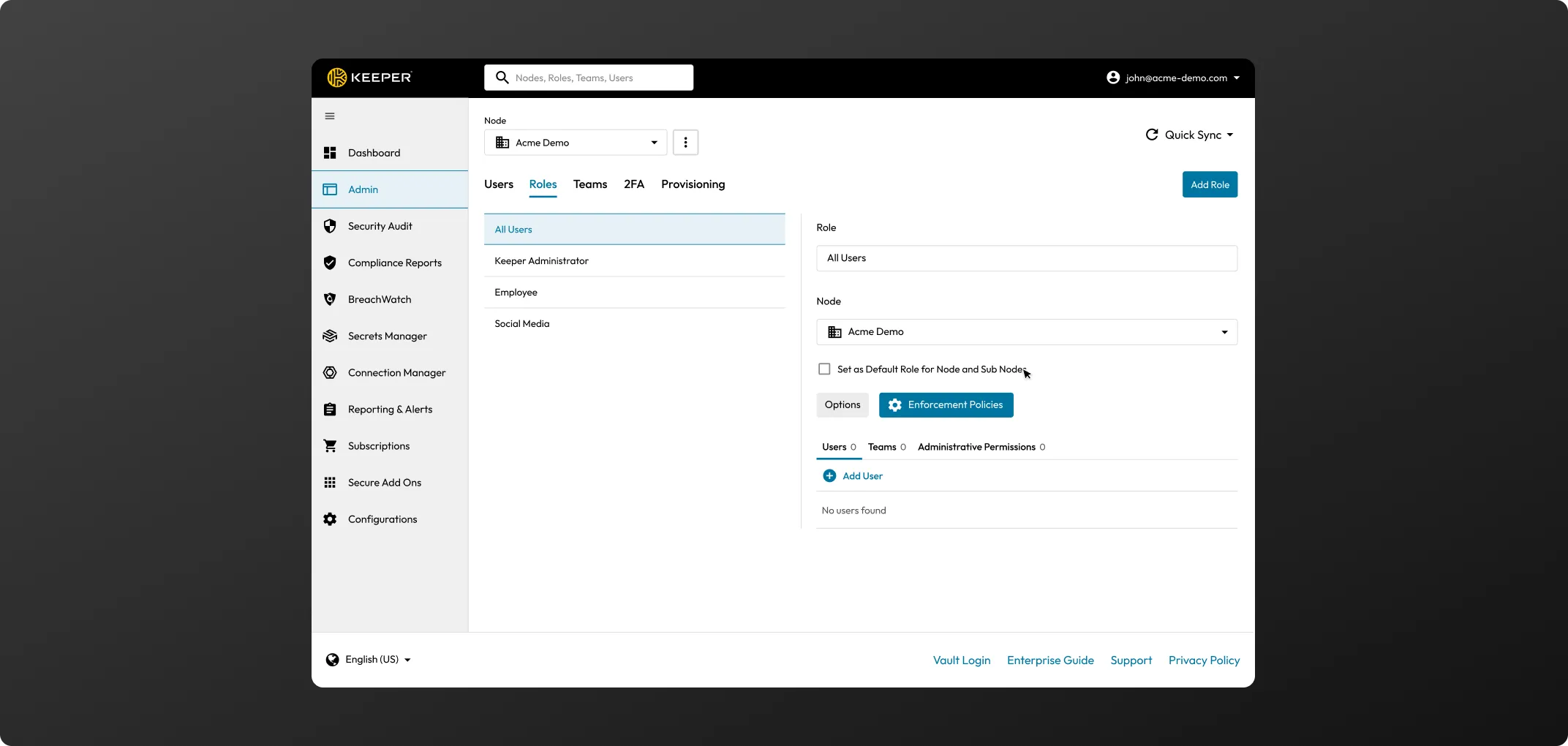
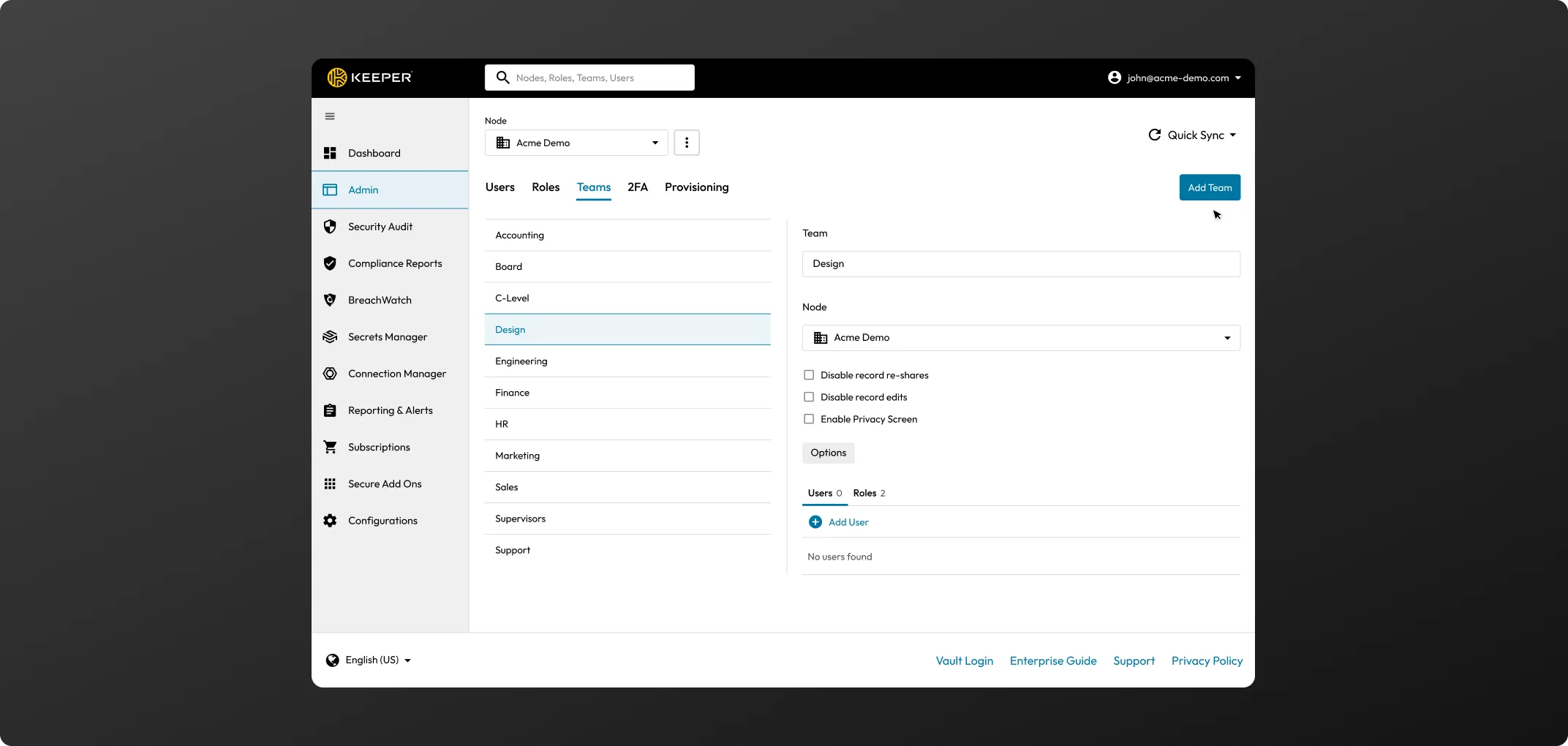
点击“+”将用户添加至团队。
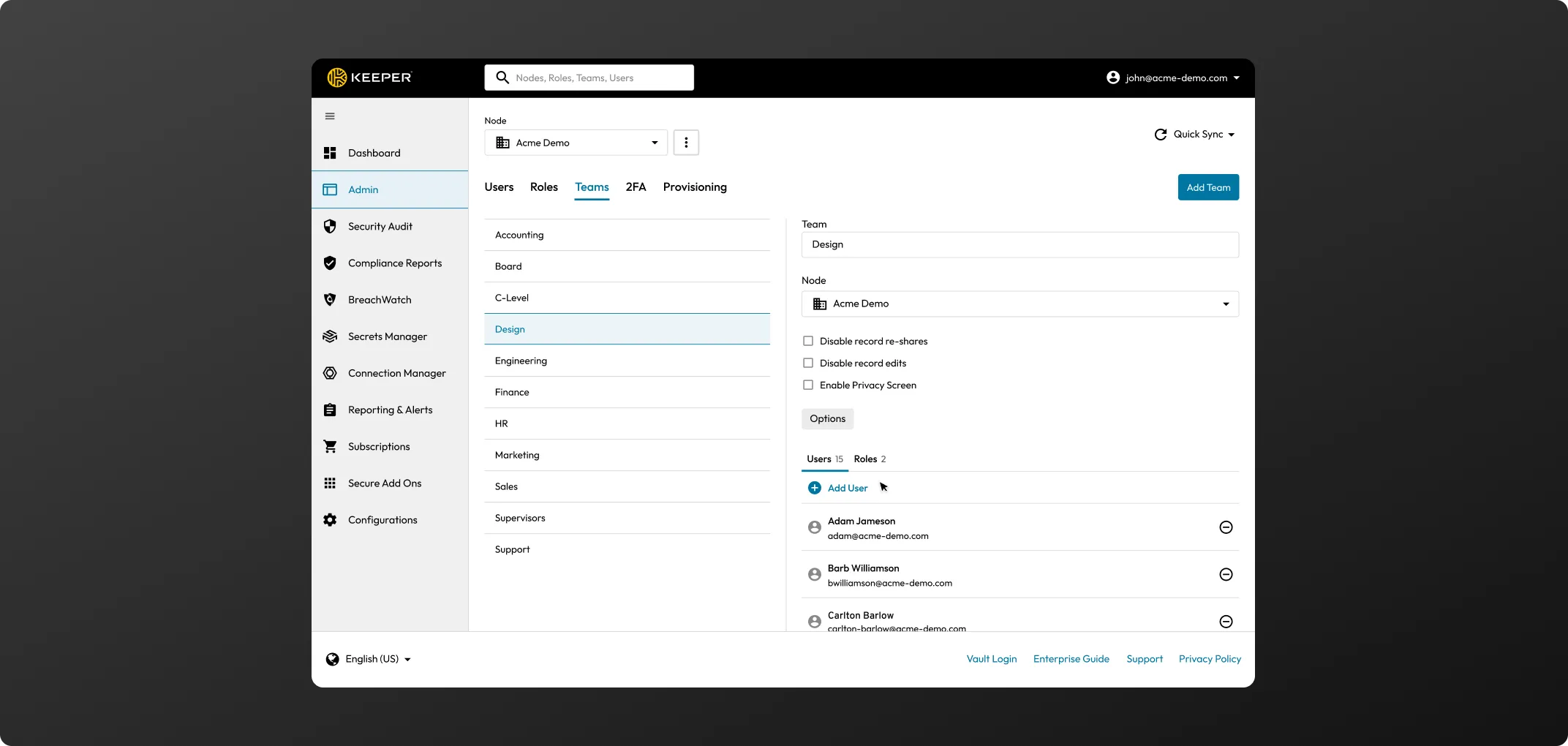
在管理控制台中找到团队。选择一个团队,然后点击角色旁边的加号以添加团队角色。团队将出现在角色部分,从而启用相应的强制策略。
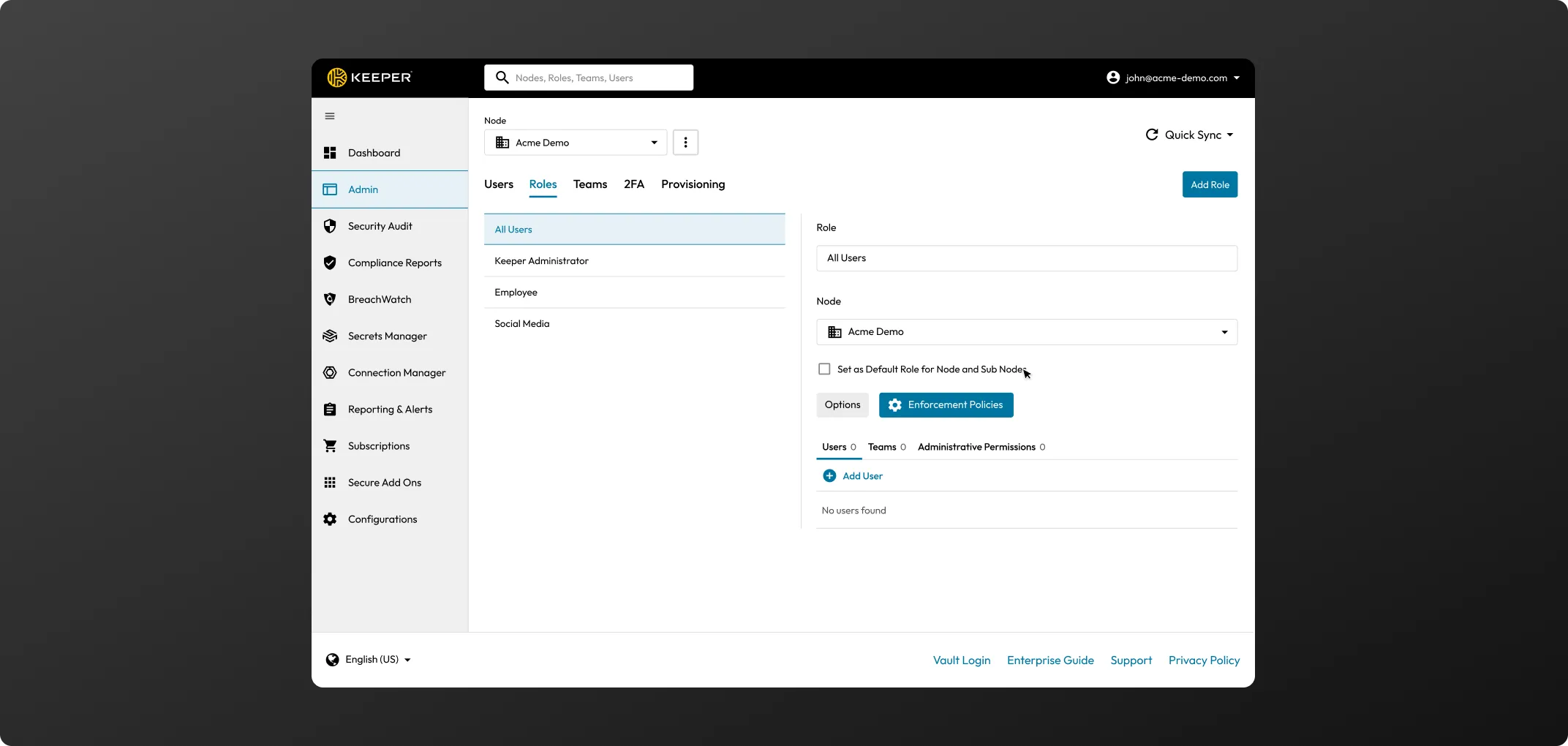
若要创建您的 Keeper 帐户,首先请输入您的电子邮件地址,然后系统会要求您创建一个主密码并进行确认,这将是您唯一需要记住的密码。
要完成您的帐户设置并继续访问您的保管库,系统会要求您输入发送至您电子邮箱的安全验证码。
* 使用 SSO 登录的企业用户无需选择主密码。
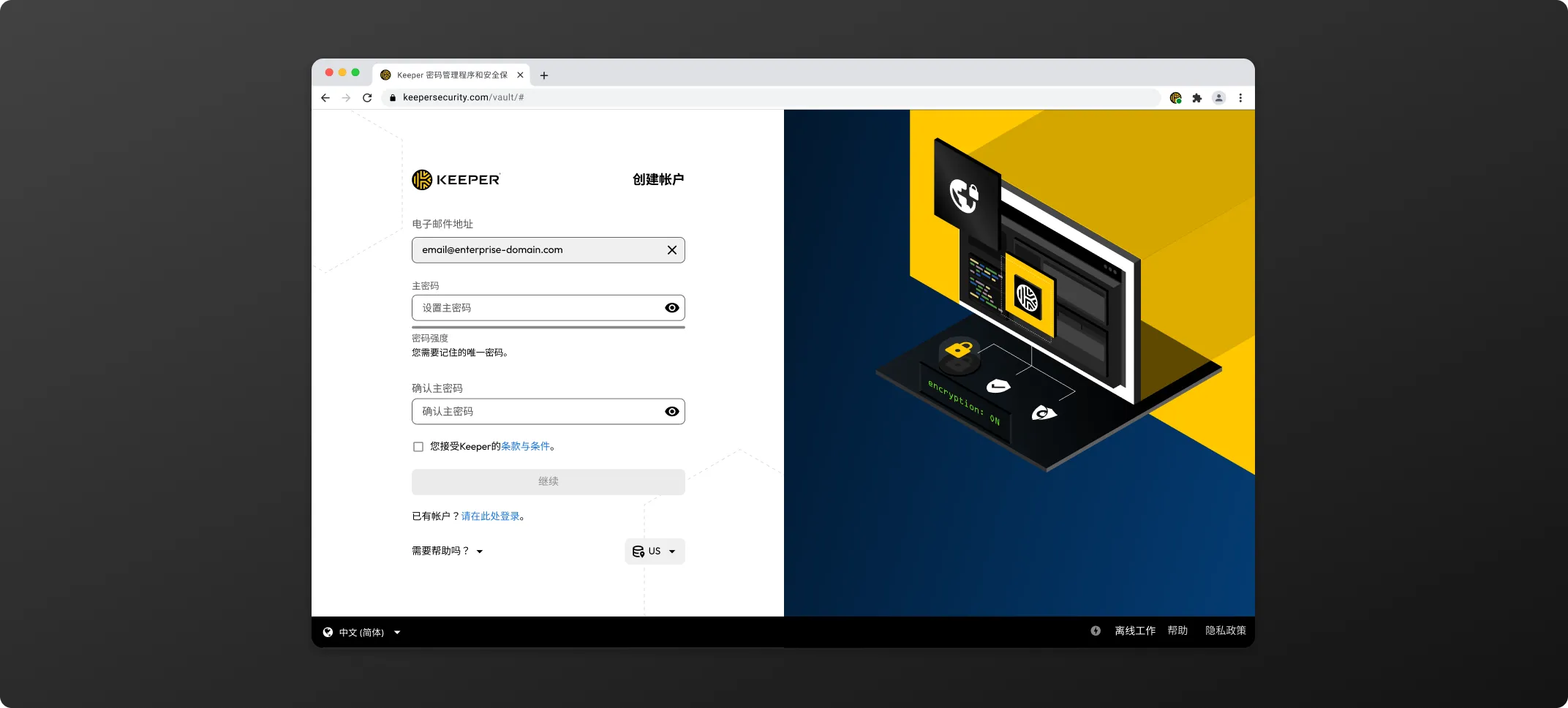
如果您想在 Web 保管库和桌面应用更改您的当前主密码,请从帐户下拉菜单(您的电子邮件地址)中选择“设置”,然后在“主密码”旁边点击“立即重置”。然后,系统会提示您输入当前的主密码,接着创建并确认新的主密码。
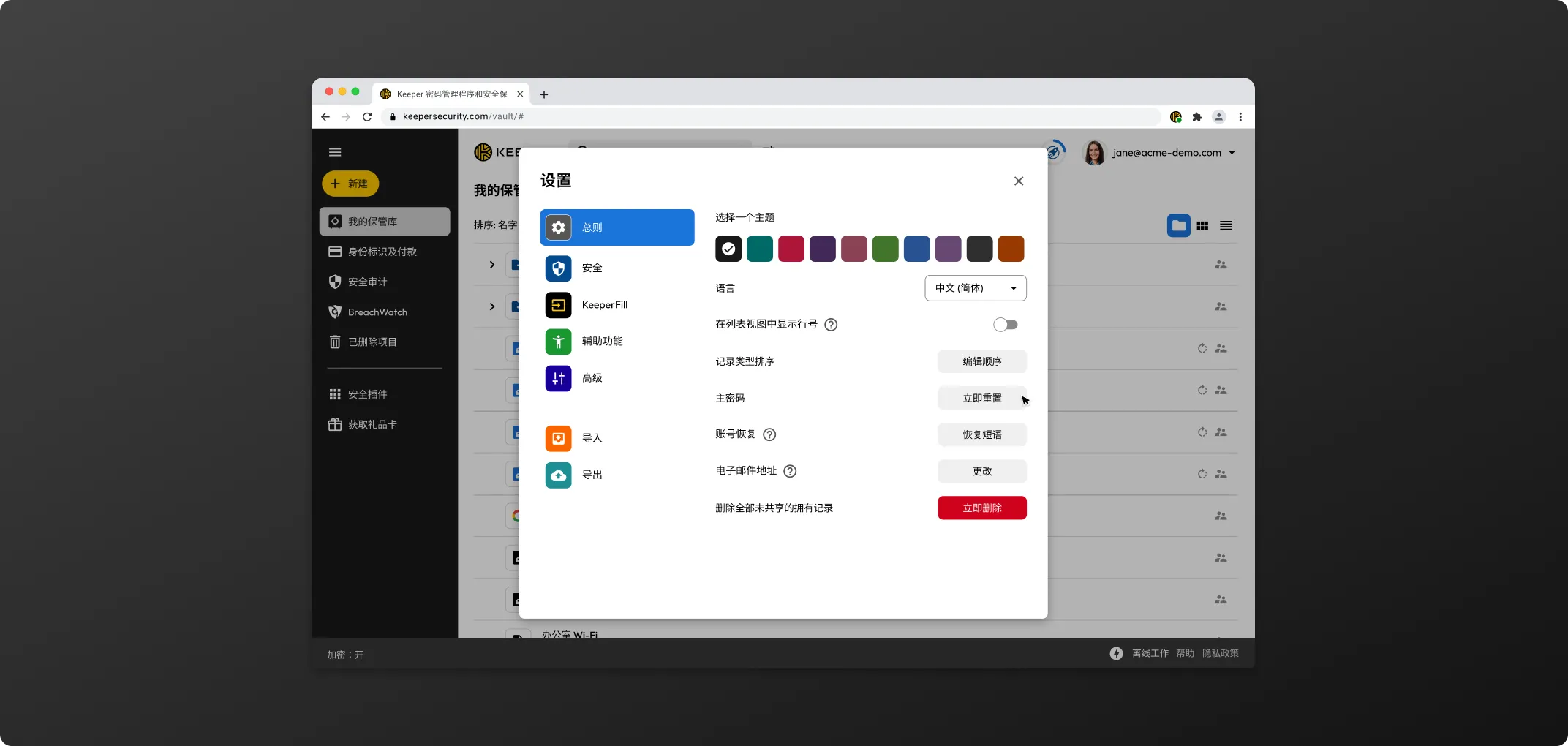
首次登录保管库时,新用户将被提示设置帐户恢复方法。
-点击“生成恢复短语”以开始。
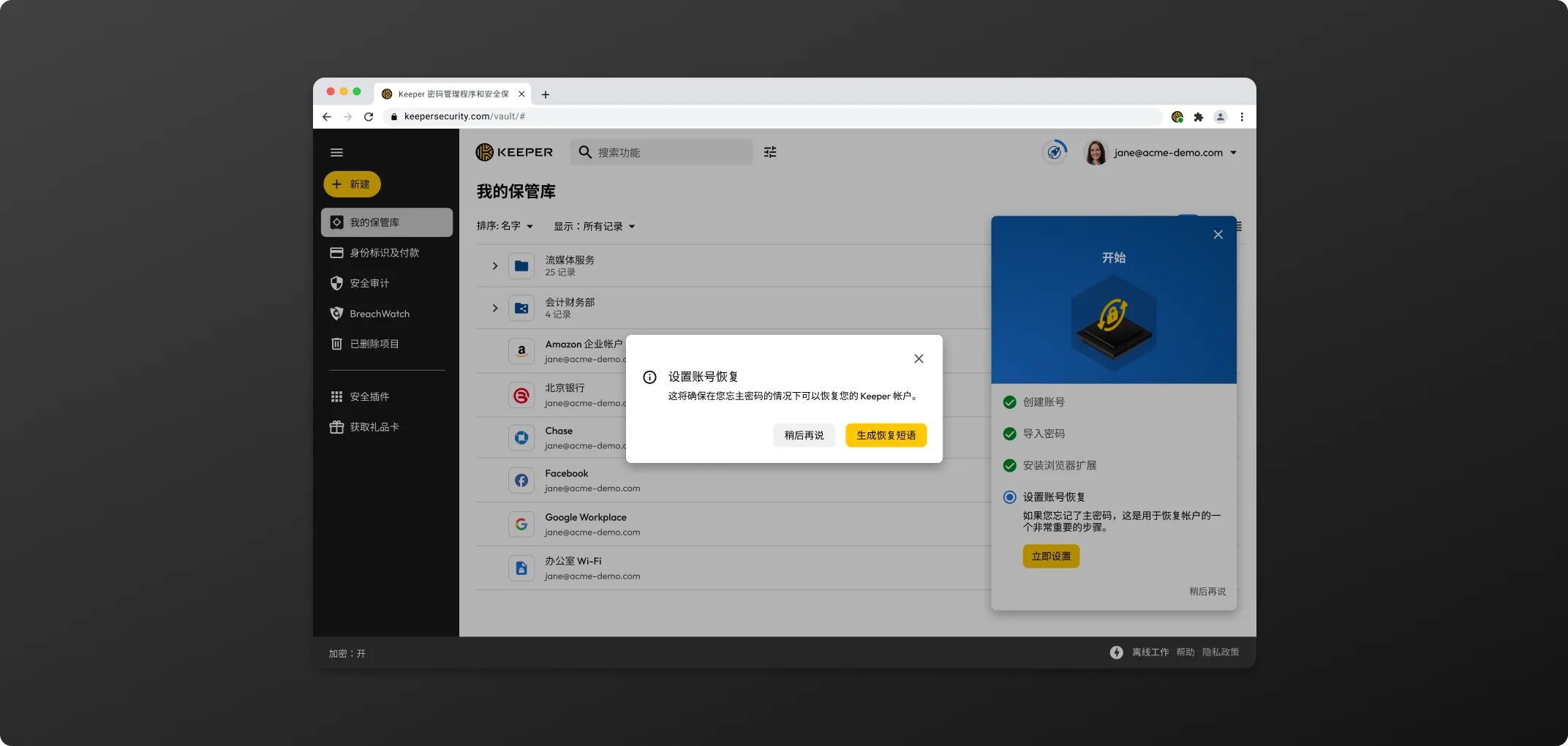
请务必将生成的恢复短语存放在安全的地方。为方便起见,系统提供了拷贝或下载选项。勾选复选框以确认您已将其存放在安全的地方,然后点击设置恢复短语以完成设置。
* 请注意,如果您忘记了主密码并丢失了恢复短语,您将无法登录至您的保管库,Keeper 支持团队亦无法帮助您重新获得访问权限。
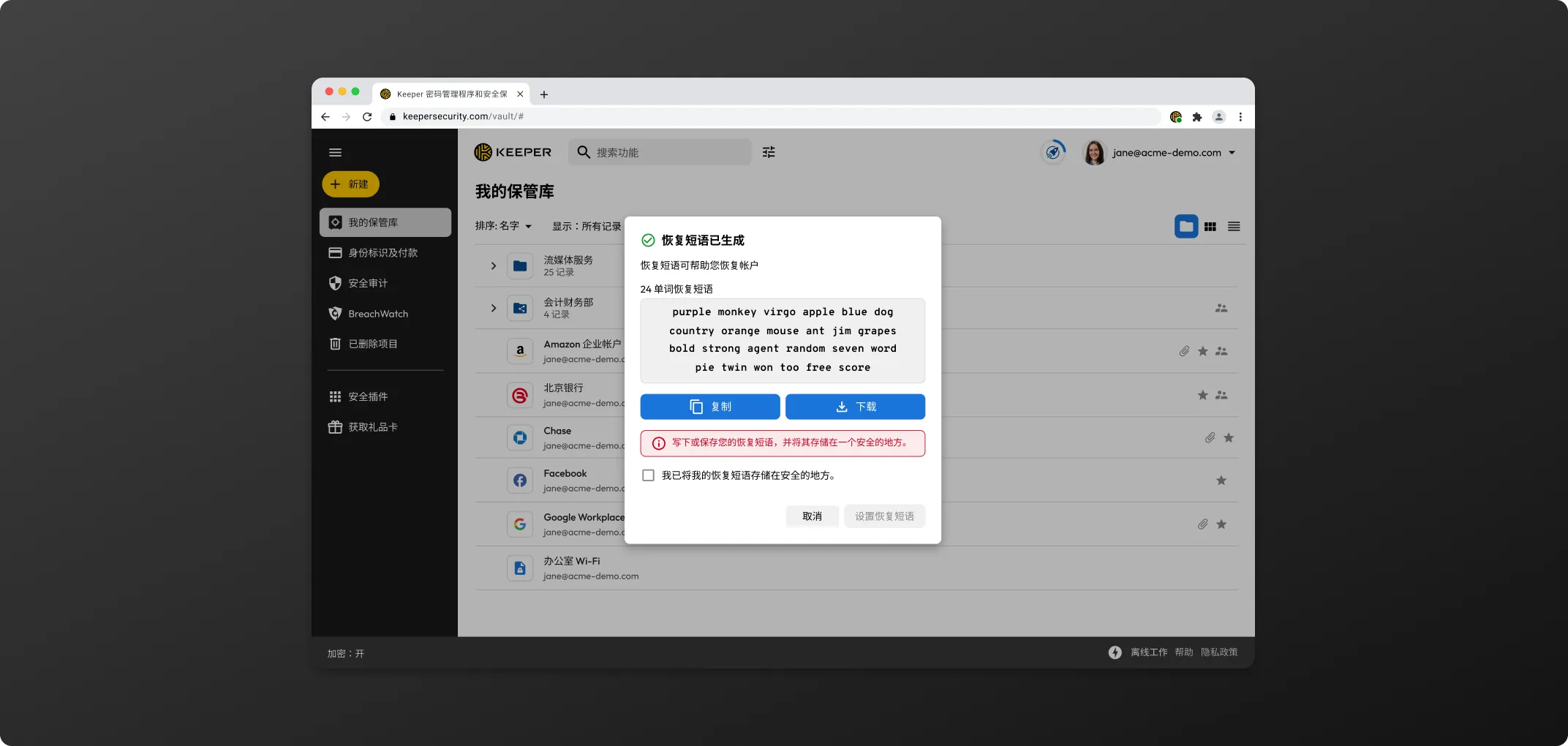
除了启用帐户恢复短语外,我们亦建议您在帐户“设置”菜单中开启 Keeper 的两步验证功能。
* 如果您知道您的主密码并且只想设置帐户恢复,请从帐户下拉菜单(您的电子邮件地址)中选择设置 > 恢复短语。
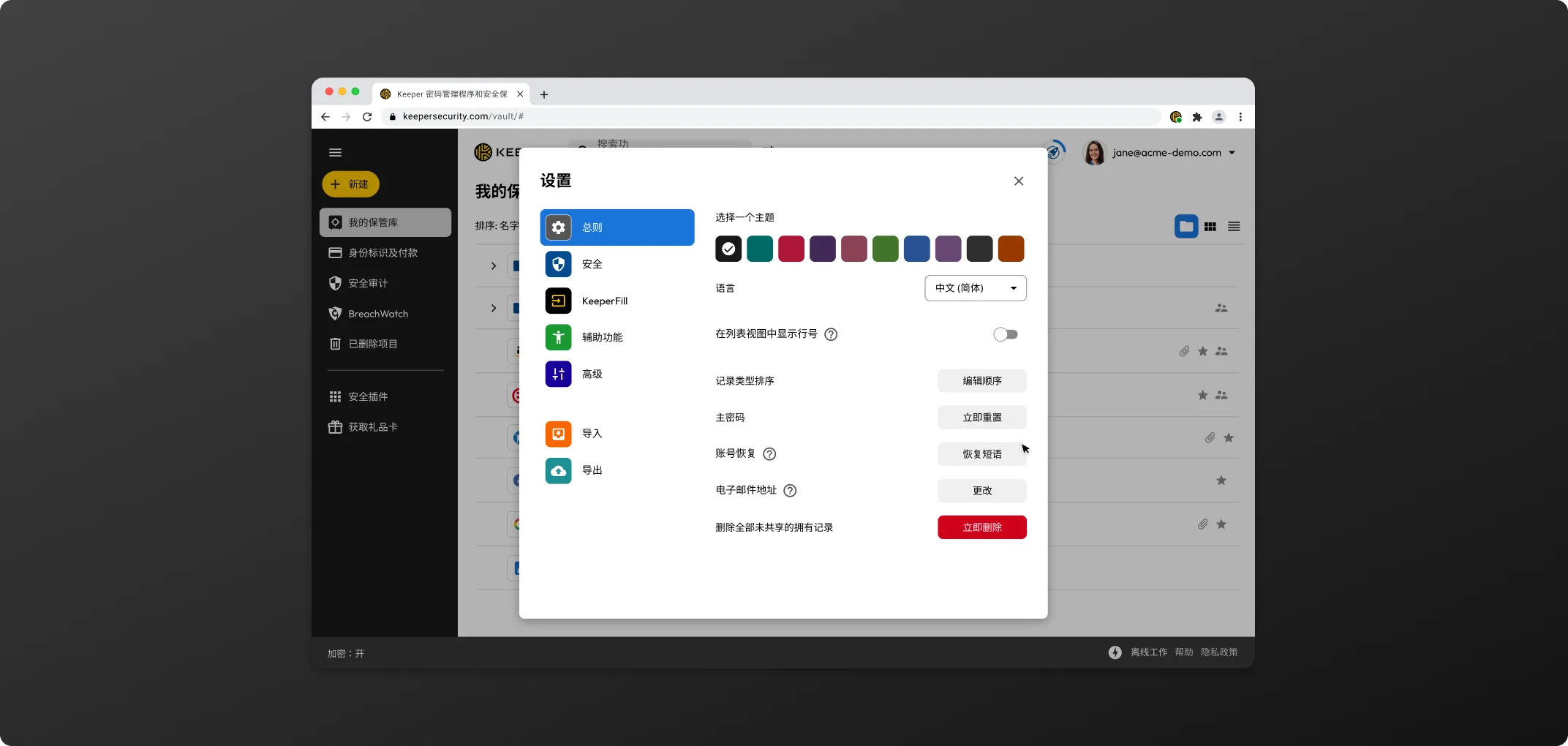
所有 Keeper Enterprise 用户都可以创建一个免费的 Keeper Family 方案,最多可供 5 位家庭成员使用,并支持数量不限的设备。
* 此保管库仅供个人使用。所有与业务相关的凭据都必须存储在公司提供的保管库中。
创建您的个人保管库:
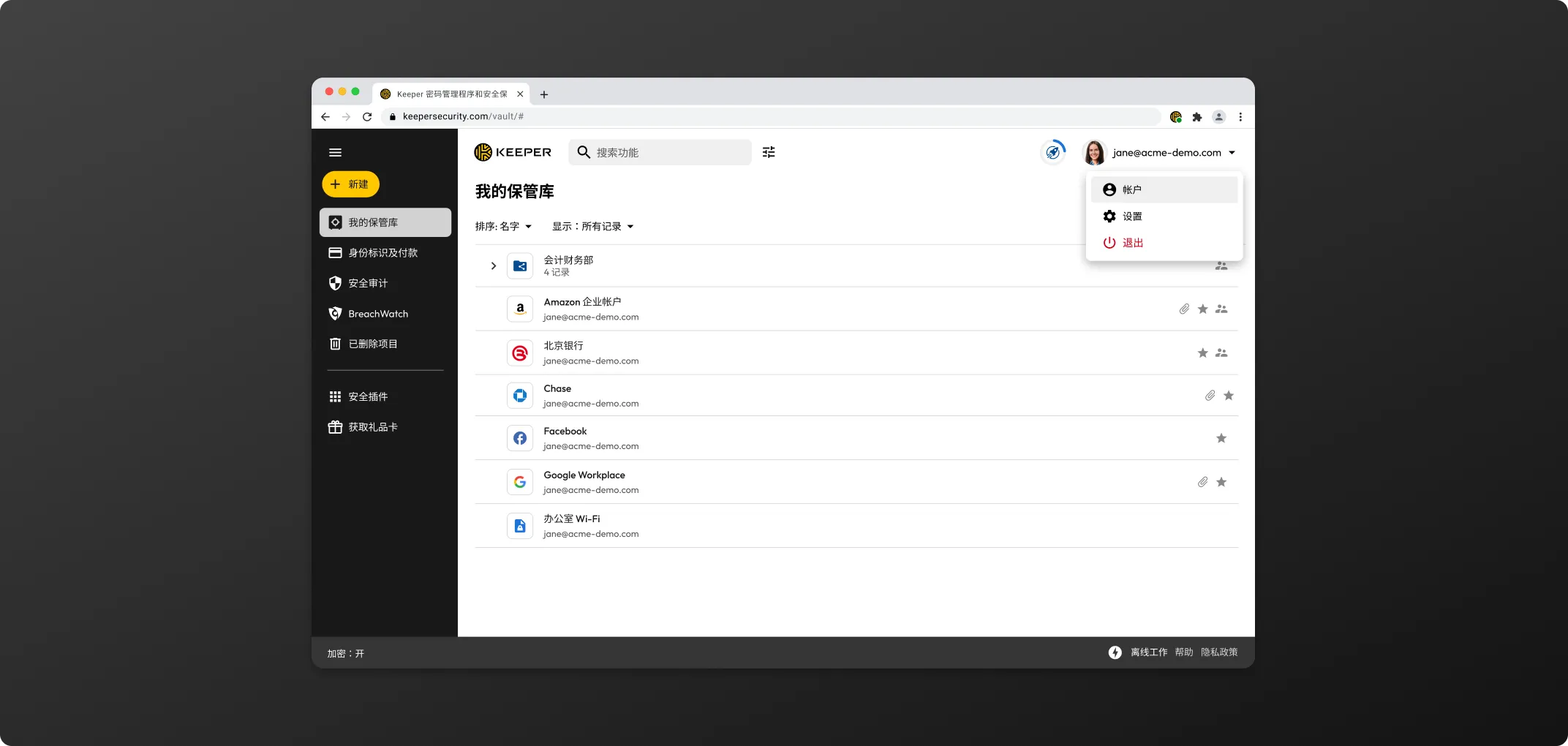
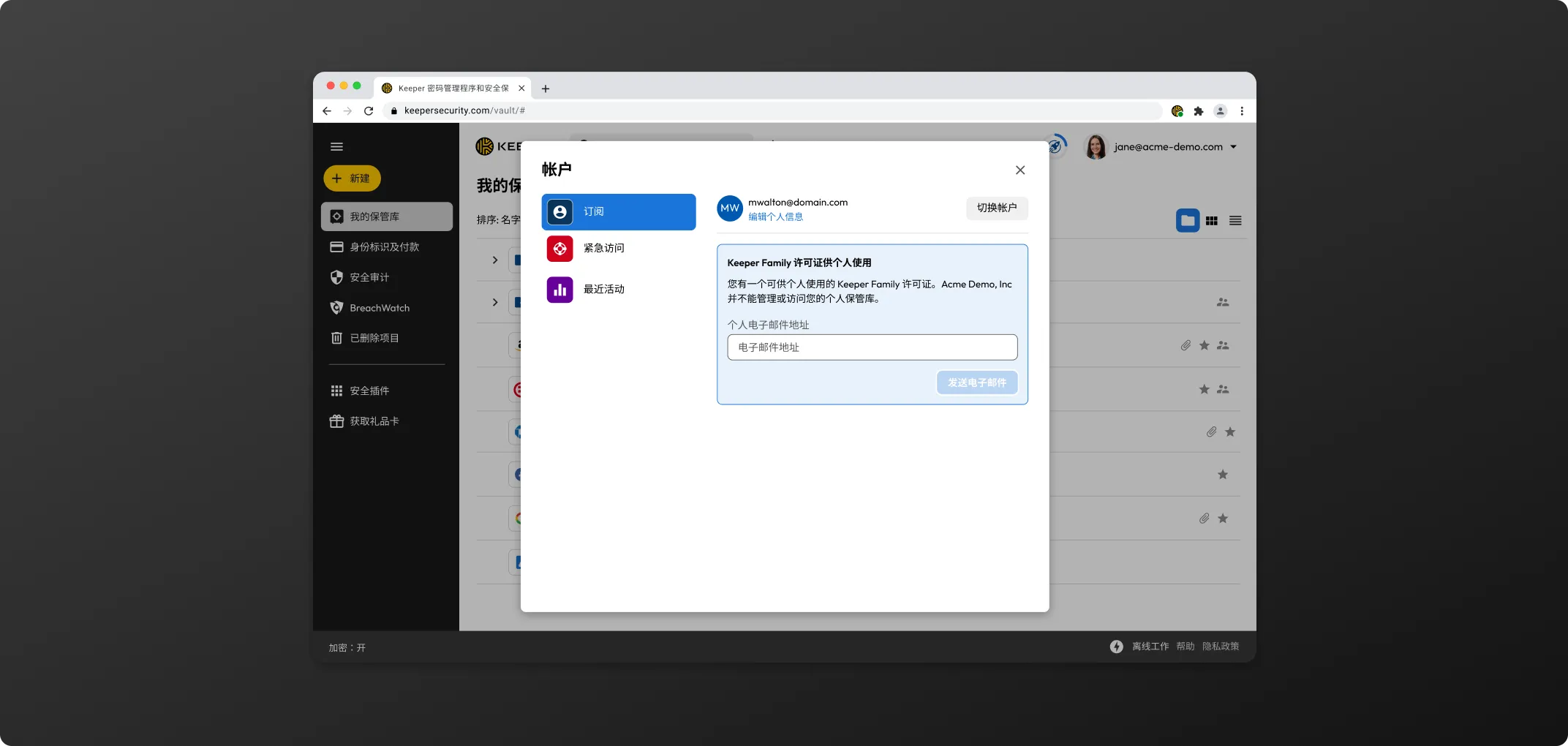
关于您的关联个人帐户的重要说明
访问下载 Keeper 桌面版页面以下载适用于 Windows、Mac 或 Linux 的 Keeper。
KeeperFill 浏览器扩展可以由用户直接安装,亦可由 Keeper 管理员推送给用户。
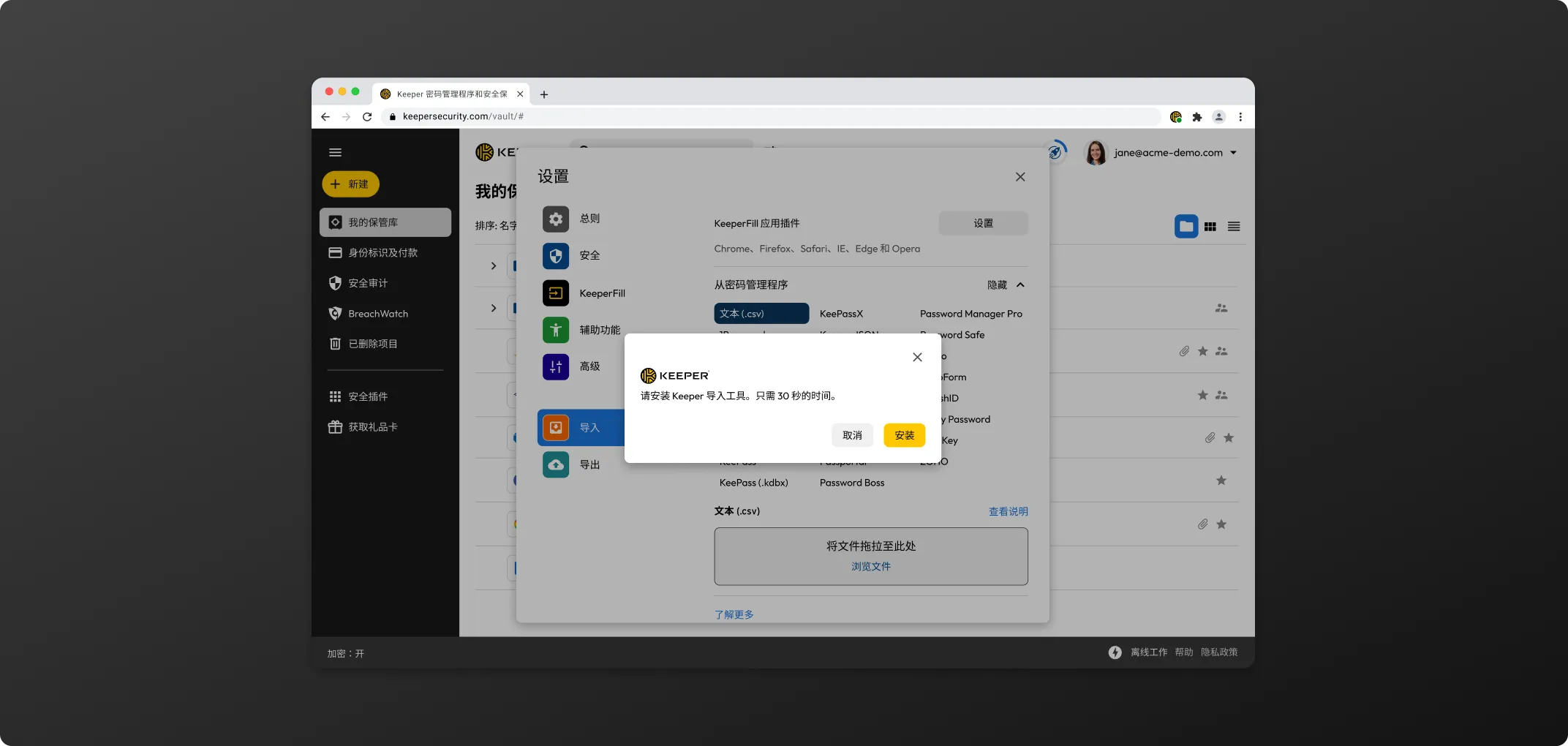
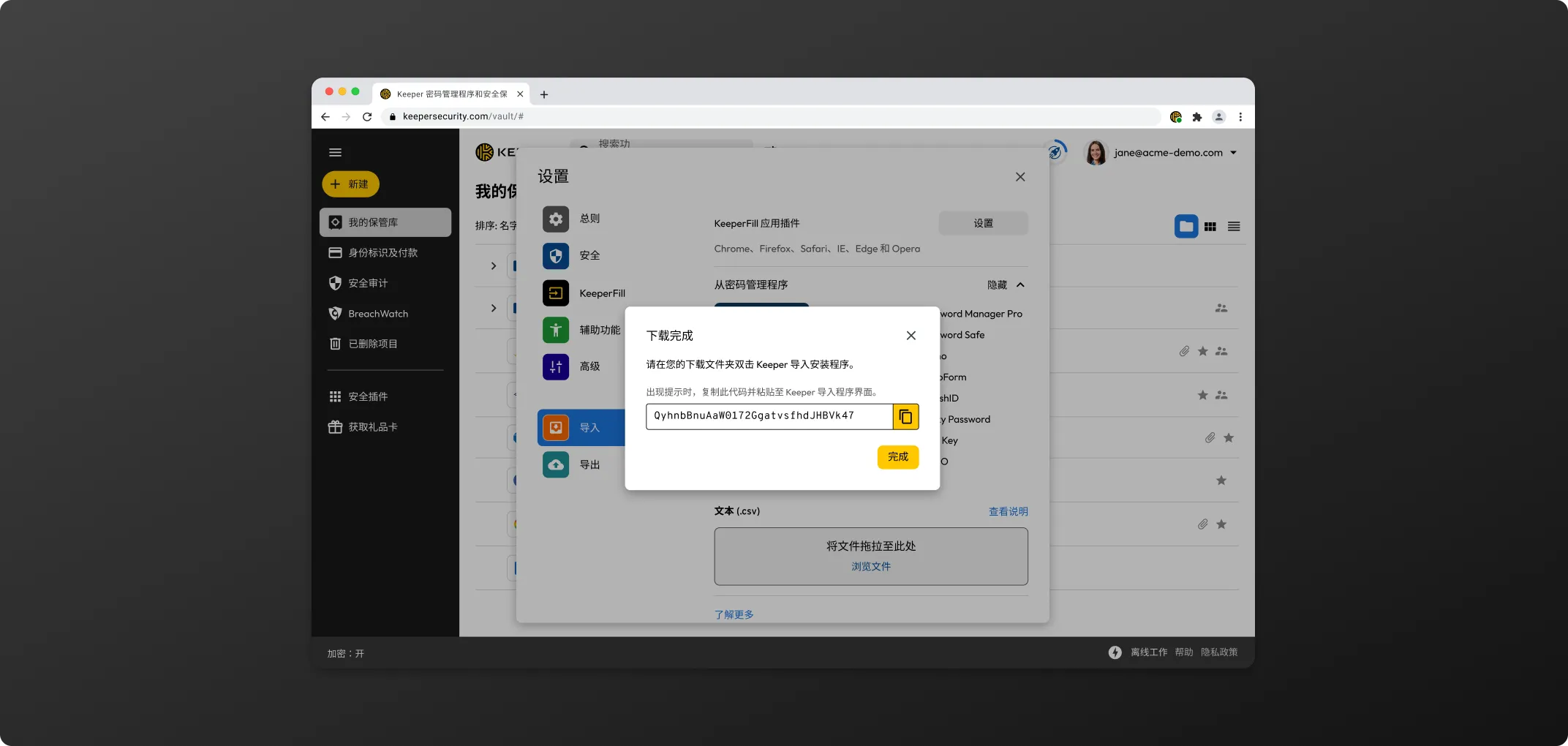
点击 + 新建 > 记录。
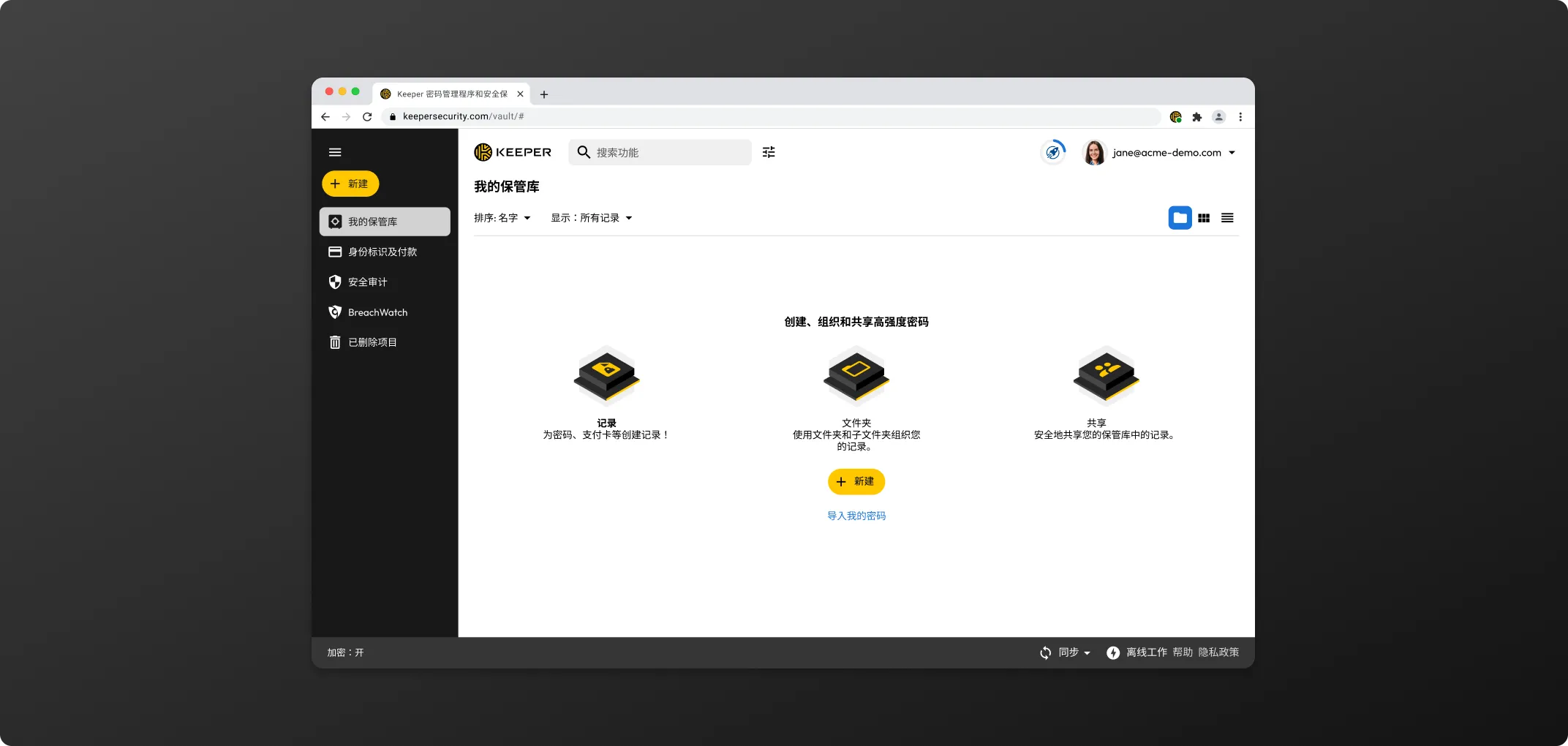
在创建或编辑记录时,点击骰子图标以生成一个唯一的密码。如果需要,您可以调整字符长度和特殊字符设置,然后点击保存以完成操作。
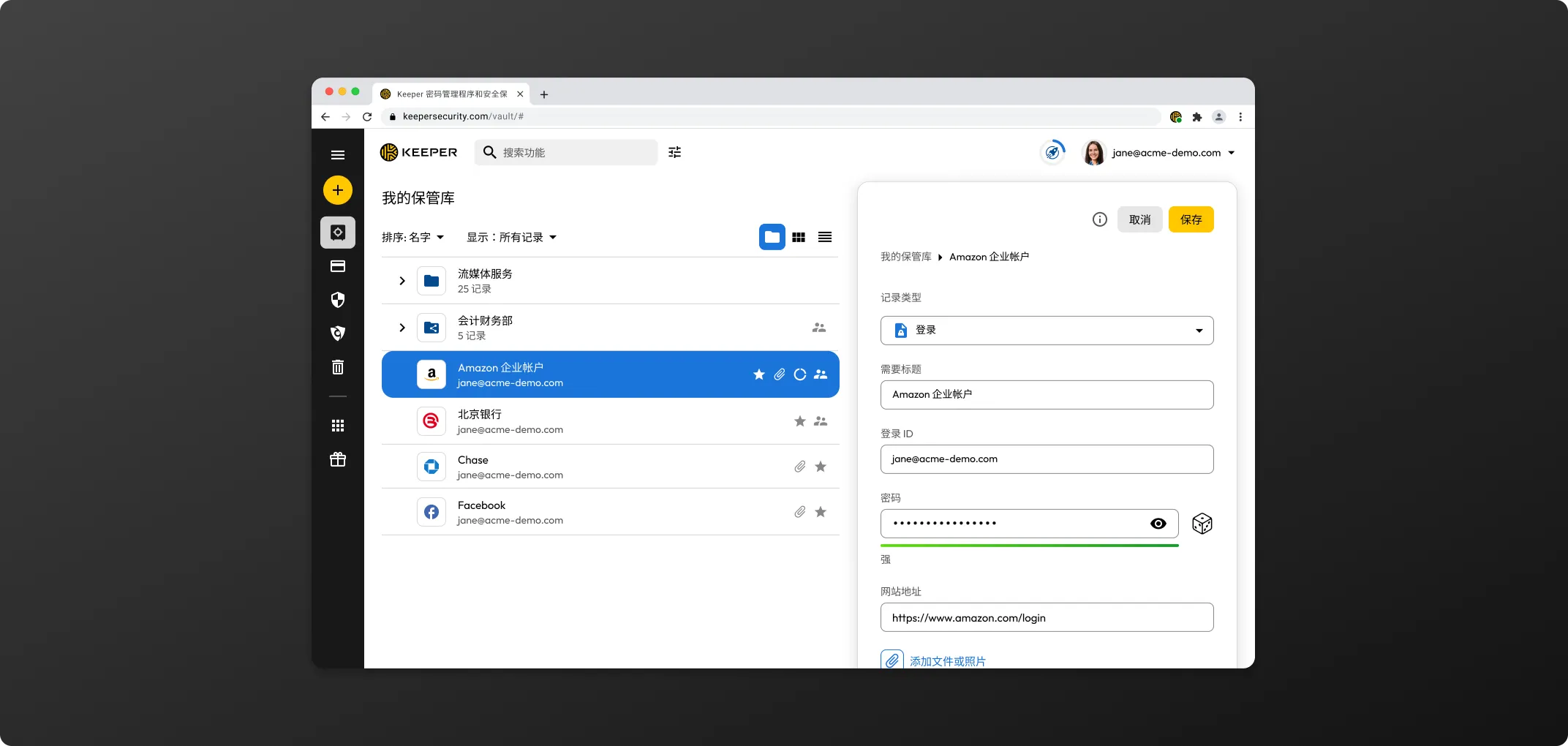
查看记录时,点击共享。
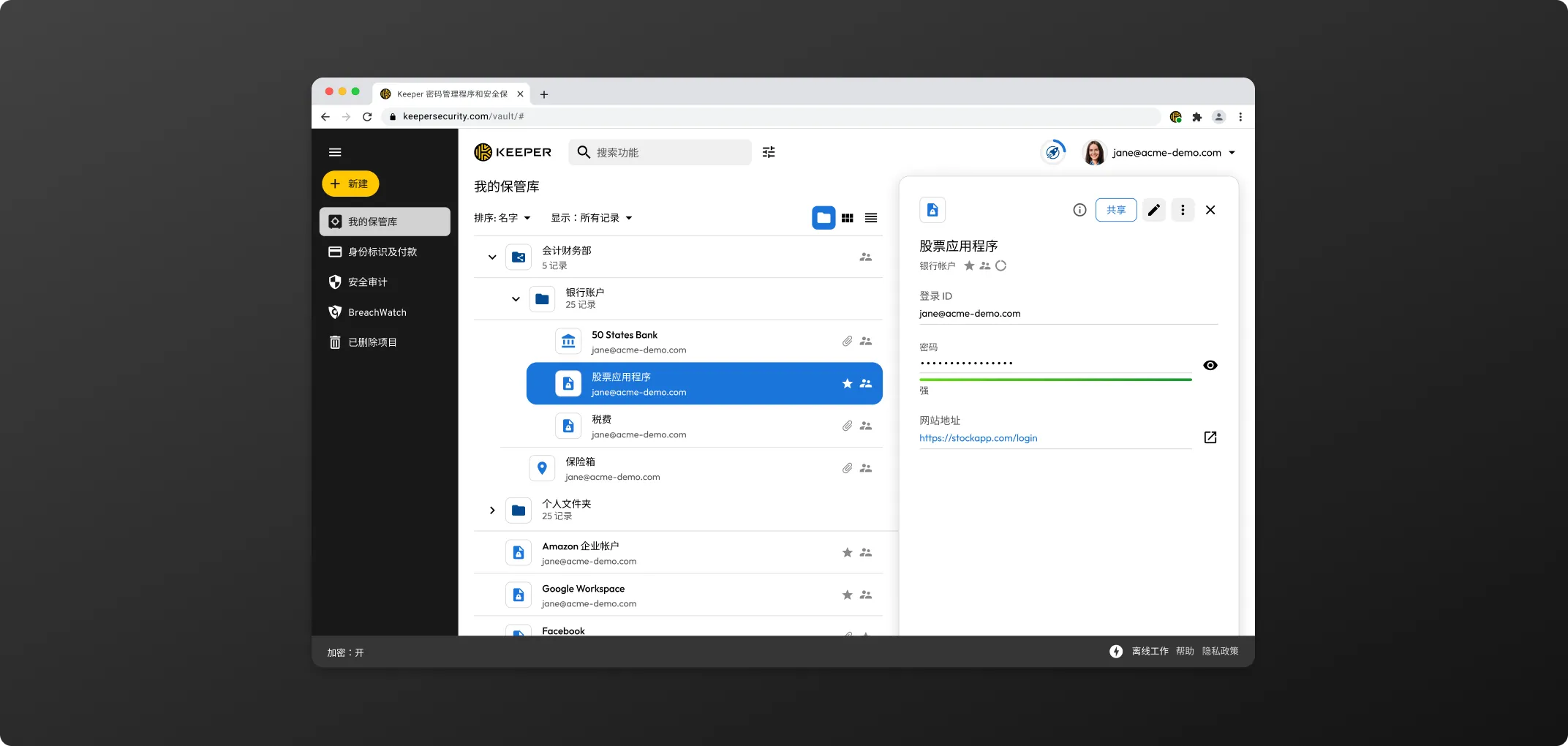
输入您想与之共享记录的用户的电子邮箱,然后从下拉菜单中选择他们的权限类型(如果他们还不是 Keeper 用户,则会被邀请通过电子邮箱创建帐户)。
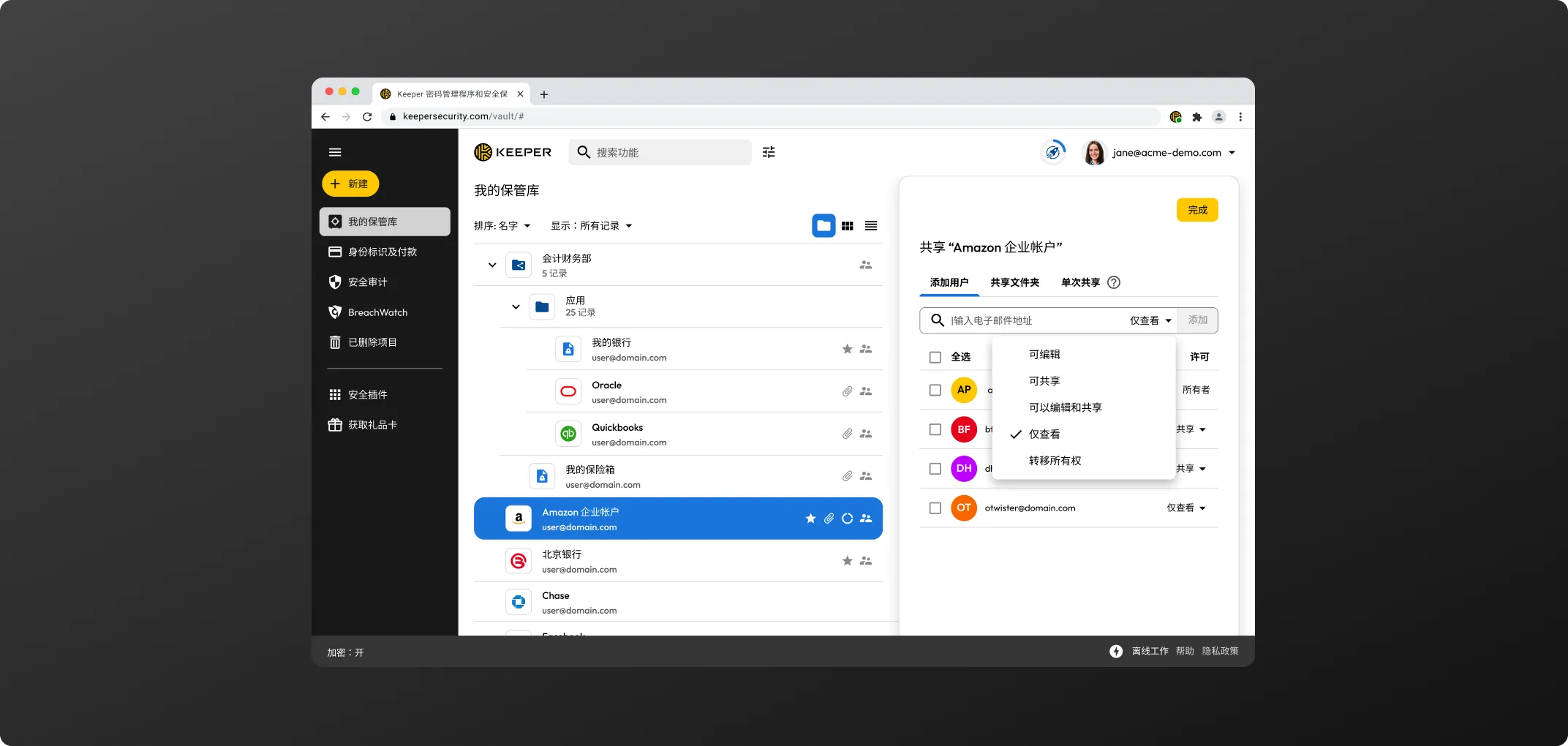
| 权限名称 | 权限级别 |
|---|---|
| 可以编辑 | 文件夹中的用户可以编辑此记录 |
| 可以共享 | 文件夹中的用户可以共享此记录 |
| 可以编辑和共享 | 文件夹中的用户可以编辑和共享此记录 |
| 仅查看 | 用户仅可查看记录 |
私人文件夹仅对创建该文件夹的用户可见,并且可以包含子文件夹和记录。文件夹内还可以包含其他共享文件夹和共享记录。若要创建私人文件夹,请点击新建 > 文件夹。使用下拉菜单选择您想要将文件夹嵌套的位置。您可以选择父文件夹或选择我的保管库以在根级别添加文件夹。
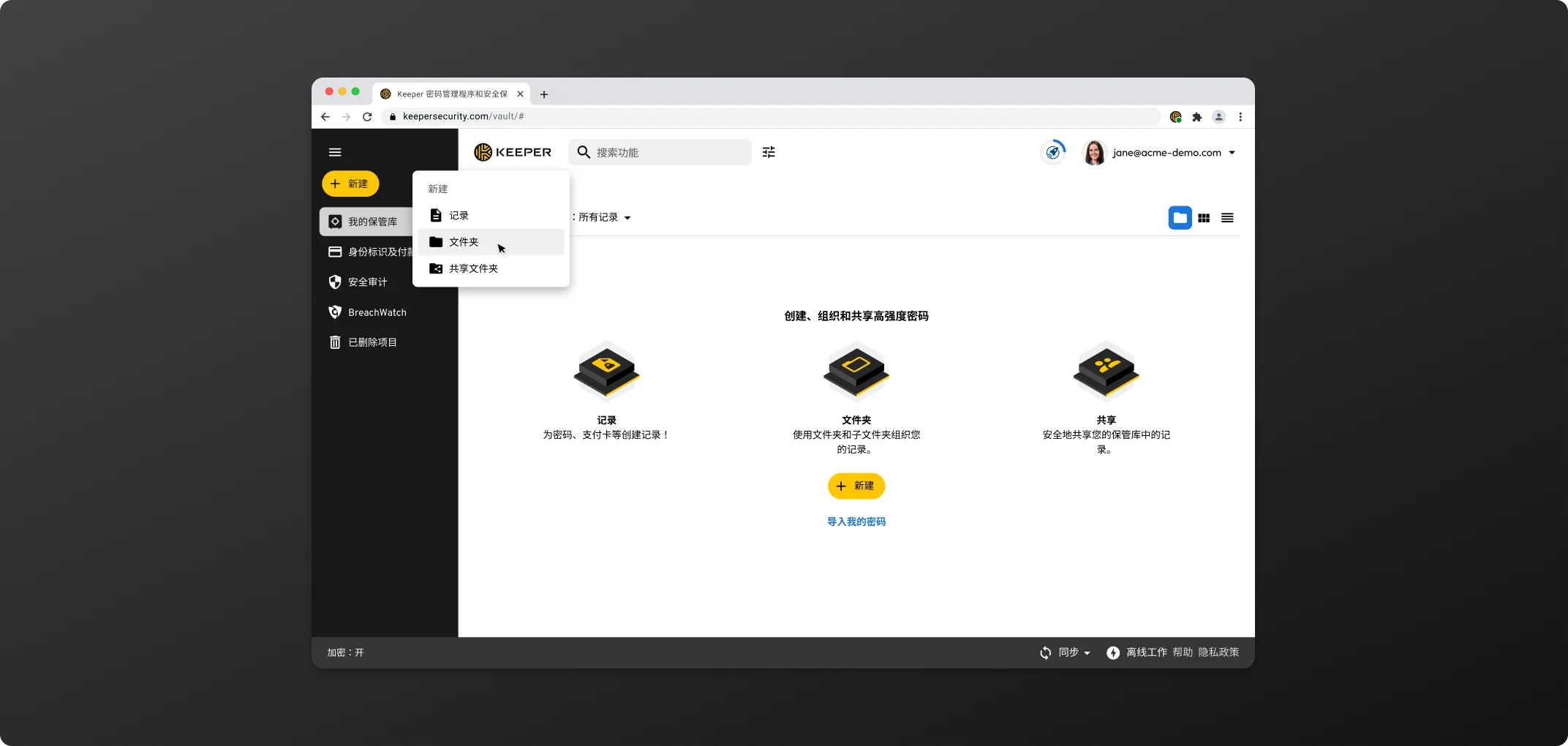
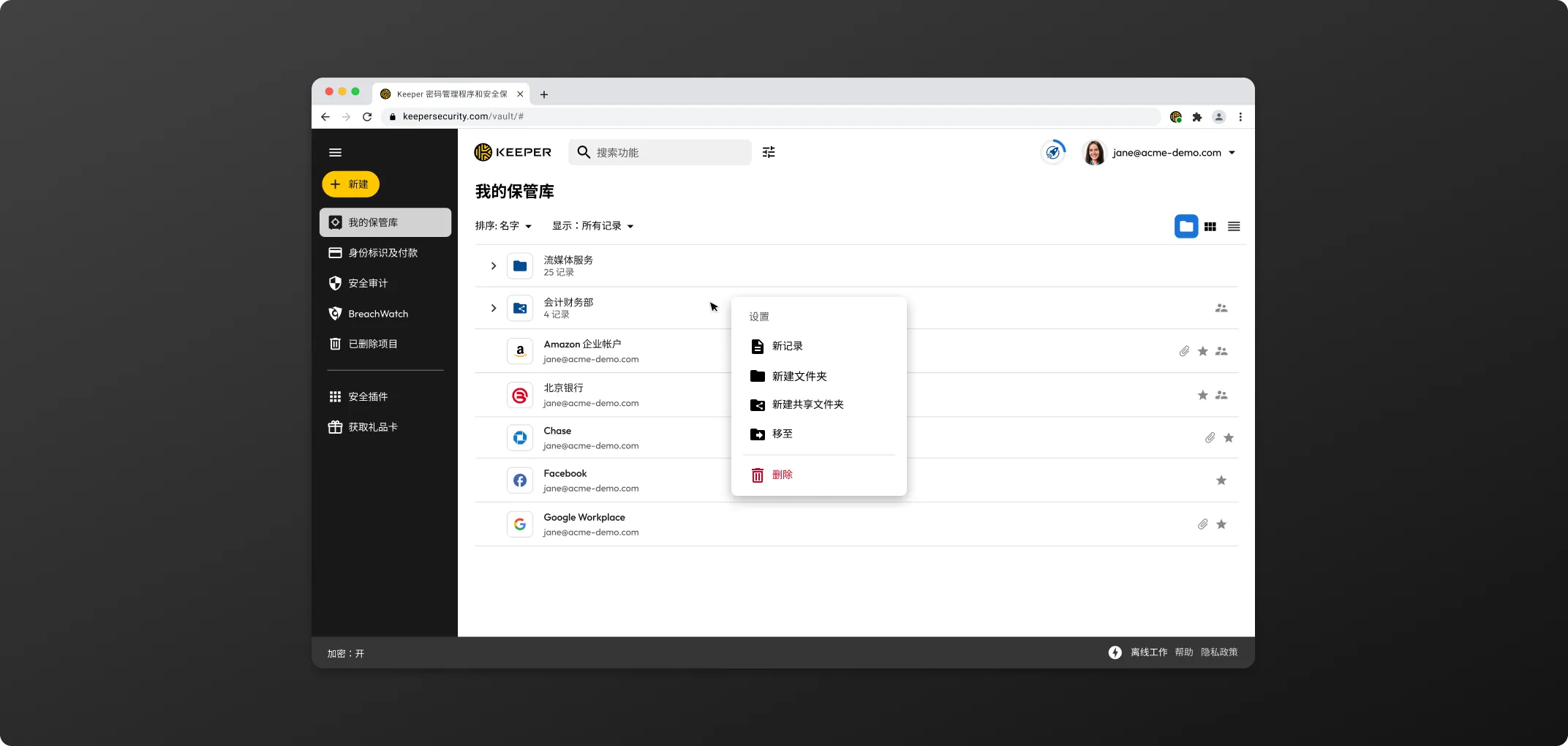
在查看共享文件夹中的记录时,点击“编辑”,然后在“记录”选项卡中勾选“显示子文件夹记录”旁边的复选框,以将这些记录包含在视图中,如果不勾选,则将其在视图中折叠。
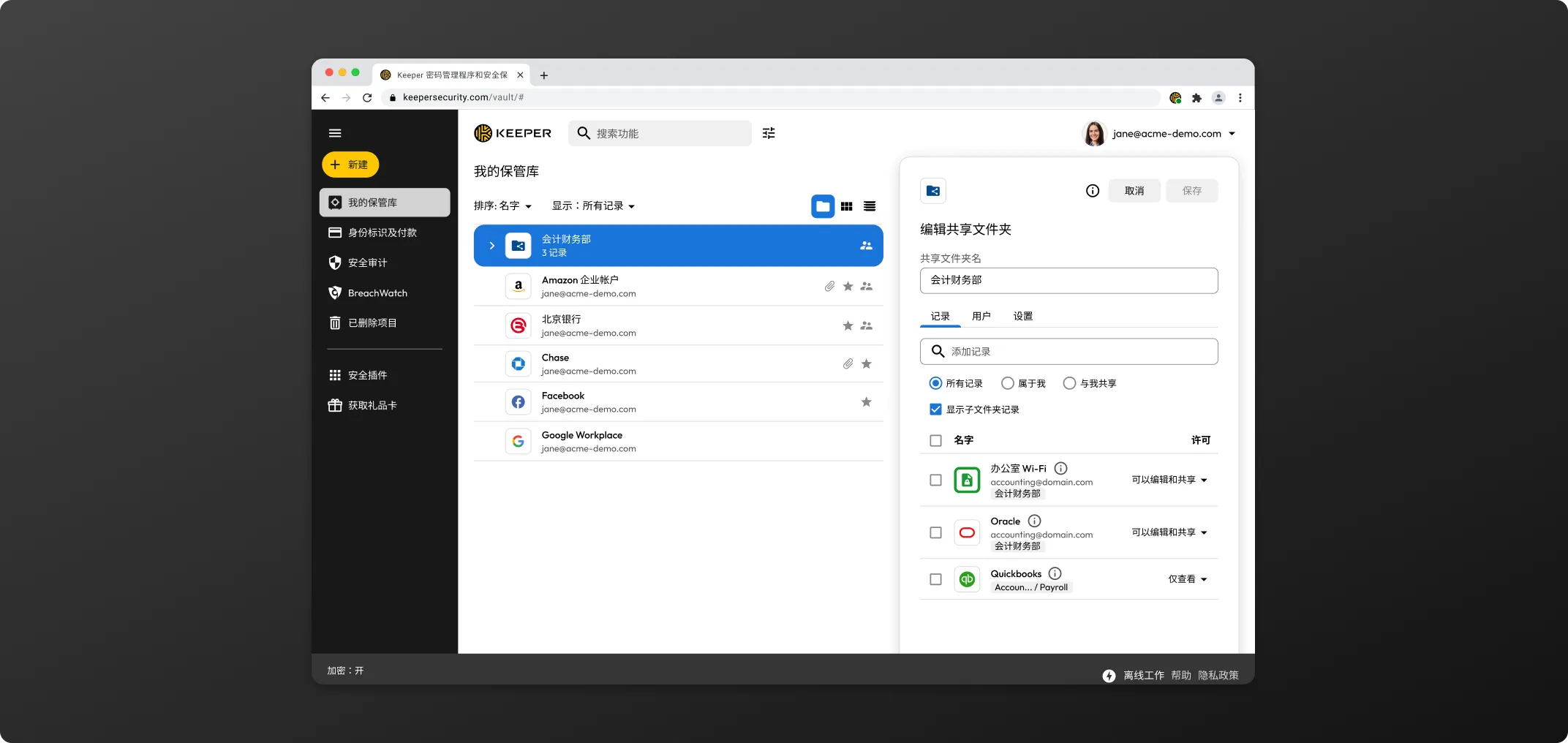
私人和共享文件夹都可以嵌套,并且可以包含数量不限的记录或子文件夹。每个子文件夹均继承与父文件夹相同的权限结构。
如果父文件夹是共享文件夹,而您将一个私人文件夹移至其中,那么私人文件夹将继承共享文件夹设置的权限,包括有权查看和编辑该文件夹及其记录的用户。
共享文件夹允许您一次共享多条记录,并且可以根据需要将新记录添加到该文件夹。
若要创建共享文件夹,请点击新建 > 共享文件夹。
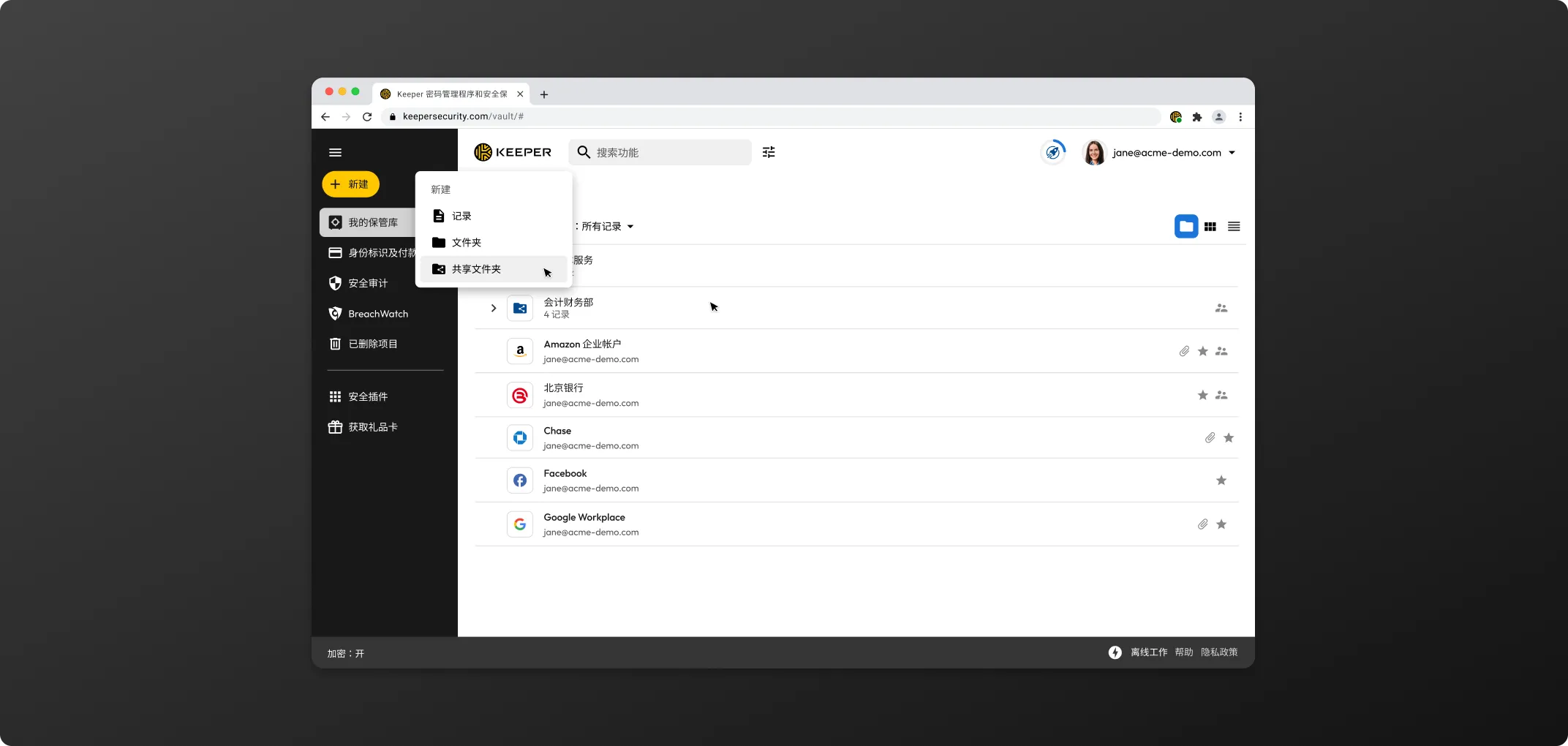
使用下拉菜单选择您想要将文件夹嵌套的位置,并输入文件夹的名称。设置用户和文件夹权限,然后点击“创建”。
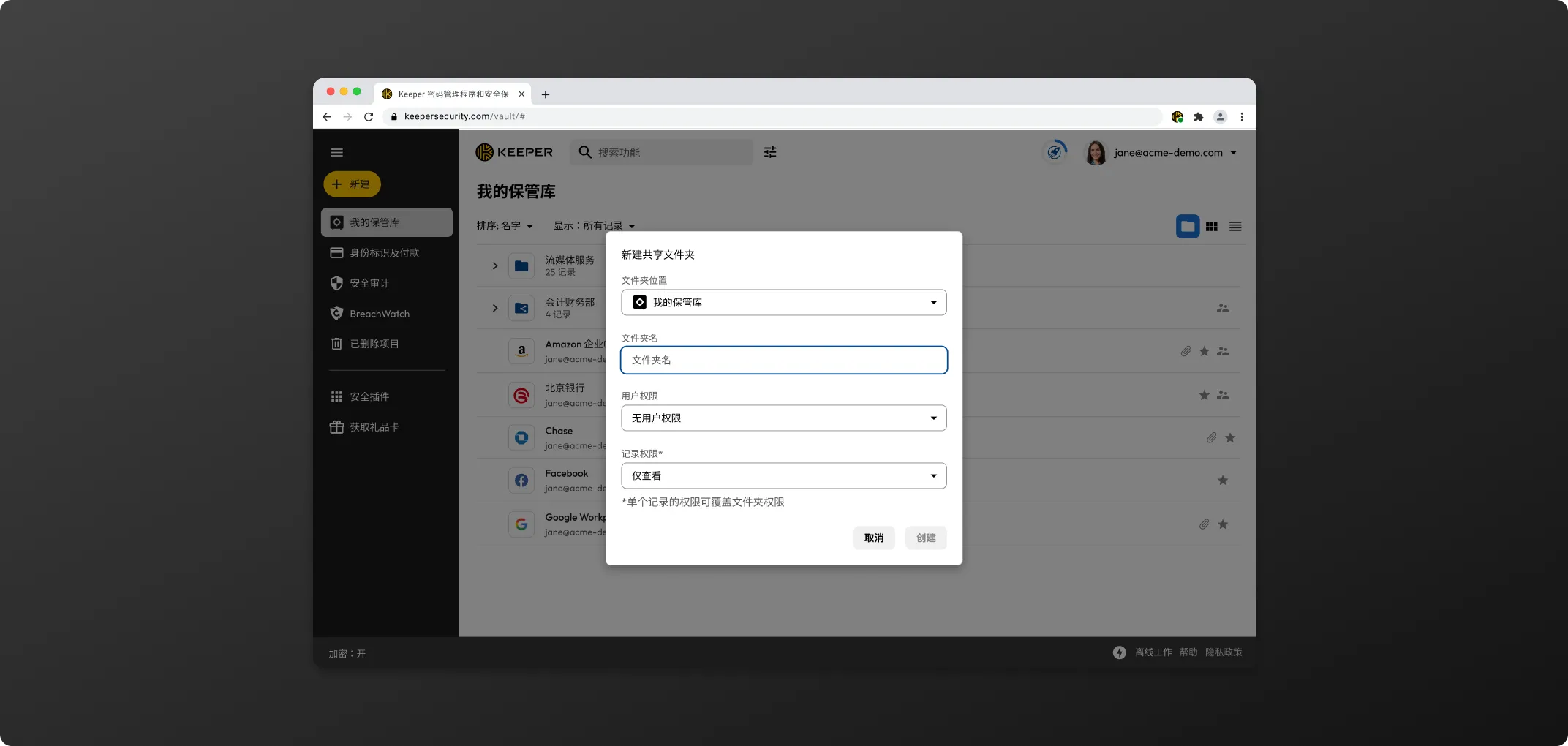
您可以通过简单的拖放将记录添加到文件夹中,也可以点击“编辑”并使用记录搜索栏来添加记录。
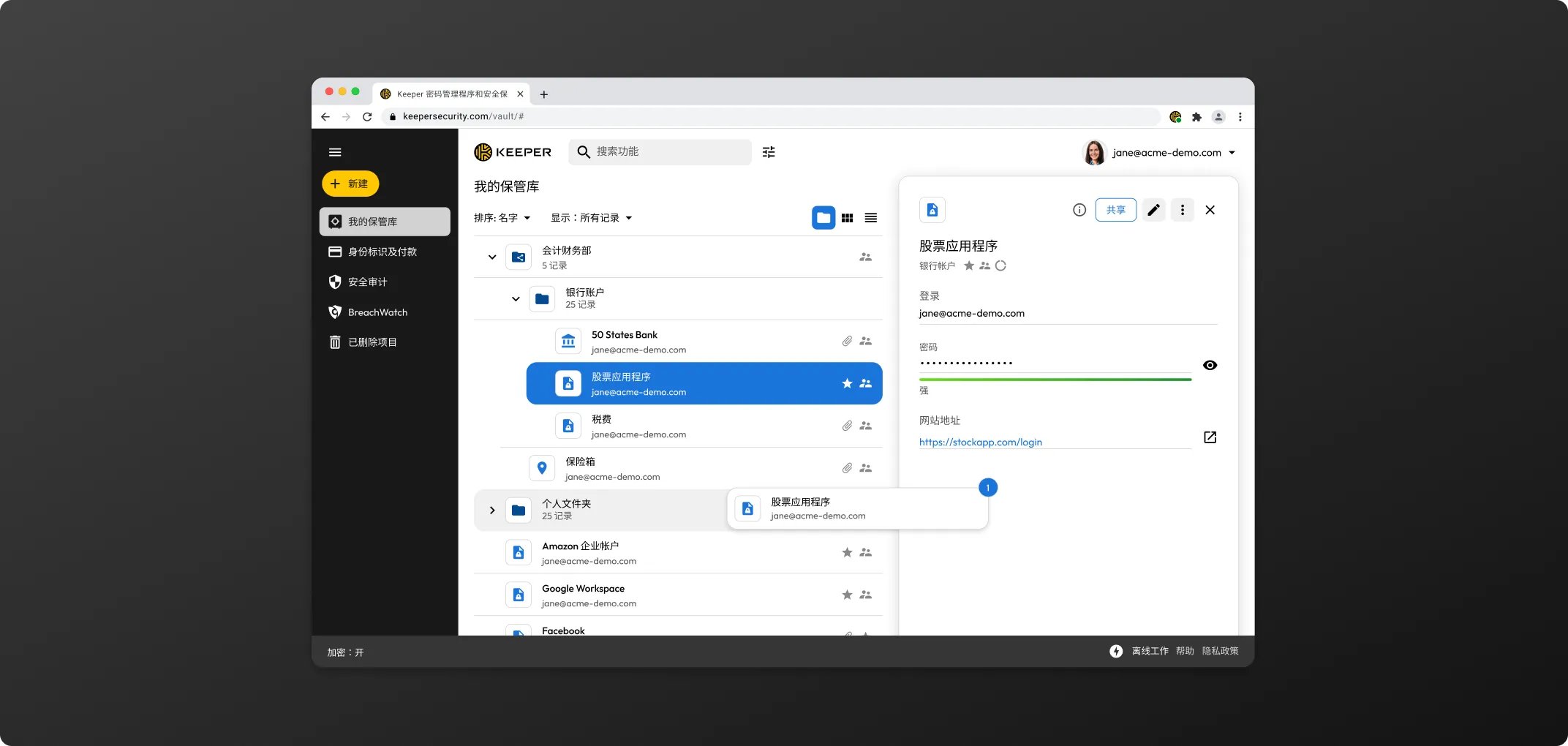
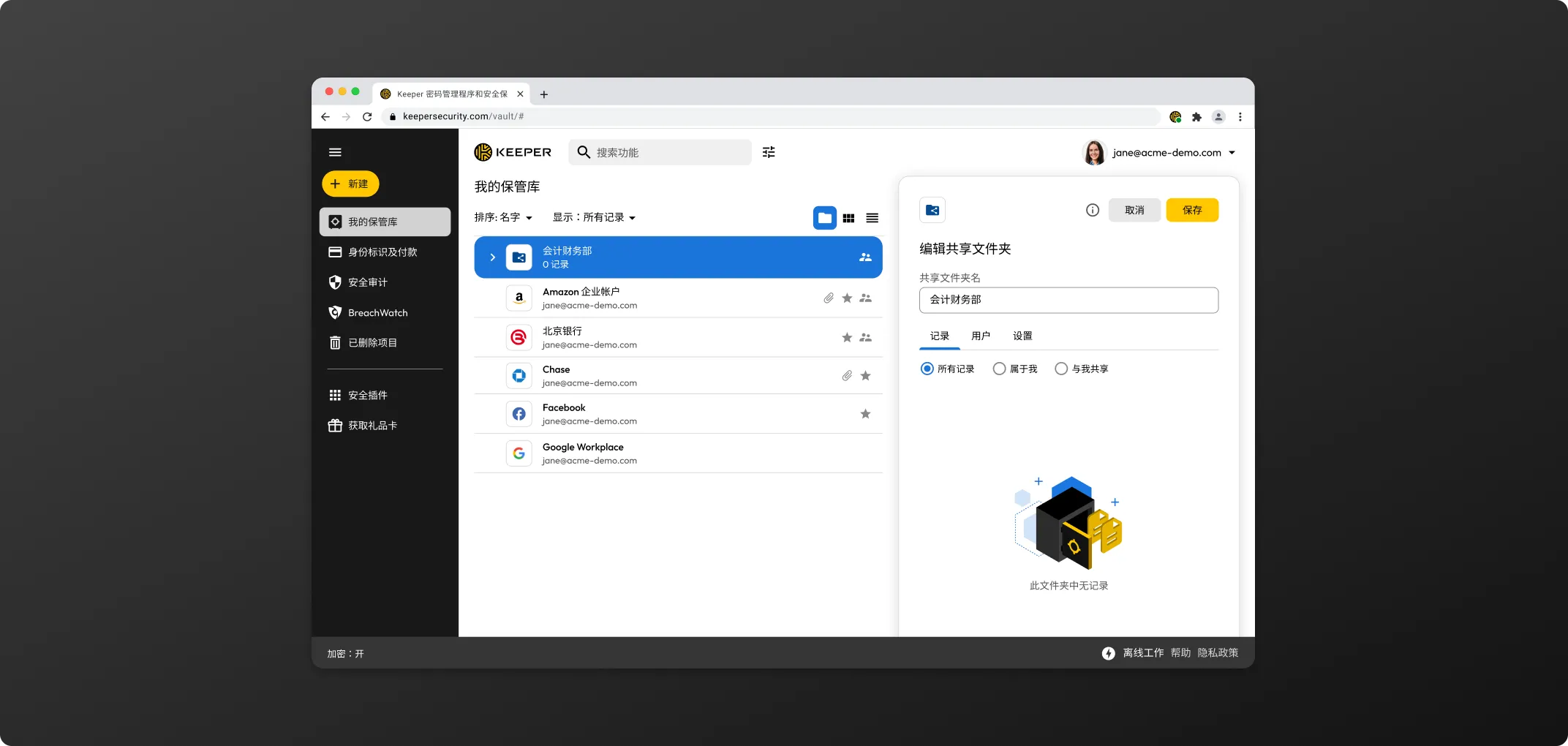
记录权限用于管理文件夹成员(用户)与文件夹中每个单独记录的交互。您可以在“记录”选项卡中点击编辑,然后点击每条记录名称旁边的下拉图标来访问这些权限。
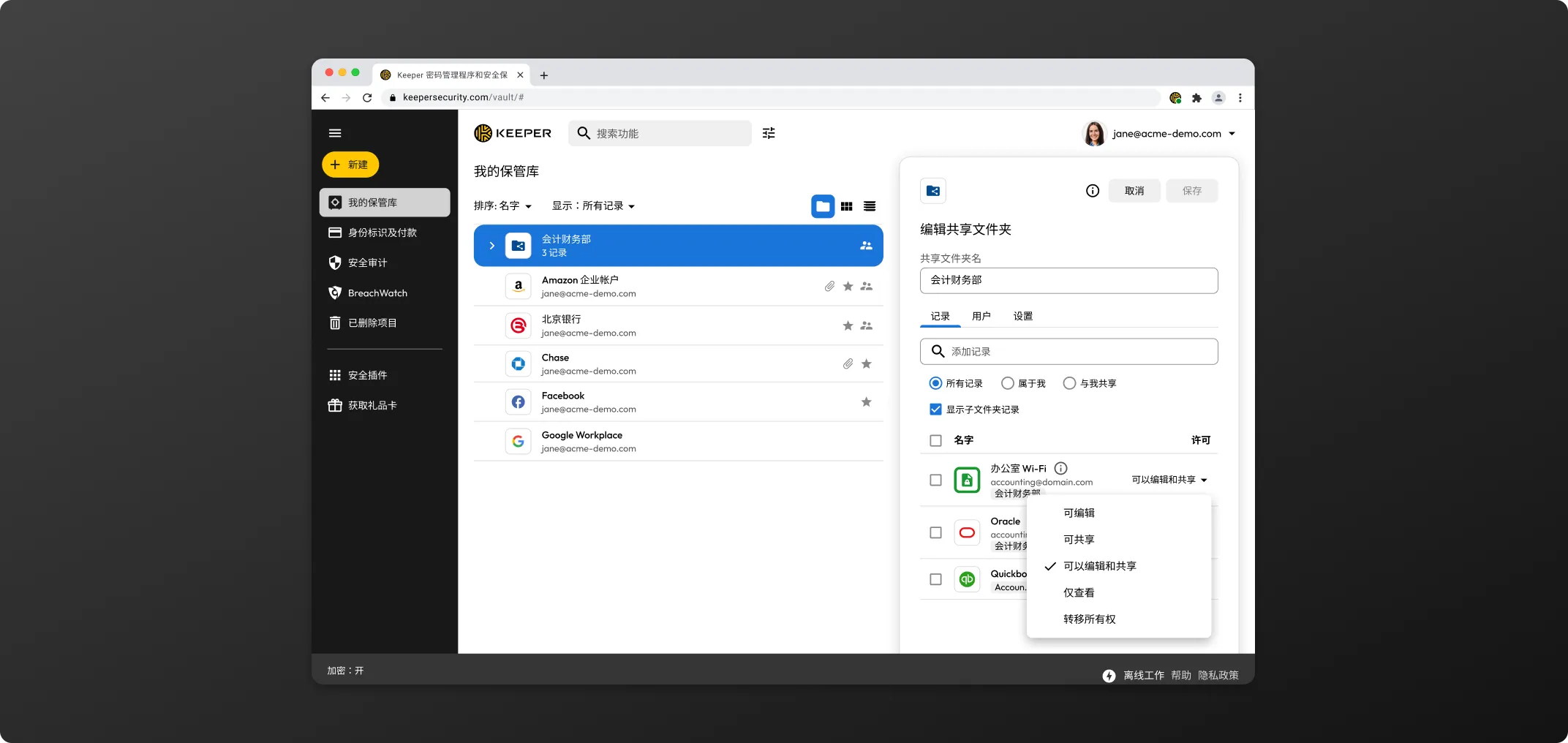
配置共享文件夹设置可以让您轻松地为文件夹中的所有用户设置文件夹权限。这些是在首次创建共享文件夹时选择的,但您可以随时通过点击“编辑 > 设置”来进行更改。点击下拉箭头以设置文件夹的记录和用户权限。
请注意,将用户或记录添加至共享文件夹时,新创建的记录将继承这些权限。
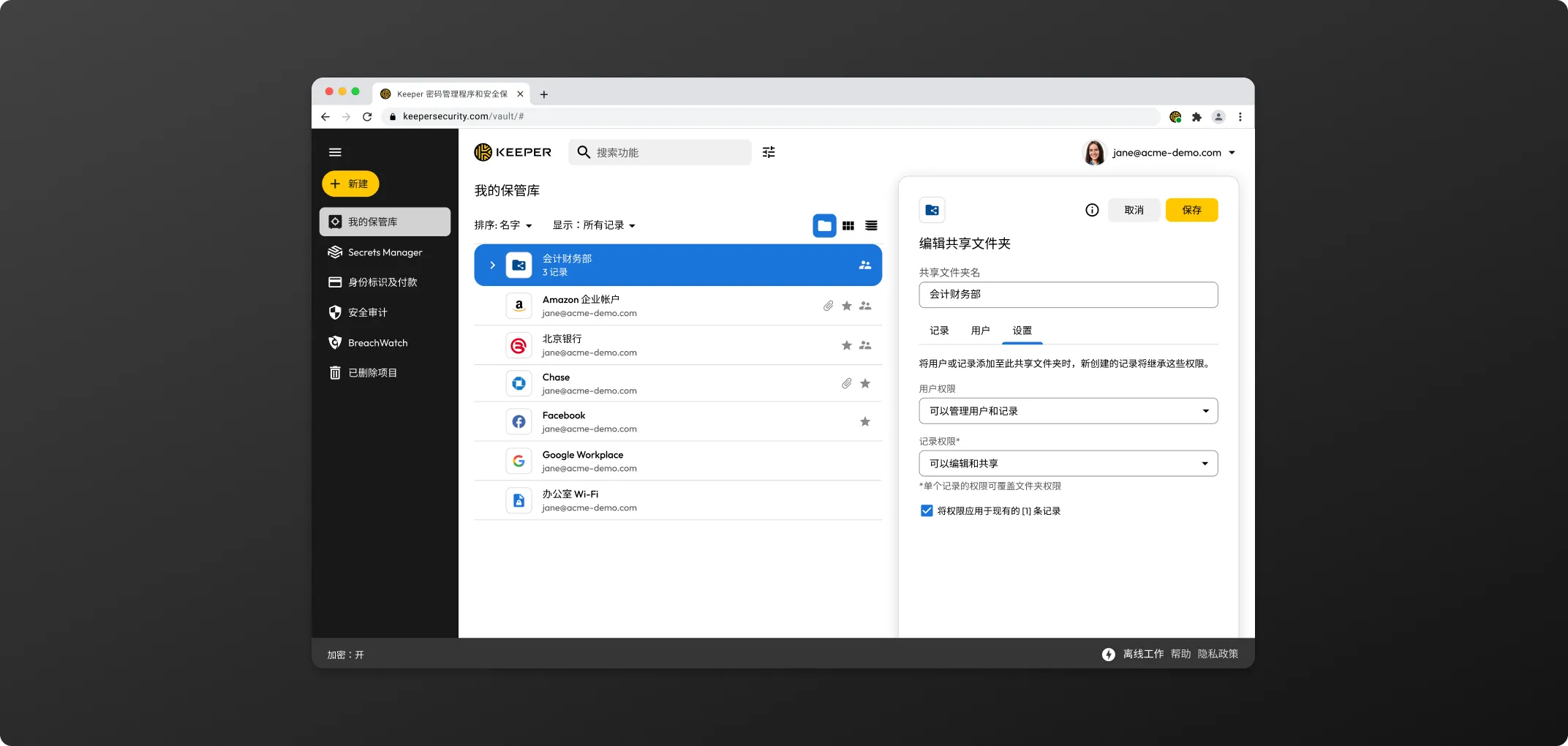
若要显示“子文件夹”复选框,您必须首先点击位于“记录”选项卡中的“显示子文件夹记录”复选框。
* 如果默认文件夹设置未正确配置,当用户将记录添加到共享文件夹时,共享文件夹的其他成员“仅可查看”这些记录,即使这些用户具有“可以管理记录”权限。如果您希望所有文件夹成员对添加到文件夹中的所有记录具有编辑权限,请将默认文件夹设置配置为可以编辑记录。可以管理记录设置仅允许用户添加或移除记录,并不授予他们记录权限。
若要创建单次共享,请点击您拥有的或有权限再次共享的记录中的菜单图标。然后选择“创建单次共享”以生成链接。
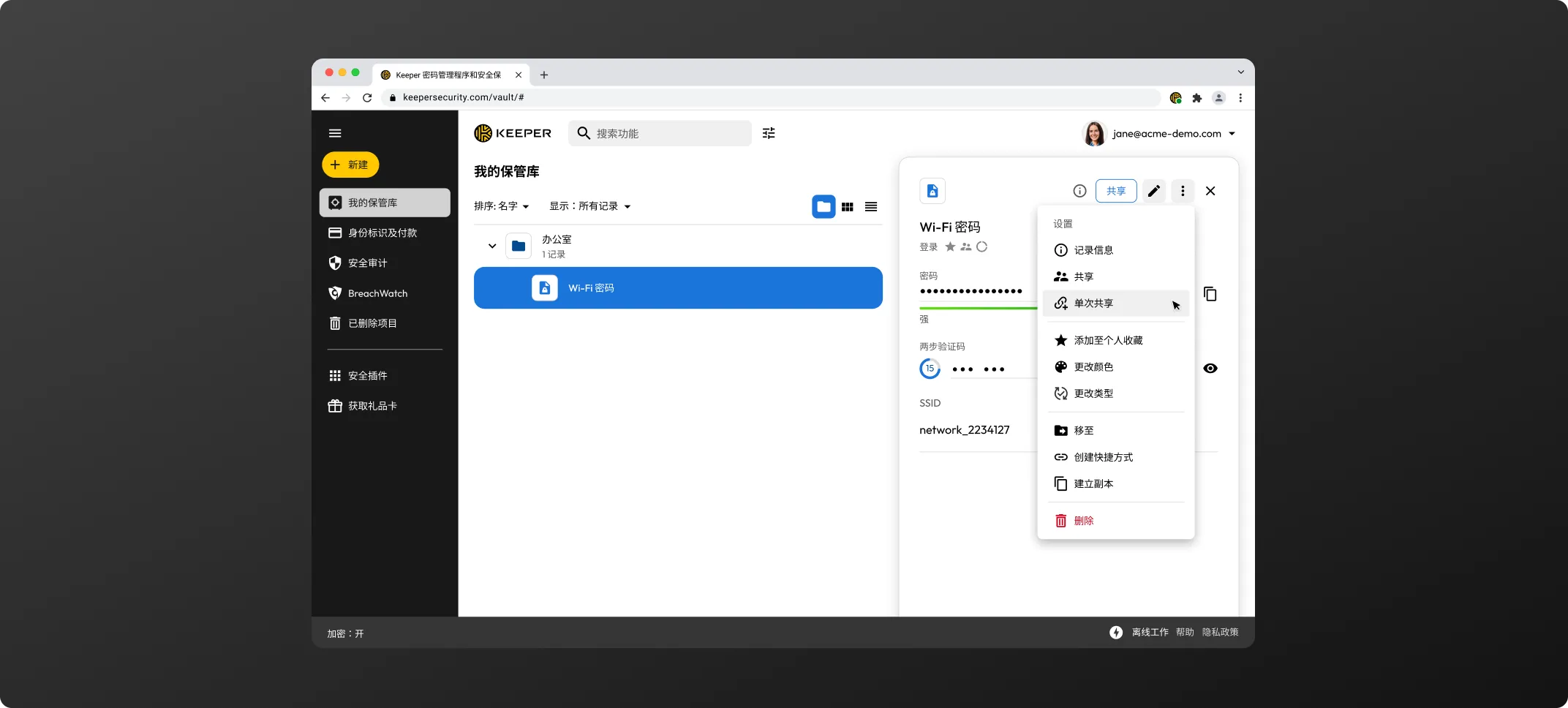
接下来,从下拉菜单中选择记录访问权限过期时间,然后点击“生成”。
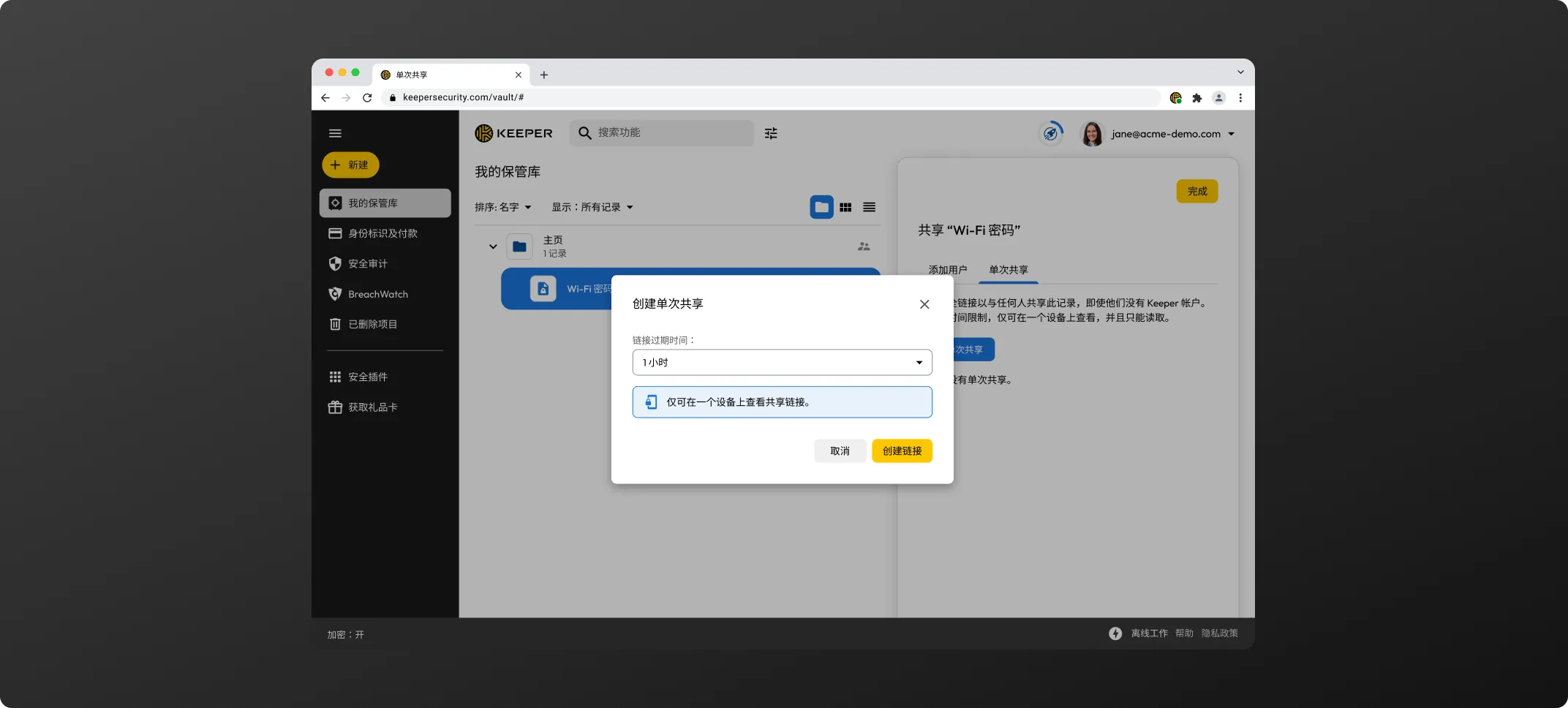
您可以拷贝链接的 URL,或拷贝整个邀请正文(用于向接收者发送额外的相关信息)。如果您向下滚动对话框,还可看到一个可以发送给接收者的二维码。
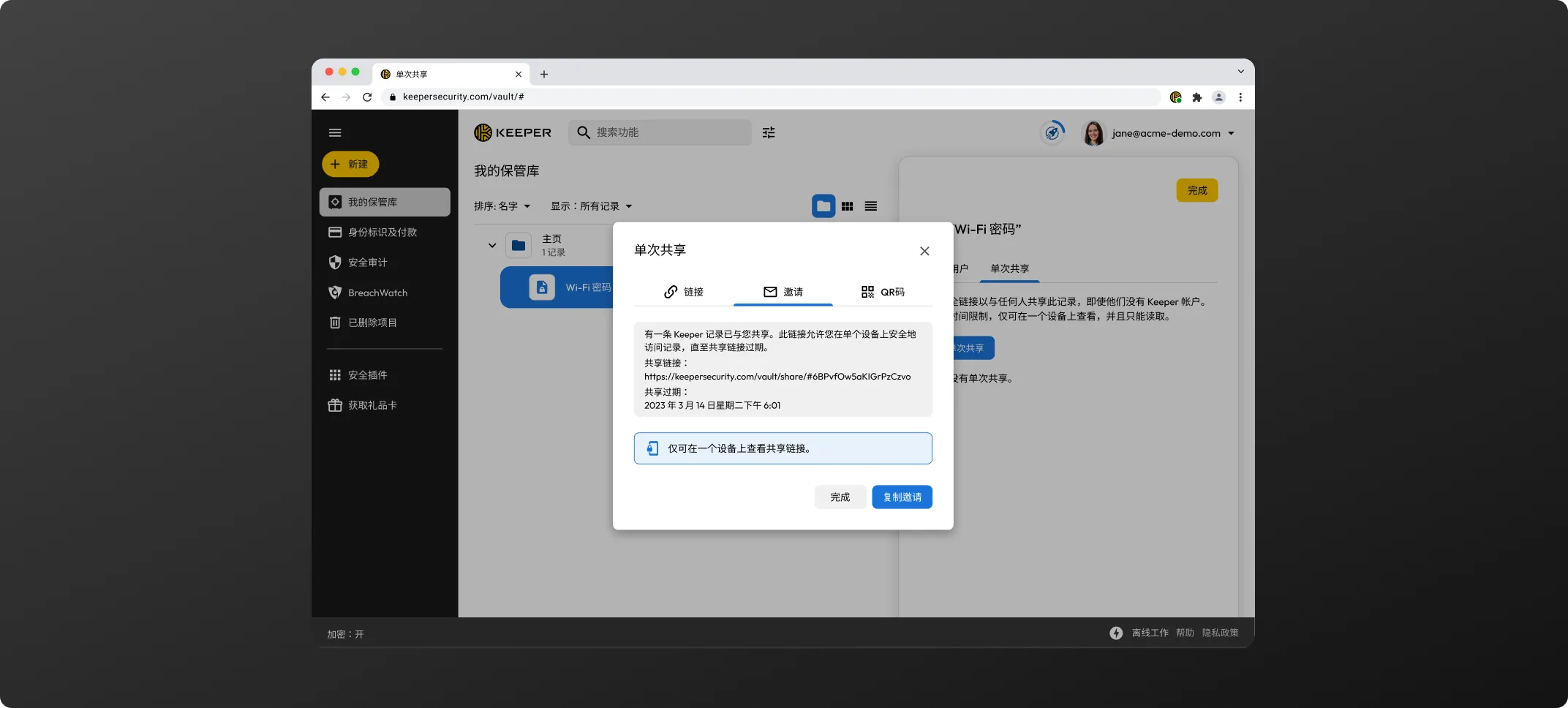
当共享链接的接收者打开记录时,该记录将在其网络浏览器中打开,并绑定至其设备。记录访问权限将在设定的时间后自动过期。
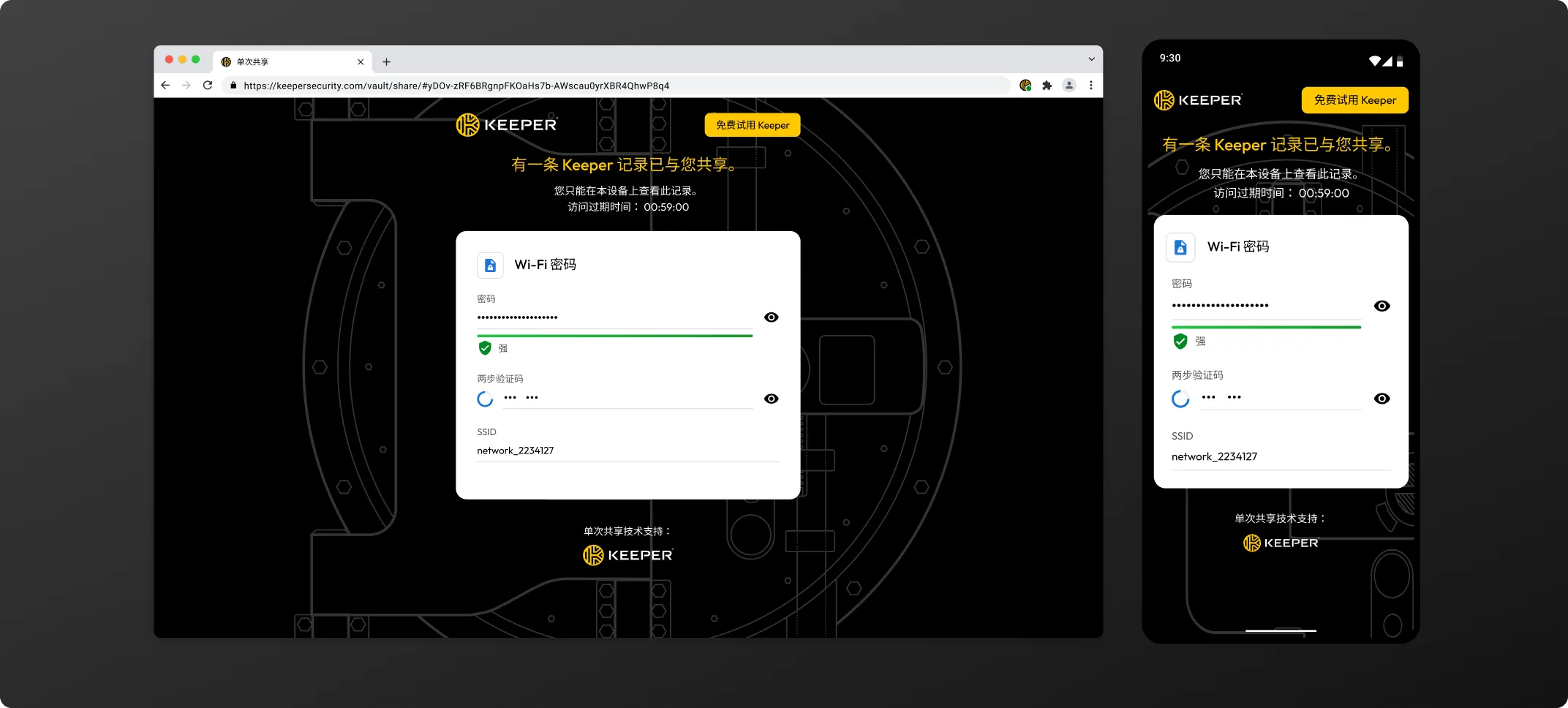
记录过期后,链接将不再有效,现有设备将无法再加载信息。
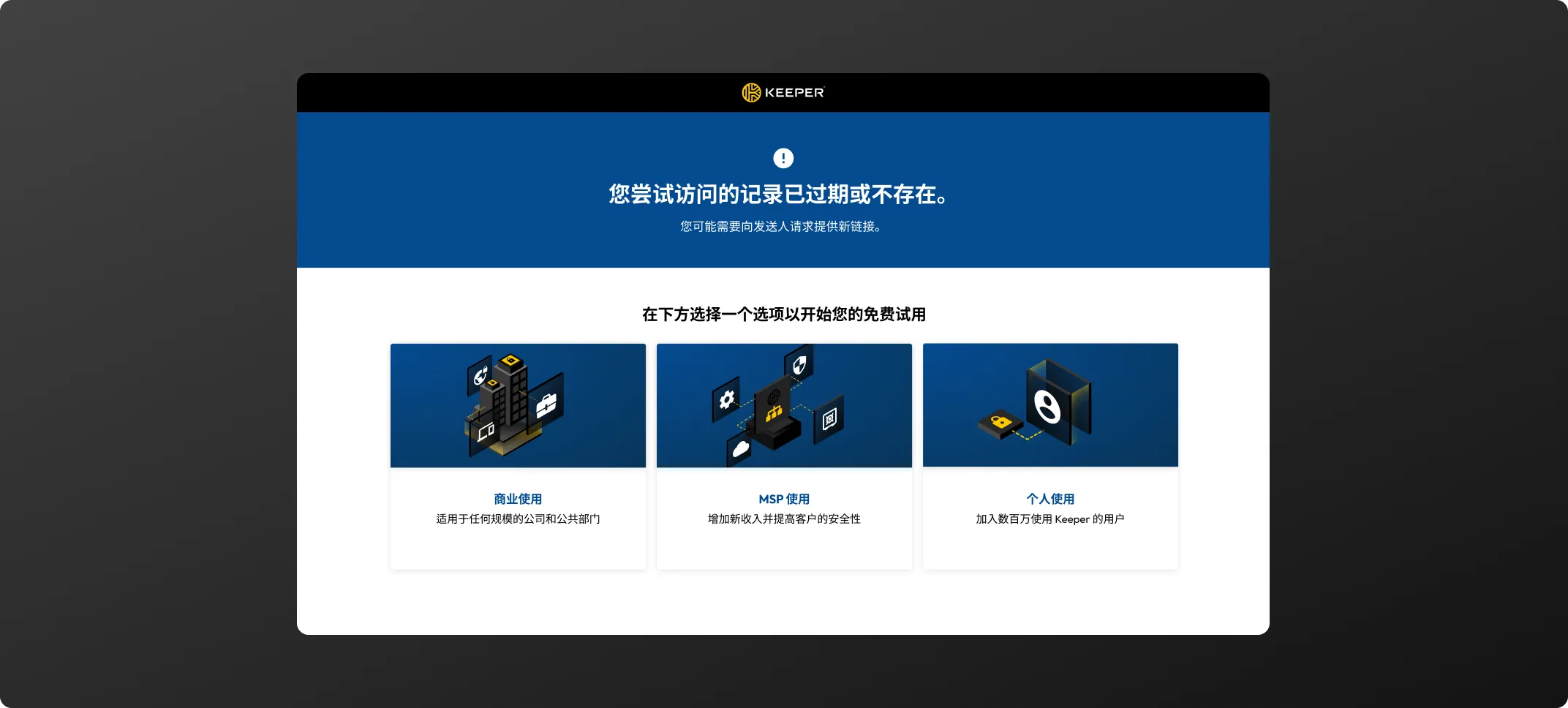
您可以使用 Web 保管库、桌面应用或移动应用添加两步验证码。
在桌面应用中,点击“添加两步验证码”。输入验证码有三种方法:
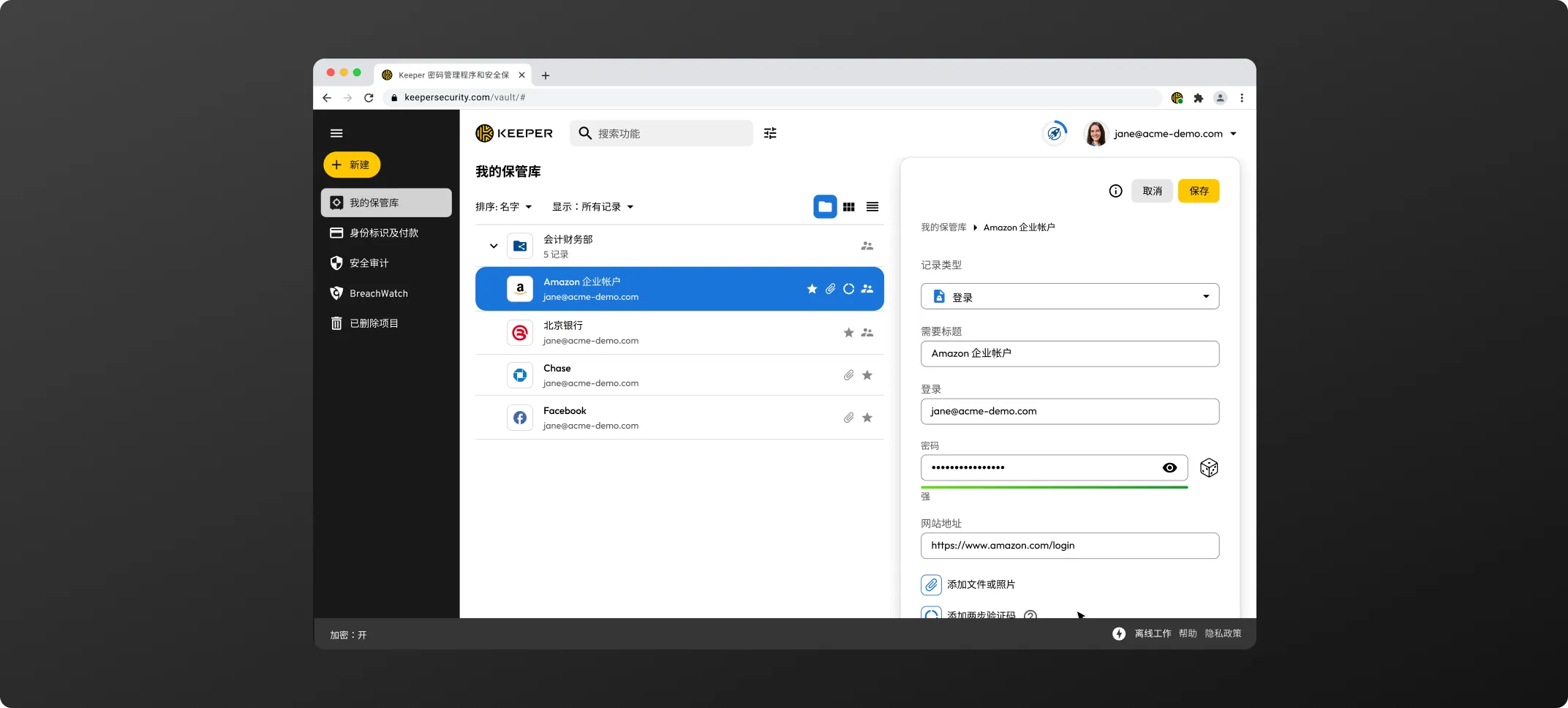
Keeper 桌面应用的“扫描”功能允许您将一个扫描小窗口拖到目标二维码上。在桌面电脑上设置应用时这个功能很有用。
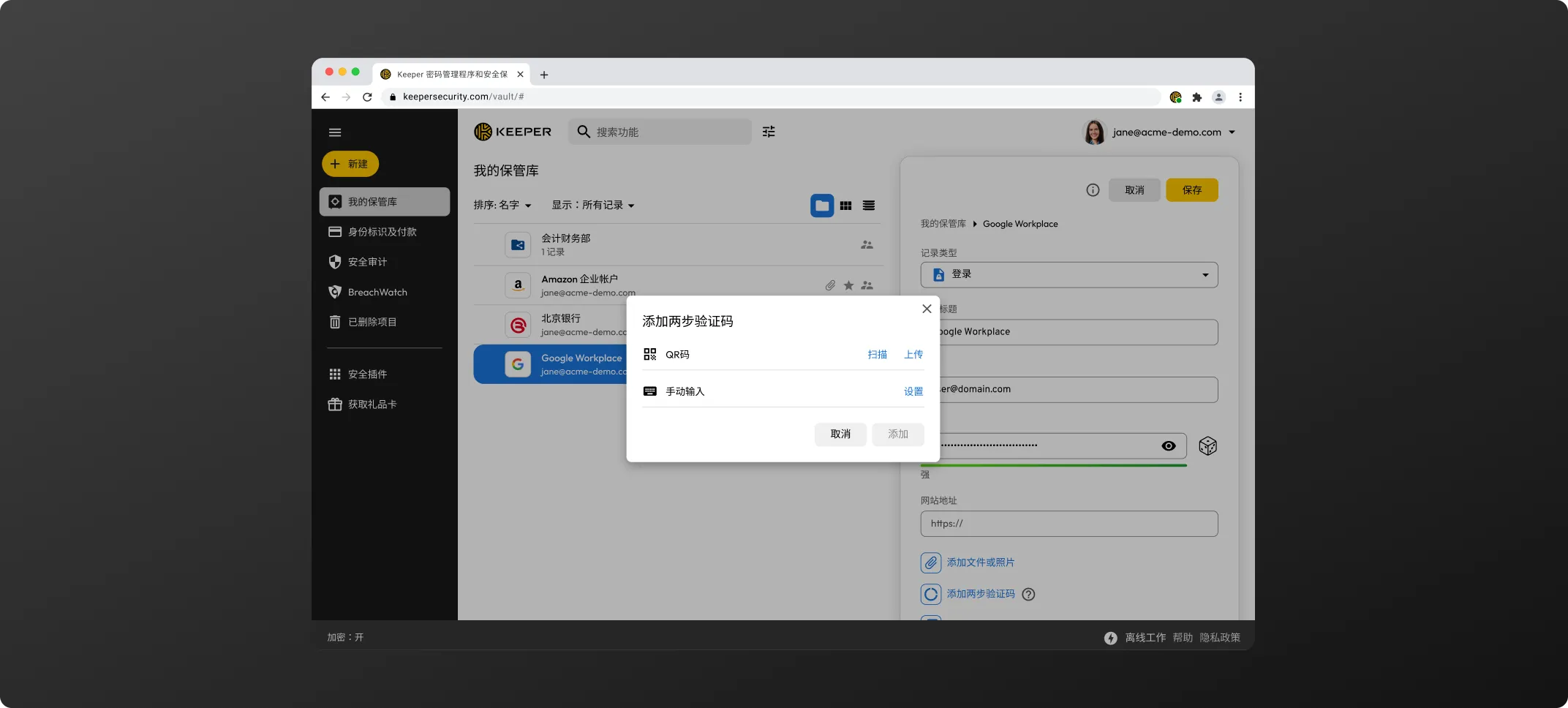
在 iOS 或 Android 上使用 Keeper 移动应用添加两步验证码也非常简单而直观。点按记录编辑屏幕上的“添加两步验证码”并使用设备相机。
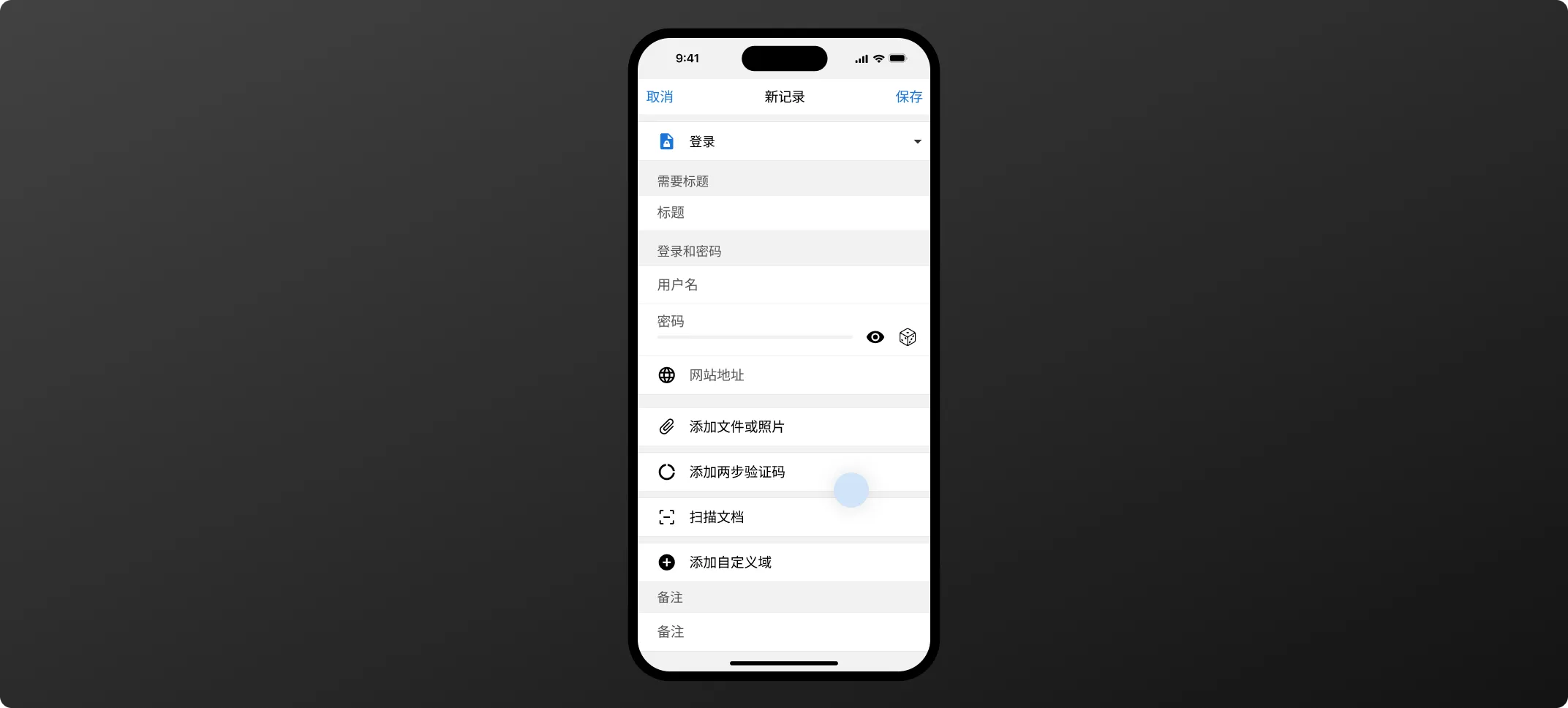
若要开始 BreachWatch 扫描,请在管理控制台的左侧导航菜单中点击 BreachWatch,然后点击开始 > 扫描。
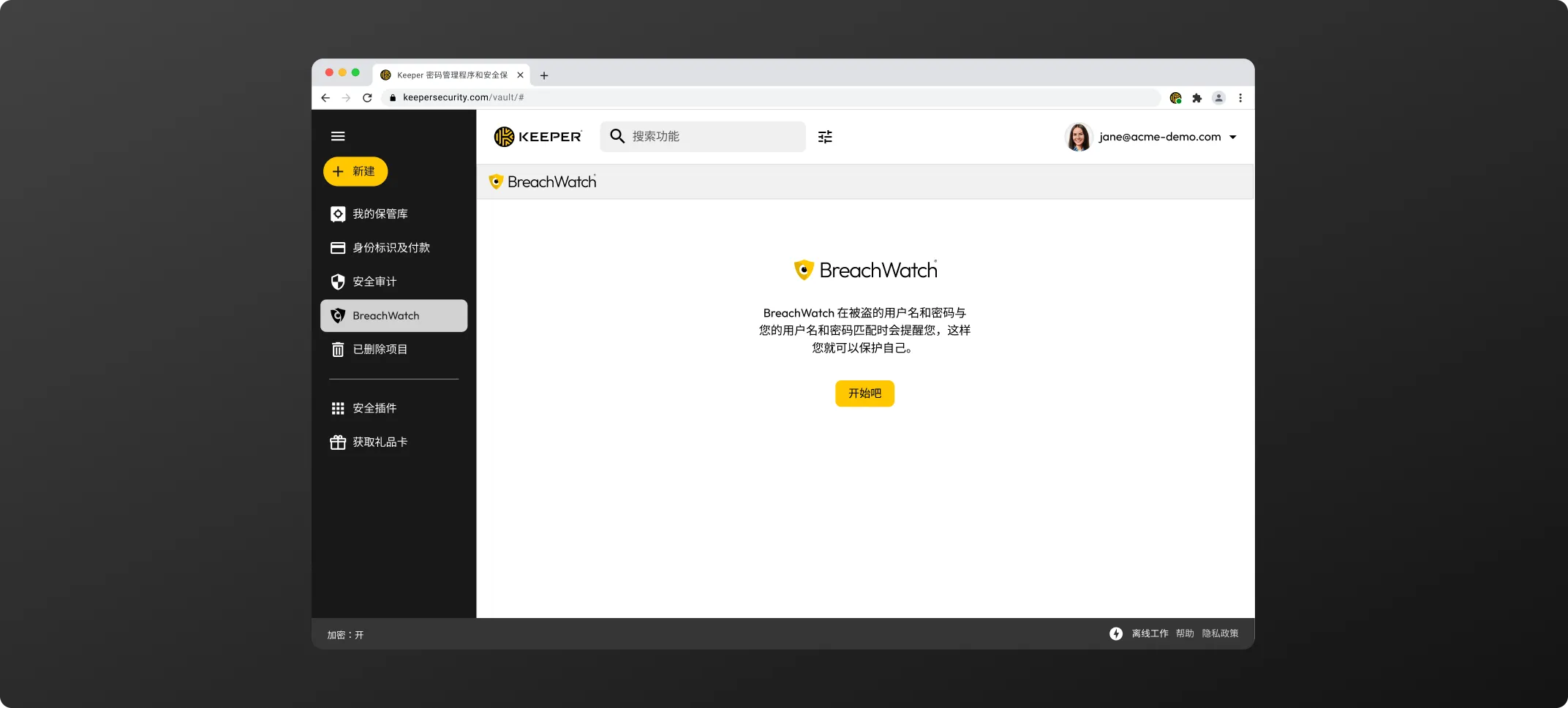
若要为网站创建和保存通行密钥,您通常需要访问网站的“安全”或“帐户设置”页面。在下面的示例中,我们来看一下 Best Buy 的情况。
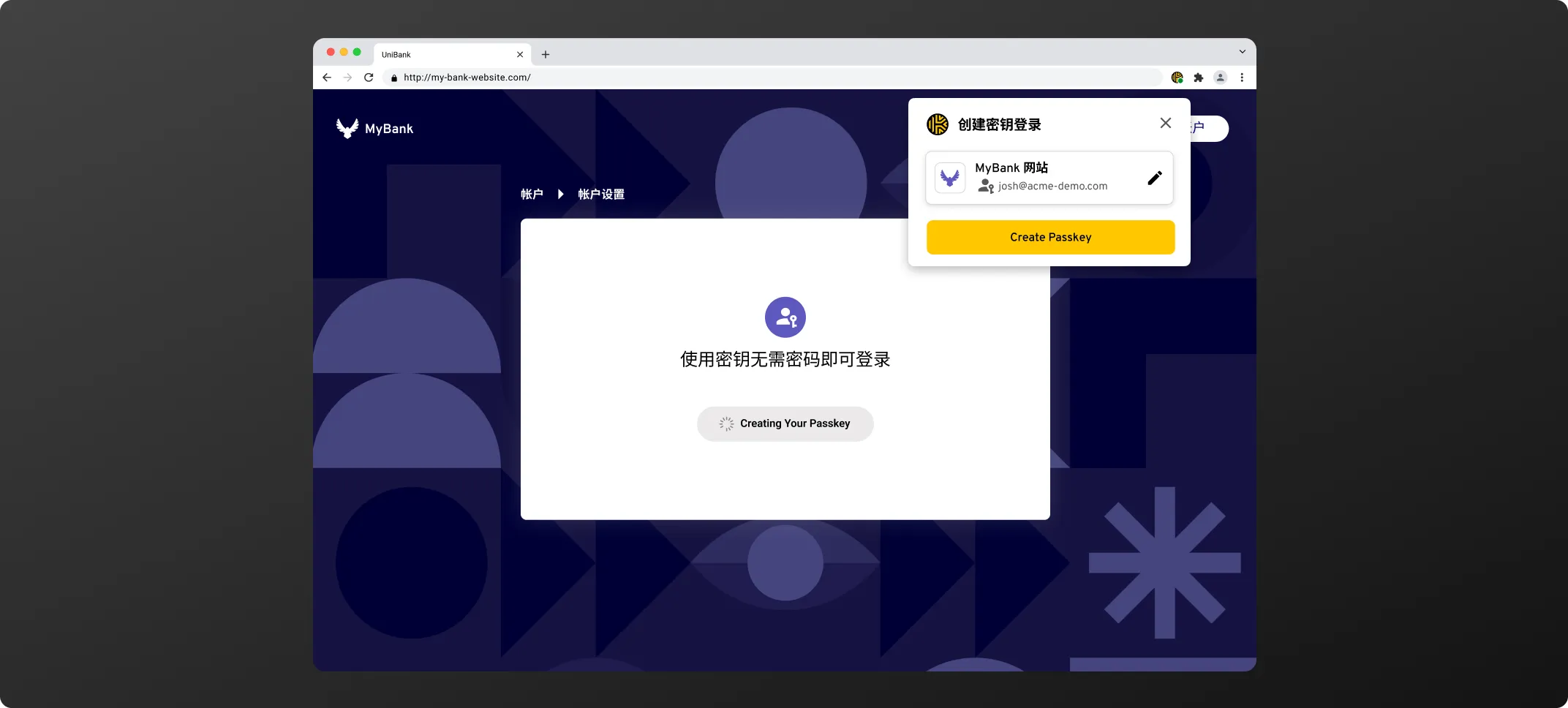
点击“创建通行密钥”按钮时,Keeper 将拦截请求并要求您将通行密钥保存到您的保管库中。
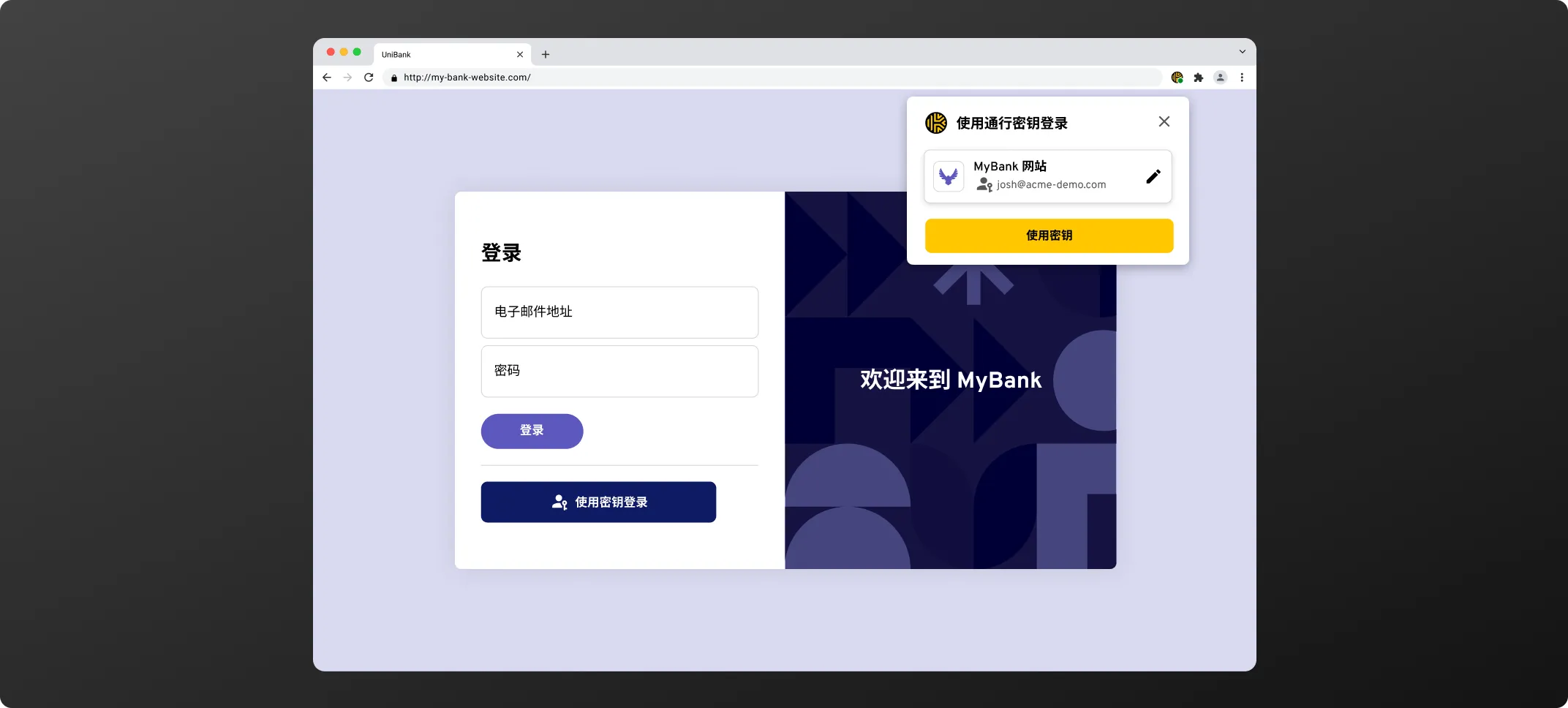
您必须启用 Cookie 才能使用在线聊天。